Birden Çok WordPress Sitesini Birbirine Bağlama
Yayınlanan: 2023-06-26Bir WordPress kullanıcısıysanız, platformun ne kadar güçlü ve çok yönlü olabileceğini bilirsiniz. Ancak, birden fazla siteyi birbirine bağlayarak WordPress deneyiminizi bir sonraki seviyeye taşıyabileceğinizi biliyor muydunuz? Bunu yaparak, birden fazla siteyi tek bir merkezi konumdan yönetebilir, aralarında içerik ve tema paylaşabilir ve hatta SEO'nuzu iyileştirebilirsiniz.
Şimdiye kadar WordPress sitelerinizin tam potansiyelini ortaya çıkarmak istediyseniz, bu kapsamlı kılavuz tam size göre.
Bu yazıda, çoklu site ağının nasıl kurulacağı, siteler arasında içeriğin nasıl yönetileceği ve paylaşılacağı ve ağınızı maksimum performans için nasıl optimize edeceğiniz dahil olmak üzere birden fazla WordPress sitesini birbirine bağlama hakkında bilmeniz gereken her şeyi ele alacağız.
Bu nedenle, ister bir blogcu, ister bir e-ticaret sahibi veya aradaki herhangi biri olun, bu kılavuz WordPress oyununuzu bir sonraki seviyeye taşımanıza yardımcı olacaktır.
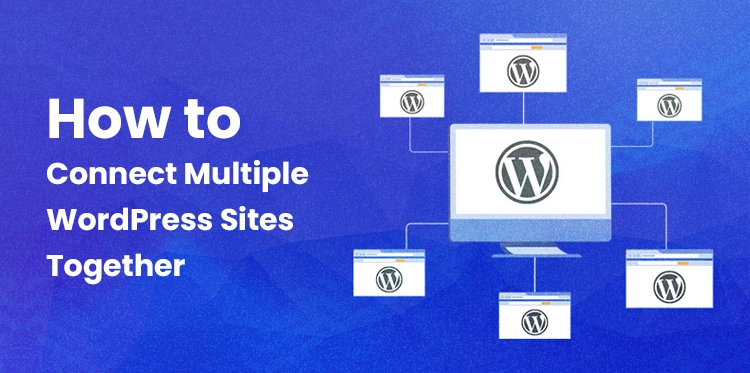
Neden birden fazla WordPress sitesini birbirine bağlamak isteyebilirsiniz?
Birden çok WordPress sitesini birbirine bağlamak istemenizin birkaç nedeni vardır. İlk olarak, blog ve çevrimiçi mağaza gibi birbiriyle ilişkili birden çok web sitesi çalıştırıyorsanız, siteler arasında belirli özellikleri ve işlevleri paylaşmak isteyebilirsiniz. Bu, kullanıcı hesapları, ürünler veya içerik gibi şeyleri içerebilir.
İkinci olarak, birden fazla müşteri için web sitelerini yönetiyorsanız, bunları birbirine bağlamak, iş akışınızı kolaylaştırmanıza ve tüm siteleri tek bir merkezi konumdan yönetmenizi kolaylaştırmanıza yardımcı olabilir. Temaları, eklentileri ve diğer kaynakları siteler arasında paylaşarak zamandan ve emekten tasarruf edebilirsiniz.
Üçüncüsü, birden çok departmanı veya ekibi olan büyük bir kuruluş çalıştırıyorsanız, birden çok WordPress sitesini birbirine bağlamak, ekipler arasındaki iletişimi ve işbirliğini geliştirmenize yardımcı olabilir. Belgeler ve takvimler gibi kaynakları paylaşabilir ve herkesin aynı hedefler için çalışmasını sağlayabilirsiniz.
Genel olarak, birden fazla WordPress sitesini birbirine bağlamak, verimliliği artırmanıza ve çevrimiçi varlığınızı yönetmeyi kolaylaştırmanıza yardımcı olabilir. Özel ihtiyaçlarınıza ve hedeflerinize bağlı olarak birçok farklı şekilde kullanılabilen güçlü bir araçtır.
Farklı web sitelerinin birlikte çalışmasını sağlamanın 3 basit yolunu göstereceğiz. İlgilendiğiniz herhangi bir bölüme atlamak için aşağıdaki bağlantıya tıklayabilirsiniz:
1. Bir Eklenti Kullanarak Birden Fazla WordPress Sitesini Birbirine Bağlayın
2. WordPress Web Sitelerini Bağlamak için Bir Alt Alan Oluşturun
3. WordPress Web Sitelerini Bağlamak için Ara Bağlantıyı Kullanın
Yöntem 1: Bir Eklenti Kullanarak Birden Çok WordPress Sitesini Birbirine Bağlayın
Uncanny Automator eklentisi, iki web sitesini birbirine bağlamak ve birbirleriyle iletişim kurmalarını sağlamak için en iyi çözümdür. En büyük WordPress otomasyon eklentisi, web siteniz için otomatik süreçlerin geliştirilmesine yardımcı olur.
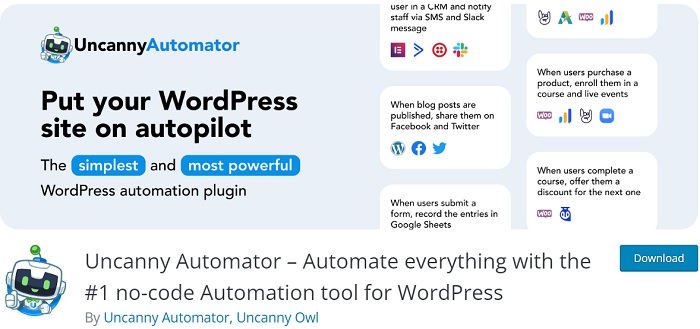
Eklenti, WordPress web siteleri için Zapier ile karşılaştırılabilir. Uncanny Automator ile birçok web sitesini hızlı bir şekilde birbirine bağlayabilirsiniz.
Ürün Satın Alma İçin WooCommerce Mağaza Tarifi Geliştirme
Tüketiciler ürününüzü satın aldığında, bundan sonra WooCommerce mağazanızda bir tarif oluşturmanız gerekir. Reçete bir otomasyondur.
Başlamak için WordPress yönetici panelinizden Automator » Yeni ekle seçeneğine gidin.
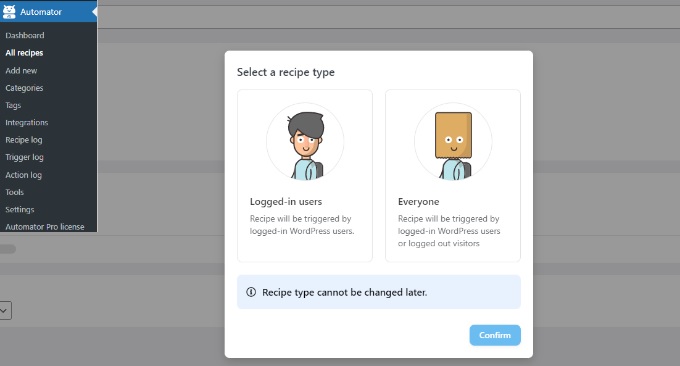
Daha sonra bir tarif türü seçmeniz istenecektir. 'Herkes' tarifleri tüm kullanıcılar tarafından etkinleştirilebilirken, 'Oturum açmış' tarifler yalnızca oturum açmış kullanıcılar tarafından tetiklenebilir.
Tüketicileriniz satın alma yapmak için hesap oluşturacak ve oturum açacak olduğundan, devam edin ve "Giriş yapmış kullanıcılar" tarif türünü seçin. Ardından 'Onayla' düğmesine basın.
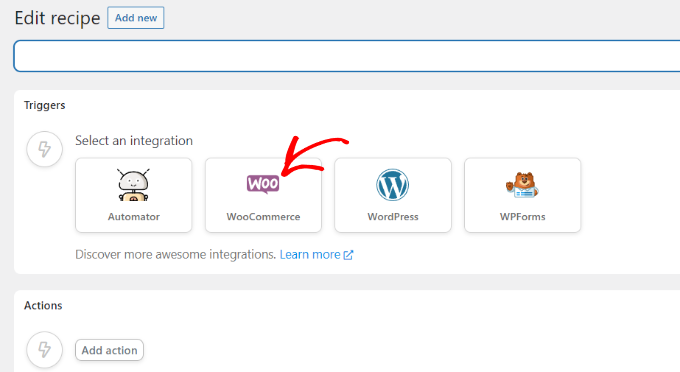
Daha sonra entegrasyon olarak “WooCommerce”i seçebilir ve tarifiniz için bir isim ekleyebilirsiniz. Kullanıcılarınız adı görmeyecek; münhasıran kendi kullanımınız içindir.
Bir sonraki adım, formülünüz için bir tetikleyici seçmektir.
"Bir kullanıcı, ürün içeren bir siparişi tamamlar, ödemesini yapar ve bir teşekkür sayfasına gelir" tetikleyicisini seçmeniz yeterlidir. Uncanny Automator daha sonra tarifiniz için bir ürün seçmenizi isteyecektir.
Gerekirse WooCommerce mağazanızdan dijital öğeyi seçin.
Etkinliği oluşturmadan önce bir entegrasyon seçmelisiniz.
Bir webhook kullanarak, müşterinin kayıt bilgilerini üyelik web sitenize hızlı bir şekilde iletebilirsiniz. Web kancası, çeşitli araç ve uygulamaların verileri anında birbirleriyle paylaşmasını sağlayan küçük bir kod parçasıdır.
Kullanmak için nasıl kod yazılacağını bilmenize gerek yok, bu yüzden endişelenmeyin.
Şimdi entegrasyon için “Web kancaları”nı seçin.
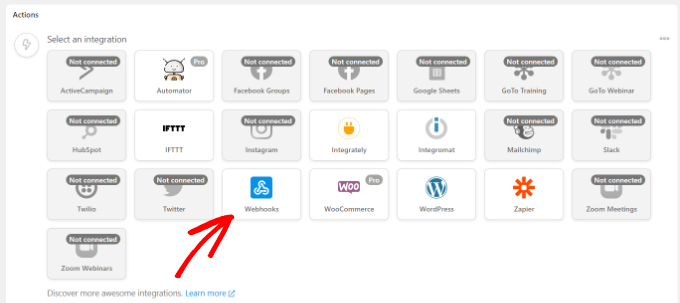

Web kitabı URL'si daha sonra eklenti tarafından gösterilecektir. Tarifi WooCommerce mağazanızda tamamlamak için daha sonra URL'ye ihtiyacımız olacağından, bunu bir metin dosyasına yazabilirsiniz.
Bundan sonra Alanlar bölümüne gidin. Ardından, Anahtar kutusuna "E-posta" yazın ve Değer türü olarak "E-posta"yı seçin.
Etkinliğiniz için çeşitli entegrasyonlar arasından seçim yapabilirsiniz. Üyelik sitesini oluşturmak için kullandığınız eklentiyi seçmeniz yeterlidir.
Bundan sonra seçtiğiniz entegrasyon için bir eyleme karar verebilirsiniz.
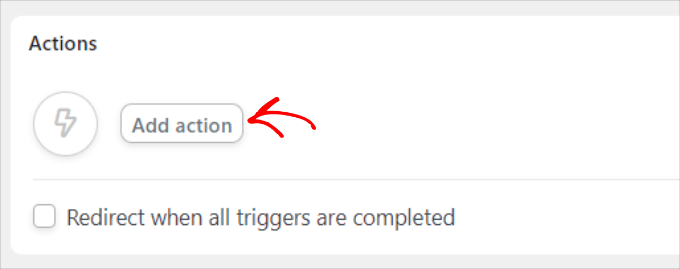
"Kullanıcıyı bir üyeliğe ekleme" seçeneğiniz vardır.
Bir sonraki adım, Yeni Kullanıcı veya Mevcut Kullanıcı seçmektir.
Basitçe 'Yeni Kullanıcı' seçeneğini seçin.
Üyelik açılır menüsünü seçerek, WooCommerce istemcisinin kaydolmasını istediğiniz üyelik planını seçebilirsiniz.
Ara toplam, vergi tutarı, vergi oranı, durum, ağ geçidi ve diğer şeyler için ek alanlar da göreceksiniz. Otomatik olarak çalışmasına izin verebilirsiniz.
Bitirdiğinizde “Kaydet” butonuna basmayı unutmayınız.
İsterseniz tarife, WordPress'in müşteriye bir onay e-postası göndermesini sağlamak veya onları bir Zoom web seminerine kaydolmak gibi ek adımlar ekleyebilirsiniz.
Bir sonraki adım, tarifinizi yayınlamanızdır. Sayfanın sağ tarafında tıklayarak "Taslak" seçeneğini "Canlı" olarak değiştirmeniz yeterlidir.
WooCommerce'de Satın Alma İşleminizi Tamamlama Tarifi
Artık üyelik web sitesinde faaliyete geçtiğine göre, WooCommerce mağazanızdaki tarifi tamamlama zamanı.
WooCommerce web sitenize dönün ve önceden hazırladığımız tarifi açın. Ardından, üyelik sitesinde bir tarif oluştururken kullanmak üzere bir metin dosyasına koyduğumuz webhook bağlantısıyla 'URL' bölümünü doldurun.
Bundan sonra aşağı kaydırarak İstek Yöntemi ve Veri biçimini varsayılan ayarlarında tutun.
Gövde bölümünün altındaki 'Anahtar' sütunundaki yıldız işaretine (*) tıklayarak seçenek olarak 'Faturalandırma e-postası'nı seçebilirsiniz. Benzer şekilde, Değer kutusu için 'Faturalandırma e-postası'nı kullanabilirsiniz.
Test verilerini göndermek, bağlantınızın kurulumunu kontrol etmenin başka bir yöntemidir.
İşiniz bittiğinde 'Kaydet' düğmesine basmayı unutmayın.
Ardından, geçiş düğmesine tıklayarak tarifinizi Taslaktan Canlıya geçirerek yayınlamaya devam edin.
Bir WordPress eklentisi kullanarak, tüm WordPress sitelerinizi birbirine bağlayabilir ve tek bir merkezi konumdan yönetebilirsiniz.
Yöntem 2: WordPress Web Sitelerini Bağlamak için Bir Alt Etki Alanı Oluşturun
WordPress web sitelerini birbirine bağlamak için bir alt etki alanı oluşturmak, birden çok web sitesini organize etmek ve yönetmek için harika bir yoldur. Alt alan, daha büyük bir alanın parçası olan ve kendi benzersiz içeriği ve URL'si ile tamamen ayrı bir web sitesi oluşturmanıza olanak tanıyan bir alan adıdır.
Subdomain oluşturmak için öncelikle domain hosting hesabınıza giriş yapmanız ve domain yönetimi bölümüne gitmeniz gerekmektedir. Oradan, yeni bir alt alan adı oluşturabilir ve ona benzersiz bir ad atayabilirsiniz. Bununla birlikte, birbirleriyle otomatik olarak senkronize edilmeyeceklerinden, bu iki web sitesini de aktif olarak güncellemeniz gerekecektir. Bunu aklınızda bulundurduğunuz için teşekkür ederiz.
Alt alanlar, ana alan adınızın, WordPress web sitenizin çeşitli yönlerini daha mantıklı bir şekilde düzenlemenizi sağlayan ekstra bileşenleridir. Bu yöntemi kullanarak ana web sitenizdeki farklı özellikleri bölümlere ayırmak için kullanabilirsiniz.
Örneğin, Birden Fazla WordPress Sitesini Birbirine Bağlamak ve bir çevrimiçi mağaza oluşturmak, ancak bunu birincil alanınızdan ayrı tutmak istediğiniz senaryoyu ele alalım. Bu senaryoda, çevrimiçi mağazanız için bir alt alan adı oluşturmak isteyeceksiniz ve web sitenizin yapısı aşağıdaki gibi olacaktır:
Ayrıca, web siteniz için uk.yourexamplesite.com veya fr.yourexamplesite.com gibi belirli bir ülkeye özel bir alt alan adı oluşturabilirsiniz.
Yöntem 3: WordPress Web Sitelerini Bağlamak için Ara Bağlantıyı Kullanın
Web siteleri ara bağlantı kullanılarak bağlanabilir. Ayrıca, hepsini tek bir çatı altında entegre etmek için çok sayıda WordPress sitesini birbirine bağlayabilirsiniz. WordPress SEO'nuz, her siteye bağlantı suyu olarak da bilinen otoriteyi taşıyacakları için bağlantılar sonucunda geliştirilecektir. Örneğin, her zaman korunmalarını sağlamak için tüm sitelerinizde otomatik yedeklemeler ve güvenlik taramaları ayarlayın.
Ana gezinme menüsüne kullanıcı tarafından oluşturulan bir bağlantı eklemek, bu amaca ulaşmak için sık kullanılan bir yöntemdir.
Ayrıca, web sitenizin altbilgisine bir bağlantı eklemeyi de seçebilirsiniz.
Sonuç olarak
Birden çok WordPress sitesini birbirine nasıl bağlayacağınızla ilgili kılavuzumuzu faydalı bulduğunuzu umarız. Farklı WordPress siteleri arasındaki bağlantı göz korkutucu bir görev olabilir, ancak doğru araçlar ve bilgi ile bu konuda uzmanlaşmak mümkündür.
Bu makalede özetlediğimiz adımları izleyerek WordPress sitelerinizi kolayca birbirine bağlayabilir, iş akışınızı kolaylaştırabilir ve genel çevrimiçi varlığınızı iyileştirebilirsiniz.
