WordPress İletişim Formunuzu Discord'a Nasıl Bağlarsınız?
Yayınlanan: 2019-04-30Discord'u iletişim formunuza nasıl entegre edeceğinizi merak ediyor musunuz? Discord, en sevdiğiniz oyunu oynarken diğer oyuncularla yazılı ve sesli sohbet etmenize olanak tanır. Bu makalede, WordPress iletişim formunuzu Discord'a nasıl bağlayacağınızı göstereceğiz.
WordPress Formunu Discord'a Nasıl Bağlarsınız?
Discord, oyuncular için ücretsiz bir metin ve sesli sohbet uygulamasıdır. Telefonunuz ve masaüstünüz dahil her cihazda çalışır. Şunlar için kullanabilirsiniz:
- İnsanların Discord kanalınıza katılmasına izin verin.
- Oyun turnuvalarına ev sahipliği yapın ve oyuncuları buna katılmaya davet edin.
- Benzer düşünen insanlarla bağlantı kurun.
İnsanların Discord sunucunuza katılmasına izin vermek için bir WordPress web sitesi başlatabilir ve sitenize bir iletişim formu ekleyebilirsiniz. Ardından formunuzu Discord sunucunuza bağlamanız gerekir.
Böylece birisi formu gönderdiğinde Discord kanalınıza otomatik bir mesaj gönderilecektir. Ve daha sonra onları sunucunuza davet edebilirsiniz.
Şimdi size adım adım WordPress iletişim formunuzu Discord'a bağlama işlemini gösterelim.
1. Adım: Bir WordPress Formu Oluşturun
Yapmanız gereken ilk şey, WPForms eklentisini kurmak ve etkinleştirmektir. Herhangi bir güçlük çekmeden farklı form türleri oluşturmanıza olanak tanıyan en iyi sürükle ve bırak form oluşturucu eklentisidir.
Herhangi bir yardıma ihtiyacınız olursa, bir WordPress eklentisinin nasıl kurulacağına ilişkin kılavuzu takip edebilirsiniz.
Artık bu eğitim için her zaman basit bir iletişim formu kullanabilirsiniz. Ancak, bir oyun turnuvasına ev sahipliği yapmayı planladığınızı varsayarak bir oyun turnuvası kayıt formu oluşturalım.
Bunun için Form Şablonları Paketi eklentisini yüklemeniz gerekir.
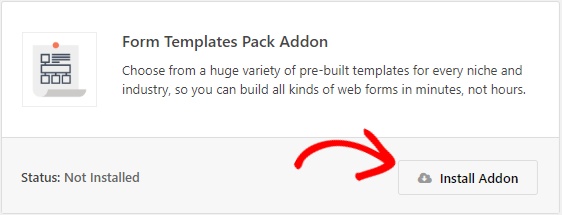
Form Şablonları Paketi eklentisi, hemen hemen her niş için önceden oluşturulmuş 100'den fazla form şablonuyla birlikte gelir. Bu eklentiyi yüklemek için WPForms » Eklentiler'e gidin ve onu bulduktan sonra Eklenti Yükle düğmesini tıklayın.
Şimdi yeni bir form oluşturmak için WPForms » Yeni Ekle'ye gidin. Ek Şablonlar bölümünde oyun turnuvası formunu arayın ve şablonu kullanmak için üzerine tıklayın.
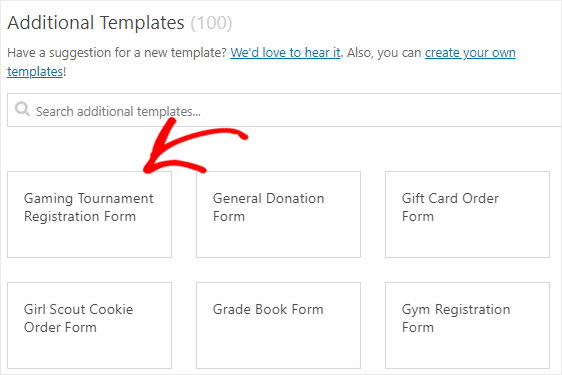
WPForms ile formunuzu kolayca ve herhangi bir kodlama becerisi olmadan özelleştirebilirsiniz. Alanları ekleyebilir veya kaldırabilir ve hatta yalnızca alanları sürükleyip bırakarak yeniden sıralayabilirsiniz.
Tasarım kısmını bitirdikten sonra bu formun bildirim ve diğer ayarlarını değiştirebilirsiniz. Son olarak, sağ üst köşede bulunan Kaydet düğmesini kullanarak formu kaydedin .
Formumuza göz atmak ister misiniz? İşte oyun turnuvası formu demosu.
2. Adım: Formunuza Test Girişi Ekleyin
Discord ve WPForms arasındaki bağlantıyı test etmek için formunuza en az bir giriş eklemeniz gerekecek. Bu, bu öğreticinin sonraki aşamasında gerekli olacaktır.
Yeni bir giriş oluşturmak için formunuzu herhangi bir gönderiye, sayfaya ve hatta web sitenizin kenar çubuğuna gömebilirsiniz.
Ancak önizleme seçeneğini kullanalım ve bir test girişi oluşturalım. Öyleyse WPForms » All Forms'a gidin, fare imlecini formunuzun başlığının üzerine getirin ve Önizleme seçeneğine tıklayın.
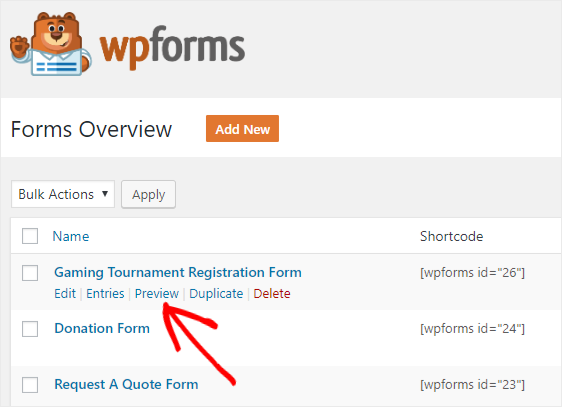
Formunuz yeni bir sayfada açıldığında, formu doldurun ve test amacıyla yeni bir giriş oluşturmak için Gönder düğmesine tıklayın.
Şimdi bir sonraki adıma geçelim.
3. Adım: Zapier Eklentisini Kurun
WordPress formumuzu Discord'a bağlamak için Zapier eklentisini kullanacağız. Öyleyse WPForms » Eklentiler'e gidin ve Zapier eklentisini yükleyin.
Bilmeyenler için Zapier, formunuzu 1300'den fazla uygulamaya entegre etmenize ve çeşitli görevleri kolayca yapmanıza olanak tanır.
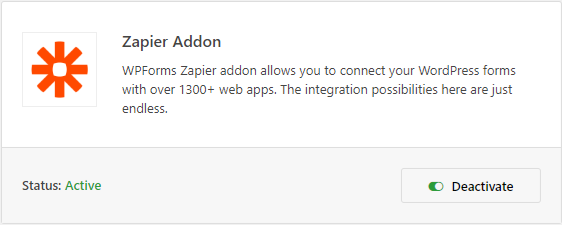
Ardından, WPForms » Ayarlar'a gidin ve Entegrasyon sekmesine tıklayın.
Burada siteniz için Zapier API anahtarını göreceksiniz. WPForms sitenizi Zapier'e bağlamak için bu API anahtarına ihtiyacınız olacak. Bu yüzden bu sayfayı açık tutun ve bir sonraki adıma geçin.
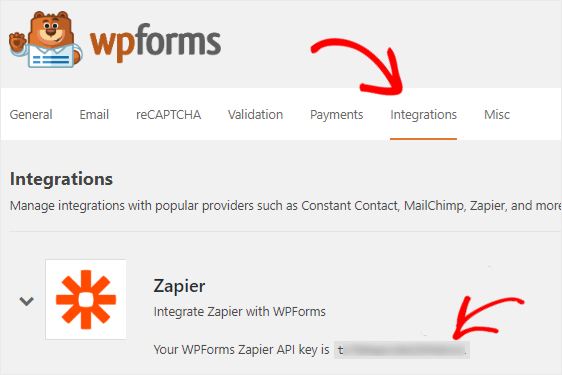
Adım 4: Yeni Bir Zap Oluşturun
Zapier, otomatikleştirilmiş görevler yapmak için iki veya daha fazla uygulamayı bağlamanıza olanak tanır. Bu işleme Zap denir. Belirli bir eylemi gerçekleştirmek için bir tetikleyici gerektirir.
Bizim durumumuzda, tetikleyici, birisinin formu göndermesidir ve eylem, seçtiğiniz Discord kanalında bir mesaj yayınlanacaktır.
Yeni bir Zap oluşturmak için Zapier web sitesine gidin ve hesabınıza giriş yapın. Zapier hesabınız yoksa ücretsiz olarak yeni bir hesap oluşturabilirsiniz.
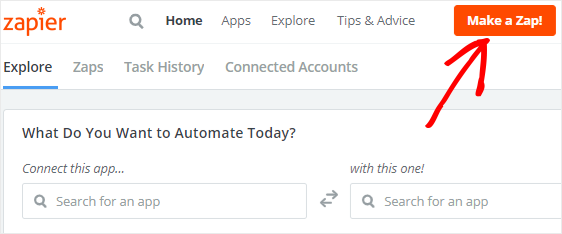
Şimdi Zap Yap'a tıklayın! ekranınızın sağ üst köşesinde bulunan düğme. Bu, tetikleyici uygulamamız olarak WPForms'u seçeceğimiz yeni bir sayfa açacaktır.
WPForms'u bulmak için Bir Tetikleyici Uygulama Seçin arama kutusunu kullanabilirsiniz. Bulduğunuzda, bir sonraki adıma geçmek için üzerine tıklayın.
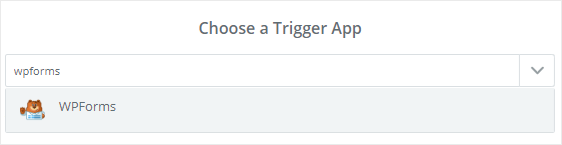
WPForms, yalnızca bir tetikleme seçeneği sunar. Bu nedenle, Yeni Form Girişi tetikleyici seçeneğini seçin ve Kaydet + Devam Et'e tıklayın .

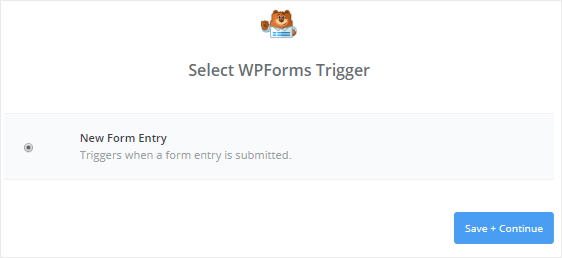
Bir sonraki adımda, WPForms hesabınızı Zapier'e bağlamanız gerekecek. Bunu yapmak için, Bir Hesap Bağla düğmesine tıklayın.
Bu bir açılır pencere açacaktır. Buraya tam web sitesi URL'nizi ve Zapier API anahtarını girmeniz gerekir. API anahtarınızı nasıl alacağınızı anlamak için 3. adıma dönebilirsiniz.
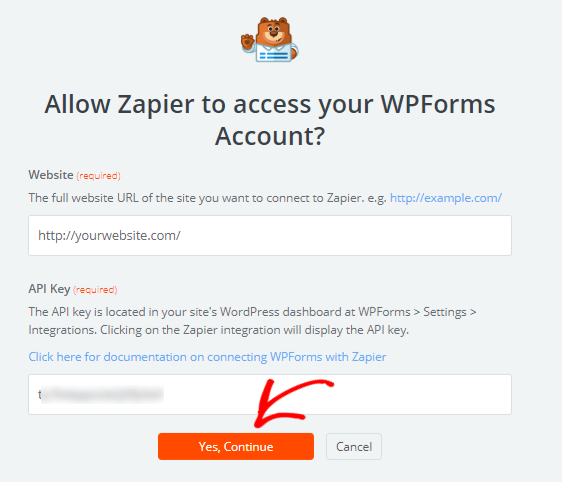
Bittiğinde, web sitenizi Zapier'e bağlamak için Evet, Devam düğmesine tıklayın.
Şimdi, WPForms hesabınızı göreceğiniz yapılandırma sihirbazına geri götürüleceksiniz. Web sitenizin bağlı olup olmadığını kontrol etmek için Test düğmesine tıklayabilirsiniz.
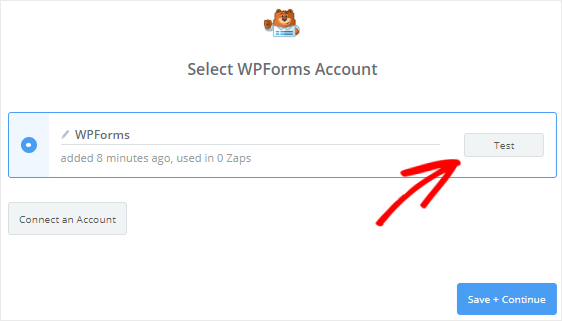
Başarı mesajı alırsanız, bir sonraki adıma geçmek için Kaydet + Devam düğmesine tıklayın.
Zapier şimdi tüm web sitesi formlarınızı getirecek ve açılır kutudan birini seçmenizi isteyecek. Daha önce oluşturduğunuz Oyun Turnuvası Kayıt formunu seçin ve Devam'ı tıklayın.
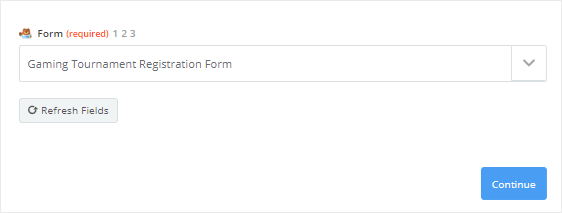
Ardından, Zapier size oyun turnuvası formunuzun tüm girişlerini gösterecek. Test amacıyla girişlerden herhangi birini seçin ve ardından Devam'a tıklayın.
Adım 5: Aksiyon Uygulaması Olarak Discord'u Seçin
Son adımda, tetikleyici uygulamanızı başarıyla oluşturdunuz. Aksiyon uygulaması olarak Discord'u seçmenin zamanı geldi.
Bu yüzden Discord'u arayın ve devam etmek için üzerine tıklayın.
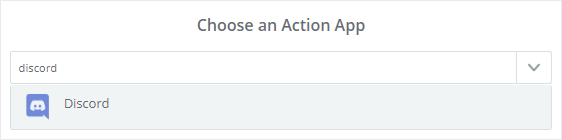
Bir sonraki adımda, formunuz gönderildiğinde gerçekleşmesini istediğiniz bir Uyuşmazlık eylemi seçmeniz istenecektir.
Discord kanalınıza mesaj gönderilmesini istediğiniz için Kanal Mesajı Gönder'i seçin ve Devam butonuna tıklayın.
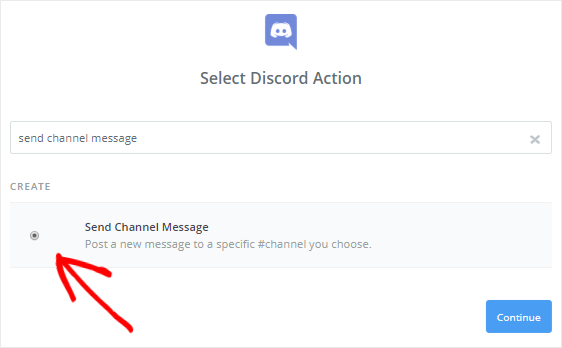
Discord sunucunuzu şimdi Zapier'e bağlamanız gerekiyor. Bunu yapmak için Bir Hesap Bağla ' yı tıklayın.
Açılır menüden bir Discord sunucusu seçmenizi isteyen bir açılır pencere açılacaktır. Ardından, Zapier'e Discord hesabınızı kullanma izni vermek için Yetkilendir düğmesine tıklamanız gerekir.
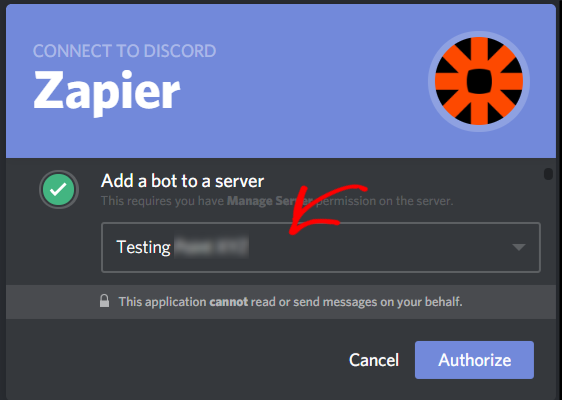
Bundan sonra robot olmadığınızı kanıtlamak için Google reCaptcha kutusuna tıklamanız gerekiyor. Tamamlandığında, Discord hesabınız Zapier'e eklenecektir.
Test butonuna tıklayarak bağlantıyı kontrol edebilirsiniz. Başarı mesajını aldıktan sonra, bir sonraki adıma geçmek için Kaydet + Devam'a tıklayın .
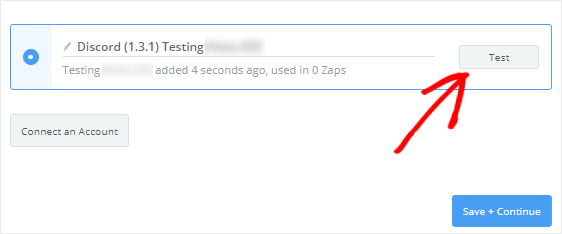
Şimdi, Discord kanal mesaj şablonunu ayarlamanız gerekecek. Merak etme! Çok basit.
Her şeyden önce, Kanal açılır kutusundan bir Discord kanalı seçin. Bu, tüm form girişlerinin otomatik olarak gönderileceği kanal olacaktır.
Mesaj Metni kutusu, birisi sitenizdeki iletişim formunu gönderdiğinde kanalınızda hangi mesajın yayınlanmasını istediğinize karar vermenizi sağlar.
Metin alanına iletişim formu alanlarını eklemek için Alan Ekle simgesine tıklayabilirsiniz. Ayrıca isterseniz özel metin de ekleyebilirsiniz.
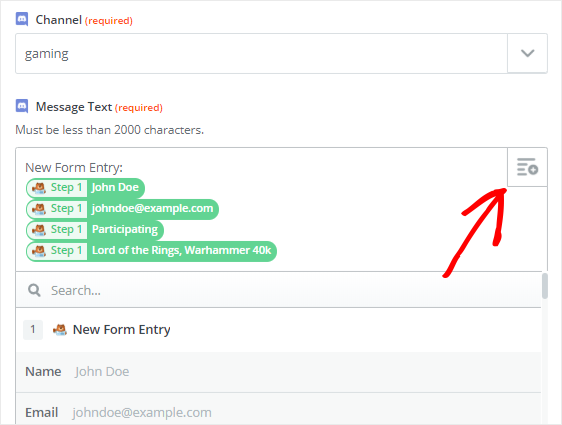
Kalan alanlar isteğe bağlıdır. Bu nedenle, formun en altına gidin ve Devam'a tıklayın.
Her şeyin düzgün çalışıp çalışmadığını test etmek için bir sonraki adımda Testi Discord'a Gönder düğmesine tıklayabilirsiniz. Test mesajınızın Discord'a gönderildiğini belirten bir başarı mesajı alacaksınız. Bunu Discord kanalınızı kontrol ederek de onaylayabilirsiniz.
Şimdi, eylem kurulum sürecini tamamlamak ve son adıma geçmek için Bitir'e tıklayın.
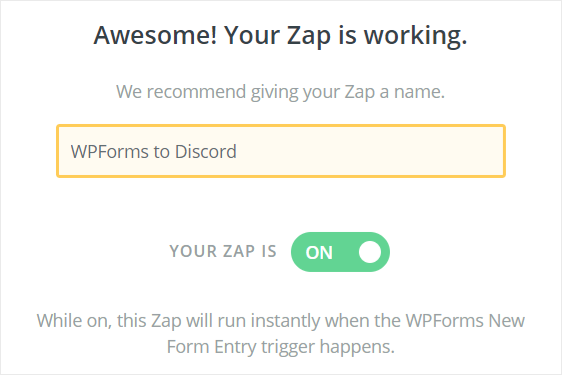
Son olarak, WPForms to Discord zap'ınızın çalışmaya başlaması için Zap'inize herhangi bir ad verin ve AÇIK konuma getirin.
Bu kadar! WPForms iletişim formunuzu Discord'a başarıyla bağladınız. Bu nedenle, biri formu gönderdiğinde, Discord kanalınıza otomatik olarak bir mesaj gönderilecektir.
Sonuç olarak
Bu makalenin, WordPress formunuzu Discord'a nasıl bağlayacağınızı anlamanıza yardımcı olacağını umuyoruz.
WPForms ve Zapier'i birlikte kullanmanın daha harika yolları için şu kılavuzlara göz atın:
- WPForms girişleri Google Takvim'e nasıl gönderilir?
- WordPress formunuzdan Slack bildirimleri alın.
- Bir WordPress formundan otomatik olarak bir Asana görevi yapın
- WordPress'te özel bir iContact kayıt formu oluşturun
- WordPress iletişim formunuzu Discord'a bağlayın
- WordPress için özel bir Airtable formu oluşturun
Şimdiye kadar WPForms kullanmıyor musunuz? En iyi WordPress form eklentisini bugün kullanmaya başlayın!
Bu makaleyi beğendiyseniz, blogumuzdan güncellemeler almak için lütfen bizi Twitter ve Facebook'ta takip edin.
