WordPress'te Değişiklik Talep Formu Nasıl Oluşturulur
Yayınlanan: 2020-05-29WordPress'te kolayca bir değişiklik talep formu oluşturmak ister misiniz? Bunun gibi bir form, proje yöneticilerinin işler değiştiğinde kontrol etmesini sağlar, böylece ekiplerinin iş akışında sorun olmaz.
Bu eğitimde size WordPress'te nasıl değişiklik talep formu oluşturacağınızı göstereceğiz.
Şimdi Değişiklik Talep Formu Oluşturmaya Başlamak İçin Buraya Tıklayın
Yönetim Sürecinin Bir Parçası Olarak Değişimle Başa Çıkmak
Bir proje yöneticisi olarak, işinizde değişimin bir gerçeklik olduğunu anlarsınız. Bir projenin başlangıcında, bu nihai hedefe ulaşmak için neyin gerekli olduğunu bilmek zordur. Bu yüzden çoğu zaman, muhtemelen yol boyunca planlanmamış değişikliklerle uğraşmak zorunda kalacaksınız.
Bazı değişiklikler iyi olsa da, diğerlerine gerek yoktur. Bu nedenle, herhangi bir değişiklikle başa çıkmanın en iyi yolu onu yönetmektir.
İki Değişim Kategorisi
Değişimden bahsederken 2 temel kategoriye ayrıldığını biliyoruz: Proje kapsamına girenler ve proje kapsamı dışında sayılanlar.
- Kapsam İçi: Maliyet veya program üzerinde minimum etki ile küçük revizyonlar veya düzeltmeler içerir.
- Kapsam Dışı: Maliyet, zamanlama ve projenin diğer bölümleri üzerinde büyük etki yaratabilecek büyük değişiklikler gerektirir.
Bu nedenle, bir değişiklik talep formu, proje yöneticilerinin hangi değişikliklerle uğraştıklarını, bir proje üzerindeki etkisini ve proje ekibine yüklediği talepleri görmelerini sağlayan bir araçtır. Ardından, bir yönetici istek üzerine işlem yapılıp yapılmayacağına karar verebilir.
Neden Değişiklik Talep Formu Kullanmalısınız?
Öyleyse neden WordPress web sitenizde bir değişiklik talep formu kullanmıyorsunuz? Bir değişiklik talep formu kullanmak, yönetim sürecinizi kolaylaştırabilir ve aşağıdakiler de dahil olmak üzere birçok nedenden dolayı çok daha kolay hale getirebilir:
- Daha İyi İletişim: Sonucu kontrol edebilmeniz için tüm değişiklik süreci boyunca müşteriyi ve proje ekibinizi bilgilendirin.
- Daha Hızlı Kararlar: Değişiklik talebi, projenizi nasıl etkileyeceği ve yapılıp yapılmayacağı hakkında bilgi toplayın.
- Daha Düzenli: İstenen değişikliklerle ilgili kayıtları sağlamak için değişiklik isteklerini ve belgeleri tek bir yerde tutun.
- Kapsamlı Kontrol Süreci: Standartlarınızın, yöntemlerinizin, kalitenizin ve temel performans göstergelerinizin korunmasını ve düzeltici eylemleri doğru bir şekilde takip etmesini sağlar.
Artık WordPress sitenizde neden bir değişiklik talep formu oluşturmanız gerektiğini bildiğinize göre, şimdi bunun nasıl yapıldığına geçelim.
WordPress'te Değişiklik Talep Formu Nasıl Oluşturulur
Kendinize WordPress'te bir değişiklik talep formunu nasıl kurarım diye mi soruyorsunuz? İşte size nasıl yapılacağını gösteren adım adım bir eğitim.
1. Adım: Bir Değişiklik Talep Formu Oluşturun
WPForms, WordPress'te bir değişiklik talep formu oluşturmanın en kolay yoludur. WPForms Pro, her işletme, sektör ve niş için çok çeşitli hazır şablonlara sahiptir.
Başlamak için WPForms eklentisini kurmak ve etkinleştirmek isteyeceksiniz. Bunun nasıl yapılacağı hakkında daha fazla ayrıntı için, WordPress'te bir eklentinin nasıl kurulacağına ilişkin bu adım adım kılavuza göz atın.
Ardından, Form Şablonları Paketi eklentisini yüklemeniz ve etkinleştirmeniz gerekir.
Çok kolay, sadece WPForms »Eklenti'ye gidin ve etiketli "Form Şablonları Paketi" eklentisini bulun.
Eklentiyi Yükle'ye tıklayın.
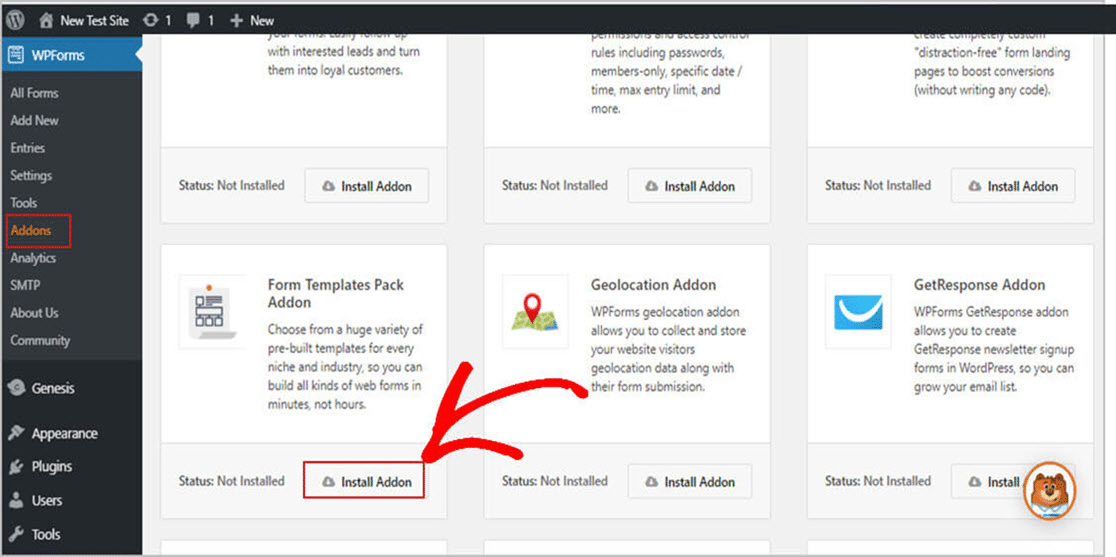
Eklentiyi etkinleştirdiğinize göre artık yeni bir form oluşturmaya başlayabilirsiniz.
İlk olarak, WPForms »Yeni Ekle'ye gidin ve formunuz için bir ad oluşturun. Bu adı düzenleyebileceksiniz, böylece istediğiniz herhangi bir şeyi kullanabilirsiniz. Bunu nasıl değiştireceğinizi birazdan göstereceğiz.
Ardından, Ek Şablonlar etiketli bölüme gidin ve arama çubuğuna "Talep Formunu Değiştir" yazın. Ardından, Değişiklik Talep Formu'nu seçin .
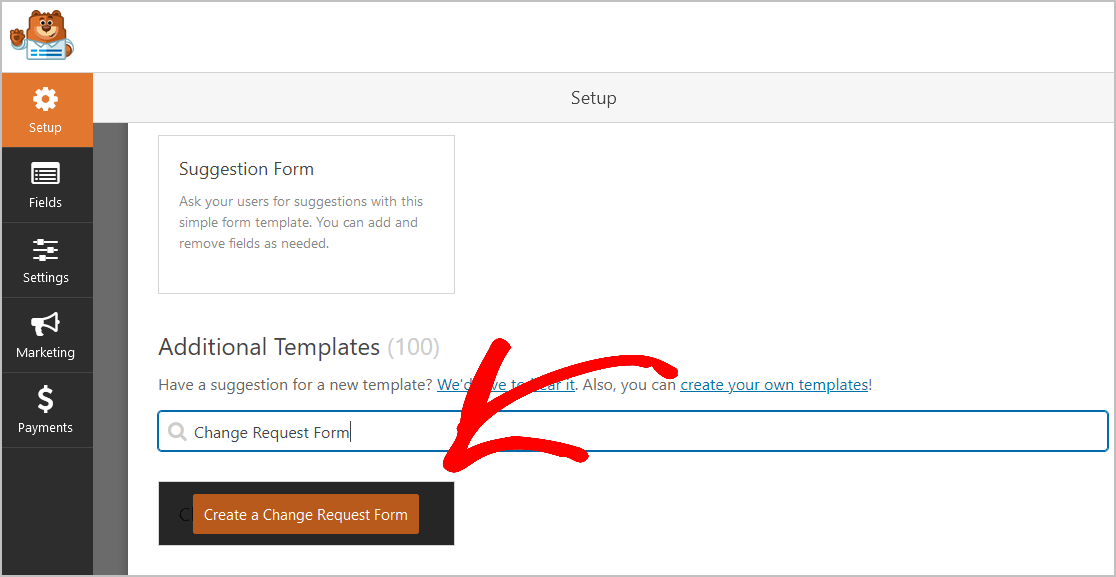
Ve önceden hazırlanmış form şablonu yüklendiğinde, istek şablonunuzu oluşturmayı kolaylaştıran alanlarla zaten doldurulduğunu göreceksiniz. Aşağıdaki alanların formda olduğunu göreceksiniz:
- İsteyenin Adı
- E-posta
- Telefon
- Şirket Adı
- Müşteri Kimlik Numarası
- Proje Adı
- Değişiklik Talebi Türü
- değişmek için sebep
- Değişimin tanımı
Değişiklik talep formunuzda ihtiyaç duyacağınız tüm bilgiler için yerler bulunur. Projenin adından yaratacağı etkiye kadar her şeye sahip olacaksınız.
Değişiklik talebini gönderdikten sonra, proje yöneticisi olarak, yapılacak doğru eylemi veya herhangi bir eylemin yapılıp yapılmayacağını belirlemek için karar verme sürecinde başkalarıyla paylaşmak için yeterli bilgiye sahip olacaksınız.
Ayrıca, formunuzun nasıl görüneceğine dair bir fikir edinmek için değişiklik talep formu demomuza da göz atabilirsiniz.
Formunuzu, sol panelden sağ panele sürükleyerek ek alanlar ekleyerek özelleştirebilirsiniz.
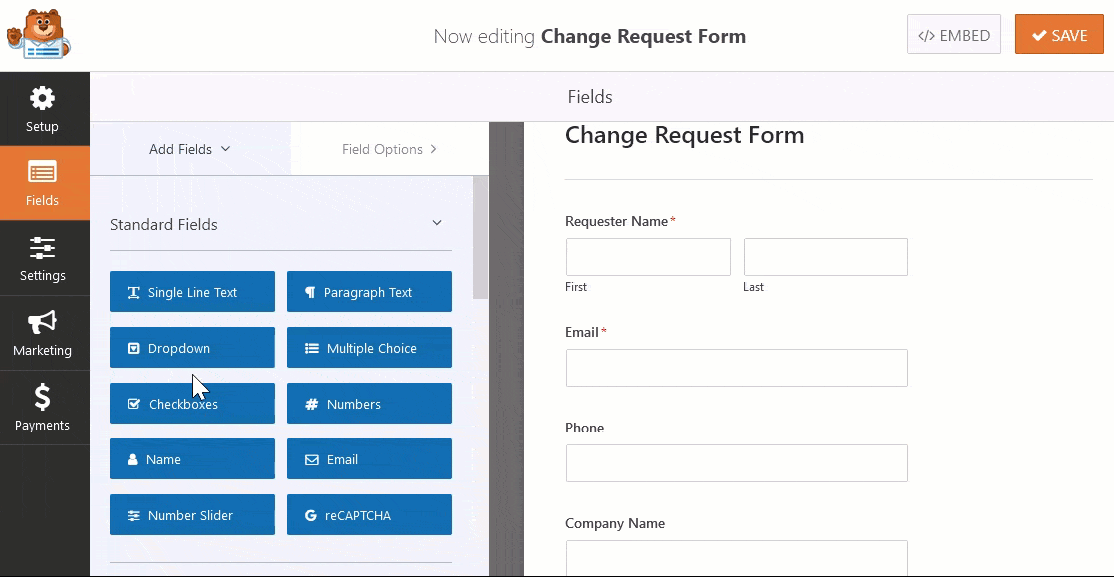
Ardından, diğer değişiklikleri yapmak için alana tıklayın. İstek şablonu formunuzda sırayı yeniden düzenlemek için bir form alanını da sürükleyebilirsiniz.
Örneğin, değişiklik talep formu şablonunuza bir "Dosya Yükleme" form alanı ekleyebilirsiniz. Böylece müşteriler, değişiklik taleplerini açıklamaya yardımcı olacak görseller veya belgeler yükleyebilir. Müşterilerin, ekibinizin değişiklikleri ne zaman yapmasını istediklerine karar verebilmeleri için bir "Tarih / Saat" form alanı da ekleyebilirsiniz.
Değişiklik Talep Formunuza Ek Alanlar Ekleme
Değişiklik bir ücret veya ödeme yapılmasını gerektiriyorsa, müşterilerinizin ek ücretleri hemen ödeyebilmesi için formunuza kolayca bir PayPal, Authorize.Net veya Stripe ödeme ağ geçidi ekleyebilirsiniz. Bu, müşterileri aktif olarak üzerinde çalıştığınız projelerde değişiklik yapmadan önce düşünmeye teşvik eder ve değişiklik yapmaya başlamadan önce ödemenizin tamamını alacağınızı garanti eder.
Son olarak, bir müşteri için yerinde çalışıyorsanız değişiklik talep formu şablonunuza bir "Adres" alanı ekleyebilir veya bir müşterinin web sitesinde çalışıyorsanız bir "Web Sitesi URL'si" form alanı ekleyebilirsiniz.
Ayrıca bir “İmza” form alanı ekleyebilir ve müşteriden gelecekte anlaşmazlıkları önleyebilecek değişiklikleri imzalamasını isteyebilirsiniz.
İstek formunuz istediğiniz gibi göründüğünde Kaydet 'i tıklayın .
2. Adım: Form Ayarlarınızı Yapılandırın
Şimdi form ayarlarınızı yapılandıralım. Başlamak için Ayarlar » Genel seçeneğine gidin.
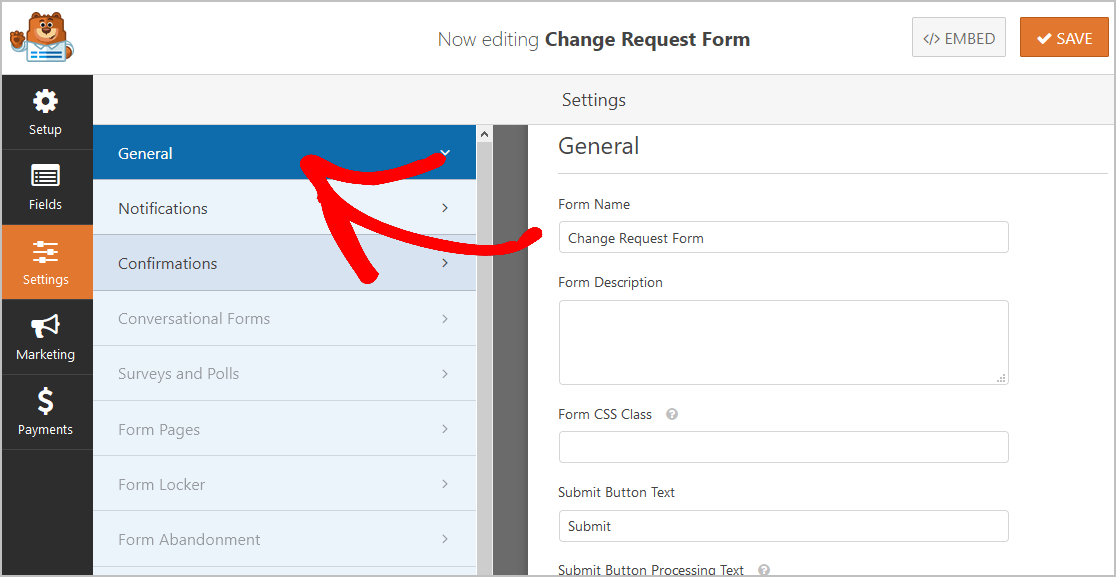
Burada şunları ayarlayabilirsiniz:

- Form Adı: Formunuzdaki adı değiştirebileceğiniz yer burasıdır.
- Form Açıklaması: Formunuzu açıklayan notlar eklemek için bu alanı kullanın.
- Gönder Düğmesi Metni: Bu seçenek, gönder düğmenizdeki metni özelleştirmenize olanak tanır. Örneğimizde, gönder butonumuzu “İsteği Gönder” olarak değiştireceğiz.
- İstenmeyen Posta Önleme — İstenmeyen posta önleme özelliği, hCaptcha veya Google reCAPTCHA ile iletişim formu spam'ini durdurun. İstenmeyen posta önleme özelliği tüm yeni formlarda otomatik olarak etkinleştirilir.
- AJAX Formları — Sayfa yeniden yüklenmeden AJAX ayarlarını etkinleştirin.
- GDPR Geliştirmeleri — GDPR gereksinimlerine uymak amacıyla giriş bilgilerinin ve IP adresleri ve kullanıcı aracıları gibi kullanıcı ayrıntılarının depolanmasını devre dışı bırakabilirsiniz. Ayrıca, basit iletişim formunuza bir GDPR sözleşmesi alanını nasıl ekleyeceğiniz konusunda adım adım talimatlarımıza göz atın.
İşiniz bittiğinde Kaydet'i tıklayın .
3. Adım: Form Bildirimlerinizi Yapılandırın
Bildirimler, birisi WordPress web sitenizde bir değişiklik talep formu gönderdiğinde bir e-posta almanızı sağlar.
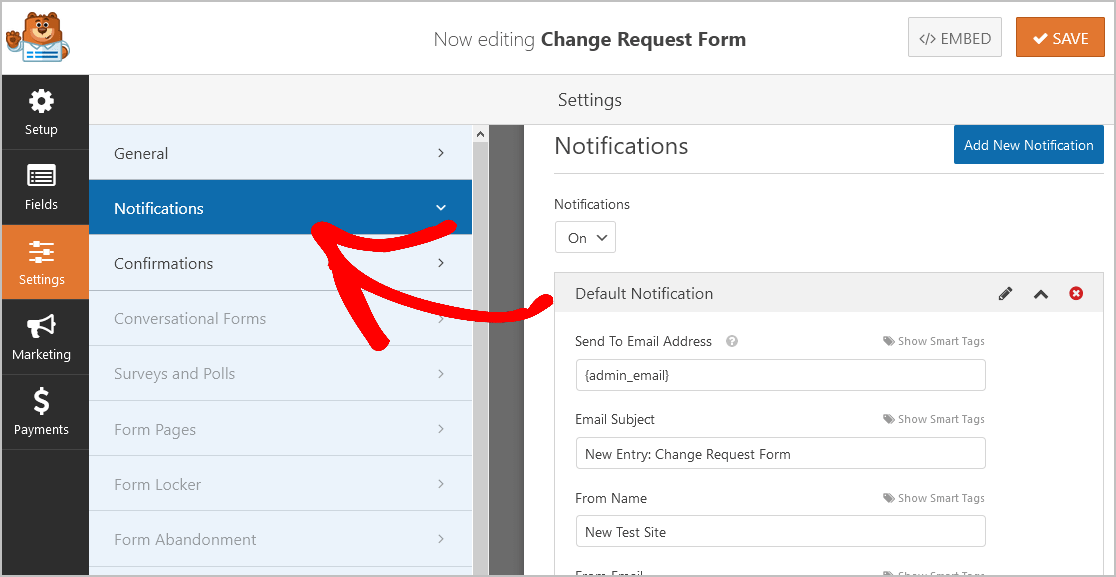
Web sitenize bir istek gönderildiğinde, ekibinizi hemen bilgilendirmeniz önemlidir.
Akıllı Etiketler kullanıyorsanız, bunu doldurduklarında kullanıcıya girişlerini aldığınızı bildiren bir bildirim de gönderebilirsiniz. Ayrıca, bir bildirim insanlara isteklerinin gerçekleştiğini garanti eder.
Bu adımda yardımcı olmak için WordPress'te form bildirimlerinin nasıl ayarlanacağına ilişkin belgelerimize göz atın.
WPForms ayrıca bir istek formu gönderildiğinde birden fazla kişiye bildirimde bulunmanıza olanak tanır. Örneğin, şu adrese bildirim gönderebilirsiniz:
- Kendin
- PMO Analisti
- Proje Destek Görevlisi
- Takım liderleri
- ve diğerleri
Bunu yapmak için yardım için, WordPress'te birden çok form bildiriminin nasıl gönderileceğine ilişkin adım adım eğiticimize göz atın.
Son olarak, e-postalarınızda marka bilinci oluşturmayı tutarlı tutmak istiyorsanız, e-posta şablonunuza özel bir başlık eklemeyle ilgili bu kılavuza göz atabilirsiniz.
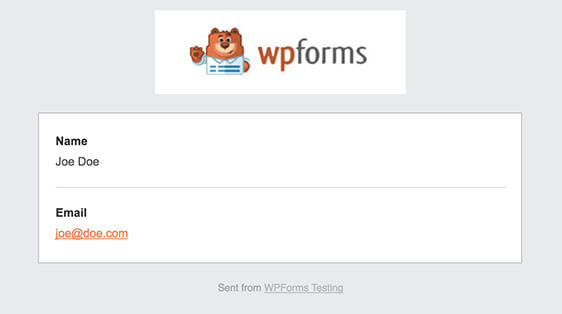
Bildirimler, yeni gönderiler hakkında ekibinizle hızlı bir şekilde iletişime geçmenin harika bir yoludur, böylece hızlı bir şekilde atlayabilirler!
4. Adım: Form Onaylarınızı Yapılandırın
Form onayları, kullanıcılara sitenizde bir değişiklik formu gönderdikten sonra görüntülenen mesajlardır. Onaylar, insanlara formu işlediğinizi bildirir ve onlara daha sonra ne yapmaları gerektiği konusunda talimat vermenize olanak tanır.
WPForms'un seçebileceğiniz 3 onay türü vardır:
- Mesaj: Bu, WPForms'daki varsayılan onay türüdür. Birisi bir form gönderdiğinde, talebinin işlendiğini bildiren bir mesaj görünür. Kendinizinkini nasıl yazacağınız konusunda fikir edinmek için bazı büyük başarı mesajlarına göz atabilirsiniz.
- Sayfayı Göster: Bu onay türü, kullanıcıları sitenizde onlara daha fazla bilgi verebileceğiniz belirli bir web sayfasına götürür. Bunun nasıl yapılacağına ilişkin yardım için müşterileri bir "Teşekkür Ederiz" sayfasına yönlendirmeyle ilgili eğiticimize göz atın. Ayrıca, etkili Teşekkür sayfaları oluşturmaya ilişkin makalemize de göz atmayı unutmayın.
- URL'ye Git (Yönlendirme): Site ziyaretçilerini farklı bir web sitesindeki belirli bir sayfaya göndermek istediğinizde bu seçeneği kullanabilirsiniz.
Öyleyse, WPForms'ta basit bir form onayı oluşturmanın ne kadar kolay olduğuna hızlıca bir göz atalım.
Başlamak için, Ayarlar altındaki Form Düzenleyicisi'ndeki Onaylar sekmesine tıklayın.
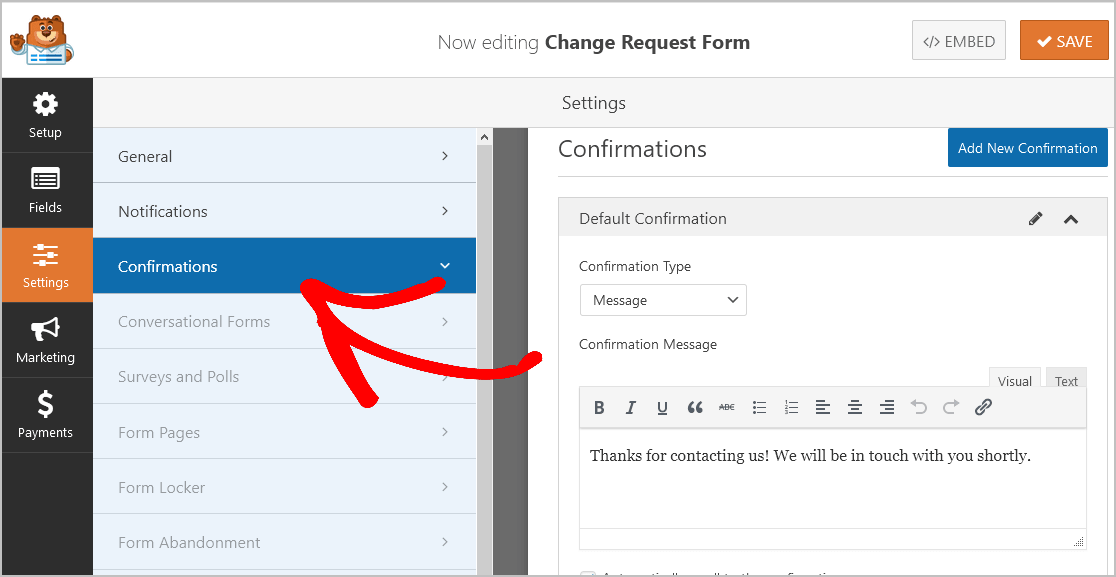
Ardından, onay mesajını beğeninize göre özelleştirin ve Kaydet'i tıklayın .
Ve şimdi, form oluşturucunun sağ üst köşesindeki X'i tıklayın. Bu sizi Formlara Genel Bakış sayfasına geri götürür.
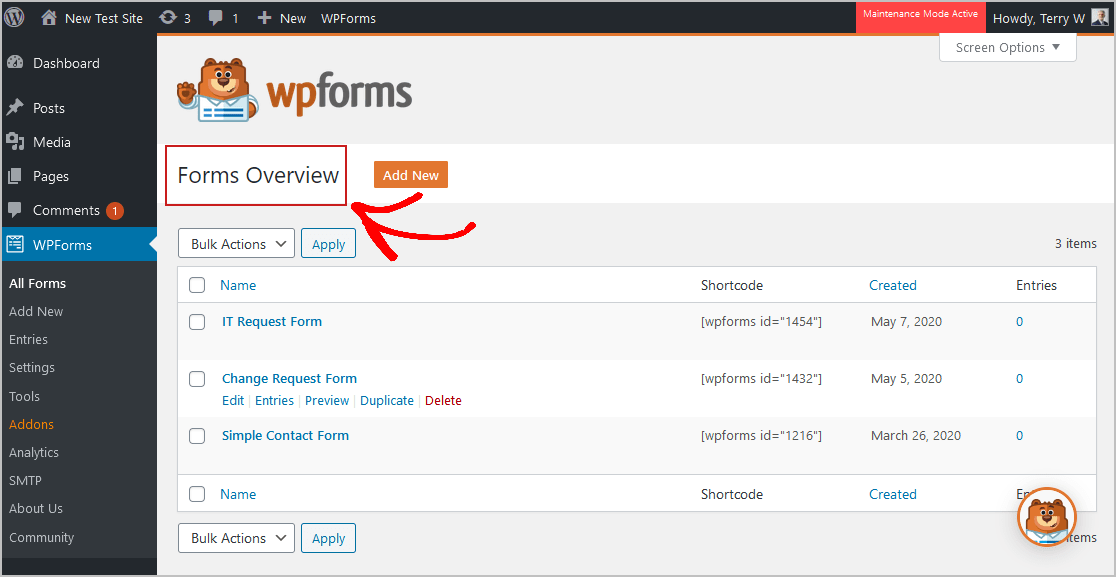
Diğer onay türleriyle ilgili biraz yardıma ihtiyacınız varsa, form onaylarını ayarlamayla ilgili belgelerimize bakın.
Artık değişiklik talep formunuzu WordPress web sitenize eklemeye hazırsınız.
Adım 5: Değişiklik Talep Formunuzu Sitenize Ekleyin
Artık değişiklik talep formunuzu oluşturduğunuza göre, onu WordPress web sitenize eklemenin zamanı geldi. WPForms, blog gönderileriniz, sayfalarınız ve hatta kenar çubuğu widget'larınız dahil olmak üzere sitenizin birçok yerine form eklemenize olanak tanır.
Başlamak için, yeni bir sayfa oluşturun veya WordPress'te yayın yapın veya isterseniz mevcut bir sayfayı güncelleyin.
Ardından, ilk bloğun (sayfa başlığınızın altındaki boş alan) içine tıklayın ve kutuya WPForms yazmaya başlayın ve WPForms Ekle simgesine tıklayın.
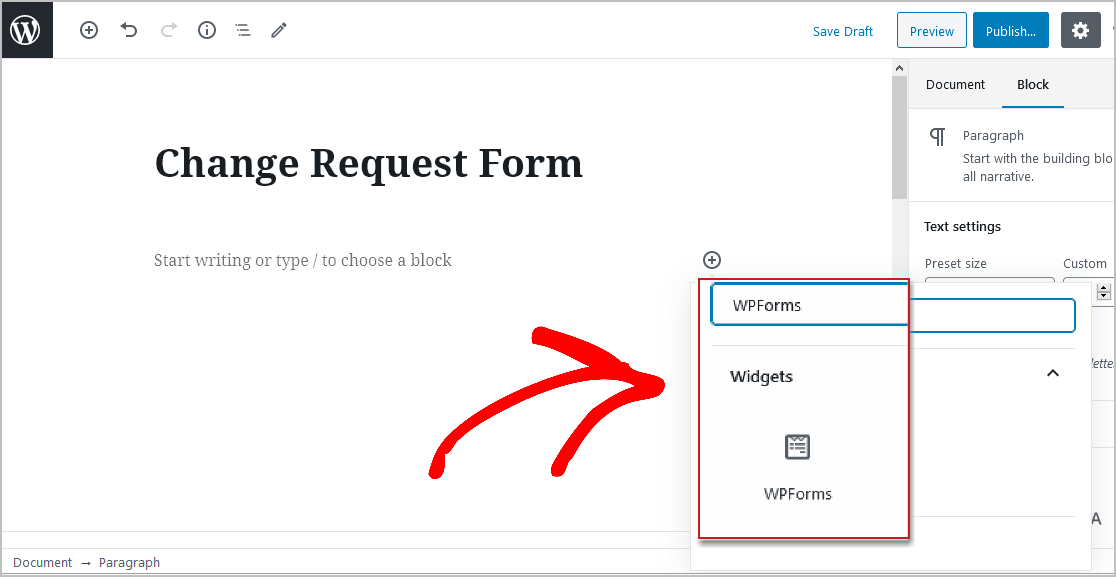
WPForms widget'ı bloğunuzun içinde görünecektir. Şimdi, WPForms açılır menüsüne tıklayın ve az önce oluşturduğunuz formu seçin.
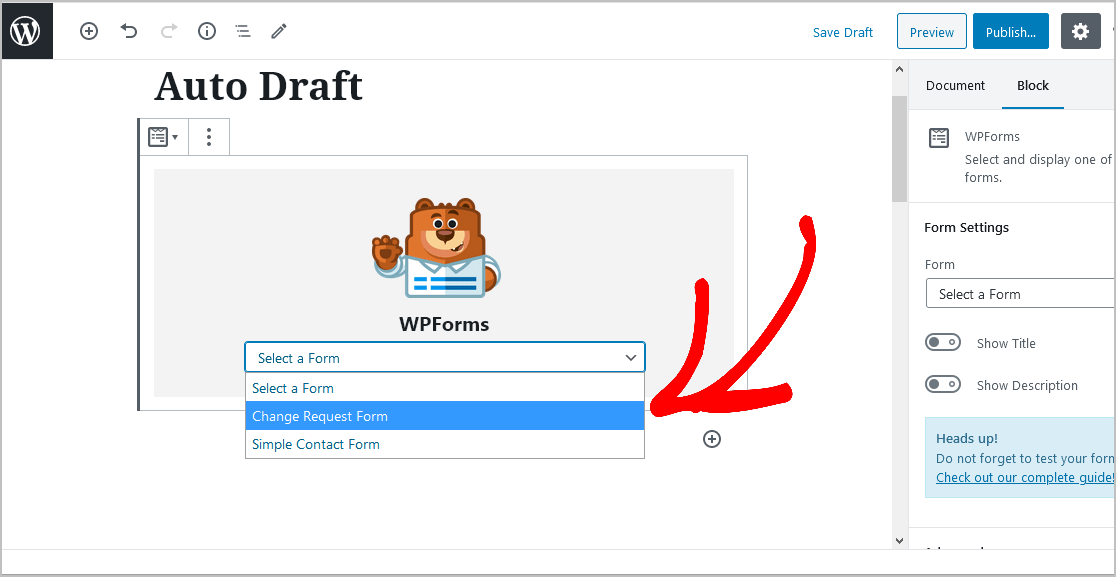
Şimdi, gönderinizdeki veya sayfanızdaki Yayınla düğmesine basın, böylece değişiklik talep formunuz web sitenizde görünür.
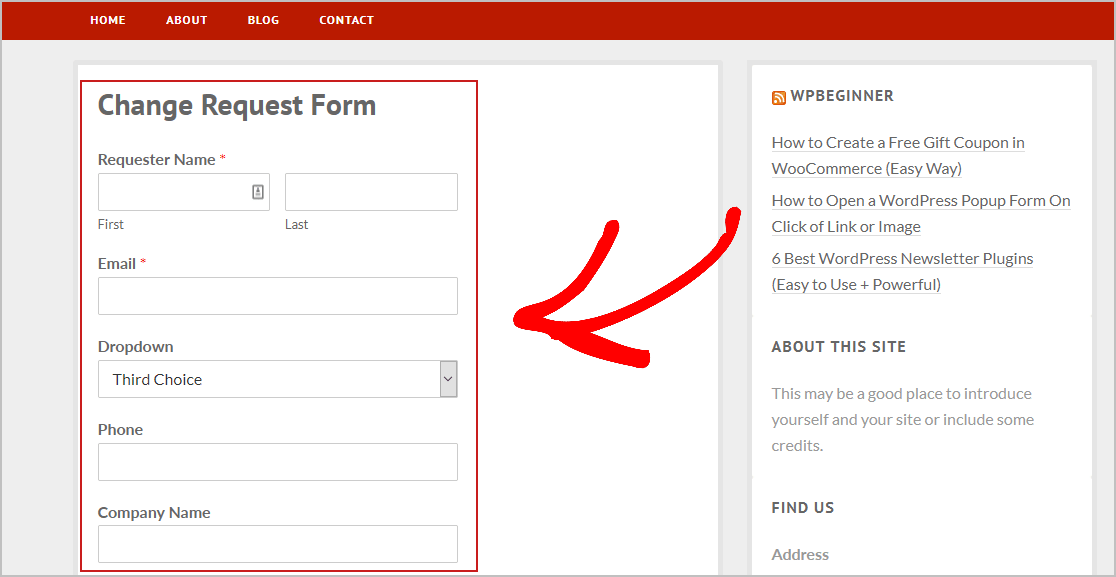
Değişiklik talebi formu girişlerini gönderildikten sonra görüntülemek için, form girişlerine yönelik bu eksiksiz kılavuza göz atabilirsiniz. Bu özellik, herhangi bir değişiklik talep formu girişini görüntülemenize, aramanıza, filtrelemenize, yazdırmanıza ve silmenize olanak vererek yönetim sürecini çok daha kolay hale getirir.
Şimdi Değişiklik Talep Formu Oluşturmaya Başlamak İçin Buraya Tıklayın
Son düşünceler
Ve işte burada! Artık WordPress web siteniz için bir değişiklik talep formunu nasıl oluşturacağınızı tam olarak biliyorsunuz. Çevrimiçi performansın nasıl iyileştirileceğine ilişkin adım adım kılavuzumuza da göz attığınızdan emin olun.
Çalışanlarınız müşterilerle tanışmak için mi seyahat ediyor? Seyahatlerini ve harcamalarını kolayca takip etmek için çevrimiçi bir seyahat talep formu oluşturun.
Peki ne bekliyorsun? Bugün en güçlü WordPress form eklentisini kullanmaya başlayın. WPForms Pro, ücretsiz bir değişiklik talep formu içerir ve 14 günlük para iade garantisi sunar.
Ve bu gönderiyi beğendiyseniz, daha fazla ücretsiz WordPress öğreticisi için bizi Facebook ve Twitter'da takip edin.
