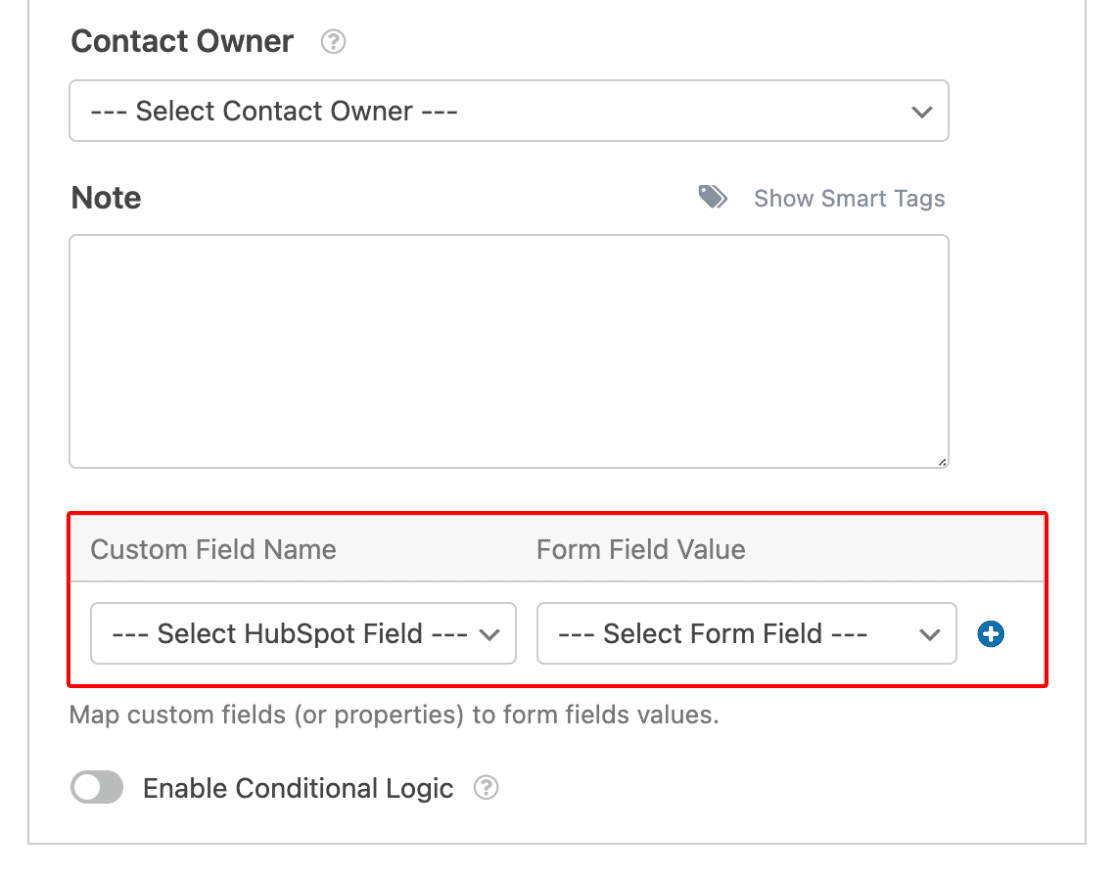WordPress Formlarınızdan HubSpot'a Bir Kişi Nasıl Gönderilir
Yayınlanan: 2022-03-15WordPress formlarınızdan bir kişiyi HubSpot CRM'ye nasıl göndereceğinizi öğrenmek ister misiniz?
WPForms, iletişim formu girişlerinizi HubSpot ile entegre etmeyi gerçekten kolaylaştırarak değerli zamandan tasarruf etmenizi sağlar.
Bu öğreticide, WordPress formlarını sitenize nasıl entegre edeceğinizi ve bir kullanıcı bir form doldurduğunda CRM'nizin otomatik olarak nasıl güncelleneceğini göstereceğiz.
WordPress Formlarını HubSpot ile Şimdi Entegre Edin
WordPress Formlarınızı Neden HubSpot'a Bağlamalısınız?
WordPress formlarınızı HubSpot'a bağlamalısınız, çünkü sitenizde yeni girişler doldurulurken HubSpot CRM'nizi otomatik olarak güncellemenize izin verir.
HubSpot, potansiyel müşterilerinizi ve kişilerinizi yönetmek için mükemmel bir CRM platformudur. Ancak, WordPress web sitesi formlarınız ana müşteri adayı toplama kaynaklarınızdan biriyse, her form girişini sitenizden HubSpot'a manuel olarak kopyalayıp yapıştırmak çok zaman alabilir.
WPForms, iletişim formlarınızı HubSpot ile entegre etmeyi çok kolaylaştırarak çok daha verimli pazarlama iş akışlarına sahip olmanızı sağlar.
WordPress Formlarınızdan HubSpot'a Bir Kişi Nasıl Gönderilir
HubSpot WordPress form entegrasyonunu tamamlama adımları şunlardır:
- WPForms'u yükleyin ve HubSpot'a Kaydolun
- HubSpot Eklentisini yükleyin
- HubSpot Eklentisini WPForms ile Bağlayın
- WordPress Formunuza HubSpot Bağlantısı Ekleyin
- Form Eylemlerini ve Ayarlarını Yapılandırın
- Özel Alanları Form Alanı Değerlerine Eşleme (İsteğe Bağlı)
- Formunuzu Gömün ve Test Edin
Hadi dalalım.
1. WPForms'u yükleyin ve HubSpot'a Kaydolun
WordPress sitenize WPForms yüklemeye başlayacağız. Entegrasyon için HubSpot eklentisine erişmek için en azından WPForms Elite lisansına ihtiyacınız olduğunu unutmayın.
WPForms ile iletişim formlarınızı HubSpot ile entegre etmek için sıfır kodlama bilgisine ihtiyacınız var. Kişilerinizi WordPress'ten HubSpot CRM'ye göndermek söz konusu olduğunda en kullanıcı dostu çözümdür.
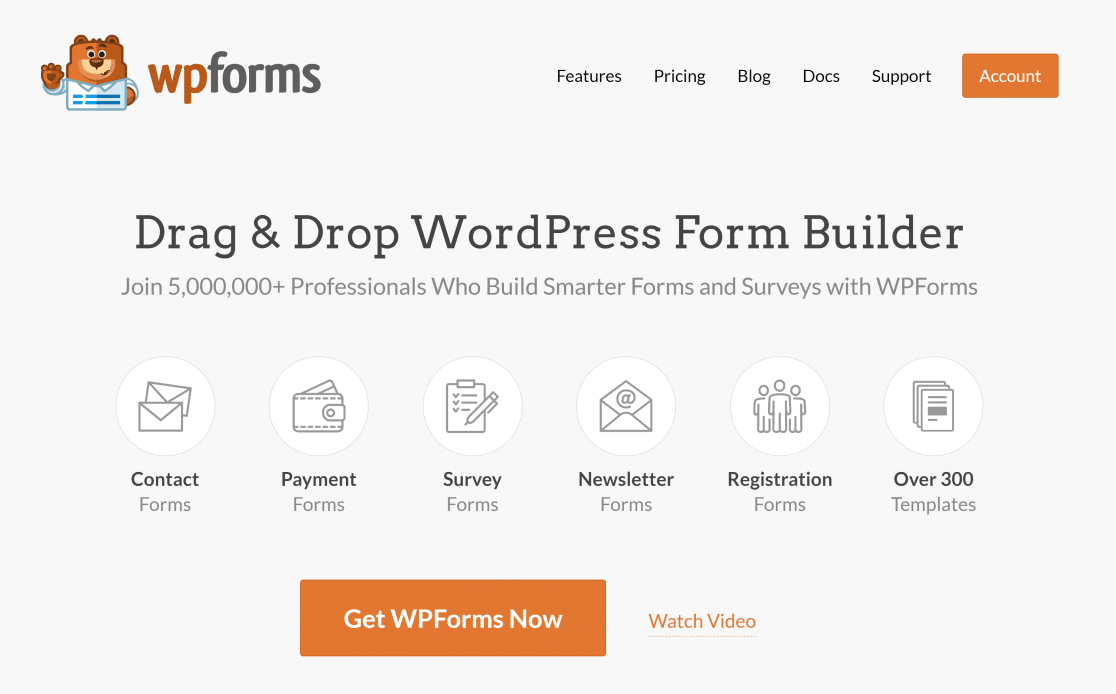
Kurulumla ilgili yardım için WPForms kurulum eğitimimize göz atabilirsiniz. Eklenti sitenize yüklenip etkinleştirildiğinde, bir HubSpot hesabınızın olduğundan emin olmanız gerekir. Henüz sahip değilseniz, ücretsiz olarak oluşturabilirsiniz.
Ardından, HubSpot eklentisini WPForms kurulumunuza eklemeyi yapılandıracağız.
2. HubSpot Eklentisini Kurun
WordPress yönetici alanınızı açın ve solunuzdaki menü çubuğunda WPForms »Eklentiler'e tıklayın.
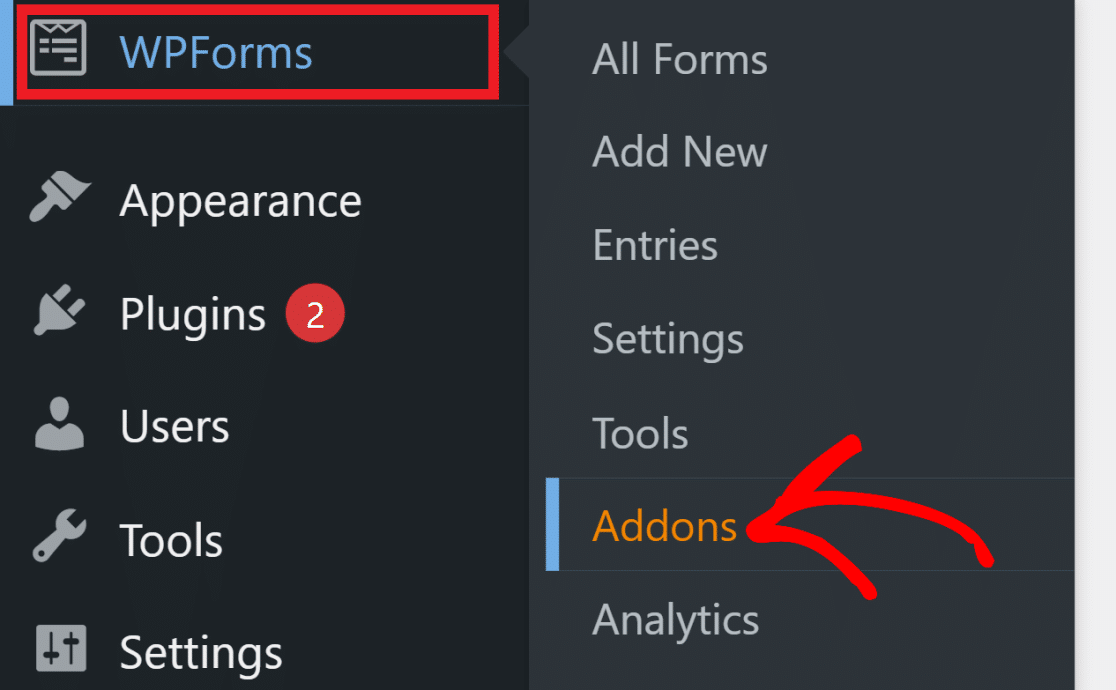
Burada HubSpot'u arayın ve ardından Eklentiyi Yükle düğmesine tıklayın.
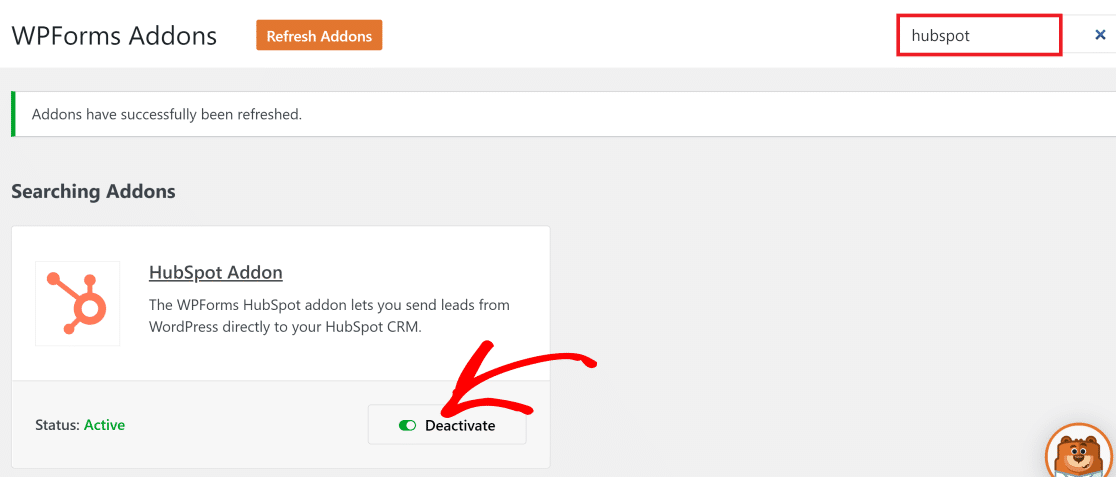
WPForms, HubSpot eklentisini yüklemek ve etkinleştirmek için yalnızca birkaç saniye sürecektir. Durum Active yazdığında, HubSpot eklentisini yapılandırmak için bir sonraki adıma geçebilirsiniz.
3. HubSpot Eklentisini WPForms ile Bağlayın
Şimdi, WPForms »Ayarlar'a gidin ve ardından menü çubuğundaki Entegrasyonlar sekmesine tıklayın.
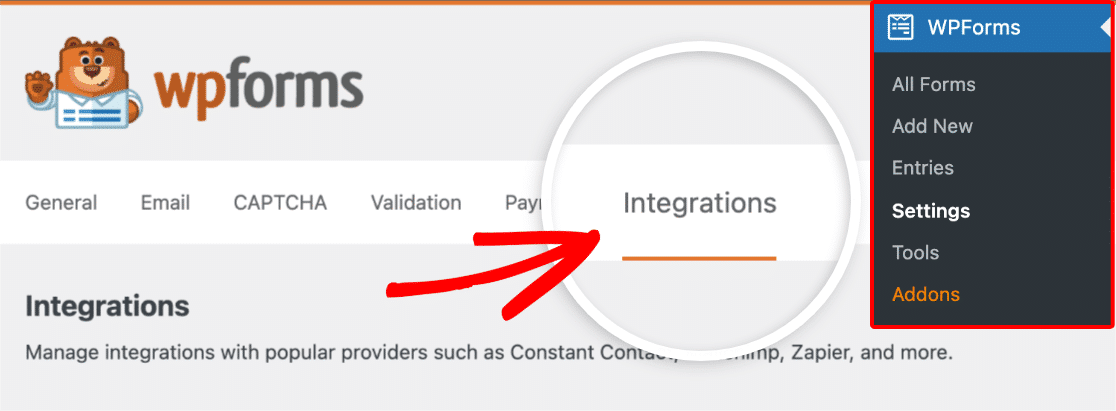
Bu ekranda, tüm aktif WPForms eklentilerinizin bir listesini göreceksiniz. Ayarları ortaya çıkarmak için HubSpot eklentisine tıklayın ve ardından Yeni Hesap Ekle düğmesine tıklayın.
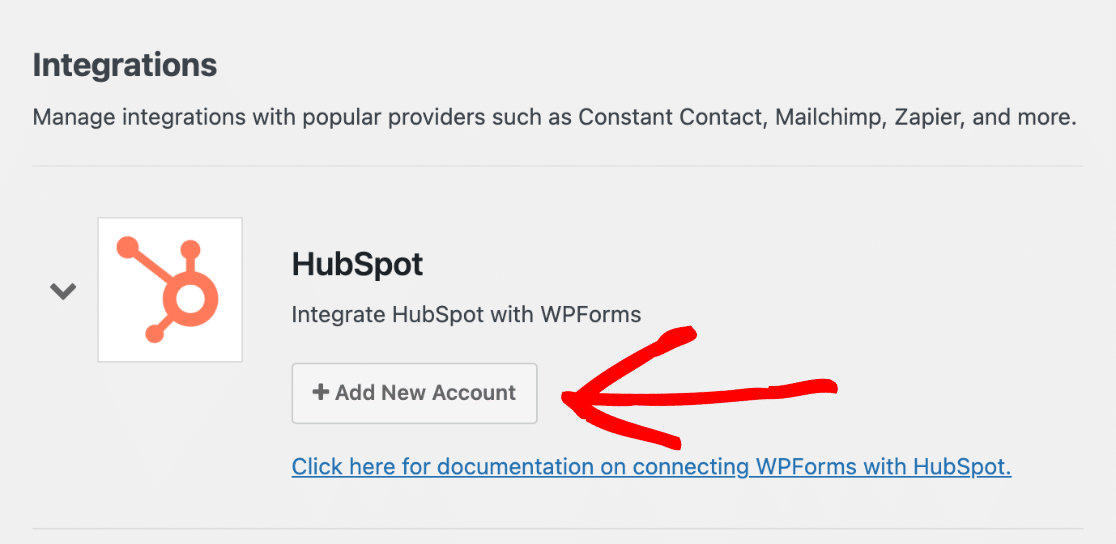
HubSpot hesabınıza giriş yapmak için yeni bir pencere açılacaktır. Giriş yapmak için email adresini ve şifreni gir.
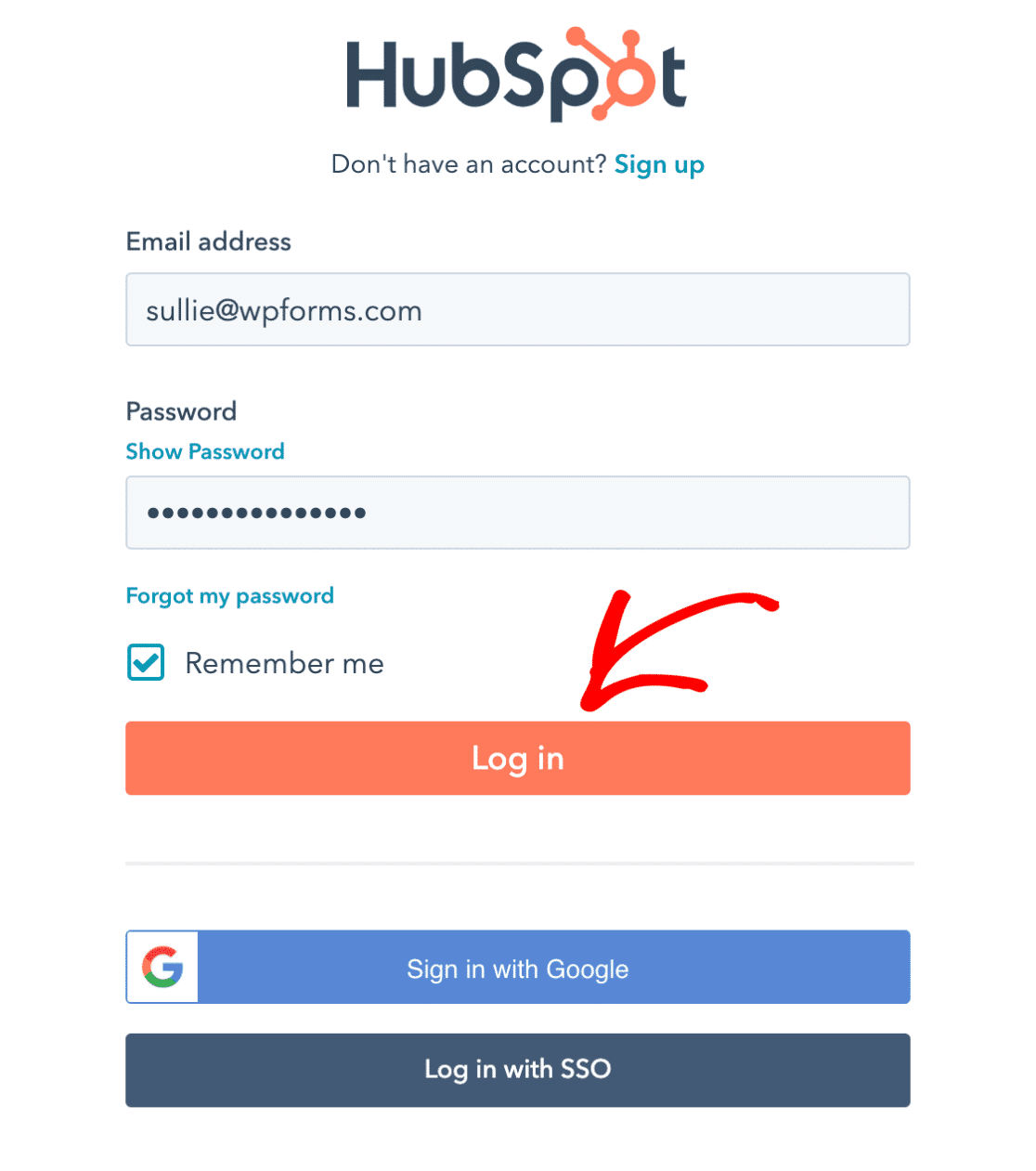
Şimdi WPForms ile bağlanmak için HubSpot hesabınızı seçmeniz istenecek. Hesap adınıza tıklayın ve ardından devam etmek için Hesap Seç düğmesine basın.
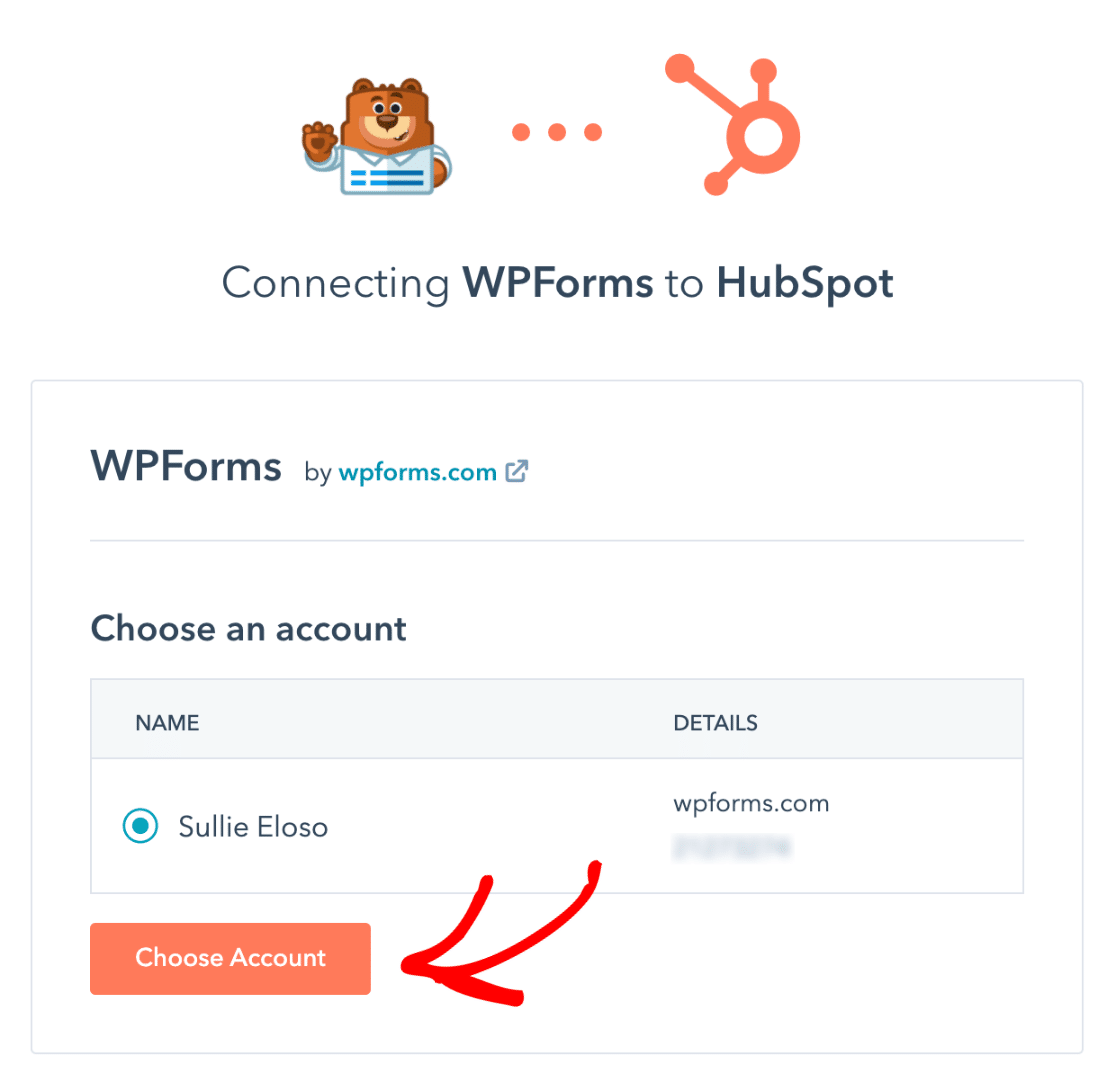
WPForms şimdi HubSpot ile bağlantı kurmak için bazı erişim izinleri isteyecek. İzinlere izin vermek için Connect uygulaması düğmesine tıklayın.
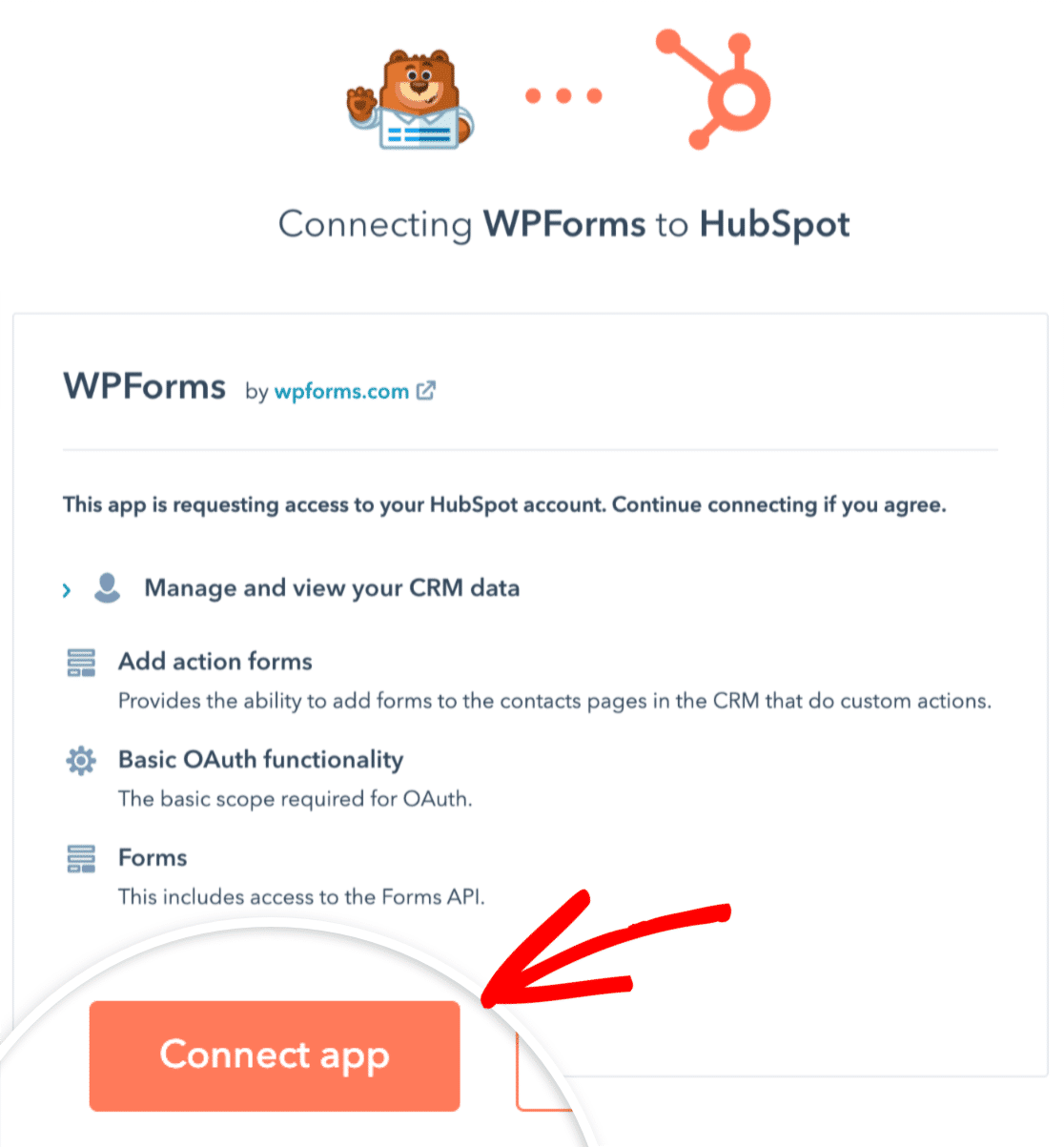
WordPress kontrol panelinizde WPForms » Ayarlar » Entegrasyonlar ekranına dönün. Şimdi HubSpot eklentisinin yanında Connected işaretini görmelisiniz.
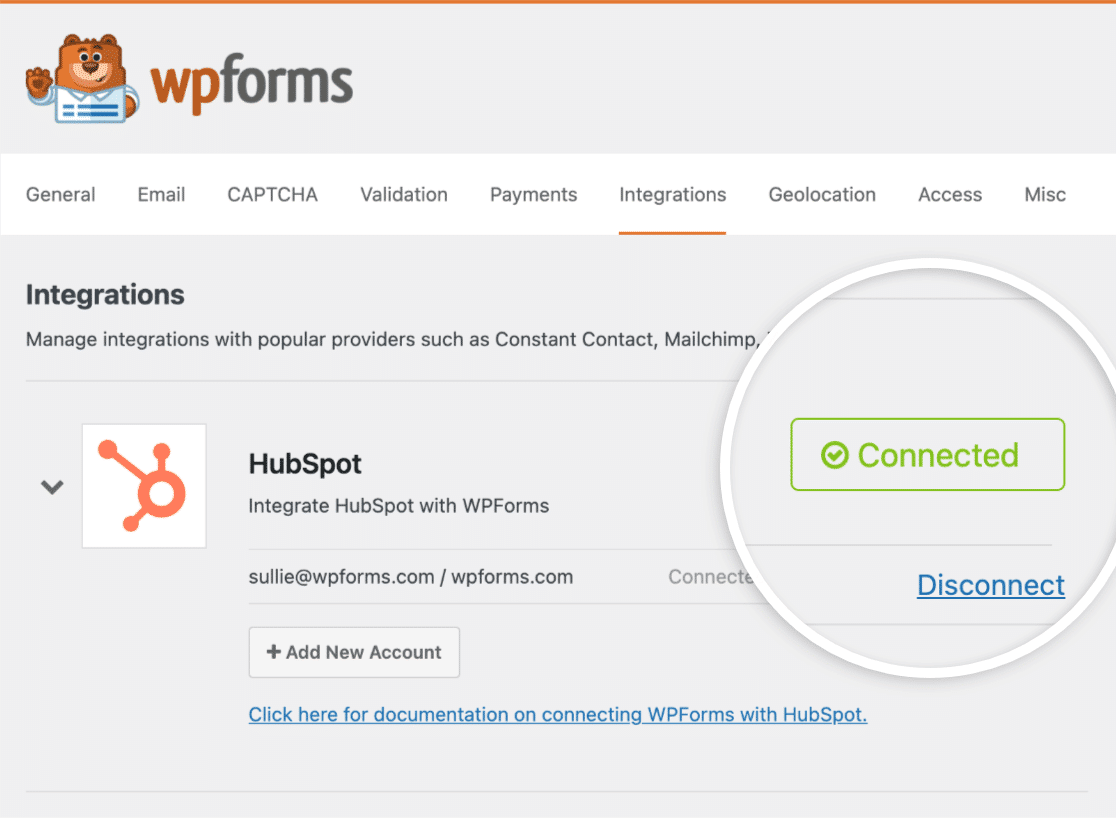
Harika! Artık HubSpot ile entegre formlar oluşturmaya başlamaya hazırız.
4. WordPress Formunuza HubSpot Bağlantısı Ekleyin
Yeni bir form oluşturacağız ve buna HubSpot bağlantımızı ekleyeceğiz. WordPress kontrol panelinizden WPForms »Yeni Ekle'ye tıklayın.
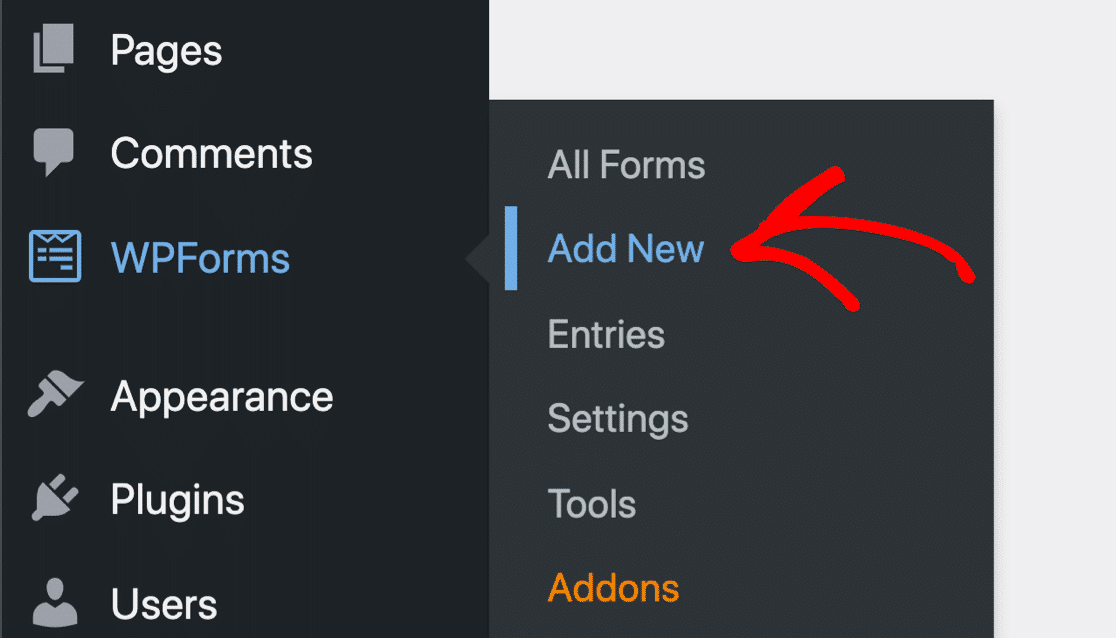
Artık WordPress form oluşturucu ekranını göreceksiniz. Formunuza tanımlayacak bir ad verebilir ve WPForm'un 300'den fazla form şablonundan oluşan kitaplığından istediğiniz herhangi bir şablonu seçebilirsiniz.
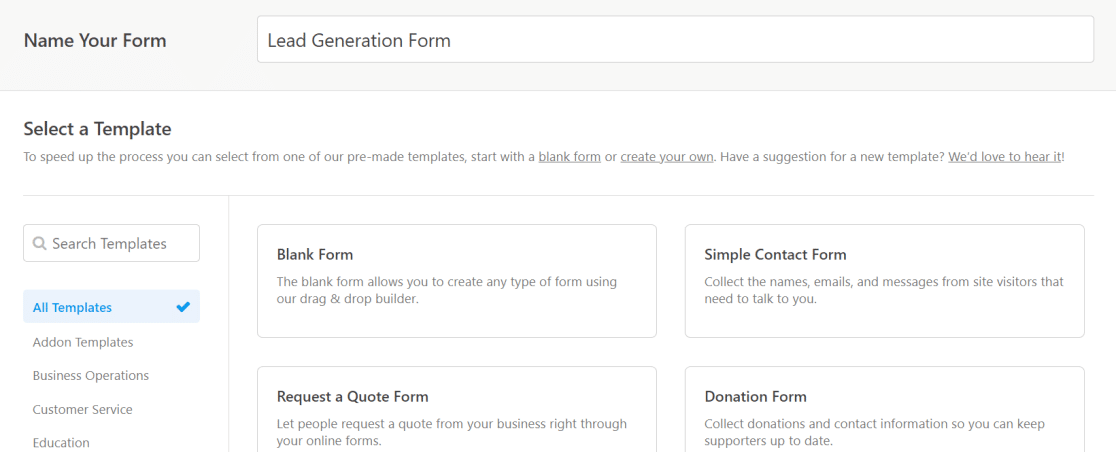
Bir şablon seçtikten sonra, soldaki WPForms arayüzünün menü çubuğunda Pazarlama'ya tıklayın. Ardından listeden HubSpot'u seçin ve Yeni Bağlantı Ekle'ye tıklayın.
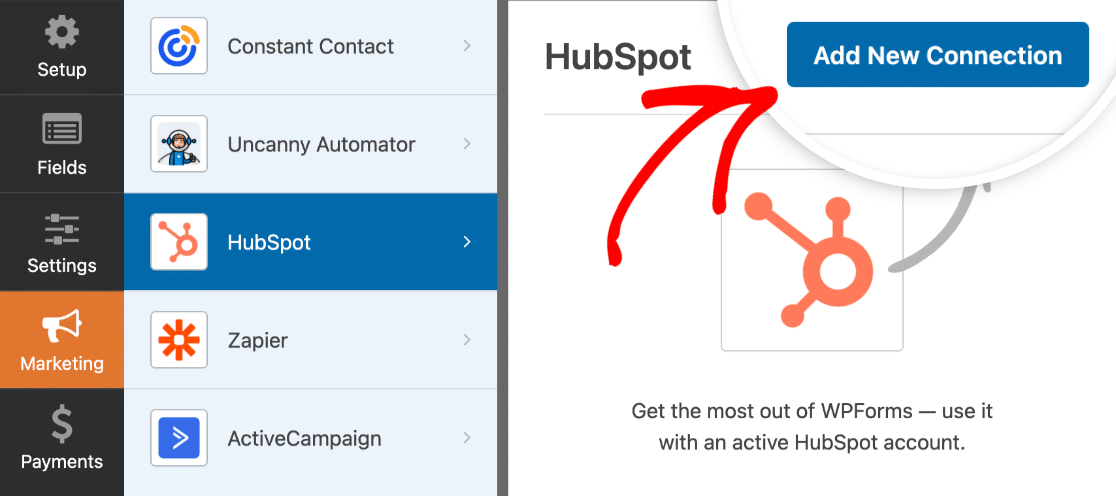

WPForms şimdi sizden bir bağlantı takma adı girmenizi isteyecektir. Vermek istediğiniz herhangi bir ismi seçmekte özgürsünüz. İşiniz bittiğinde Tamam düğmesini tıklayın.
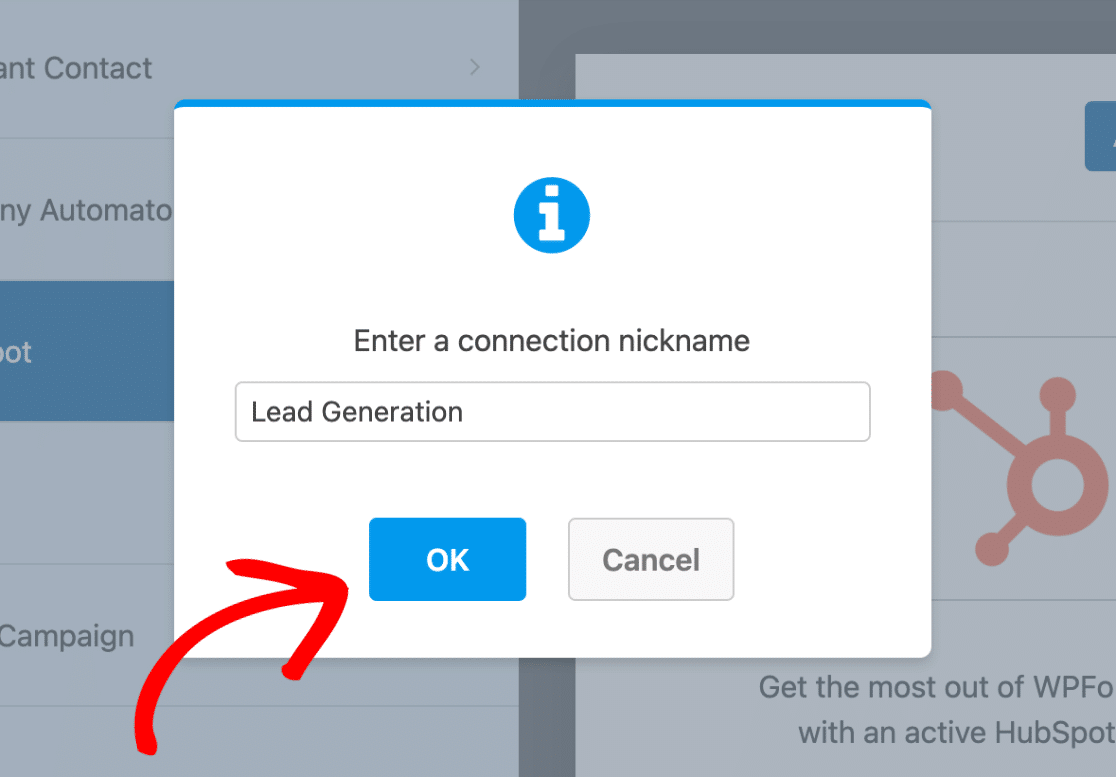
Bu, mevcut formunuz ile HubSpot CRM'niz arasında bir bağlantı oluşturacaktır. Bir sonraki adımda, bir kullanıcı bir WordPress formu doldurduğunda HubSpot'ta gerçekleştirmek istediğimiz eylemleri yapılandıracağız.
5. Form Eylemlerini ve Ayarlarını Yapılandırın
Bağlantınıza bir takma ad verdikten sonra, WPForms sizden HubSpot hesabınızı seçmenizi ve Yapılacak İşlemi seçmenizi isteyecektir. Burada seçtiğiniz eylem, bir kullanıcı formunuzu gönderdiğinde HubSpot CRM'nizde hangi değişikliklerin yapılacağını belirleyecektir.
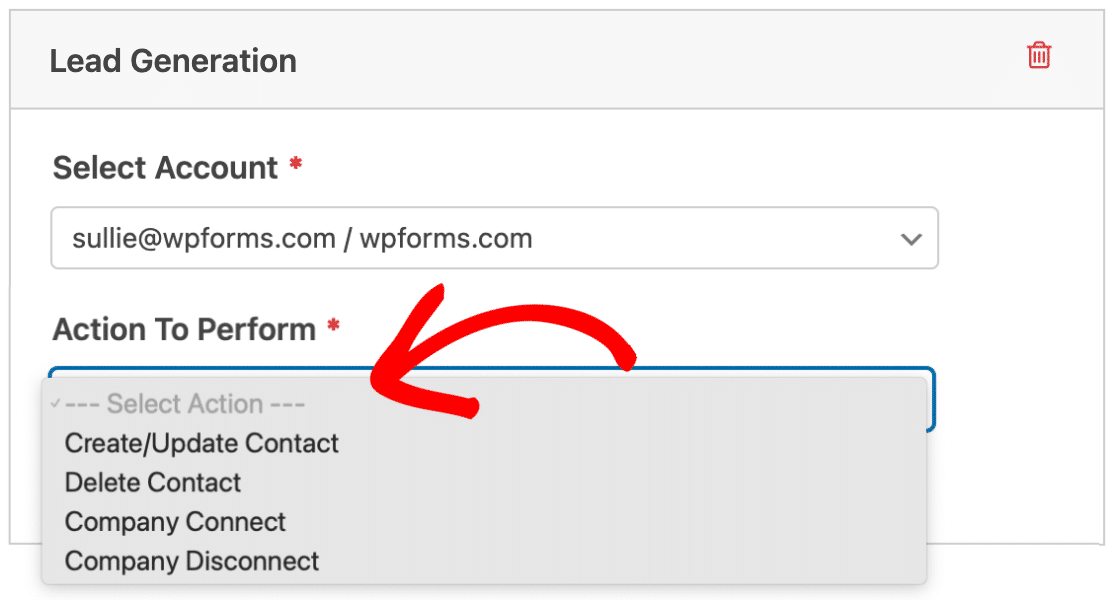
Kişileri WordPress formumuzdan HubSpot'a göndermek istediğimizden, Kişi Oluştur/Güncelle eylemini seçeceğiz.
Bu seçeneği seçtikten sonra, form içinde çeşitli yeni ayarlar görünecektir.
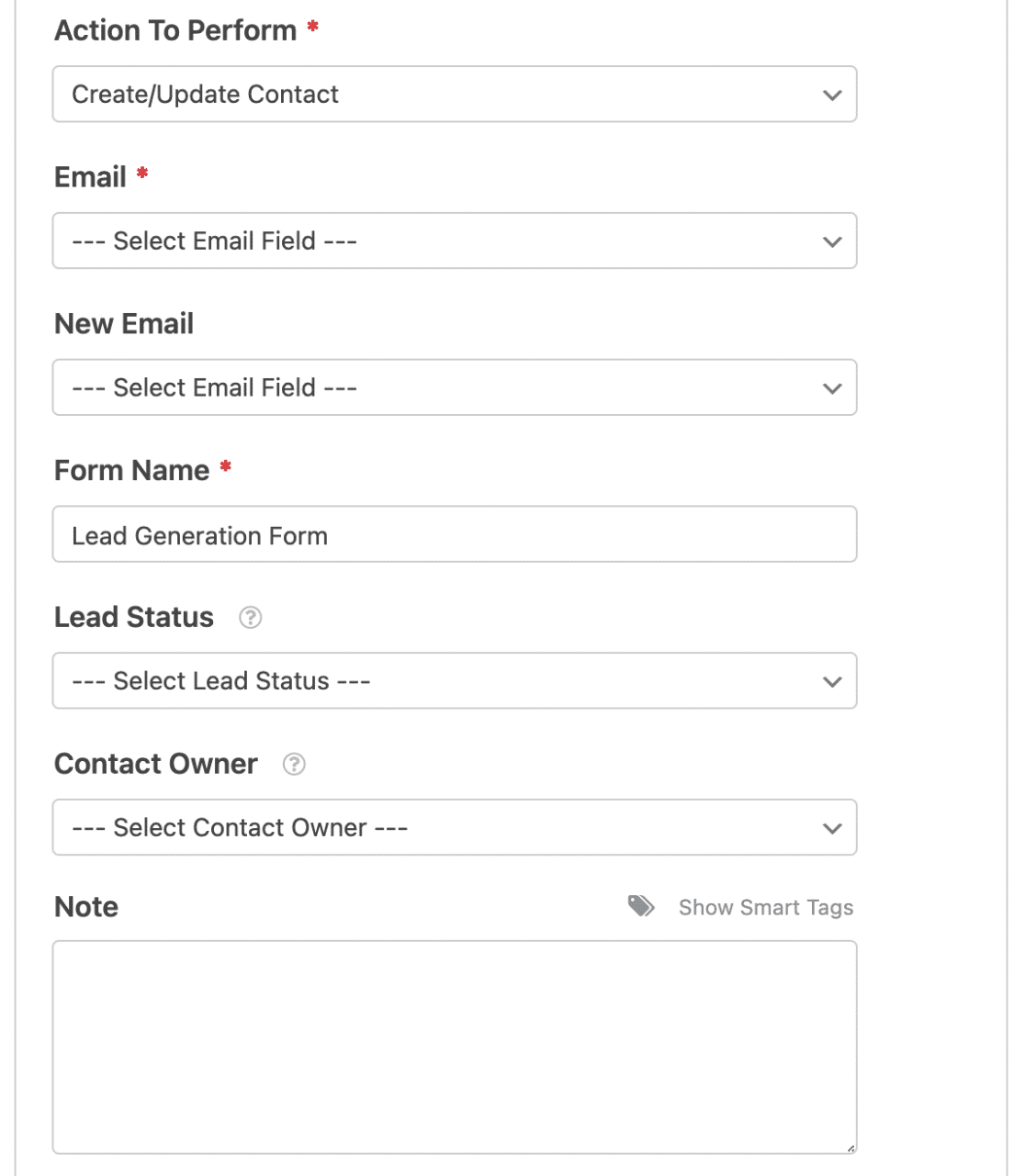
İşte bu seçeneklerin her birinin anlamı:
Not: Yıldız (*) ile işaretlenmiş alanların doldurulması zorunludur.
- E-posta* : Bu, formunuzdan bir E-posta alanı seçmenizi sağlar. Bu alana kullanıcılar tarafından girilen e-posta adresi, HubSpot'taki iletişim veritabanınıza gönderilecektir.
- Yeni E-posta : Bu zorunlu bir alan değildir. Bu ayarı yalnızca kullanıcılarınızın e-posta adreslerini güncellemesine izin vermek istiyorsanız kullanmalısınız.
- Form Adı* : Bu ayar ile formunuzun adını HubSpot CRM'nizde göründüğü şekliyle değiştirebilirsiniz. Varsayılan olarak, form ilk oluşturulduğunda ona verdiğiniz adla ayarlanır.
- Müşteri Adayı Durumu : Müşteri adayınızın pazarlama huninizde tam olarak nerede konumlandığını belirlemek için bir müşteri adayı durumu seçebilirsiniz.
- İletişim Sahibi : Bu, oluşturulmakta olan kişi için bir sahip seçmenize olanak tanır.
- Not : HubSpot CRM'nizdeki kişinin girişine özelleştirilmiş bir not eklemek için bunu kullanın.
Bu ayarlarla işiniz bittiğinde, HubSpot özelliklerine ek alanların nasıl eşleneceğini göreceğimiz sonraki adıma geçebilirsiniz.
6. Özel Alanları Form Alanı Değerleriyle Eşleyin (Opsiyonel)
HubSpot-WPForms entegrasyonu, kişileriniz hakkında daha fazla ayrıntı göndermek için HubSpot hesabınızla ek alanlar eşleştirmenize olanak tanır.
Aşağı kaydırırsanız, iki açılır menü görürsünüz: Özel Alan Adı ve Form Alanı Değeri.
Özel Alan Adı , HubSpot'unuzdaki bir alandır ve Form Alanı Değeri , az önce oluşturduğunuz formdaki bir alandır. Bu ikisini eşlemek için Özel Alan Adı açılır menüsünden bir alan seçebilir ve Form Alanı Değeri açılır menüsünden karşılık gelen bir form alanı seçebilirsiniz.
HubSpot CRM'nize daha fazla özel özellik ekleyebilirsiniz. Daha fazla bilgi için HubSpot'un yönetim özellikleri belgelerine bakın.
7. Formunuzu Yerleştirin ve Test Edin
Neredeyse tamamız! Formunuzda tüm değişiklikleri yapmayı tamamladığınızda, form oluşturucu ekranının sağ üst köşesindeki Göm düğmesine tıklayın.
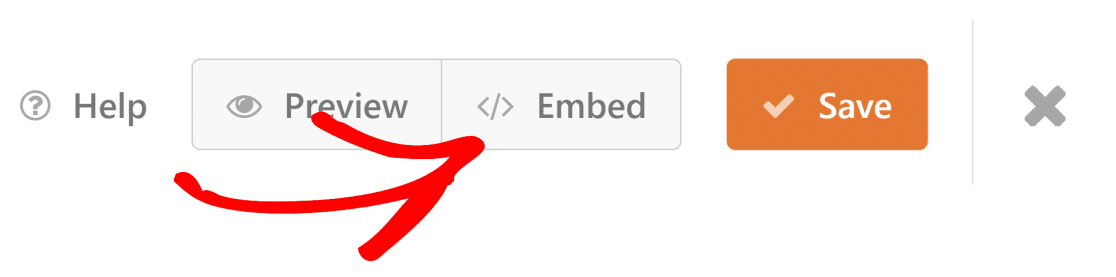
Şimdi formunuzu mevcut bir sayfaya mı yoksa yeni bir sayfaya mı gömmek isteyip istemediğinizi seçebileceğiniz bir bilgi istemi göreceksiniz. Bu örnekte formumuzu yeni bir sayfaya gömeceğiz.
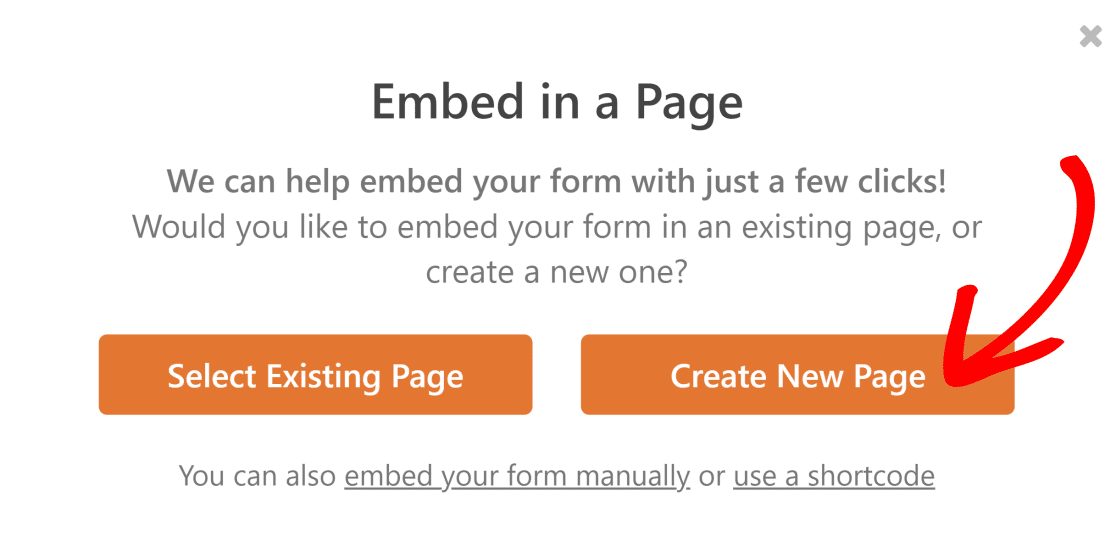
Ardından yeni sayfanıza bir isim verin ve Hadi Başlayalım butonuna tıklayın.
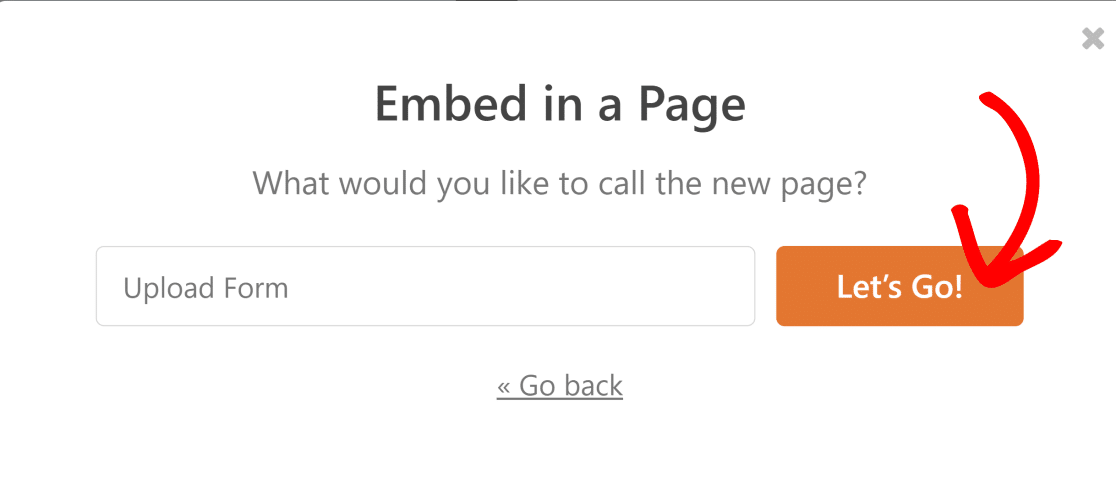
Bu sizi formunuzun zaten gömülü olduğu yeni sayfaya götürecektir. Yayınla düğmesine tıklayın.
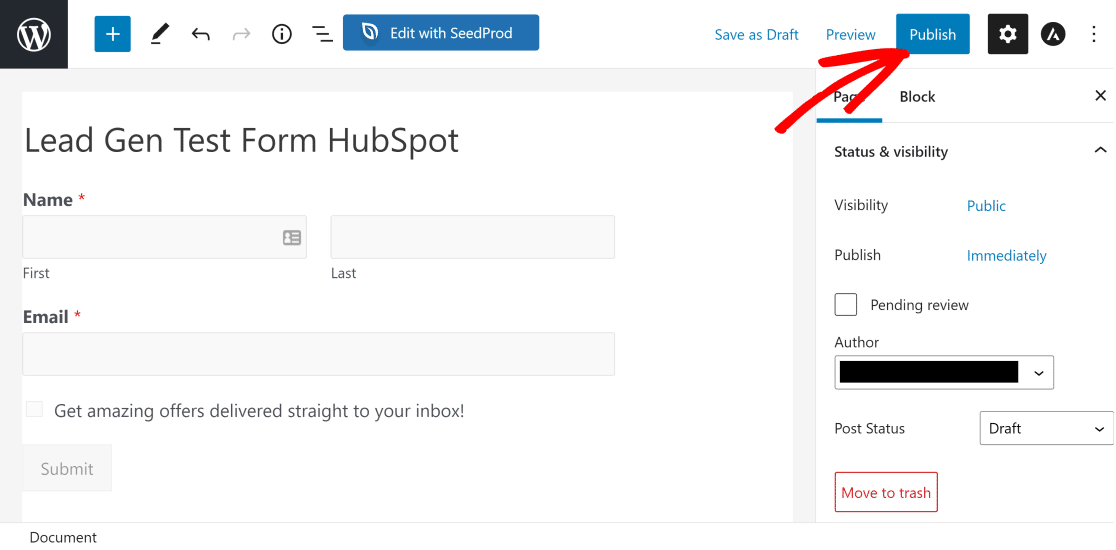
Şimdi, iletişim bilgilerinizi HubSpot veritabanınıza düzgün bir şekilde gönderip göndermediğini test etmek için formu doldurun.
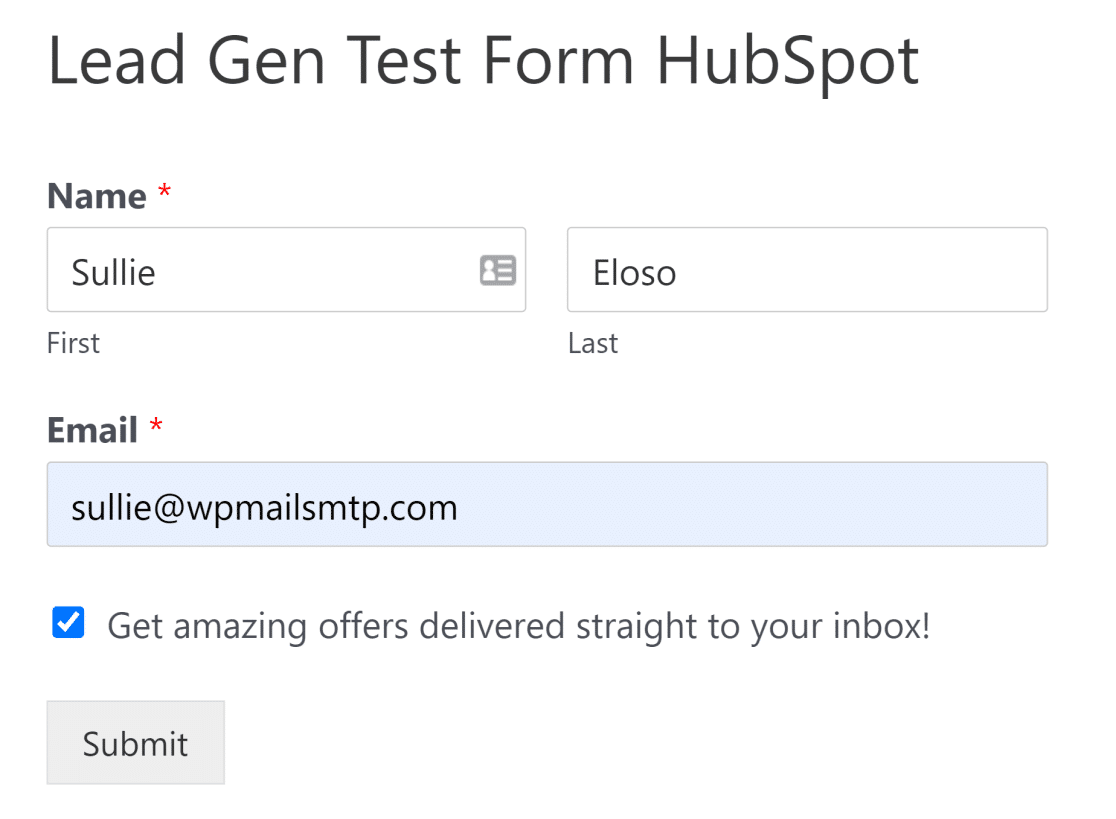
Şimdi HubSpot CRM'nize giriş yapın ve test girişini kontrol edin.
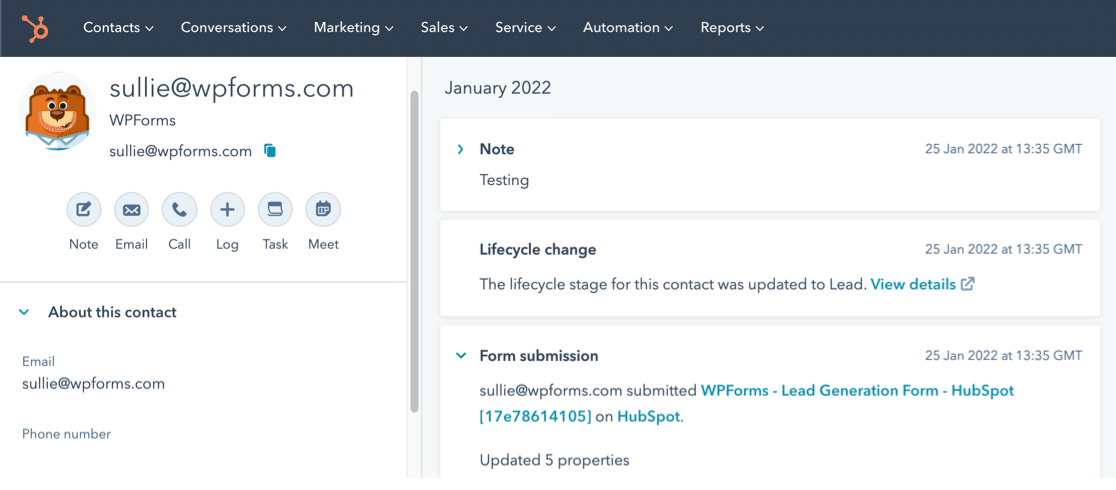
İşte buyur! Artık kişileri WordPress formlarından HubSpot'unuza gönderebilirsiniz!
Ardından, Push Bildirimleri ile Daha Fazla Trafik Çekin
Sitenize daha fazla trafik çekmek ister misiniz? Push bildirimleri bu amaç için çok etkili olabilir. WordPress'ten anında iletme bildirimlerinin nasıl gönderileceğiyle ilgili yayınımıza bakın ve trafiğinizin kısa sürede arttığını görün!
Ayrıca, iddia ettiği kadar iyi olup olmadığını görmek için bu popüler WordPress arama eklentisini parçalayan SearchWP incelememize de göz atmak isteyebilirsiniz.
WordPress Formlarını Şimdi HubSpot ile Entegre Edin
Formunuzu oluşturmaya hazır mısınız? En kolay WordPress form oluşturucu eklentisi ile bugün başlayın. WPForms Pro, birçok ücretsiz şablon içerir ve 14 günlük para iade garantisi sunar.
Bu makale size yardımcı olduysa, daha fazla ücretsiz WordPress öğreticisi ve kılavuzu için lütfen bizi Facebook ve Twitter'da takip edin.