Özel Pipedrive WordPress Formu Nasıl Oluşturulur (Adım Adım)
Yayınlanan: 2019-05-20Özel bir Pipedrive WordPress formu oluşturmanın bir yolunu mu arıyorsunuz? Pipedrive, tek bir yerde potansiyel müşteriler oluşturmanıza ve yönetmenize olanak tanıyan popüler bir satış CRM'sidir. Görsel bir satış hattı metodolojisi sunar ve anlaşmaları farklı aşamalar arasında sürükleyip bırakmanıza olanak tanır.
Bu makalede, WordPress web siteniz için kolayca özel bir Pipedrive formunun nasıl oluşturulacağını göstereceğiz.
İlerlemek isterseniz, işte içindekiler tablosu:
- WordPress Formu Oluşturun
- Formunuza Test Girişi Ekleyin
- Zapier Eklentisini yükleyin
- Yeni Zap Oluştur
- WPForms'u Tetikleyici Uygulama Olarak Yapılandırın
- Pipedrive'ı Eylem Uygulaması Olarak Yapılandırma
- Pipedrive Şablonu Oluşturun
Neden Pipedrive WordPress Formu Oluşturmalısınız?
Pipedrive CRM hesabınız satış sürecinin kontrolünü elinizde tutmanıza yardımcı olsa da, yine de ilgili kişileri veya anlaşmaları hesabınıza manuel olarak eklemeniz gerekir.
En iyi çözüm, özel bir Pipedrive formu oluşturmak ve bunu WordPress sitenize eklemektir. Ardından formu Zapier yardımıyla Pipedrive hesabınıza bağlayabilirsiniz.
Bu nedenle, biri formu her gönderdiğinde, Pipedrive hesabınızda yeni bir anlaşma oluşturulur.
Bu, potansiyel müşterilerinizin sizinle iletişim kurmasını kolaylaştıracaktır. Ayrıca, kurşun yakalama ile zamandan tasarruf etmenize ve verimliliğinizi artırmanıza yardımcı olacaktır.
Daha fazla uzatmadan, web sitenizde özel bir Pipedrive WordPress formu oluşturma adım adım süreciyle başlayalım.
Özel Pipedrive WordPress Formu Nasıl Oluşturulur
Özel Pipedrive WordPress formunuzu kolayca oluşturmaya başlamak için bu adımları izleyin.
1. Adım: Bir WordPress Formu Oluşturun
Yapmanız gereken ilk şey, web sitenize WPForms eklentisini kurmak ve etkinleştirmektir. Herhangi bir yardıma ihtiyacınız olması durumunda, bir WordPress eklentisinin nasıl kurulacağına ilişkin başlangıç kılavuzunu takip edebilirsiniz.

Yeni bir form oluşturmak için yönetici panelinizin sol kenar çubuğundan WPForms » Yeni Ekle'ye gidin.
Bu eğitim için ad, e-posta, konu ve mesaj gibi bazı temel alanları içeren basit bir müşteri adayı oluşturma formu oluşturacağız. Başlamak için basit bir iletişim formunun nasıl oluşturulacağına ilişkin kılavuzumuzu takip edebilirsiniz.
Form alanlarını özelleştirmek ister misiniz? Değişiklik yapmak için herhangi bir alana tıklamanız yeterlidir. Ayrıca bildirim ve onay ayarlarını değiştirmek için form ayarlarına gidebilirsiniz.
Değişiklikleri kaydetmek için ekranınızın sağ üst köşesindeki Kaydet düğmesine tıklayın .
2. Adım: Formunuza Test Girişi Ekleyin
Formu oluşturduktan sonra, WPForms ve Pipedrive arasındaki bağlantıyı test etmek için formunuza en az bir giriş eklemeniz gerekir. Bu, bu eğitimde daha sonra gerekli olacaktır.
Bunu yapmak için, formunuzu bir sayfaya veya web sitenizin kenar çubuğuna gömerek başlayın.
Yeni bir form girişi oluşturmak için formun önizleme seçeneğini de kullanabilirsiniz. Bu yüzden WPForms » Tüm Formlar sayfasına gidin.
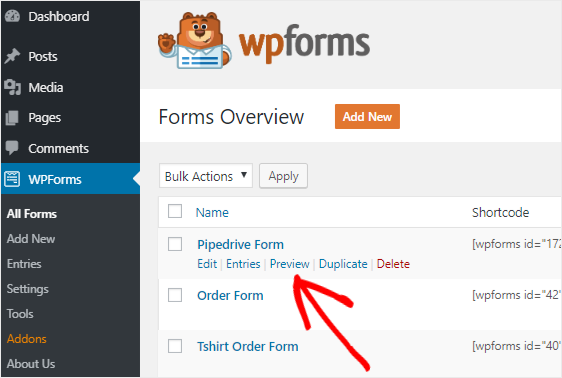
Ardından, fare imlecini Pipedrive formunuzun başlığının üzerine getirin ve ardından Önizleme bağlantısını tıklayın.
Bu, formunuzu web tarayıcınızın yeni bir sekmesinde açacaktır. Şimdi formu doldurun ve test amacıyla yeni bir giriş oluşturmak için Gönder düğmesine tıklayın.
3. Adım: Zapier Eklentisini Kurun
Zapier, WPForms'u 1300'den fazla uygulamaya entegre etmenize ve farklı türlerde otomatik görevler gerçekleştirmenize olanak tanır.
Bunu bir Todoist görevi oluşturmak, Google Takvim'e etkinlik eklemek, Zoho'da bir kişi girişi oluşturmak ve çok daha fazlası için kullanabilirsiniz.
Eklentiyi yüklemek için WPForms » Eklentiler sayfasına gitmeniz gerekir. Bu sayfada Zapier'i bulduğunuzda, eklentiyi kurmaya ve etkinleştirmeye devam edin.
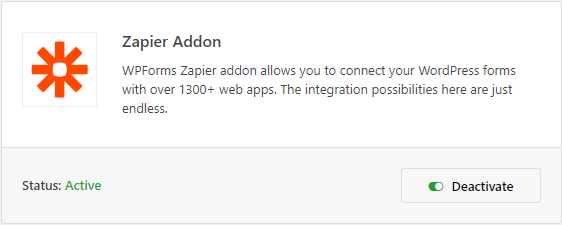
Ardından, WPForms » Ayarlar sayfasına gidin ve ardından Zapier API anahtarını almak için Entegrasyonlar sekmesine tıklayın.
Şimdi sitenizin API anahtarını görmek için Zapier simgesine tıklayın. Zapier'i WPForms'a bağlamak için bu API anahtarını kullanacağımız için bu sayfayı açık tutmanız gerekiyor.
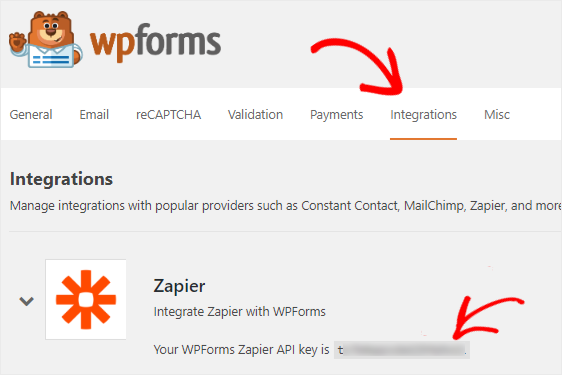
Adım 4: Yeni Bir Zap Oluşturun
Zapier, 2 veya daha fazla uygulamayı birbirine bağlamak için zaplar oluşturmanıza ve sürekli olarak otomatik bir görev gerçekleştirmenize olanak tanır. Ve zap, belirli bir eylemi gerçekleştirmek için bir tetikleyici gerektirir.
Bizim durumumuzda tetikleyici, birisinin Pipedrive formumuzu göndermesi ve eylemin bu müşteri adaylarını Pipedrive hesabına göndermek olmasıdır.
Bu yüzden Zapier web sitesine gidin ve hesabınıza giriş yapın. Zapier hesabınız yoksa ücretsiz olarak oluşturabilirsiniz.
Yeni bir zap oluşturmak için Zap Yap! sağ üst köşede bulunan düğme. Bu, yapılandırma sihirbazını başlatmak için yeni bir sayfa açacaktır.
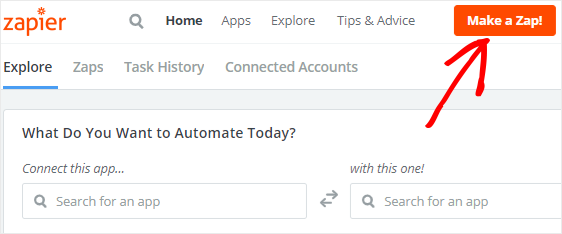
Bir zap oluşturma süreci iki bölüme ayrılmıştır. İlk olarak, tetikleyici uygulama olarak WPForms'u kurmanız ve ardından eylem uygulaması olarak Pipedrive'ı yapılandırmanız gerekir.
İşlemi başlatmak için bir sonraki adıma geçelim.
Adım 5: WPForms'u Tetikleyici Uygulama Olarak Yapılandırın
Pipedrive WordPress formunuzu kurmaya devam etmek için yapmanız gereken ilk şey, Bir Tetikleyici Uygulama Seçin arama kutusunu kullanarak WPForms'u aramaktır. Ve bir sonraki adıma geçmek için üzerine tıklayın.
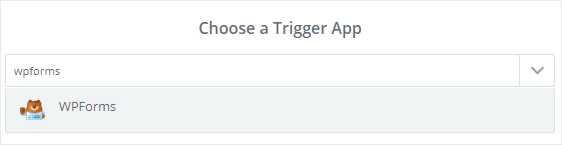
Şimdi bir tetikleme seçeneği seçmeniz gerekecek.
WPForms, tek tetikleme seçeneği olarak Yeni Form Girişi sunar. Bu yüzden onu seçin ve Kaydet + Devam'a tıklayın .
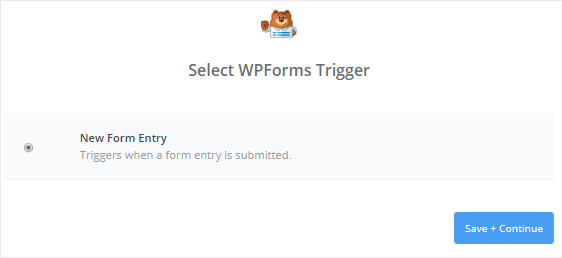
Bir sonraki adımda, Zapier'i WPForms hesabınıza bağlamanız gerekecek. Bunu yapmak için, işlemi başlatmak için Bir Hesap Bağla düğmesine tıklayın.
Bu, bir açılır pencere açacak ve sizden web sitenizin URL'sini ve Zapier API anahtarını girmenizi isteyecektir. Zapier API anahtarının nasıl alınacağını görmek için 3. adıma dönebilirsiniz.
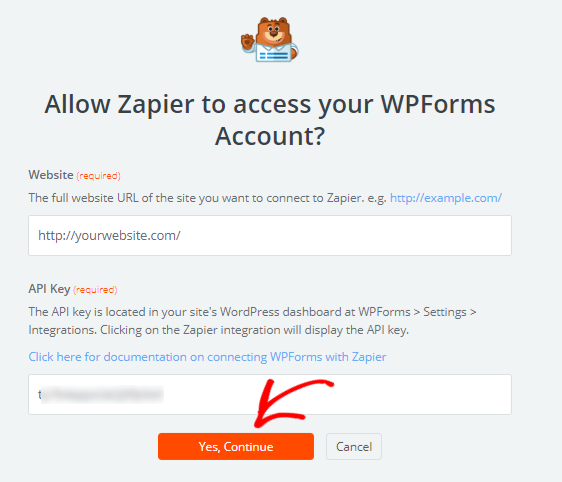
Bittiğinde, WPForms'u Zapier'e bağlamak ve açılır pencereyi kapatmak için Evet, Devam Et'e tıklayın.
2 uygulama arasındaki bağlantıyı test etmek için Test düğmesine tıklayabilirsiniz. Bir başarı mesajı alırsanız, devam etmek için Kaydet + Devam Et'e tıklayın.
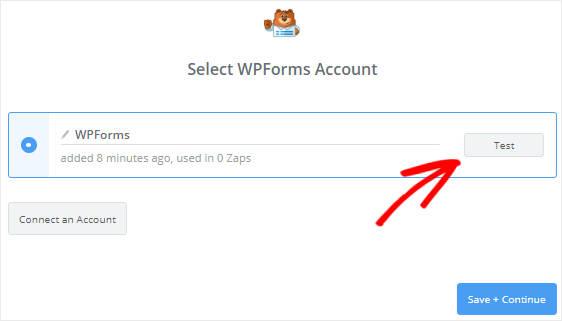
Zapier şimdi tüm web formlarını web sitenizden alacaktır.
Devam edin ve açılır kutudan Pipedrive formunu seçin ve Devam düğmesine tıklayın.
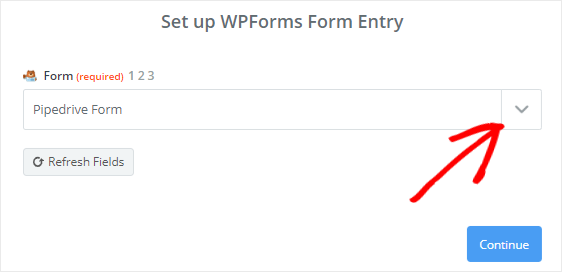
Ardından, Zapier, seçtiğiniz formun girişlerini size gösterecektir. Test amacıyla form girişlerinden herhangi birini seçmeniz ve bir sonraki adıma geçmek için Devam'a tıklamanız gerekir.
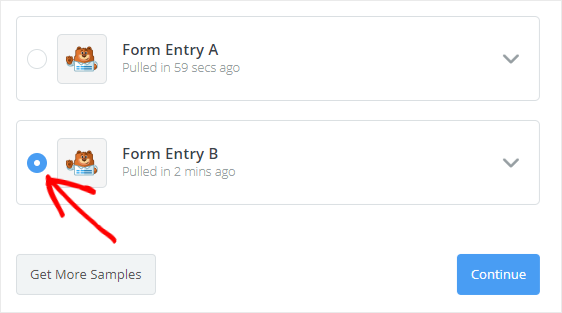
6. Adım: Pipedrive'ı Eylem Uygulaması olarak yapılandırın
Pipedrive WordPress formunuzu ayarlamanın önceki adımında, tetikleyici uygulama olarak WPForms'u yapılandırdınız.
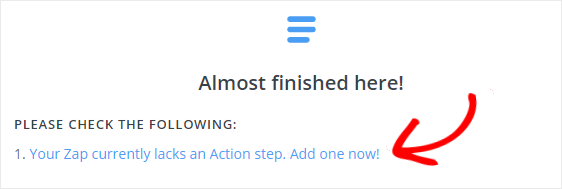

Pipedrive'ı eylem uygulamamız olarak kurmanın zamanı geldi. “Zap'ınız şu anda bir Eylem adımına sahip değil. Şimdi bir tane ekleyin!” işlemi başlatmak için bağlantı.
İlk olarak, Bir Eylem Uygulaması Seçin arama kutusunu kullanarak Pipedrive uygulamasını aramanız ve devam etmek için üzerine tıklamanız gerekir.
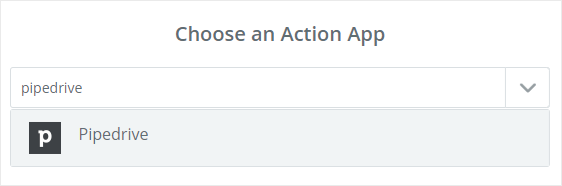
Ardından, bir WordPress form girişi gönderildiğinde gerçekleşmesini istediğiniz bir Pipedrive eylemi seçmeniz istenecektir.
Yeni bir anlaşma oluşturmak istediğimiz için Anlaşma Oluştur'u seçin ve Devam'a tıklayın.
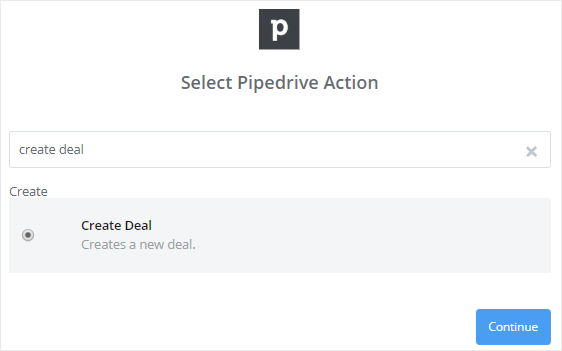
Şimdi , Hesap Bağla düğmesine tıklayarak Pipedrive hesabınızı Zapier'e bağlamanız gerekecek. Bu, bir açılır pencere açacak ve sizden API belirtecini girmenizi isteyecektir.
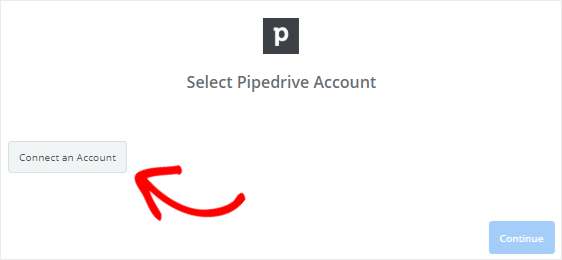
API jetonunu almak için Pipedrive web sitesine gidin ve hesabınıza giriş yapın.
Ardından, açılır menüyü görüntülemek için ekranınızın sağ üst köşesindeki adınıza tıklayın. Bundan sonra, Ayarlar seçeneğine tıklayın.
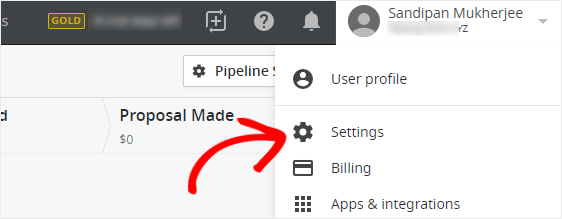
Ayarlar sayfasında, Diğer bölümünün altındaki API'ye tıklamanız gerekir. Artık Pipedrive hesabınız için API jetonunu görebileceksiniz.
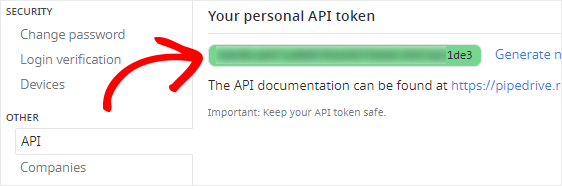
API belirtecini kopyalamaya devam edin ve açılır kutuda bulunan API Token metin kutusuna yapıştırın.
Bittiğinde, Zapier'e Pipedrive hesabınıza erişme ve farklı eylemler gerçekleştirme izni vermek için Evet, Devam düğmesine tıklayın.
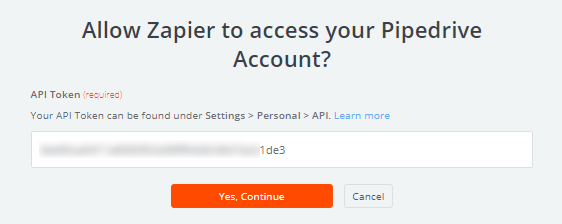
Ardından, Zapier ve Pipedrive arasındaki bağlantıyı kontrol etmek için Test düğmesine tıklamanız gerekir. Başarı mesajını aldıktan sonra Kaydet + Devam'a tıklayabilirsiniz.
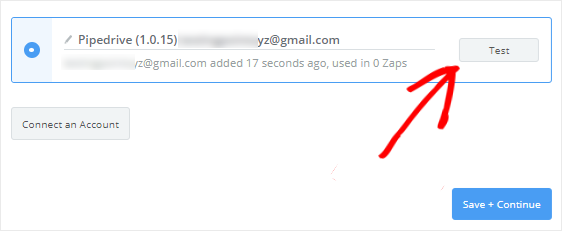
7. Adım: Pipedrive Şablonu Oluşturun
Şimdi yeni bir Pipedrive anlaşması oluşturmak için bir şablon oluşturmanız istenecek. Birisi formunuzu gönderdiğinde Zapier, Pipedrive hesabınızda bir anlaşma oluşturmak için bu şablonu izleyecektir.
Pipedrive WordPress formunuzu oluşturmaya devam edebilmeniz için bunu nasıl yapacağınıza bir göz atalım.
Bu şablondaki en önemli alan Başlık metin kutusudur. Bu yüzden “Alan Ekle” simgesine tıklayın ve eklemek için Konu alanını seçin.
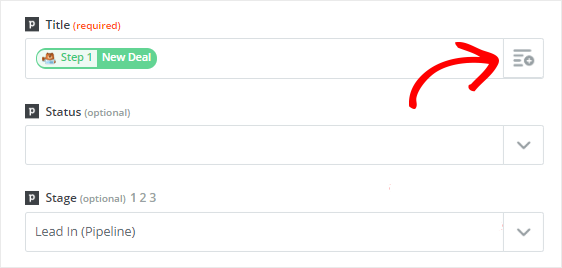
Kalan alanlar isteğe bağlı olsa da, uygun bir anlaşma oluşturmak için bazılarını yapılandırmanız gerekir.
Aşama açılır kutusu, yeni fırsatları koymak istediğiniz aşamayı seçmenize olanak tanır. Yani açılan kutusunu tıklayın ve Kurşun In seçin.
Zapier, Pipedrive hesabınızdan bazı alanların (sahne gibi) ayrıntılarını alacak ve geri kalanı WordPress formunuzdan alınacaktır.
Şimdi bu şablondaki Kişi alanını ayarlayalım. Size ulaşan kişinin adına ve e-posta adresine ihtiyacınız var, değil mi?
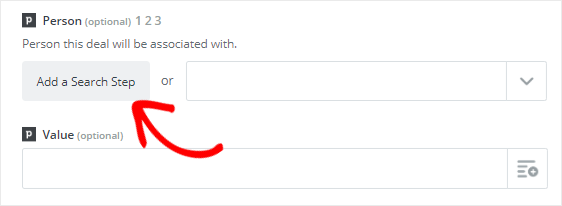
Kişi alanını bulmak için aşağı kaydırın ve ardından Arama Adımı Ekle düğmesini tıklayın. Bu, tetikleyici ve eylem adımları arasında yeni bir adım oluşturulacağını size bildirmek için kalıcı bir kutu açacaktır.
Neden başka bir adıma ihtiyacımız var? Kişinin zaten Pipedrive hesap listemizde olup olmadığını araştırmak istiyoruz. Değillerse, sahip olduğumuz ayrıntılarla yeni bir kişi oluşturacağız.
Yani Pipedrive bir kişi bulmak için bir şablon kurmak için yeni bir adım oluşturmak ekleyebilir Ok tıklayın.
Ad alan için, “bir alan ekle” simgesine tıklayın ve açılan kutudan Adı seçmeniz gerekir. Zapier, Pipedrive hesabınızdaki kişiyi aramak için bu alanı kullanır.
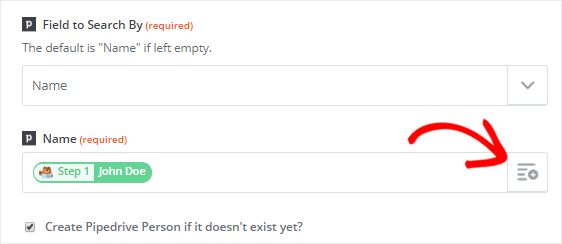
Ardından, “Henüz mevcut değilse, Pipedrive Kişisi Oluştur?” seçeneğini seçmeniz gerekir. Ad alanının hemen altında bulunan onay kutusu.
Bu, Pipedrive hesabınızda yeni bir kişi oluşturmak için gereken bazı yeni özel alanları açacaktır. Endişelenmeyin, ihtiyacınız olan her şey WordPress formunuzdan Pipedrive ile eşleştirilecektir.
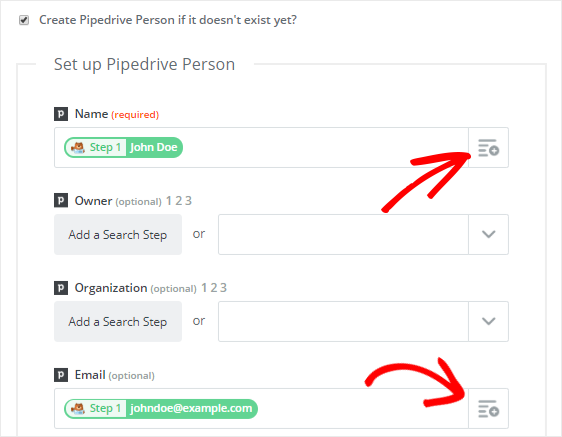
Sırasıyla Ad ve E-posta açılır alanlarından ad ve e-posta seçmek için devam edin. Alanların testi isteğe bağlıdır, bu nedenle devam etmek için Devam'a tıklayın.
Bu şablonu test etmek için Al ve Devam Et düğmesine tıklamanız gerekir. Her şey düzgün çalışıyorsa, ekranınızda bir başarı mesajı göreceksiniz.
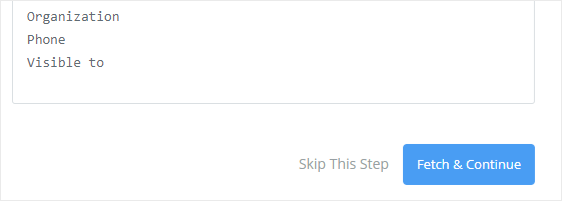
Ardından, ekranınızın sol tarafındaki Anlaşma Oluştur adımını tıklamanız ve ardından Şablonu Düzenle 'yi seçmeniz gerekir.
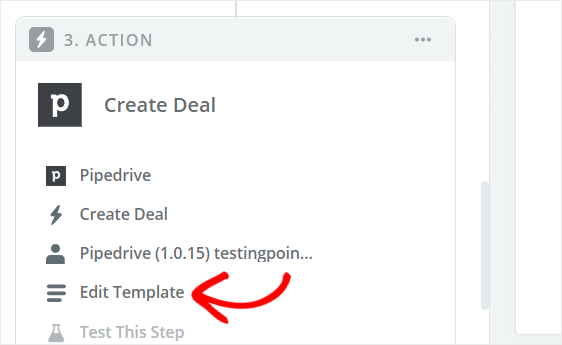
Bu sizi "Pipedrive Anlaşmasını Kur" sayfasına geri götürecektir.
Kişi alanının hemen altında, "Kişi Kimliği için Özel Değer" adlı yeni bir alan bulacaksınız. Ve yeni adımımızın değeriyle otomatik olarak doldurulacak.
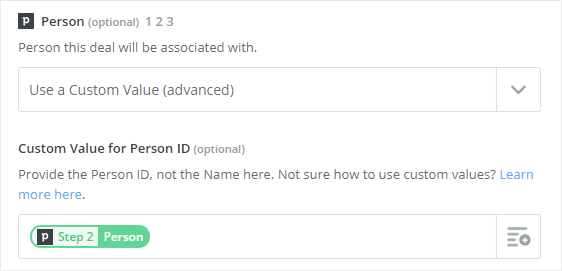
Bu yüzden sayfanın en altına gidin ve Devam'a tıklayın.
Artık WPForms ve Pipedrive arasındaki bağlantıyı kontrol etmek için Testi Pipedrive'a Gönder'e tıklayabilirsiniz. Her şey düzgün çalışıyorsa, Pipedrive hesabınızda yeni bir anlaşma oluşturulur.
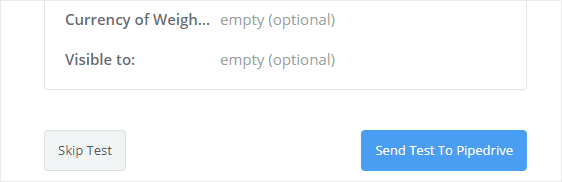
Başarı mesajını aldıktan sonra işlemi tamamlamak için Bitir butonuna tıklamanız gerekmektedir.
Yapmanız gereken son bir şey, Zap'inizi ON konumuna getirmektir . Bu, bir form girişi gönderildiğinde Pipedrive hesabınızda yeni bir müşteri adayının oluşturulmasını sağlayacaktır.
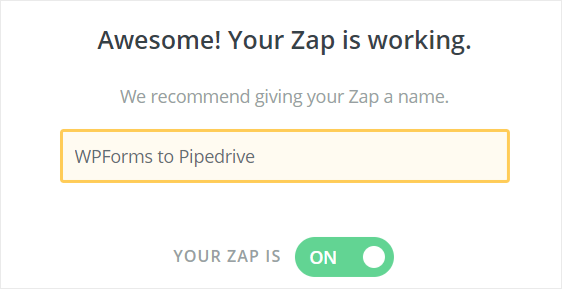
Ayrıca Zap'ınıza istediğiniz bir ismi verebilirsiniz.
Bu kadar! Yeni bir anlaşma oluşturmak için WordPress formunuzu Pipedrive'a başarıyla bağladınız.
Son düşünceler
Bu makalenin, WordPress'te özel bir Pipedrive formunun nasıl oluşturulacağını daha iyi anlamanıza yardımcı olacağını umuyoruz.
WPForms ve Zapier'i birlikte kullanmanın daha harika yolları için şu kılavuzlara göz atın:
- Bir WordPress formundan otomatik olarak bir Asana görevi yapın
- WordPress'te özel bir iContact kayıt formu oluşturun
- WordPress iletişim formunuzu Discord'a bağlayın
- WordPress için özel bir Airtable formu oluşturun
Henüz WPForms kullanmıyorsanız, bugün en iyi sürükle ve bırak WordPress form oluşturucu eklentisini kullanmaya başlayın!
Ayrıca, blogumuzdan güncellemeler almak için lütfen bizi Facebook ve Twitter'da takip edin.
