WordPress'te Damla Kayıt Formu Nasıl Oluşturulur (2021)
Yayınlanan: 2020-10-23WordPress'te bir Drip kayıt formu oluşturmanın kolay bir yolunu mu istiyorsunuz? WordPress ve Drip'i entegre etmek, potansiyel müşteri toplama sürecini otomatikleştirmenize yardımcı olur.
Bu makalede, WordPress'te bir Drip formu oluşturmanın en iyi yolunu göstereceğiz.
WordPress Damla Kayıt Formunuzu Şimdi Oluşturun
WordPress ile Neden Damla Entegrasyonu Yapmalısınız?
Potansiyel müşterilerinize e-posta ve SMS mesajları göndermenizi sağlayan harika bir e-posta otomasyon aracı kullanın.
Drip'i WordPress ile entegre ettiğinizde, doğrudan WordPress sitenizden Drip kampanyalarınıza kişileri otomatik olarak ekleyebilirsiniz.
Bu, listelerinizi güncel tutmanızı çok daha kolay hale getirir.
Drip'in kendi form oluşturucusu vardır, ancak stil ve araçlar oldukça basittir. Kesinlikle WPForms'daki tüm harika özelliklere sahip değil ve o kadar güçlü değil.
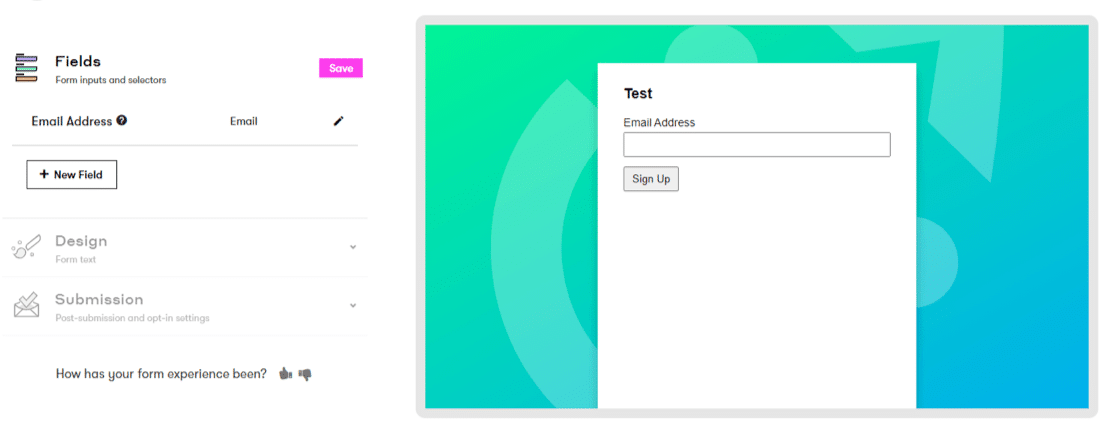
Bu kılavuzda size bir Drip kayıt formu oluşturmanın daha iyi bir yolunu göstereceğiz.
WordPress'te Damla Kayıt Formu Nasıl Oluşturulur
WordPress'te özel bir Drip kayıt formu oluşturmak için 7 adımdan geçeceğiz.
- WPForms Eklentisini ve Drip Eklentisini Kurun
- WordPress'te Damla Kayıt Formunuzu Oluşturun
- GDPR Sözleşmesi Alanı Ekle
- WordPress Formunuzu Drip'e Bağlayın
- Drip WordPress Entegrasyonunuzu Yapılandırın
- Damla Formu Ayarlarınızı Yapılandırın
- Damlama Formu Bildirimlerinizi Ayarlayın
- Damla Formu Onaylarınızı Ayarlayın
- Damla Kayıt Formunuzu Web Sitenize Ekleyin
WordPress için en iyi form oluşturucu eklentisini yükleyerek başlayalım.
Adım 1: WPForms Eklentisini ve Drip Eklentisini Kurun
Yapmanız gereken ilk şey, WPForms eklentisini kurmak ve etkinleştirmektir. Daha fazla ayrıntı için, WordPress'te bir eklentinin nasıl kurulacağına ilişkin bu adım adım kılavuza bakın.
Ardından, WPForms »Eklentiler'e gidin ve listede Drip Addon'u bulun.
Devam edin ve Drip eklentisini yükleyin. Ayrıca etkinleştirmek isteyeceksiniz.
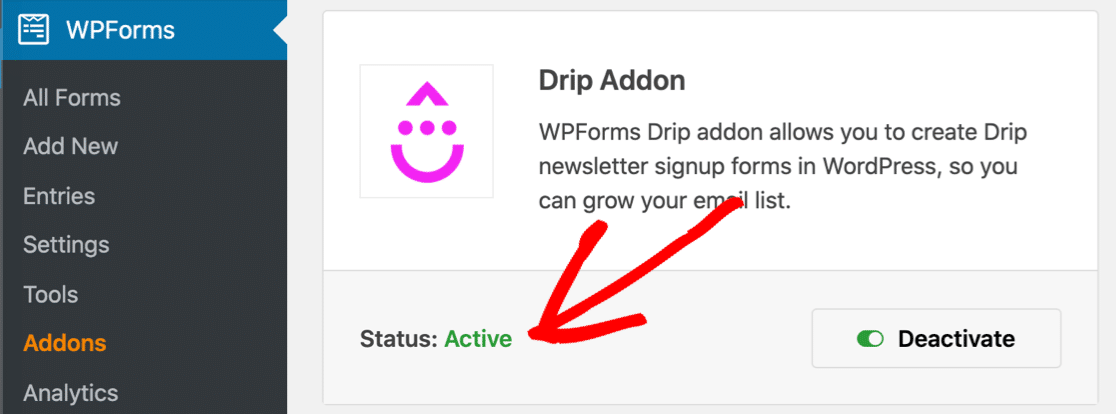
Şimdi WPForms içerisinde Drip formumuzu oluşturalım.
2. Adım: WordPress'te Damla Kayıt Formunuzu Oluşturun
WPForms Drip eklentiniz etkinleştirildiğinde, özel formunuzu oluşturma zamanı.
Yeni bir form oluşturmak için WPForms »Yeni Ekle'yi tıklayarak başlayın.
Kurulum ekranında, formunuzu adlandırın ve Bülten Kayıt Formu şablonunu tıklayın.
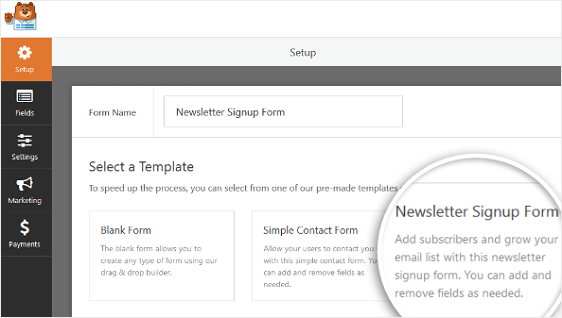
WPForms, otomatik olarak basit bir bülten kayıt formu oluşturacak ve form oluşturucuyu açacaktır.
Sol panelden sağ panele sürükleyerek forma ek alanlar ekleyebilirsiniz. Ayarları değiştirmek için herhangi bir alanı tıklayın.
Ayrıca bir form alanını tıklayıp yukarı veya aşağı sürükleyebilirsiniz.
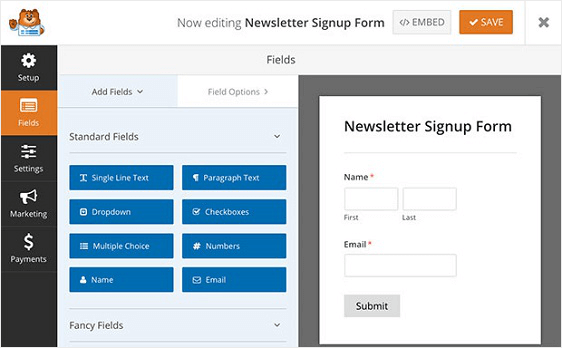
Alanları istediğiniz gibi ayarladıktan sonra GDPR uyumluluğunu düşünmenin zamanı geldi.
3. Adım: Bir GDPR Sözleşmesi Alanı Ekleyin
Avrupa Birliği'nde müşterileriniz var mı? Bunu yaparsanız, Drip kayıt formunuza bir GDPR Sözleşmesi alanı eklemek isteyeceksiniz.
Ziyaretçilerinizin kişisel bilgilerini saklamanıza izin vermesine izin vererek GDPR uyumlu formlar oluşturmak önemlidir. Ayrıca, e-posta pazarlama materyallerini almayı kabul edip etmediklerini kontrol etmek isteyeceksiniz.
GDPR özelliklerini açmak için WPForms » Ayarlar'a gidin ve GDPR Geliştirmeleri onay kutusuna tıklayın.
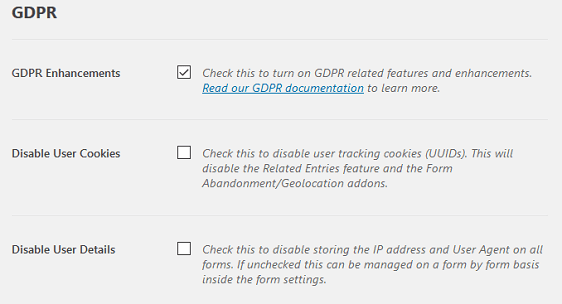
Bunu yaptığınızda şunları yapabileceksiniz:
- Kullanıcı çerezlerini devre dışı bırak
- IP adresleri gibi kullanıcı ayrıntılarının depolanmasını devre dışı bırakın.
GDPR geliştirmeleri artık etkin olduğuna göre, formunuza bir GDPR alanı da ekleyebilirsiniz.
Formunuzu form oluşturucuda tekrar açın. Artık GDPR alanını formun görünmesini istediğiniz yere sürükleyebilirsiniz.
Alana tıklayarak ve Sözleşme metnini düzenleyerek ifadeyi değiştirebilirsiniz.
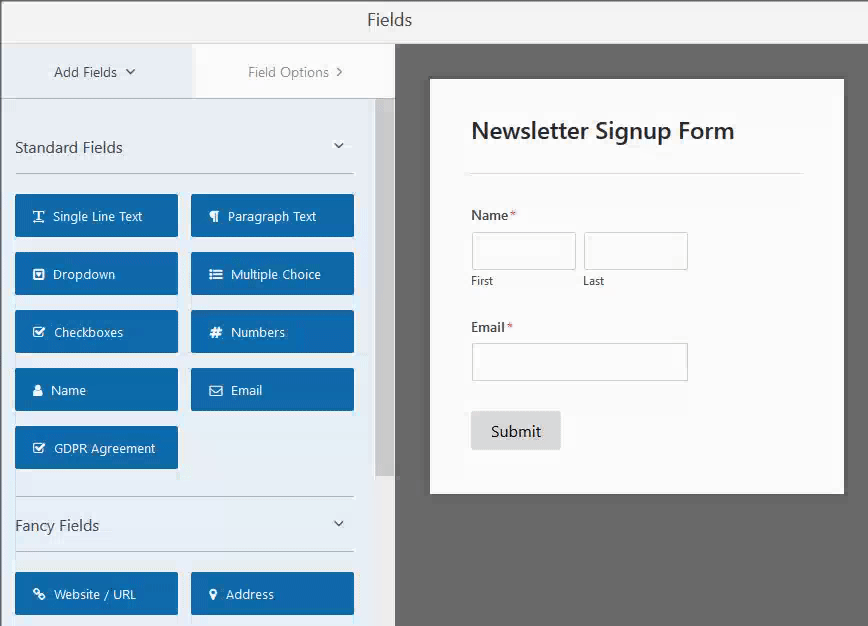
Formunuz istediğiniz gibi göründüğünde Kaydet'i tıklayın .
Artık formu Drip'e bağlamaya hazırız. Henüz bir Drip hesabınız yoksa, 4. adıma geçmeden önce şimdi kaydolun.
4. Adım: WordPress Formunuzu Drip'e Bağlayın
Bülten kayıt formunuzu Drip'e bağlamak için önce form oluşturucuda Pazarlama » Drip'e tıklayın.
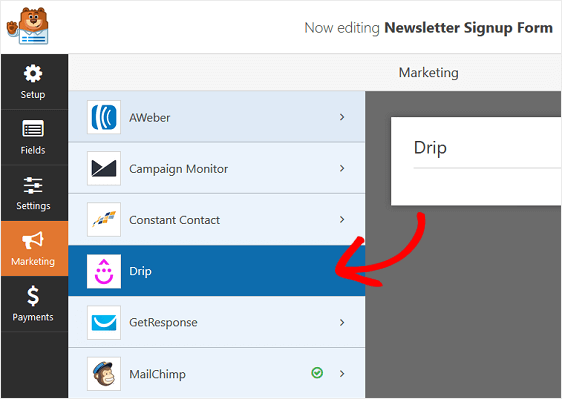
Damlama ayarları panelinde Yeni Hesap Ekle'yi tıklayın.
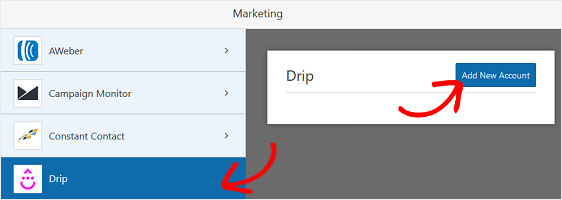
Açılır pencerede, Drip API Anahtarınızı yapıştırmak isteyeceksiniz. Bunu, Drip hesabınızdaki Kullanıcı Bilgileri sayfasında bulabilirsiniz.
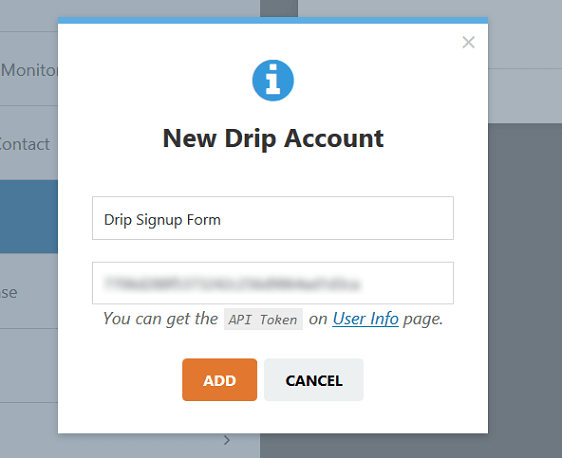
Ardından, bağlantıya isim vermenizi isteyen bir pencere açılacaktır. Bu, müşterileriniz tarafından görülmeyecek, bu nedenle bu kutuya istediğiniz herhangi bir adı yazın.
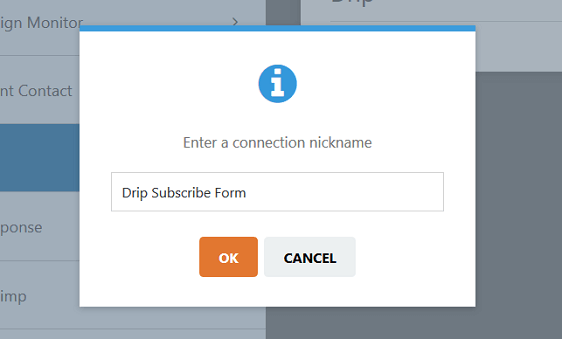
Hepsi tamam? Tamam tıklayın. Şimdi Drip ayarlarımızı yapılandıralım.
Adım 5: Drip WordPress Entegrasyonunuzu Yapılandırın
WPForms, doğrudan form oluşturucuda Drip'e kişileri nasıl ekleyeceğinizi seçmenize olanak tanır.
Şimdi bağlantıyı yapılandıralım.
İlk olarak, ilk açılır menüden Drip hesabınızı seçin. Ardından, ikinci açılır menüde Gerçekleştirilecek Eylemi seçmeniz gerekir.
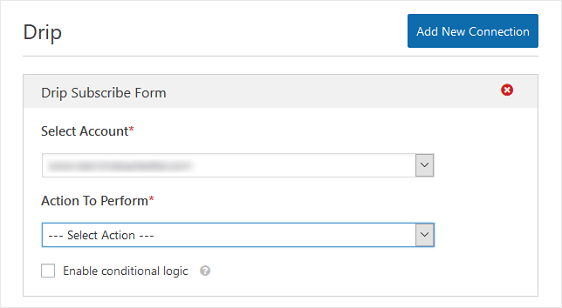
Eylemlere ve hepsinin ne yaptığına hızlıca bir göz atalım.
Drip Abone Ekleme/Güncelleme İşlemleri
Bir Drip kayıt formu oluşturuyorsanız, bakmak isteyeceğiniz işlemler şunlardır:
- Abone: Oluştur veya Güncelle – Ziyaretçiyi Drip e-posta listenize ekler veya zaten aboneyse bilgilerini günceller. Bu işlem, oluşturduğunuz kampanyalara otomatik olarak abone eklemez.
- Kampanya: Abone Ol – Aboneyi Drip e-posta listenize ekler ve onları oluşturduğunuz bir kampanyaya ekler.
- Etkinliği Kaydet – Drip e-posta listenize yeni bir abone ekler ve etkinliklerini izlemek için bir Etkinlik kaydeder.
Bir Damlama Abonesini Silme/Aboneliği İptal Etme İşlemleri
Bir abonelikten çıkma formu veya abonelerinizin tercihlerini güncellemesine izin veren bir form oluşturduysanız, bu listeden 1 seçenek belirlemek isteyeceksiniz:
- Abone: Sil – Kişiyi Drip e-posta listenizden kaldırır.
- Kampanya: aboneliğini - senin Damla eposta listesinden değil birinden kişiyi ya da bir parçası olan tüm kampanyaları kaldırır, fakat.
Örneğimiz için Abone: Oluştur veya Güncelle seçeneğini seçeceğiz.

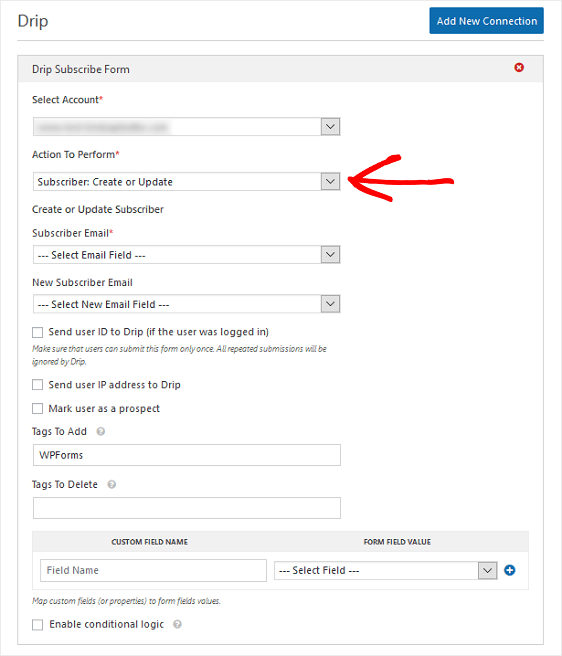
Bu eylemi seçtiğinizde, altında başka bir seçenek grubu belirir. Bunlara daha detaylı bakalım:
- Abone E-postası – Bunu yeni aboneler veya e-postalarını güncellemek isteyenler için kullanın
- Yeni Abone E-postası – Birisi e-posta adresini değiştirirse bunu kullanın.
- Kullanıcı Kimliğini Drip'e Gönder (kullanıcı oturum açmışsa) – Bu, kullanıcının WordPress Kimliğini Drip'in tüm abonelere atadığı kullanıcı kimliğiyle eşleştirir.
- Kullanıcı IP adresini Drip'e gönder – Bu, abonenizin IP adresini Drip hesabınıza gönderir.
- Kullanıcıyı potansiyel müşteri olarak işaretle – Aboneyi, Drip'te müşteri adayı olarak etiketleyebilmeniz için işaretler.
- Başlangıç Puanı Değeri – Bir müşteri adayı puanı atar. Kullanıcıyı önce potansiyel müşteri olarak işaretle seçeneğini belirlerseniz bunu kullanabilirsiniz.
- Eklenecek/Silinecek Etiketler – Abonelerinizi Drip'te bölümlere ayırabilmeniz için etiketler ekleyin.
Yapılandırmak istediğiniz tüm ayarları seçtikten sonra Kaydet'i tıklayın .
Şimdi formun kendisi için ayarlara bakalım.
6. Adım: Damlama Formu Ayarlarınızı Yapılandırın
Sırada, formun genel seçeneklerini kontrol edeceğiz, böylece her şeyin doğru çalışıp çalışmadığını kontrol edebiliriz.
Başlamak için Ayarlar » Genel seçeneğine gidin.
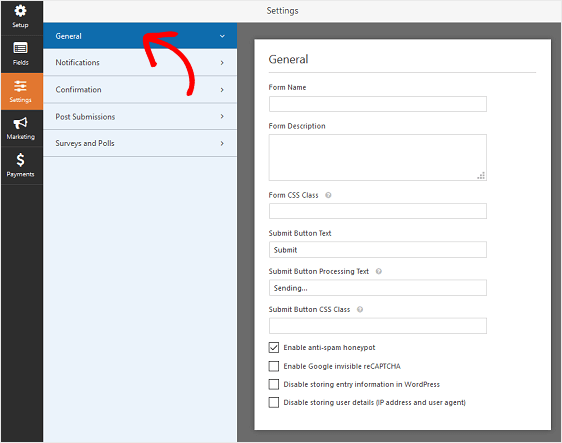
Burada şu ayarları yapılandırabilirsiniz:
- Form Adı — İsterseniz formunuzun adını buradan değiştirin.
- Form Açıklaması — Formunuza bir açıklama verin.
- Gönder Düğmesi Metni — Gönder düğmesindeki kopyayı özelleştirin.
- İstenmeyen Posta Önleme — İstenmeyen posta önleme özelliği, hCaptcha veya Google reCAPTCHA ile iletişim formu spam'ini durdurun. İstenmeyen posta önleme onay kutusu, tüm yeni formlarda otomatik olarak etkinleştirilir.
- AJAX Formları — Sayfa yeniden yüklenmeden AJAX ayarlarını etkinleştirin.
- GDPR Geliştirmeleri — 3. Adımda GDPR özelliklerini açtıysanız, giriş bilgilerinin depolanmasını burada devre dışı bırakabilirsiniz.
İşiniz bittiğinde Kaydet'i tıklayın .
Tamam, şimdi form gönderildiğinde bir e-posta alacağımızı kontrol edelim.
7. Adım: Damlama Formu Bildirimlerinizi Ayarlayın
Bildirimler, web sitenize bir form gönderildiğinde e-posta göndermenin harika bir yoludur.
Bildirimler panelini açmak için form oluşturucuda Bildirimler'e tıklayın .
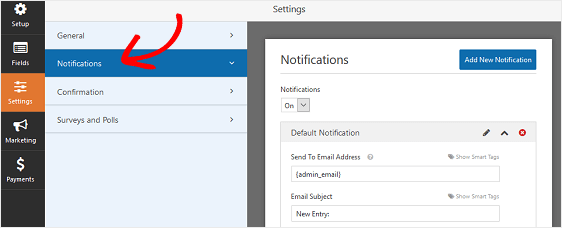
Bildirimler Açıksa , biri sitenizde formu her gönderdiğinde bir e-posta gönderilir. E-posta, E-posta Adresine Gönder alanındaki adrese gönderilecektir.
Akıllı etiketler kullanırsanız, abone olduklarında kullanıcıya ikinci bir bildirim de gönderebilirsiniz. Örneğin, listenize kaydoldukları için onlara teşekkür edebilirsiniz. Bunu kurmak için daha fazla yardım için, WordPress'te form bildirimlerinin nasıl ayarlanacağına ilişkin belgelerimize bakın.
Hepsi tamam? Devam edelim ve son 1 şeyi kontrol edelim: form onayları.
8. Adım: Damlama Formu Onaylarınızı Ayarlayın
Form onayı, form gönderildiğinde gerçekleşen eylemdir. WPForms, aralarından seçim yapabileceğiniz üç onay türüne sahiptir:
- İleti. Bu, WPForms'daki varsayılan onay türüdür. Bir ziyaretçi bir form gönderdiğinde, mesajının gönderildiğini bildiren bir mesaj görünür.
- Sayfayı Göster. Bu ayar, site ziyaretçilerini sitenizdeki farklı bir web sayfasına götürecektir. Bunu kullanma konusunda yardım için, müşterileri bir teşekkür sayfasına yönlendirmeyle ilgili eğiticimize göz atın. Ayrıca, müşteri sadakatini artırmak için etkili Teşekkür sayfaları oluşturmaya yönelik makalemize de göz atmayı unutmayın.
- URL'ye gidin (Yönlendirme). Bu seçenek, site ziyaretçilerini farklı bir web sitesine göndermek istediğinizde kullanılır.
Bir form onay mesajı olan seçenek 1'in nasıl ayarlanacağını görelim.
Başlamak için, Ayarlar altındaki Form Düzenleyicisi'ndeki Onay sekmesine tıklayın.
Ardından, oluşturmak istediğiniz onay türü türünü seçin. Bu örnek için, açılır menüden Mesaj'ı seçeceğiz.
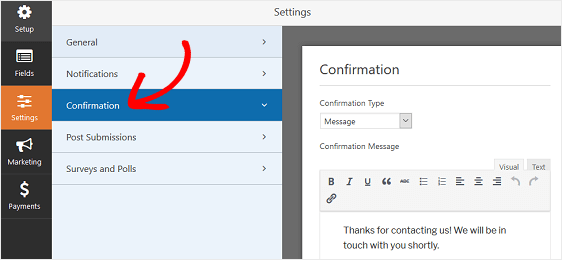
Ardından onay mesajını beğeninize göre özelleştirin ve Kaydet'i tıklayın .
Site ziyaretçilerine davranışlarına göre farklı onaylar göstermek istiyorsanız, koşullu form onaylarının nasıl oluşturulacağını okuduğunuzdan emin olun.
Bu kadar. Artık Drip kayıt formunuzu web sitenize eklemeye hazırsınız.
9. Adım: Damla Kayıt Formunuzu Web Sitenize Ekleyin
Drip abone formunuzu oluşturduktan sonra, WordPress web sitenize eklemeniz gerekir.
WPForms, formlarınızı aşağıdakiler dahil olmak üzere web sitenizdeki birçok konuma eklemenize olanak tanır:
- Blog gönderileri
- Sayfalar
- Kenar çubuğu widget'ları.
En yaygın seçeneğe bir göz atalım: haber bülteni kayıt formunuzu bir sayfaya eklemek.
Başlamak için form oluşturucunun üst kısmındaki Göm düğmesini tıklayın.
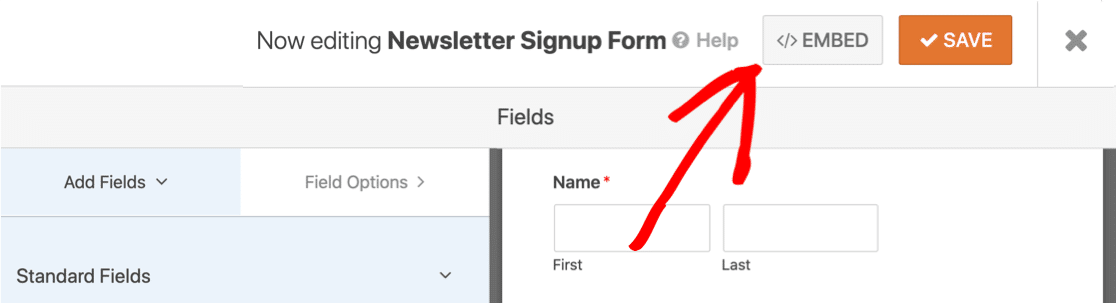
Şimdi Drip formu için otomatik olarak bir sayfa oluşturmak için Create New Page butonuna tıklayalım.
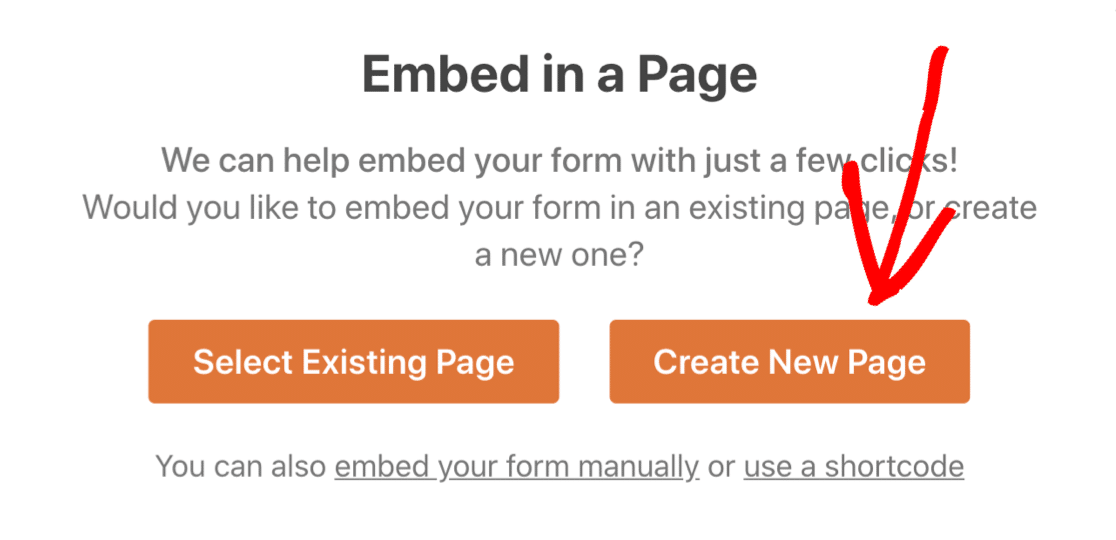
Ardından, tek yapmanız gereken sayfanız için bir ad yazıp Hadi Başlayalım 'a tıklamak.
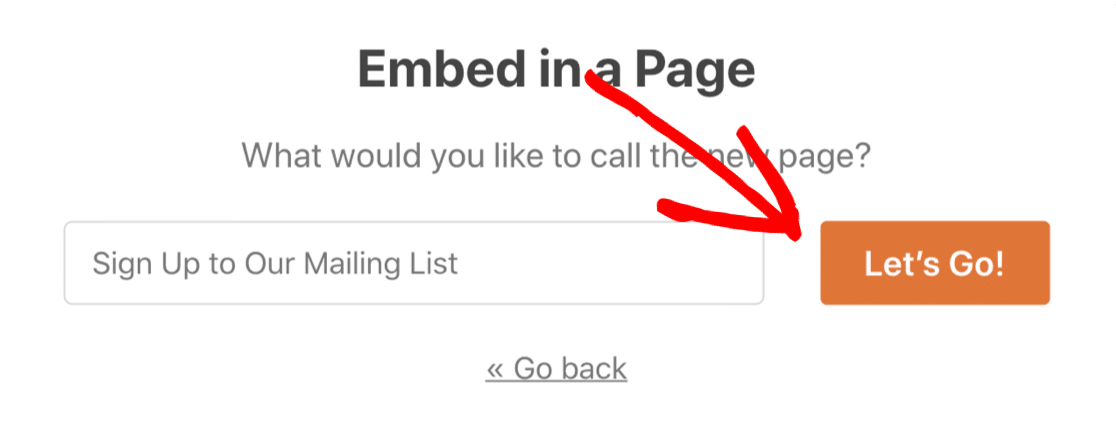
Gönderinizi veya sayfanızı yayınladığınızda, Drip kayıt formunuz web sitenizde yayınlanır.
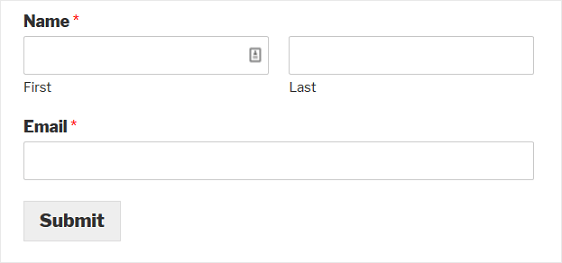
İşte buyur! Artık WordPress'te bir Drip kayıt formunu nasıl oluşturacağınızı biliyorsunuz.
WordPress Damla Kayıt Formunuzu Şimdi Oluşturun
Sonraki Adım: Daha Fazla Müşteri Adayı Oluşturun
Drip kayıt formunuza daha fazla trafik çekmeye hazır mısınız?
Sonraki mobil müşteri adayı oluşturmak için WordPress formlarınızı optimize etmeyle ilgili faydalı makalemize göz atın. WordPress formlarınızın ne kadar iyi performans gösterdiğini görmek istiyorsanız, form dönüşümlerinizi nasıl izleyeceğinizi kontrol ettiğinizden emin olun.
Formunuzu oluşturmaya hazır mısınız? En kolay WordPress form oluşturucu eklentisiyle bugün başlayın. WPForms Pro, ücretsiz bir bülten kayıt formu şablonu içerir ve 14 günlük para iade garantisi sunar.
Bu makale size yardımcı olduysa, daha fazla ücretsiz WordPress öğreticisi ve kılavuzu için lütfen bizi Facebook ve Twitter'da takip edin.
