WordPress'te Dosya Yükleme Formu Nasıl Oluşturulur (Kolayca)
Yayınlanan: 2019-12-17Web sitenizin ziyaretçilerinin WordPress formlarınıza dosya ekleri yüklemesine nasıl izin vereceğinizi mi merak ediyorsunuz?
Kullanıcılara sitenizin formlarına dosya ve medya ekleme olanağı vermek, ihtiyacınız olan bilgileri toplamanızı kolaylaştırabilir.
Bu makalede, bir WordPress eklentisi kullanarak nasıl kolayca dosya yükleme formu oluşturabileceğinizi göstereceğiz.
Dosya Yükleme Formunuzu Hemen Hazırlamak İçin Buraya Tıklayın
Her adımda kolay gezinme için içindekiler tablosu:
- WordPress'te Dosya Yükleme Formunuzu Oluşturun
- Klasik Stil Dosya Yükleme Alanına Geçin (Opsiyonel)
- Dosya Yükleme Formu Ayarlarınızı Özelleştirin
- Dosya Yükleme Formunuzun Bildirimlerini Yapılandırın
- Dosya Yükleme Formunuzun Onaylarını Yapılandırın
- Dosya Yükleme Formunuzu Web Sitenize Ekleyin
- Dosyaları Görüntüle
Formlarınızda Neden Bir WordPress Dosya Yükleme Alanı Kullanmalısınız?
Formunuzda toplamak istediğiniz bilgi türüne bağlı olarak, bir dosya yükleme alanı kullanmak, kullanıcılarınızdan hızlı bir şekilde daha fazla bilgi almanızı kolaylaştırmanın en iyi yollarından biridir. Ayrıca, formların doldurulmasını kolaylaştırmak, sitenizin daha fazla gelir elde edebilmesi için formdan ayrılma oranınızı düşürmenize yardımcı olur.
WordPress formlarınıza bir dosya yükleme alanı eklemeniz gerekebilir, böylece site ziyaretçileri size formlarını gönderirken ön uçtan yükleme ile farklı dosya ve medya türlerini toplayabilirsiniz.
Kullanıcıların iletişim formunuz aracılığıyla dosya yüklemesine izin vermek isteyebileceğiniz en yaygın zamanlardan bazıları şunlardır:
- Başvuru sahiplerinin özgeçmiş dosyalarını ekleyebilmeleri için iş başvuru formları
- Bir yarışma için veya bir hediye eklentisi kullanılıyorsa kullanım için resim dosyaları olarak resimler
- Kullanıcıların paylaşmak istedikleri bir blog gönderisini veya resmi ekleyebilmeleri için kullanıcı tarafından gönderilen içerik formları (WordPress ön uç dosya yüklemesi)
- Müşterilerin elektronik tablolarını veya proje spesifikasyon belgelerini ekleyebilmeleri için müşteri hizmetleri formları
- Müşterilerin ek bilgi sağlamak üzere belge ekleyebilmesi için müşteri destek formları
- Podcast'iniz sırasında oynatmanız için ses klipleri
- Ziyaretçilerin size sipariş veya zaman çizelgesi gönderebilmesi için CSV dosyası yüklemeleri
- Belgeleri ve ödemeyi birlikte alabilmeniz için Şerit alanlı dosya yükleme formları
- Dosya yükleme ile ödeme talep etmek istediğiniz formları veya sponsor formlarını sipariş edin
- Etkinlik kayıt formunda kullanıcı tarafından gönderilen videolar, böylece etkinliğinizde oynatacak içeriğiniz olur (düğünler, yıldönümleri ve bağış toplama etkinlikleri için harika.)
- WooCommerce eklentileriyle harika çalışır.
Ve bu, WordPress dosya yükleme formu eklentinizin yapabileceklerinin sadece başlangıcıdır.
Neyse ki, WPForms, kullanımı en kolay WordPress dosya yükleme eklentilerinden biridir ve site ziyaretçilerinizin aşağıdakiler dahil ancak bunlarla sınırlı olmamak üzere her türlü dosya türünü iletişim formlarınıza yüklemesini kolaylaştırır:
- Belgeler (.doc, .xls, .ppt ve .pdf)
- Resimler (.png, .gif ve .jpg)
- Video (.mpg, .mov ve .wmv)
- Ses (.wav, .mp3 ve .mp4)
Bu nedenle, kendinize WordPress'e nasıl belge ekleyeceğinizi soruyorsanız, WPForms tam da bunu yapmanın mükemmel bir yoludur.
WordPress güvenlik nedenleriyle, yüklenebilecek varsayılan dosya türleri sınırlıdır. Adobe Illustrator dosya yüklemeleri de dahil olmak üzere formlarınıza ek dosya yükleme türlerine nasıl izin vereceğiniz aşağıda açıklanmıştır.
Öyleyse devam edelim ve dosya yükleme alanını WordPress iletişim formunuza nasıl ekleyeceğinizi kontrol edelim.
WordPress'te Dosya Yükleme Formu Nasıl Oluşturulur
Çevrimiçi dosya yükleme formunuzu ayarlamak için bu adımları izleyin.
Yazılı talimatları mı tercih ediyorsunuz? Aşağıdaki adımlara göz atın:
Adım 1: Dosya Yükleme Formunuzu WordPress'te Oluşturun
Hala WordPress'e nasıl dosya ekleyeceğinizi merak ediyor musunuz? Yapmanız gereken ilk şey, WPForms eklentisini kurmak ve etkinleştirmektir.
Google Form dosya yükleme özelliğinden farklı olarak WPForms, yalnızca form sayfalarına değil, sitenizdeki herhangi bir yere dosya yüklemeleri eklemenize olanak tanır. Nasıl kurulacağına dair daha fazla ayrıntı için, WordPress'te bir eklentinin nasıl kurulacağına ilişkin bu adım adım kılavuza bakın.
Ardından, WordPress panonuza gidin ve yeni bir form oluşturmak ve istediğiniz şekilde adlandırmak için sol paneldeki WPForms »Yeni Ekle'ye tıklayın.
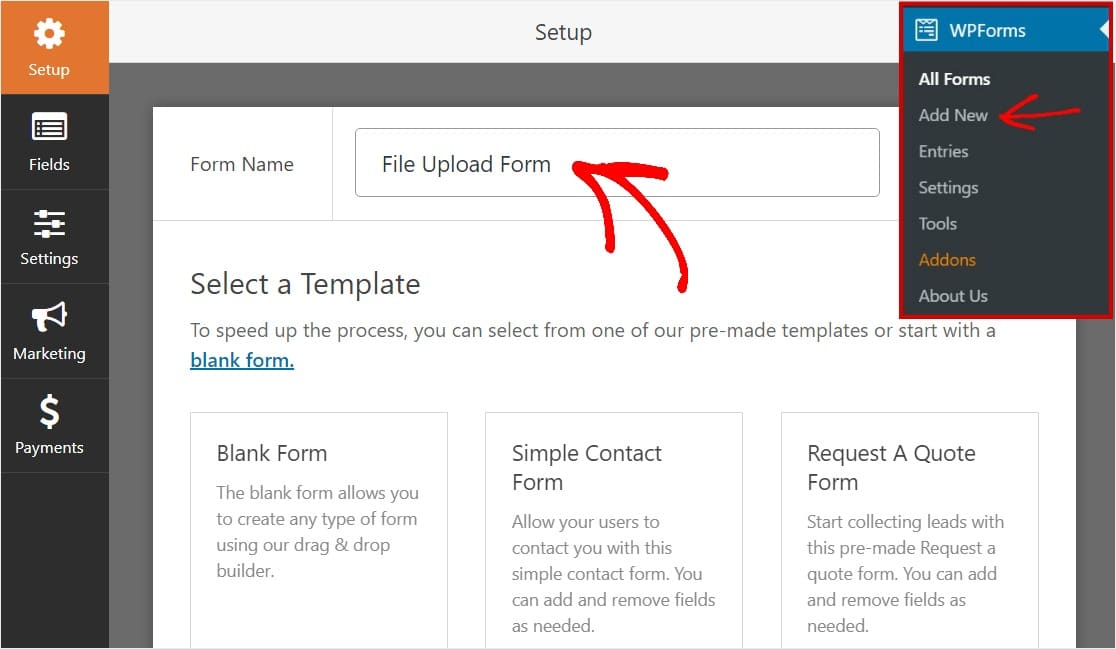
Ardından, Ek Şablonlar bölümüne gidin ve “Dosya Yükleme Formu” yazın, ardından şablonu açmak için üzerine tıklayın.
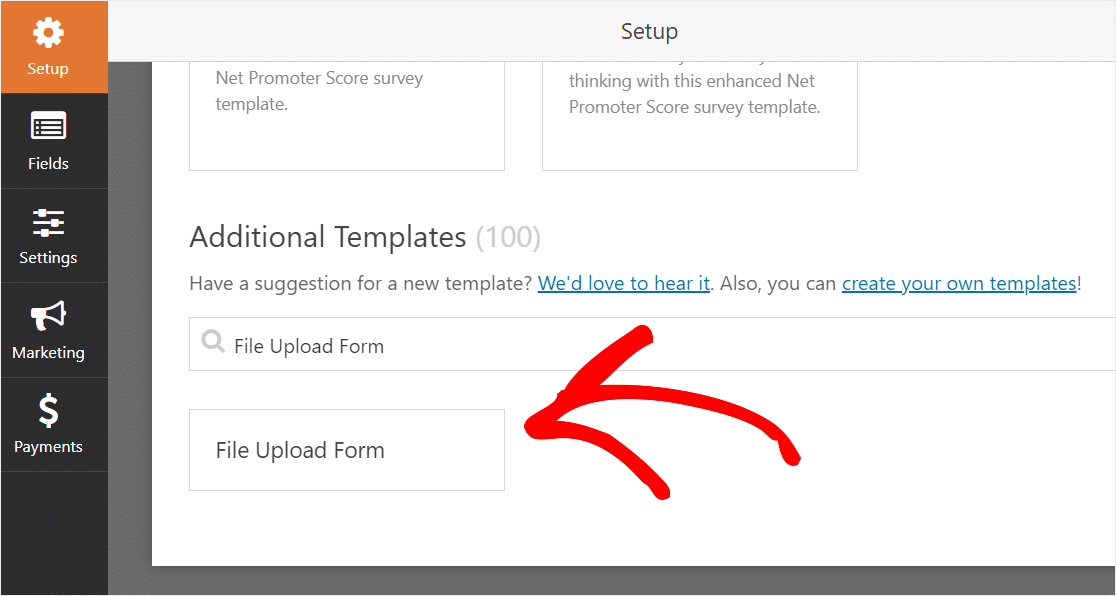
Bu formu aramak için Form Şablonları Paketi Eklentisini zaten etkinleştirdiğinizden emin olun.
Şimdi, WPForms önceden oluşturulmuş bir Dosya Yükleme Formu dolduracak ve sürükle ve bırak oluşturucuyu görüntüleyecektir.
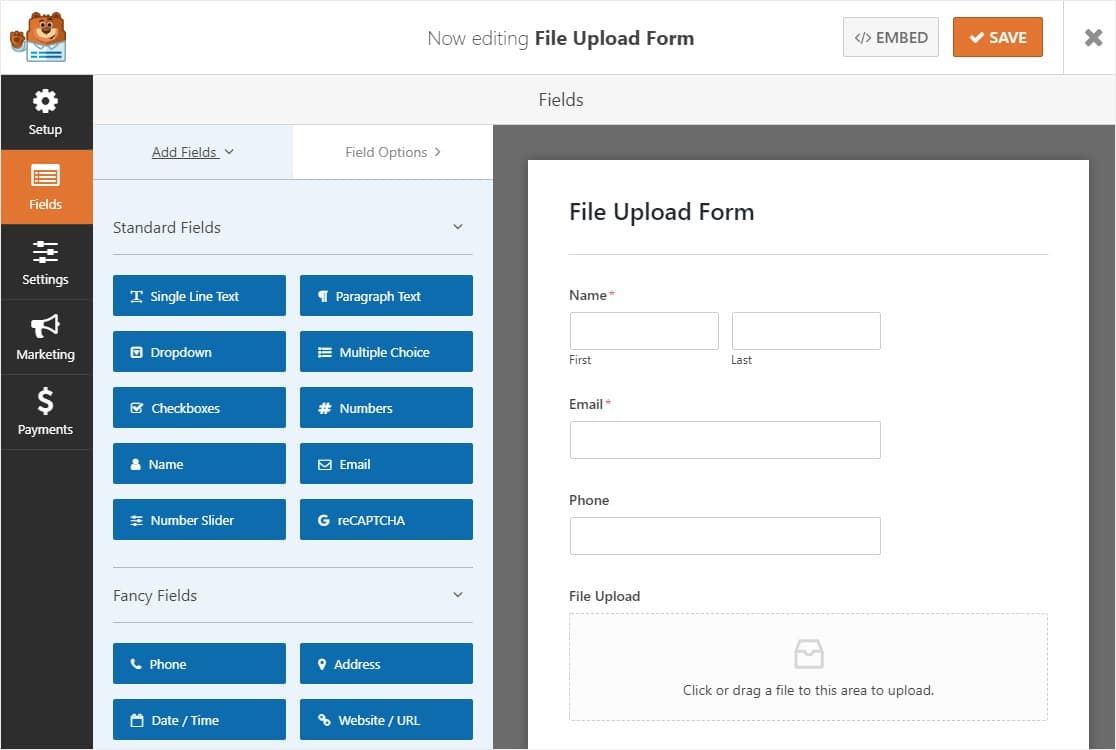
Burada, sol panelden sağ panele sürükleyerek iletişim formunuza ek alanlar ekleyebilirsiniz. Örneğin, dosya yükleme formlarınızda ödeme yapılmasını istiyorsanız bir ödeme alanı ekleyebilirsiniz.
Dosya Yükleme Formu şablonuyla, Ad , E-posta , Telefon, Dosya Yükleme ve Ek Yorumlar alanlarına zaten sahip olacaksınız.
Değişiklik yapmak için form alanlarından herhangi birine tıklayın. Ayrıca, iletişim formunuzda sırayı yeniden düzenlemek için bir form alanını tıklayıp sürükleyebilirsiniz.
Dosya Yükleme alanını, oluşturduğunuz herhangi bir WordPress formuna da ekleyebilirsiniz. Fantezi Alanlar altında bulunan Dosya Yükleme form alanını Form Düzenleyicinin sol panelinden sağ panele sürüklemeniz yeterlidir.
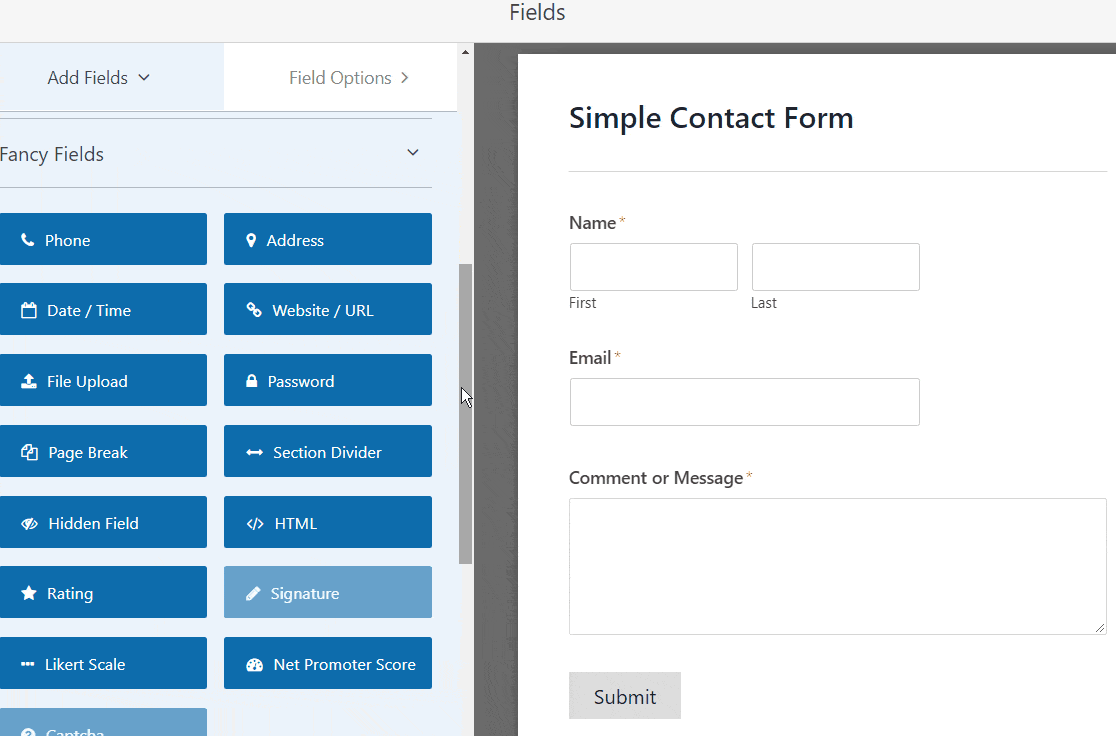
Dosya Yükleme alanına tıklayabilir ve ayrıca şunları değiştirebilirsiniz:
- Etiket - Site ziyaretçilerinizin ne için olduğunu bilmeleri için form alanını adlandırın.
- Açıklama — Kullanıcılara ayrıntıları açıklayan bir açıklama ekleyin. Örneğin, insanların yalnızca bir resim yüklemesini istiyorsanız, onlara bunu söyleyin.
- İzin Verilen Dosya Uzantıları - WordPress formunuza yüklenebilecek dosya türlerini kısıtlamak istiyorsanız, bunları virgülle ayırarak buraya koyun.
- Maksimum Dosya Boyutu — Kullanıcıların yüklemesine izin vereceğiniz maksimum dosya boyutunu megabayt cinsinden belirtin. Bunu boş bırakırsanız, WPForms varsayılan olarak web barındırıcınız tarafından izin verilen maksimum boyut sınırını alır. Bunu artırmanız gerekiyorsa, WordPress'te maksimum dosya yükleme boyutunun nasıl artırılacağına ilişkin bu eğiticiye bakın.
- Gerekli — Kullanıcıların formlarını göndermeden önce bir dosya yüklemelerini zorunlu kılmak istiyorsanız bu onay kutusunu seçin.
- Stil — Varsayılan Modern stil (önerilen) ve Klasik stil (bir sonraki adımda ayrıntılı olarak ele alacağız) arasında geçiş yapabilirsiniz.
Bu dosya yüklemelerinin nerede depolanacağını mı merak ediyorsunuz?
Varsayılan olarak, kullanıcılar tarafından yüklenen tüm dosyalar sitenizin Yüklemeler dizini içindeki WPForms klasöründe depolanır. İşleri kolaylaştırmak için, Gelişmiş Seçenekler altındaki WordPress Ortam Kitaplığı'ndaki Mağaza alanını seçerek bu dosyaları WordPress Ortam Kitaplığınızda da saklayabilirsiniz.
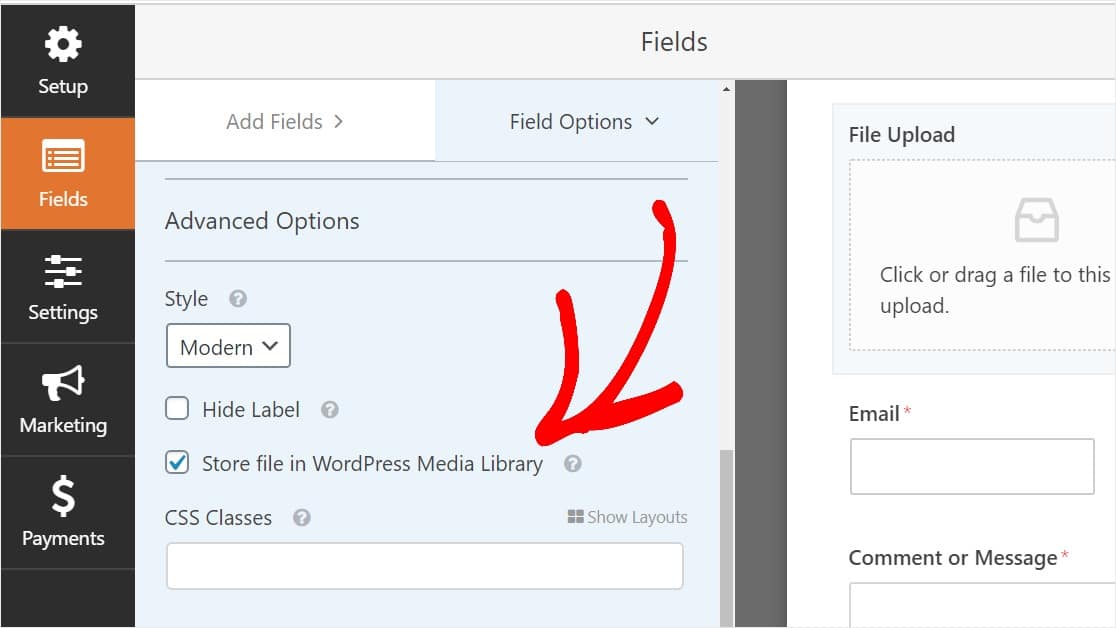
Ayrıca, WordPress'te Çok Adımlı bir form oluşturma konusundaki yazımızdaki adımları izleyerek formların harika görünmesini sağlayabilirsiniz. Ancak bu eğitimin iyiliği için tek bir sayfaya bağlı kalacağız.
2. Adım: Klasik Dosya Yükleme Alanına Geçin (Opsiyonel)
Bu adım isteğe bağlıdır ve genellikle önerilmez. Ancak, Dosya Yükleme alanının stilini varsayılan Modern stilden 'Şimdi Seç' düğmesini içeren Klasik stile değiştirmek isterseniz, Gelişmiş Seçenekler » Stil'e gidin ve Klasik'i seçmek için Açılır Menüyü tıklayın .
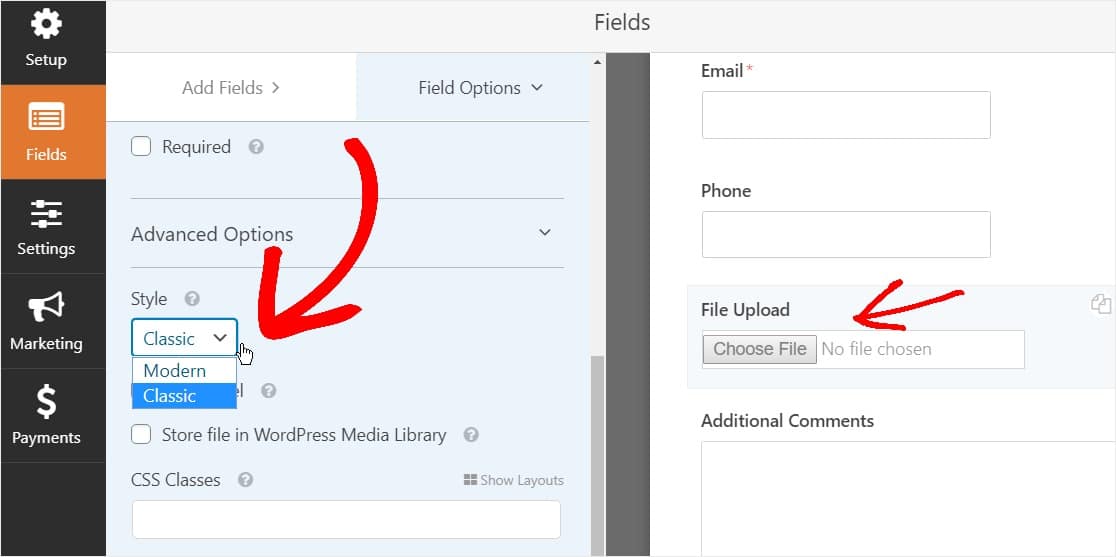
Klasik stile geri dönmek iyi bir seçim olabilir:
- Siz veya kullanıcılarınız 'düğme' tarzı bir Dosya Yükleme alanını tercih ediyor
- Daha kompakt bir Dosya Yükleme alanı tercih ediyorsunuz (ve yalnızca 1 dosya kabul ediyorsunuz)
Klasik Dosya Yükleme stilinin alan başına yalnızca 1 yükleme kabul ettiğini unutmayın. Klasik stili kullanıyorsanız, formunuzda birden fazla yüklemeyi kabul etmek için başka bir Dosya Yükleme alanı eklemeniz gerekir.
Formunuzun düzenli görünmesini sağlamak için, diğer alanları eklemeden önce 1. klasik Dosya Yükleme alanında koşullu mantığı etkinleştirmek isteyeceksiniz. Bu şekilde, bu fazladan Dosya Yükleme alanları, bir kullanıcının ihtiyaç duymadığı sürece formunuzda görünmez.
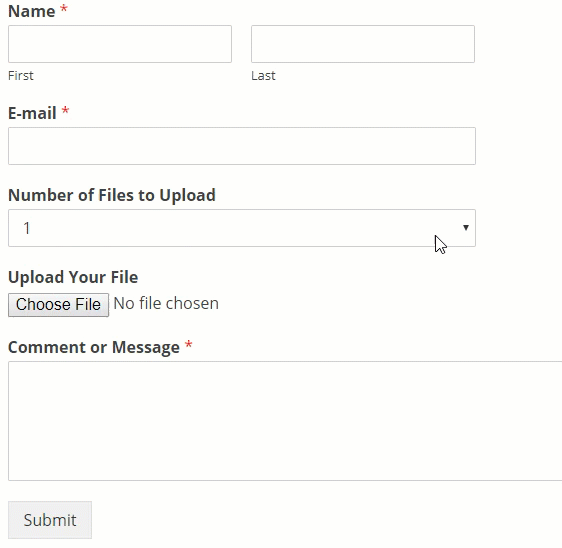
Dosya Yükleme alanının her Klasik stili, kullanıcıların yalnızca tek bir dosya yüklemesine olanak tanır. Klasik stil yükleyici alan türüyle birden çok dosya yüklemesinin nasıl ekleneceğini öğrenmek için okumaya devam edin. Yalnızca bir dosya yükleme alanı işinize yararsa, sonraki adımı atlayabilirsiniz.
Klasik tarzdaki Alan Yükleme alanında koşul mantığını etkinleştirmek için, sol taraftaki panelden bir Açılır Alan alanını, dosya yükleme alanının hemen yukarısındaki formunuza sürükleyin. (Bu, herhangi bir sayıda Dosya Yükle alanıyla çalışacaktır, ancak bu örnek için 3 yapacağız.)
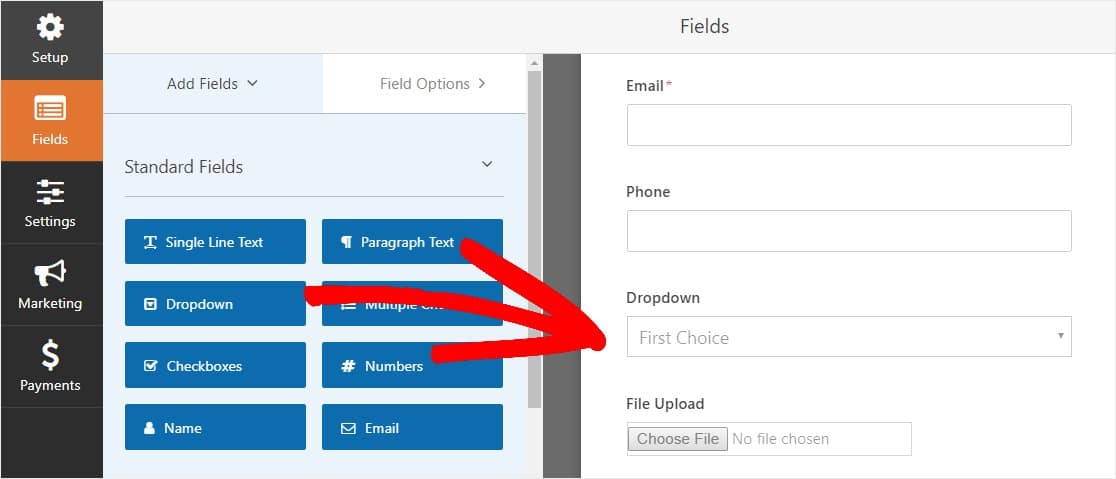
Şimdi sol paneldeki Alan Seçeneklerini görmek için açılır alana tıklayın ve Açılan alan etiketini Yüklenecek Dosya Sayısı ve Seçenekler 1 , 2 ve 3 olacak şekilde düzenleyin.
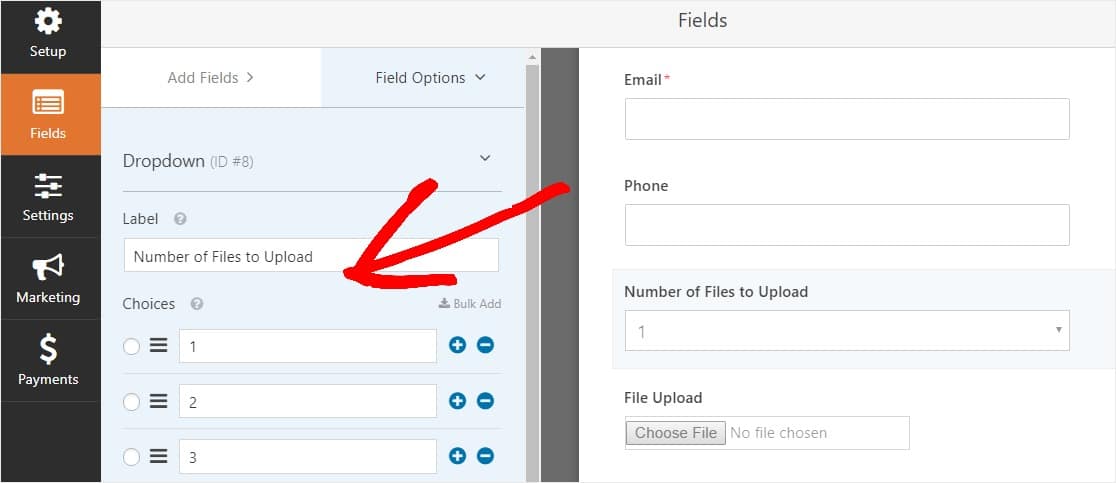
Bundan sonra, Dosya Yükleme alanına tıklayın ve seçeneklerde, sol paneldeki Koşullar sekmesine gidin ve genişletin. Ardından, Koşullu mantığı etkinleştir onay işaretini seçin.

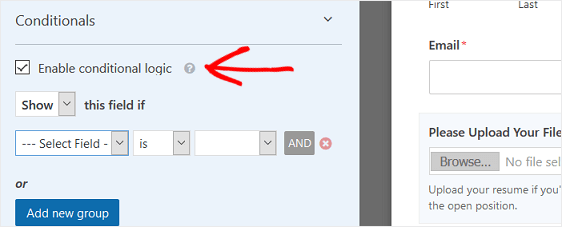
Dosya Yükleme alanının koşullu mantığını aşağıdaki ekran görüntüsü gibi özelleştirin:
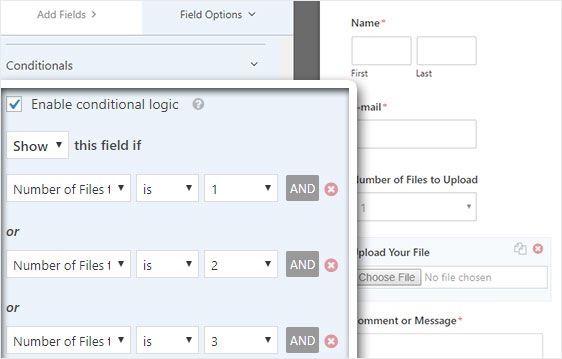
VEYA mantığını uygulayan Yeni grup ekle düğmesine tıklanarak yeni alanların eklendiğini unutmayın. VEYA mantığını kullanma hakkında daha fazla ayrıntıya ihtiyacınız varsa, VEYA koşullu mantığın nasıl kullanılacağına ilişkin kılavuzumuzu okuyun.
Sonraki adım, bu Dosya Yükleme alanını çoğaltmaktır.
Formunuzda, Dosya Yükleme alanının sağ tarafında bulunan kopya simgesine tıklayın.
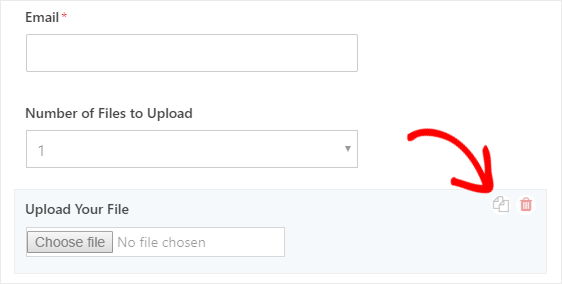
Soldaki panelde, yeni Dosya Yükleme alanının etiketini İkinci Dosyanızı Yükleyin olarak değiştirin .
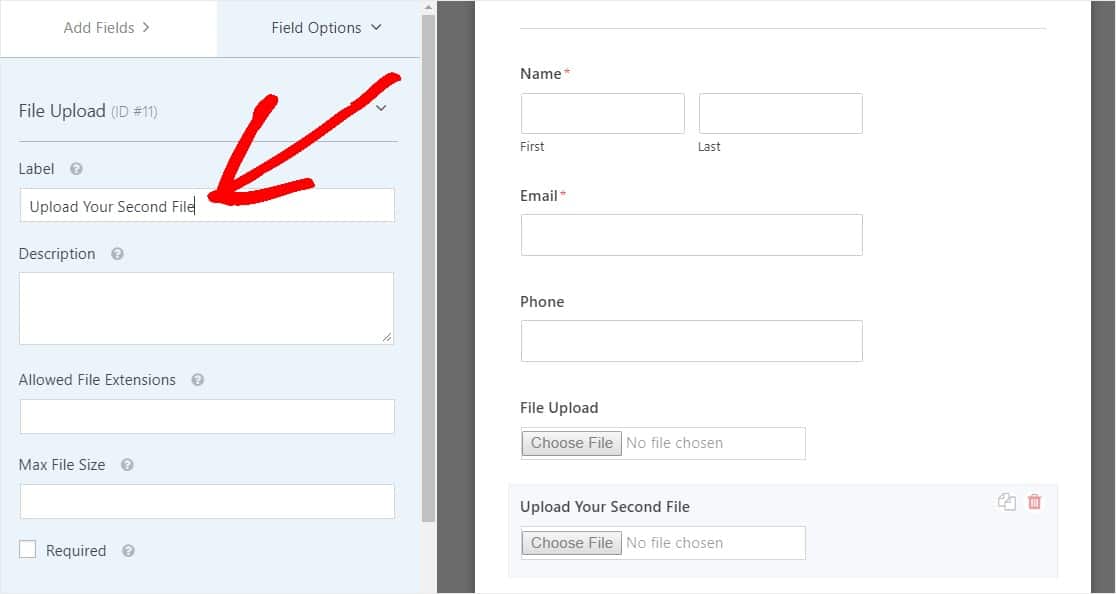
Şimdi, aşağıdaki ekran görüntüsündeki gibi bu yeni alan için koşullu mantığı yapılandırın. Yukarıdaki adımdaki tek değişiklik, Yüklenecek Dosya Sayısının 1 olduğunu söyleyen ilk eylemi kaldırmamızdır.
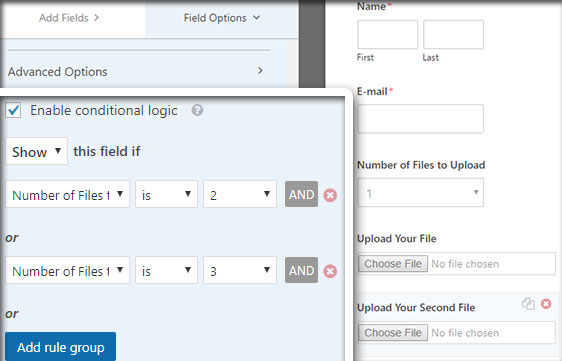
Şimdi, simgeye tıklayarak ve etiketi Üçüncü Dosyanızı Yükleyin olarak değiştirerek 2. dosya yükleme alanını çoğaltın.
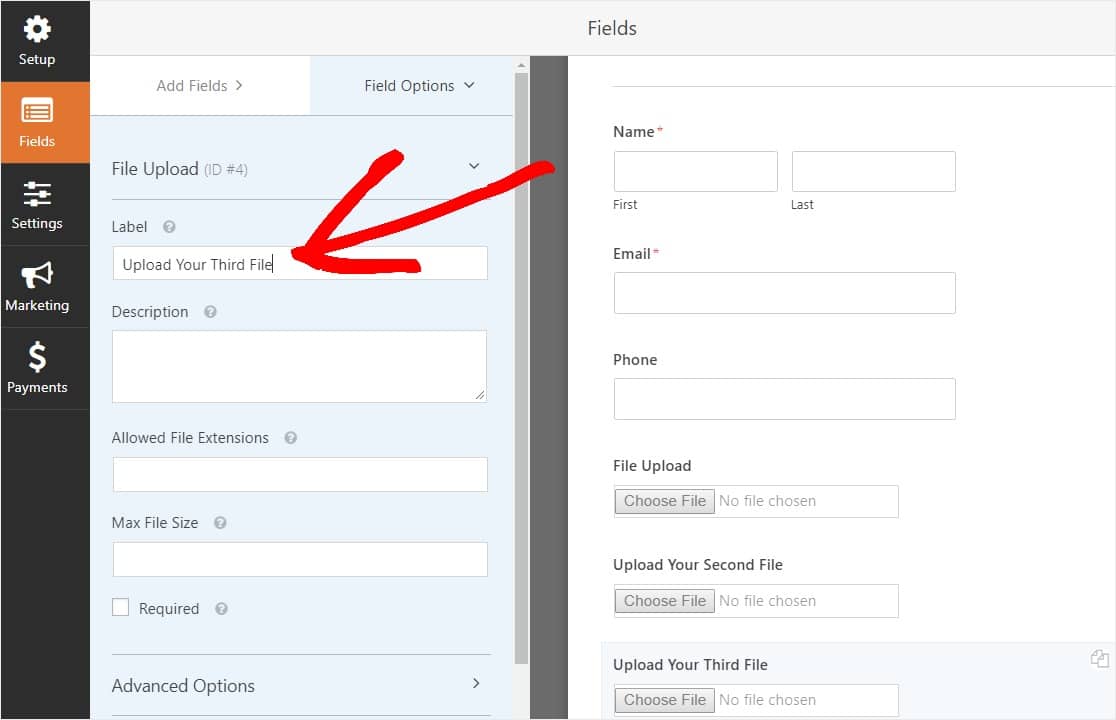
Koşullu mantık alanını aşağıdaki ekran görüntüsü gibi yapılandırın. Yalnızca Yüklenecek Dosya Sayısının 3 olduğu son alanı tutacağız.
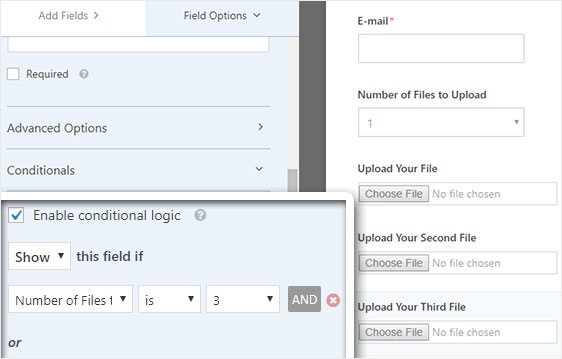
Formunuzu özelleştirmeyi tamamladığınızda, ekranınızın sağ üst köşesindeki Kaydet'e tıklayın . Formunuza birden çok dosya yükleme alanı eklediniz.
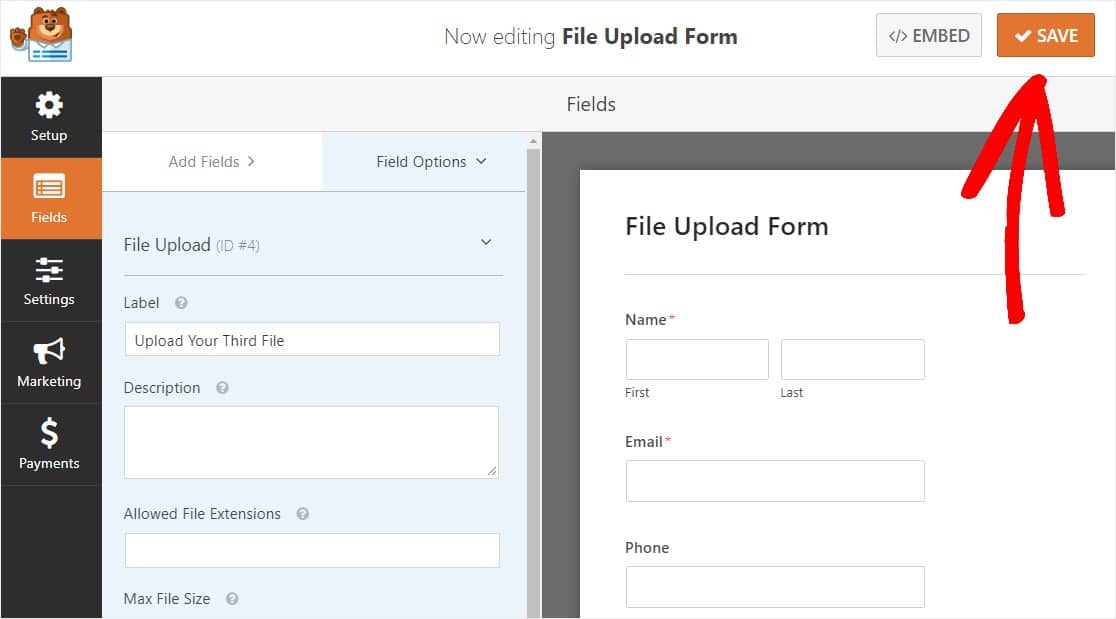
Gördüğünüz gibi, çoğu durumda birden çok dosya yüklemesini kabul etmek için Modern stili kullanmak isteyeceksiniz.
Artık formunuzda doğru miktarda dosya yükleme alanına sahip olduğunuza göre (yalnızca 1 veya daha fazla), formunuzun ayarlarını yapılandırmaya hazırsınız.
3. Adım: Dosya Yükleme Formu Ayarlarınızı Özelleştirin
Başlamak için Ayarlar » Genel seçeneğine gidin.
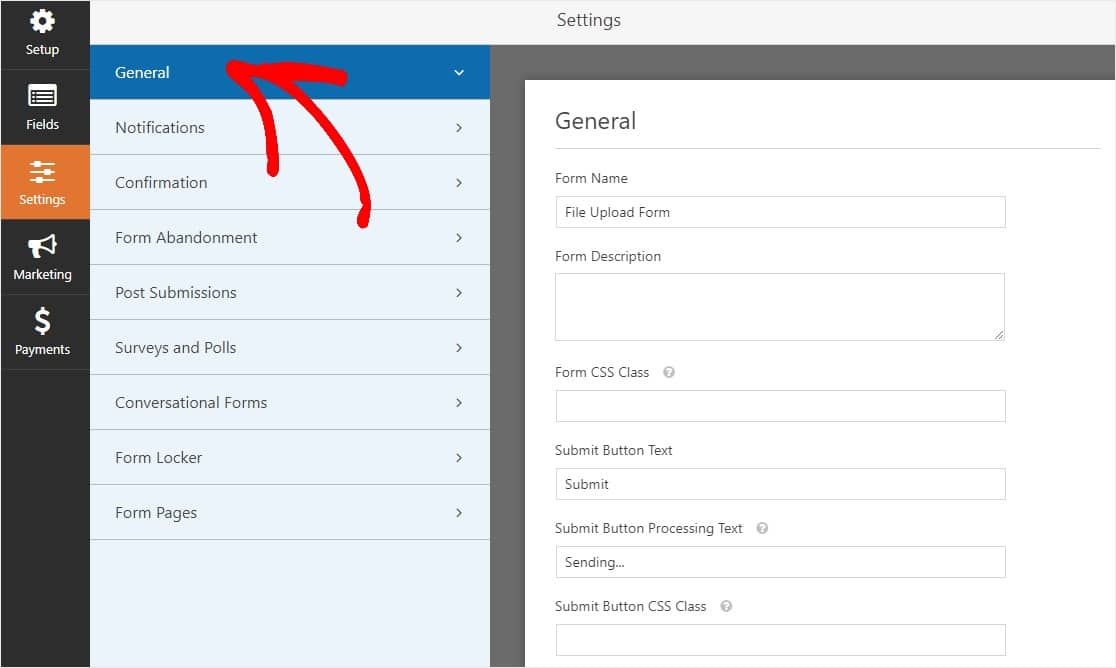
Burada aşağıdakileri yapılandırabilirsiniz:
- Form Adı — İsterseniz formunuzun adını buradan değiştirin.
- Form Açıklaması — Formunuza bir açıklama verin.
- Gönder Düğmesi Metni — Gönder düğmesindeki kopyayı özelleştirin.
- İstenmeyen Posta Önleme — İstenmeyen posta önleme özelliği, hCaptcha veya Google reCAPTCHA ile iletişim formu spam'ini durdurun. Tüm yeni formlarda istenmeyen posta önleme onay kutusu otomatik olarak işaretlenir.
- AJAX Forms — AJAX Çoklu Yüklemeyi WordPress sayfa yeniden yüklemesi olmadan etkinleştirin.
- GDPR Geliştirmeleri — GDPR gereksinimlerine uymak amacıyla giriş bilgilerinin ve IP adresleri ve kullanıcı aracıları gibi kullanıcı ayrıntılarının depolanmasını devre dışı bırakabilirsiniz. Basit iletişim formunuza GDPR sözleşmesi alanını nasıl ekleyeceğiniz konusunda adım adım talimatlarımıza göz atın.
İşiniz bittiğinde Kaydet'i tıklayın .
4. Adım: Formunuzun Bildirimlerini Yapılandırın
Bildirimler, birisinin dosya yükleme formlarınızdan birini ne zaman gönderdiğini bilmenin mükemmel bir yoludur.
Ayrıca, bildirim özelliğini devre dışı bırakmadığınız sürece, biri sitenize her form gönderdiğinde bir e-posta bildirimi alırsınız.
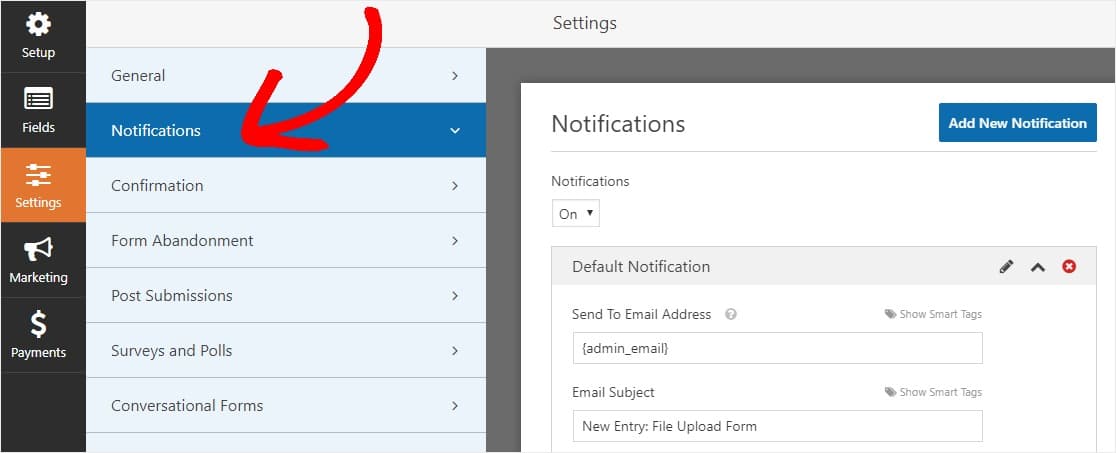
Birisi formunuzu tamamladığında bir e-posta mesajı almak için WordPress'te form bildirimleri ayarlamanız ve e-posta adresinizi sağlamanız gerekir.
Ayrıca, akıllı etiketler kullanırsanız, formunuzu tamamladıktan sonra site ziyaretçilerinize formu aldığınızı bildirmek için kişiselleştirilmiş bir bildirim gönderebilirsiniz. Bu, kullanıcılara, dosya yüklemeleriyle birlikte formlarının düzgün bir şekilde geçtiğini garanti eder.
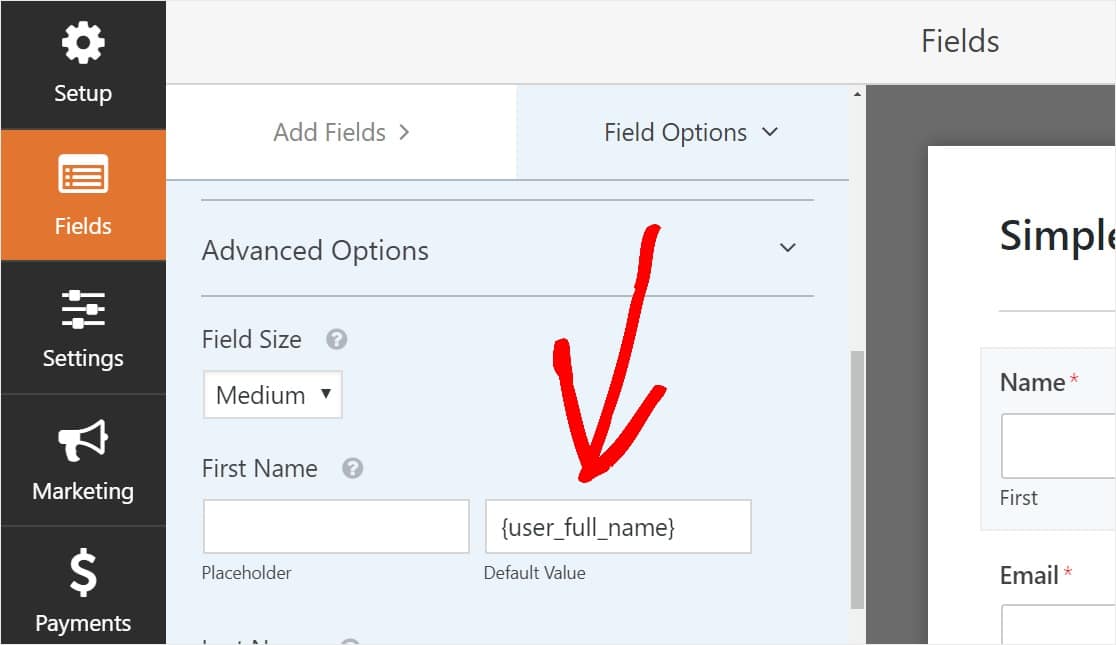
Bununla ilgili daha fazla bilgi için, WordPress'te birden çok form bildiriminin nasıl gönderileceğine ilişkin adım adım kılavuzumuza göz atın.
Ayrıca, özel başlık görseli alanına logonuzu veya seçtiğiniz herhangi bir görseli ekleyerek bildirim e-postalarınızı kolayca markalama seçeneğine sahipsiniz. Seçtiğiniz logo/resim, aşağıdaki WPForms logosu gibi e-posta bildirimlerinin en üstünde görünecektir.
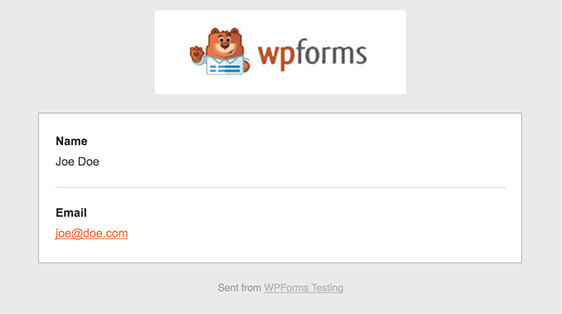
Not: Dosya ekleri genellikle e-posta teslim edilebilirliğine zarar verebileceğinden , WPForms, kullanıcı dosyalarını bildirim e-postalarına eklemez. Bunun yerine, dosya yüklemelerini e-posta yoluyla bağlantı olarak göndeririz.
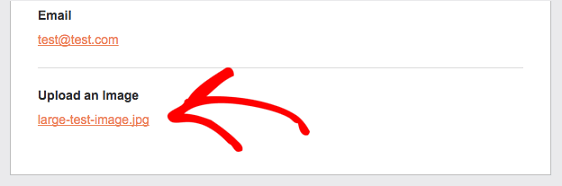
Adım 5: Dosya Yükleme Formu Onaylarınızı Yapılandırın
Form onayları, kullanıcınız formunuza bilgi gönderdikten hemen sonra (ve otomatik olarak) harekete geçmenin yollarıdır. Bu adımla ilgili daha fazla yardım için form onaylarının nasıl kurulacağına ilişkin eğiticimize göz atın.
WPForms'da 3 farklı türde onay vardır:
- Mesaj — Bu, biri formunuzda gönder düğmesine bastıktan sonra görünen varsayılan onay türüdür ve özelleştirilebilir. Bu nedenle, ziyaretçiler başlangıçta WordPress'e nasıl belge ekleneceğini merak ediyorsa ve ardından bir onay mesajı gördüyse, onu aldığınızdan emin olabilirler.
- Sayfayı Görüntüle - Kullanıcıları, bir teşekkür sayfası gibi sitenizdeki herhangi bir gönderiye veya sayfaya otomatik olarak gönderin
- Yönlendirme — Daha karmaşık geliştirme için kullanıcıyı farklı bir web sitesine veya özel URL'ye götürmek istiyorsanız kullanışlıdır.
Öyleyse, site ziyaretçilerinin sitenize bir form gönderdiklerinde görecekleri başarı mesajını özelleştirebilmeniz için WPForms'ta basit bir form onayının nasıl ayarlanacağını görelim.
Başlamak için, Ayarlar altındaki Form Düzenleyicisi'ndeki Onay sekmesine tıklayın.
Ardından, oluşturmak istediğiniz onay türü türünü seçin. Bu örnek için Mesaj'ı seçeceğiz.
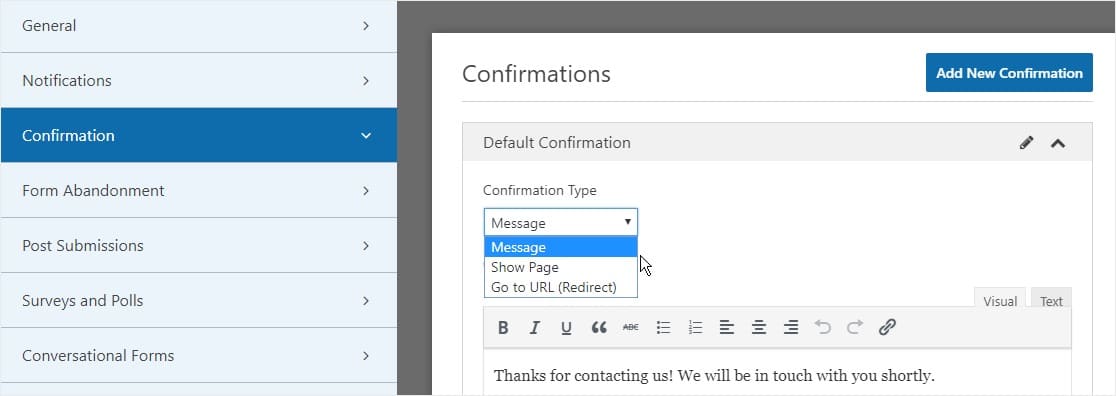
Ardından, onay mesajını beğeninize göre özelleştirin ve işiniz bittiğinde Kaydet'e tıklayın .
Artık formunuzu web sitenize eklemeye hazırsınız.
6. Adım: Dosya Yükleme Formunuzu Web Sitenize Ekleyin
Formunuzu oluşturduktan sonra, onu WordPress sitenize eklemeniz gerekir.
Ve WPForms, formlarınızı, sayfalarınız, blog gönderileriniz ve kenar çubuğu widget'ları dahil olmak üzere WordPress web sitenizdeki birden çok yere eklemenize olanak tanır.
Şimdi en yaygın yerleştirme seçeneğine bir göz atalım: sayfa/gönderme yerleştirme.
Dosya yükleme formunuzu yerleştirmeye başlamak için, WordPress'te yeni bir sayfa veya gönderi oluşturun veya mevcut bir sayfadaki güncelleme ayarlarına gidin. Bundan sonra, ilk bloğun (sayfa başlığınızın altındaki boş alan) içine tıklayın ve WPForms Ekle simgesine tıklayın.
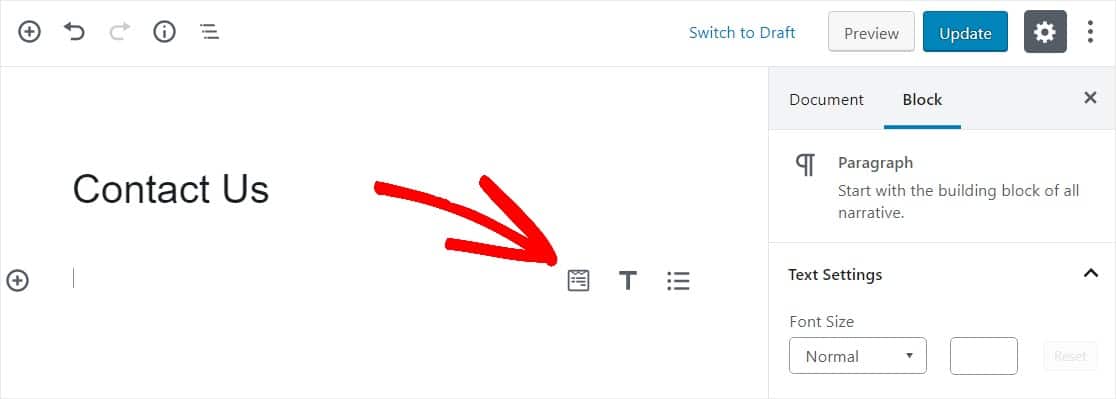
Şimdi, WPForms widget'ı bloğunuzun içinde görünecektir. WPForms açılır menüsüne tıklayın ve daha önce oluşturduğunuz ve sayfanıza eklemek istediğiniz formu seçin. Bu yüzden dosya yükleme formunuzu seçin.
WordPress'te mükemmel yükleme sayfasını oluşturmaya bir adım yakınsınız.
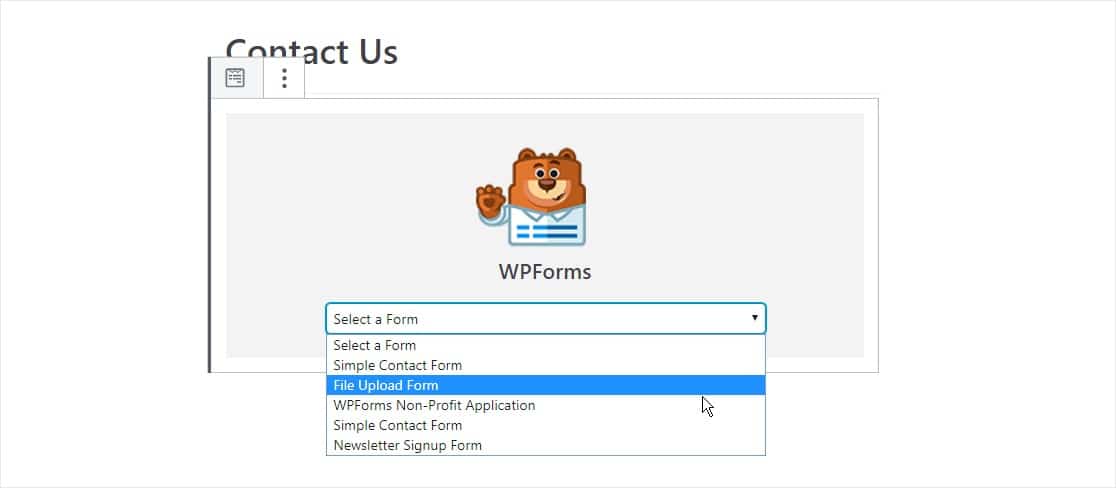
Ardından, sağ üstteki Yayınla veya Güncelle yazan mavi düğmeye tıklayın, böylece formunuz web sitenizde görünecektir.
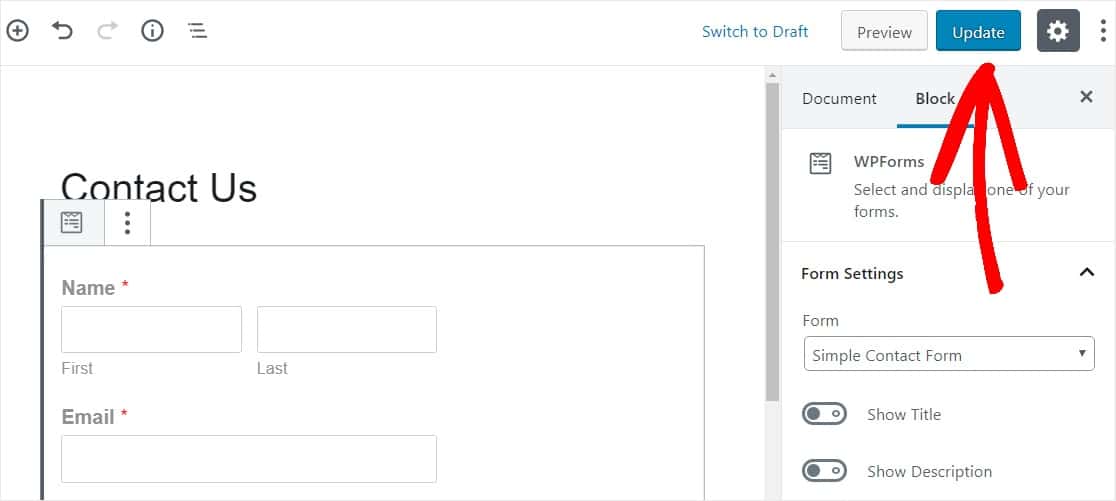
Bu kadar! Dosya yükleme formunuz artık web sitenizde.
7. Adım: Dosyaları Görüntüleyin
WPForms, her form gönderimini bir giriş olarak saklar. Yüklenen dosyaları görüntülemek için WPForms »Girişleri gidin.
Ve oradan, açılır menüden doğru formu seçin ve Görüntüle'ye tıklayın.
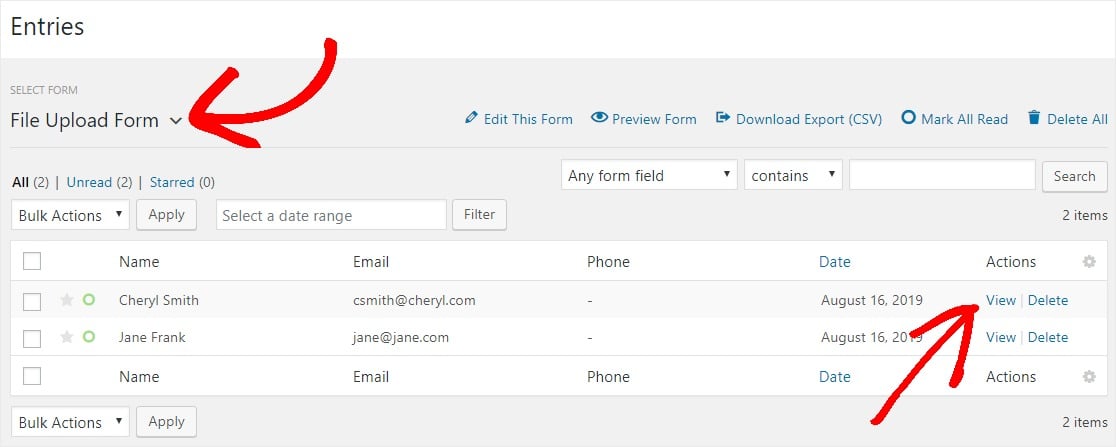
Ardından, dosyayı indirmek için dosyaya sağ tıklayın veya tarayıcınızda görüntülemek için tıklayın.
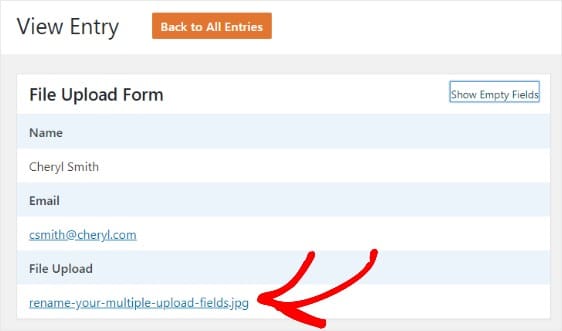
Daha da iyisi, WPForms WordPress eklentisi, dosyalarınızla daha fazlasını yapabilmeniz için yükleyebileceğiniz tonlarca eklentiye sahiptir. Örneğin, tüm dosya yüklemelerini otomatik olarak şuraya kaydetmek için Zapier eklentimizi kullanabilirsiniz:
- Google sürücü
- Dropbox
- ve diğer birçok bulut depolama hizmeti.
Dosya Yükleme Formunuzu Hemen Hazırlamak İçin Buraya Tıklayın
WordPress Dosya Yükleme Formları Üzerine Son Düşünceler
İşte buyur! Artık bir WordPress eklentisi ile nasıl dosya yükleme formu oluşturacağınızı biliyorsunuz.
Site ziyaretçilerinin doğrudan web sitenize dosya yüklemesine izin vermek istiyorsanız, bir WordPress dosya yükleme widget'ının nasıl oluşturulacağına ilişkin yararlı kılavuzumuza göz atmayı unutmayın.
Peki ne bekliyorsun? Kullanımı en kolay WordPress form oluşturucu eklentisini bugün kullanmaya başlayın. WPForms Pro, ücretsiz bir dosya yükleme özelliği ve ücretsiz dosya yükleme formu içerir ve 14 günlük para iade garantisi sunar.
Ve unutmayın, bu makaleyi beğendiyseniz, lütfen bizi Facebook ve Twitter'da takip edin.
