WordPress'te GetResponse Abonelik Formu Nasıl Oluşturulur (Güncellendi)
Yayınlanan: 2020-12-16GetResponse WordPress formu mu yapmak istiyorsunuz? Ziyaretçilerinizin abone olmasını kolaylaştırırsanız, listenizi çok daha hızlı büyütürsünüz.
Bu makalede, e-posta listenizi oluşturabilmeniz için WordPress'te bir GetResponse abone formunun nasıl oluşturulacağını göstereceğiz.
WordPress GetResponse Formunuzu Şimdi Oluşturun
GetResponse'u WordPress ile Nasıl Entegre Ederim?
WPForms eklentisini kullanarak GetResponse'u WordPress ile kolayca entegre edebilirsiniz.
WPForms, WordPress için en iyi form oluşturucudur. Herhangi bir kod yazmadan web siteniz için herhangi bir form oluşturmanıza olanak tanır.
WPForms ayrıca formunuzu oluşturmayı çok kolaylaştıran bir GetResponse eklentisine sahiptir. WPForms'u kullanarak şunları yapabilirsiniz:
- Alanları formunuza kolayca sürükleyip bırakın
- Akıllı formlar oluşturmak için koşullu mantığı kullanın
- Formlarınıza bir GDPR sözleşmesi ekleyin
- Çok adımlı formlar oluşturun
- Ödeme alanları ve dosya yükleme alanları ekleyin.
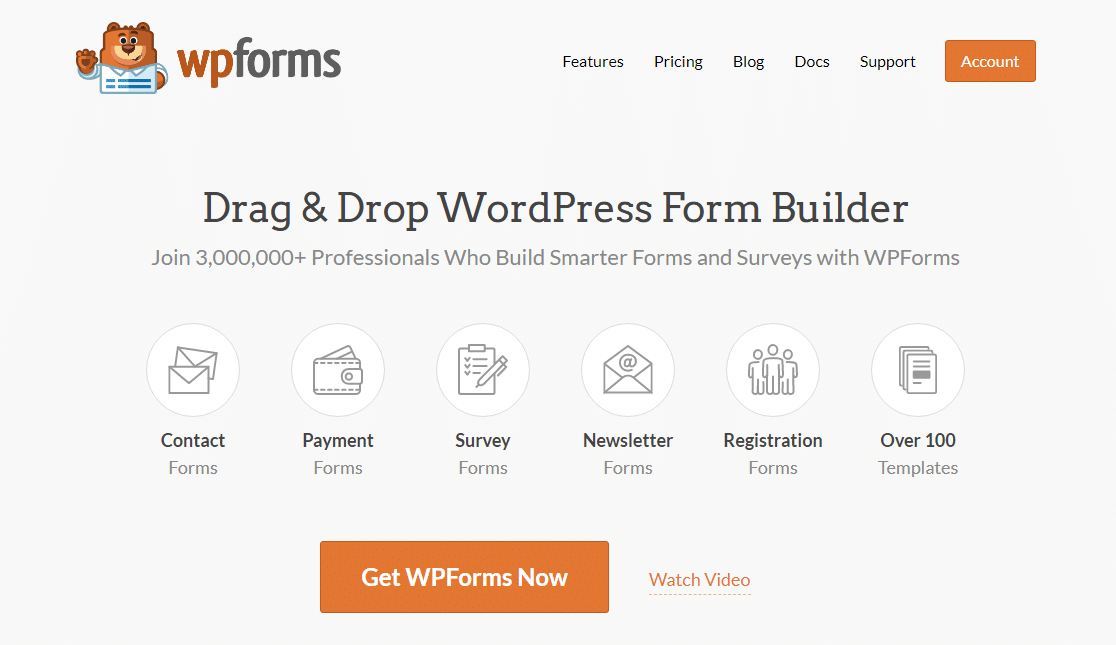
WPForms ile yaptığınız tüm formlar mobil uyumludur, yani görüntülendikleri ekranın boyutuna uyarlanırlar.
Mümkün olduğu kadar çok müşteri adayı yakalamak istediğinizde, mobil duyarlı bir forma sahip olmak çok önemlidir. Formlarla ilgili gördüğümüz en önemli şikayetlerden biri, kullanımlarının zor olması ve formlarınız kolayca görüntülenemediğinden kesinlikle olası satışları kaybetmek istememenizdir.
Yani en kolay ve en esnek GetResponse WordPress formlarını istiyorsanız, WPForms'a ihtiyacınız var. GetResponse'u WordPress sitenize entegre etmenin ne kadar kolay olduğunu görmek için okumaya devam edin.
WordPress'te GetResponse Abonelik Formu Nasıl Oluşturulur
GetResponse'ye kaydolmadıysanız, bu öğretici üzerinde çalışmaya başlamadan önce bunu yapmak iyi bir fikirdir.
- WPForms Eklentisini yükleyin
- GetResponse WordPress Formunuzu Oluşturun
- Formunuzu GetResponse'a Bağlayın
- GetResponse Bağlantınızı Yapılandırın
- GetResponse Form Onayınızı Yapılandırın
- WordPress GetResponse Formunuzu Yayınlayın
WordPress GetResponse entegrasyonunu ayarlayarak başlayalım.
Adım 1: WPForms Eklentisini Kurun
Yapmanız gereken ilk şey, WPForms eklentisini kurmak ve etkinleştirmektir. GetResponse eklentisini kullanmak için Pro veya daha yüksek bir lisansa ihtiyacınız olacak.
Eklentiyi sitenize yüklemek için yardıma ihtiyacınız varsa, WordPress'te bir eklentinin nasıl kurulacağına ilişkin bu adım adım kılavuza bakın.
Ardından, WPForms »Eklentiler'e gidin
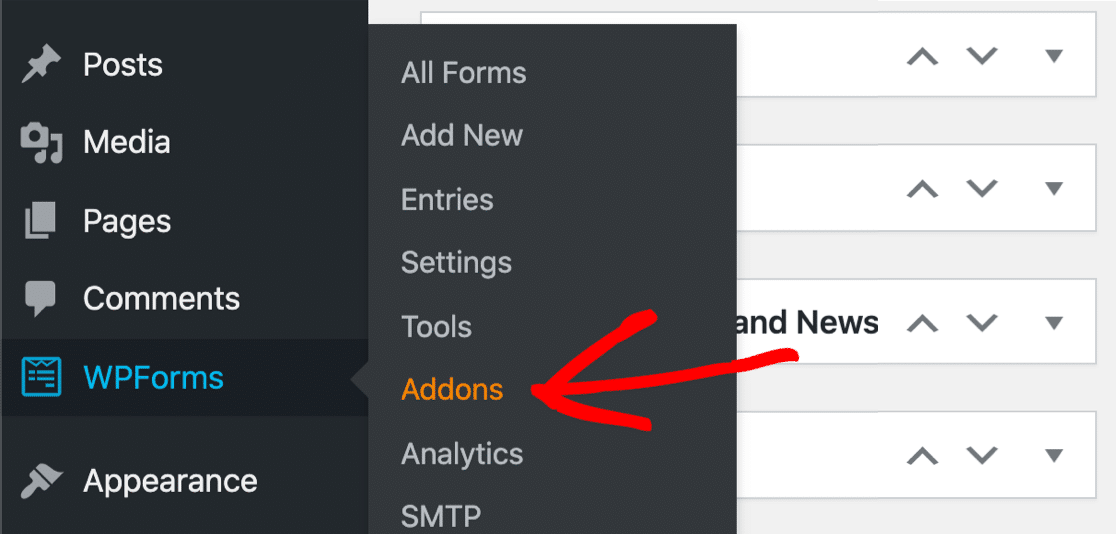
GetResponse eklentisini görene kadar aşağı kaydırın. Yüklemek için düğmeye tıklayın.
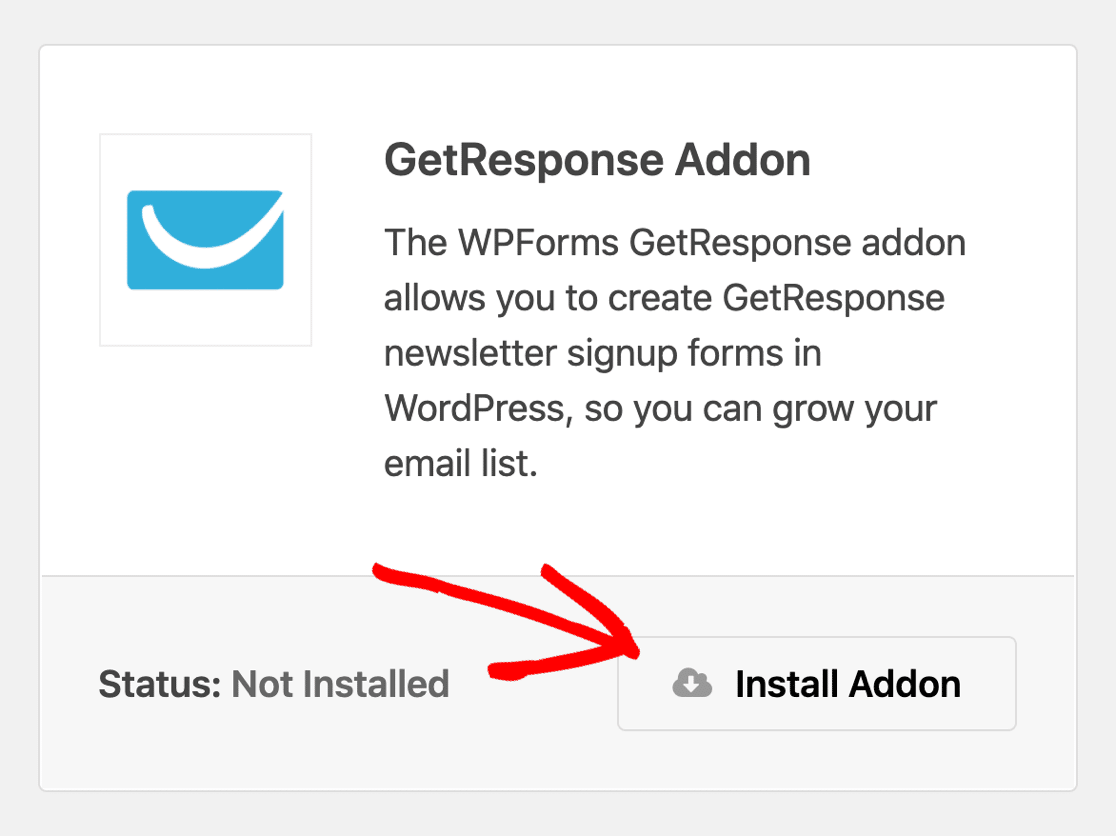
Şimdi hazırız, hadi devam edelim ve GetResponse WordPress formunuzu yapalım.
2. Adım: GetResponse WordPress Formunuzu Oluşturun
E-posta pazarlama formunu ayarlamayı kolaylaştırmak için bir şablon kullanacağız.
WPForms » Yeni Ekle 'yi tıklayarak başlayın.
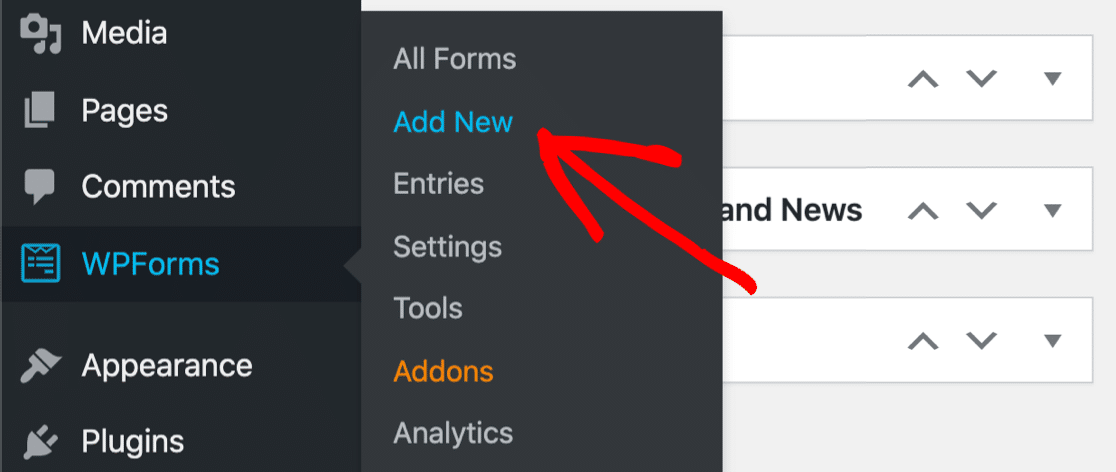
WPForms oluşturucu, kurulum ekranında açılacaktır. En üstte GetResponse WordPress formunuz için bir ad yazın.
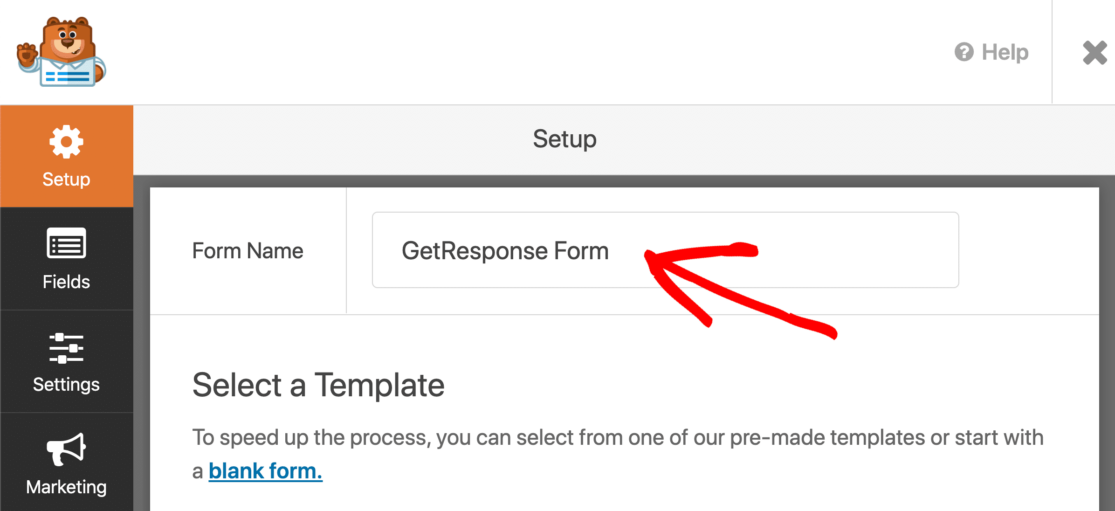
Ardından, aşağı kaydırın ve Bülten Kayıt Formu şablonunu tıklayın.
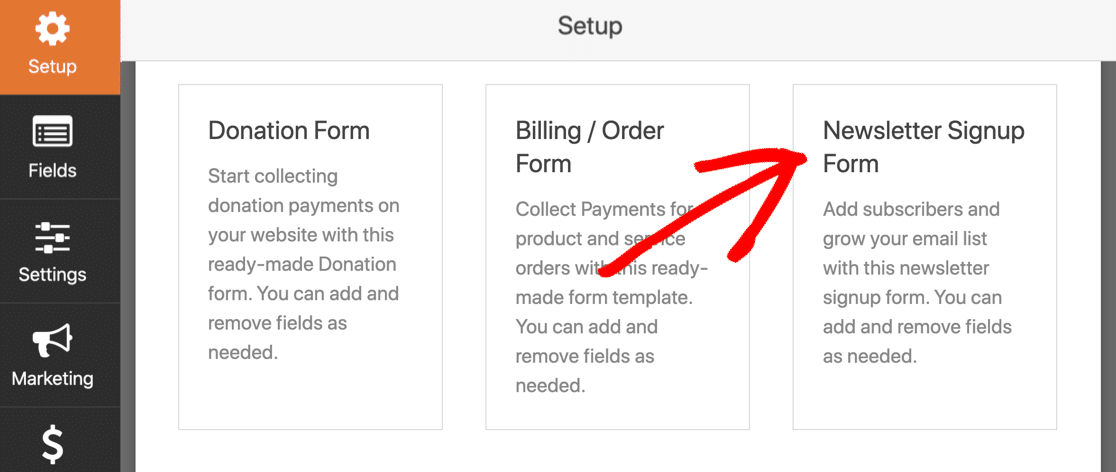
Formda zaten bir ad ve e-posta alanı vardır, bu nedenle, formdan memnunsanız hiçbir şeyi değiştirmeden devam edip kullanabilirsiniz.
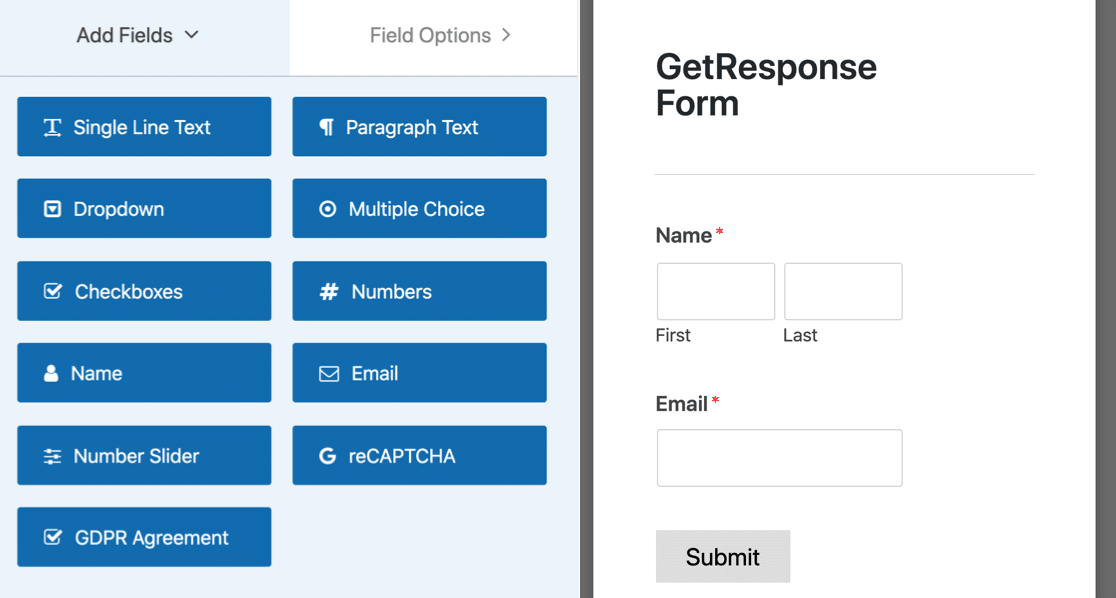
Şablonu düzenlemek isterseniz, sol panelden sağ panele sürükleyerek ek alanlar ekleyebilirsiniz. Ardından, herhangi bir değişiklik yapmak için alana tıklayın.
WPForms, alanları GetResponse'deki özel alanlarınızla eşlemenize olanak tanır, böylece aşağıdaki gibi verileri de yakalayabilirsiniz:
- Doğum günü
- Şehir
- Şirket
- Cinsiyet
- Posta kodu
- Ve dahası.
Formunuzda 3 veya daha az alan varsa daha fazla dönüşüm alacağınızı unutmayın. Daha fazla ayrıntı için bu e-posta pazarlama istatistikleri listesine göz atın.
Devam etmeden önce, formunuzu GDPR uyumlu hale getirmekten bahsedelim.
GDPR Alanı Ekleme
Avrupa Birliği veya Birleşik Krallık'tan ziyaretçileriniz varsa, kesinlikle bir GDPR sözleşmesi eklemek isteyeceksiniz. WPForms, kişisel verilerin depolanma şeklini kontrol etmeyi kolaylaştırdığı için WordPress için en iyi GDPR eklentilerinden biridir.
Formunuza bir GDPR alanı eklemeden önce WPForms'da GDPR ayarlarını açmak isteyeceksiniz. Yapabileceksin:
- Kullanıcı çerezlerini devre dışı bırak
- IP adreslerini ve Kullanıcı Aracısı verilerini içeren kullanıcı ayrıntılarını devre dışı bırakın
- Giriş depolamayı kapatın.
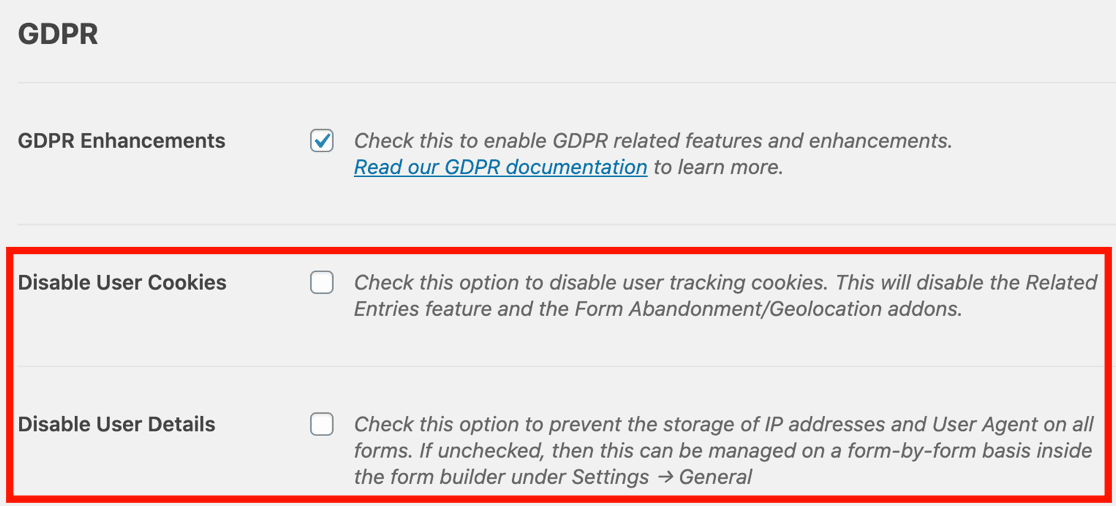
GDPR geliştirmelerini henüz etkinleştirmediyseniz, formlarınıza bir GDPR sözleşmesi eklemeye yönelik tam kılavuzumuza göz atın ve kolay adımları izleyin.
O zaman tek yapmanız gereken GDPR sözleşmesi alanını formunuza sürüklemektir. Sözleşmedeki kelimeleri değiştirmek isterseniz alana tıklayabilirsiniz.
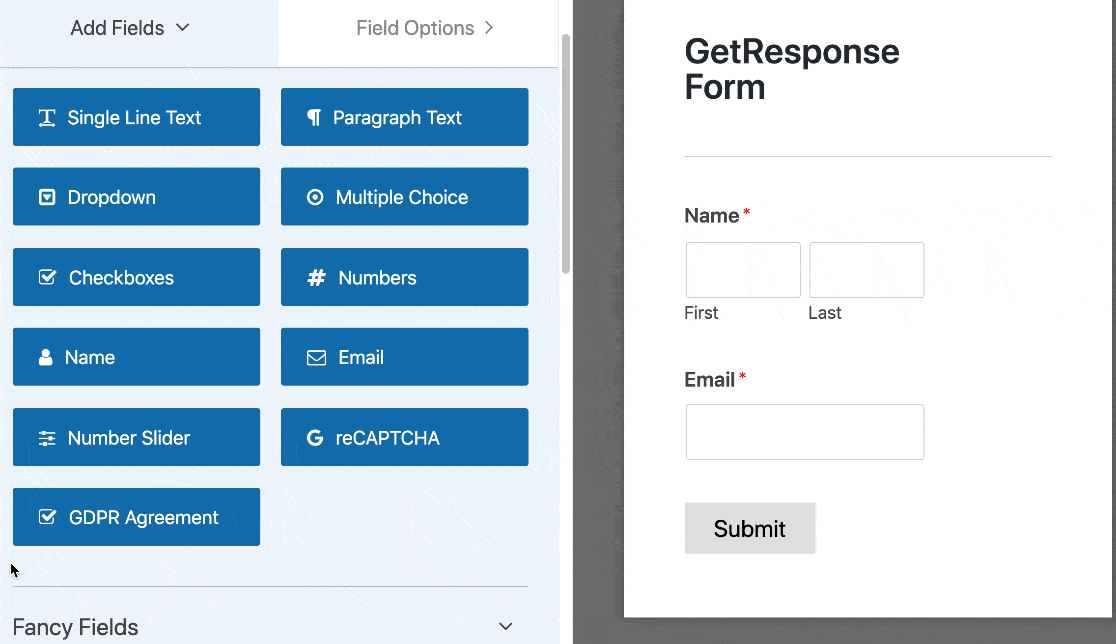
Formunuzdan memnun olduğunuzda, form oluşturucunun üst kısmındaki Kaydet'e tıklayın .
Şimdi, kayıt formunuzu bülten hizmetinize bağlayabilmeniz için GetResponse ayarlarının nasıl yapılandırılacağına bir göz atacağız.
3. Adım: Formunuzu GetResponse'a Bağlayın
Ardından, GetResponse bağlantısını kuracağız. WPForms bunu kolaylaştırır. Entegrasyonu kurmak için GetResponse hesabınızdan birkaç anahtar yapıştırmanız yeterlidir.
Form oluşturucunun sol tarafına bakın ve Pazarlama ' yı tıklayın.
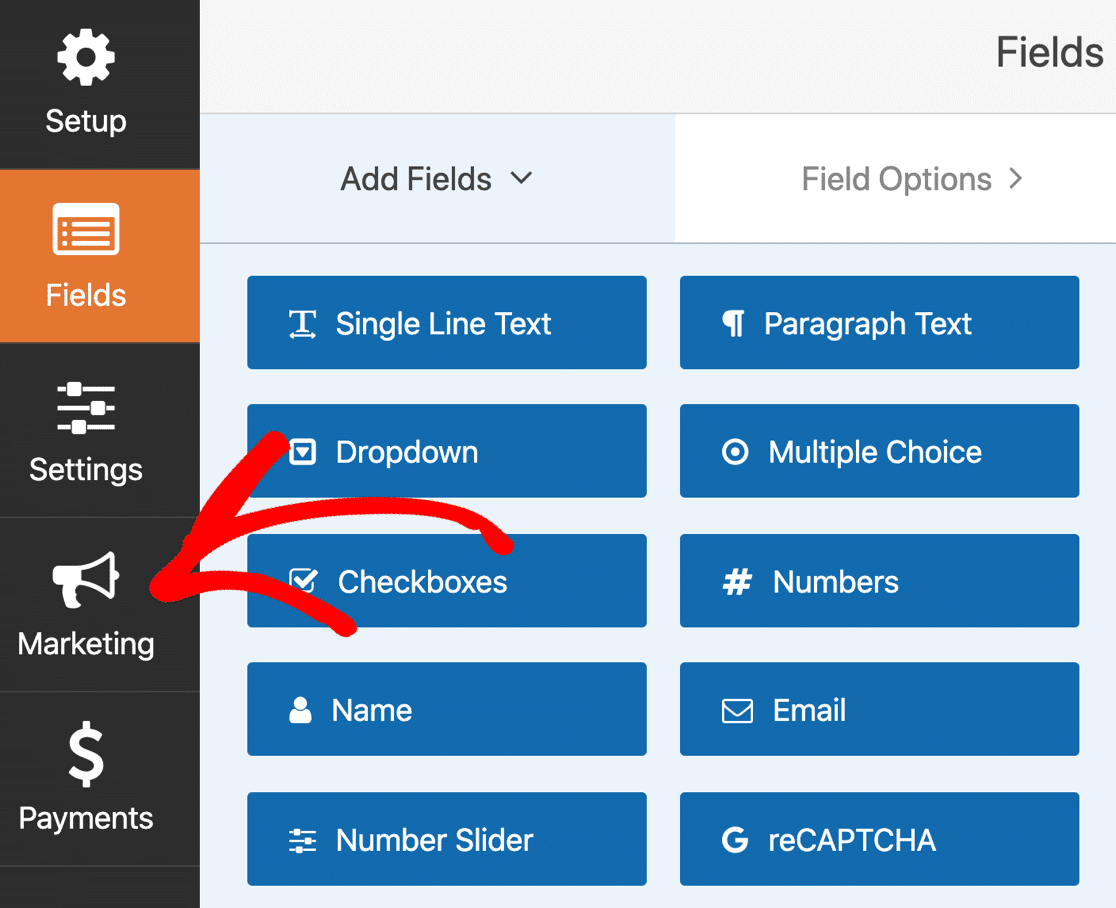
Şimdi bağlantı ayarlarını açmak için GetResponse'a tıklayın.
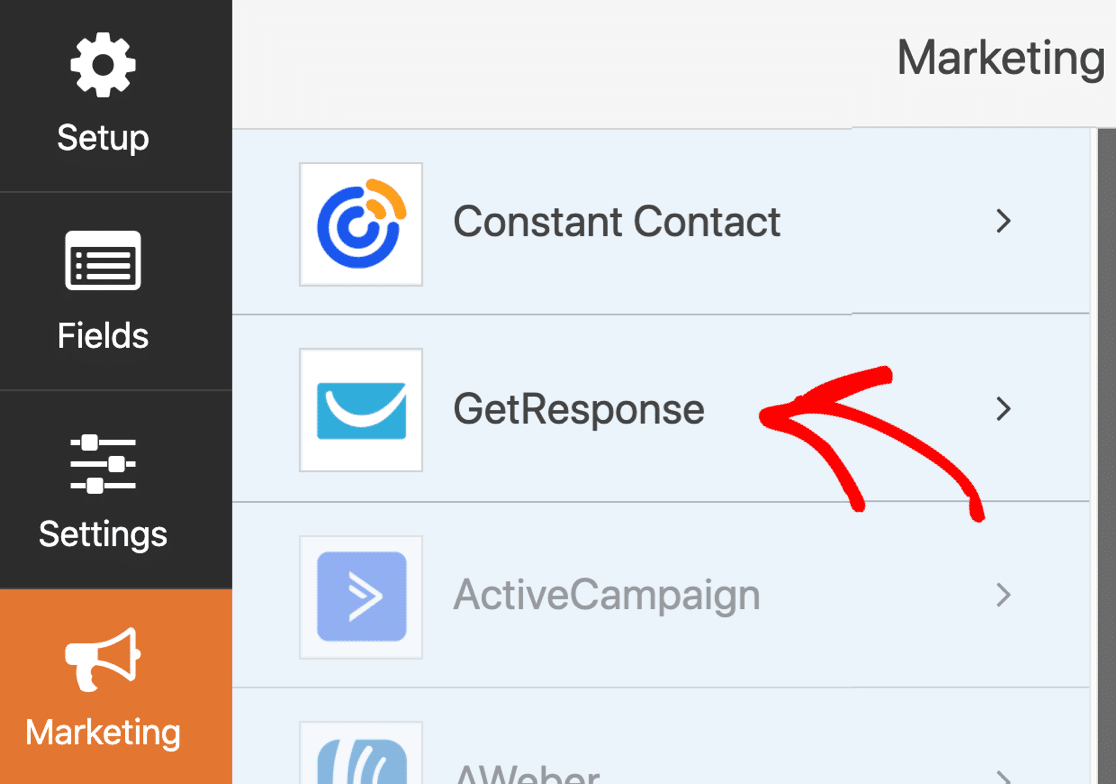
Buradaki listede GetResponse (Eski) etiketli bir seçenek görürseniz, artık desteklenmediğinden bu seçeneği seçmediğinizden emin olun. Basitçe GetResponse etiketli seçeneği seçmek isteyeceksiniz.
Ardından, Yeni Hesap Ekle 'yi tıklayın.
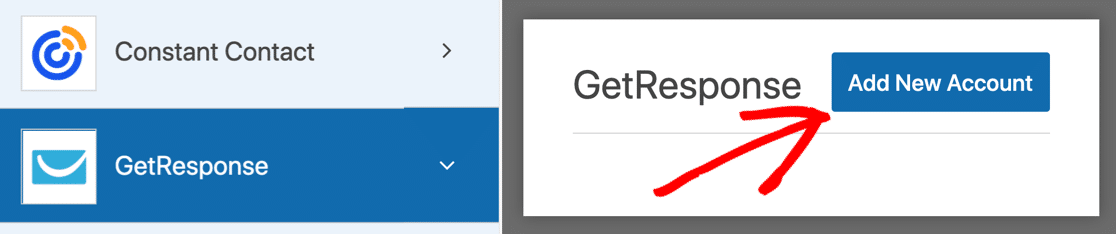
Bağlantıyı adlandırmanızı isteyen bir kutu açılır. Bunu yapmadan önce GetResponse'u açmak için açılır penceredeki bağlantıya tıklayın.
GetResponse sitesi yeni bir sekmede açılır, böylece formunuzdaki ilerlemeyi kaybetme konusunda endişelenmenize gerek kalmaz.
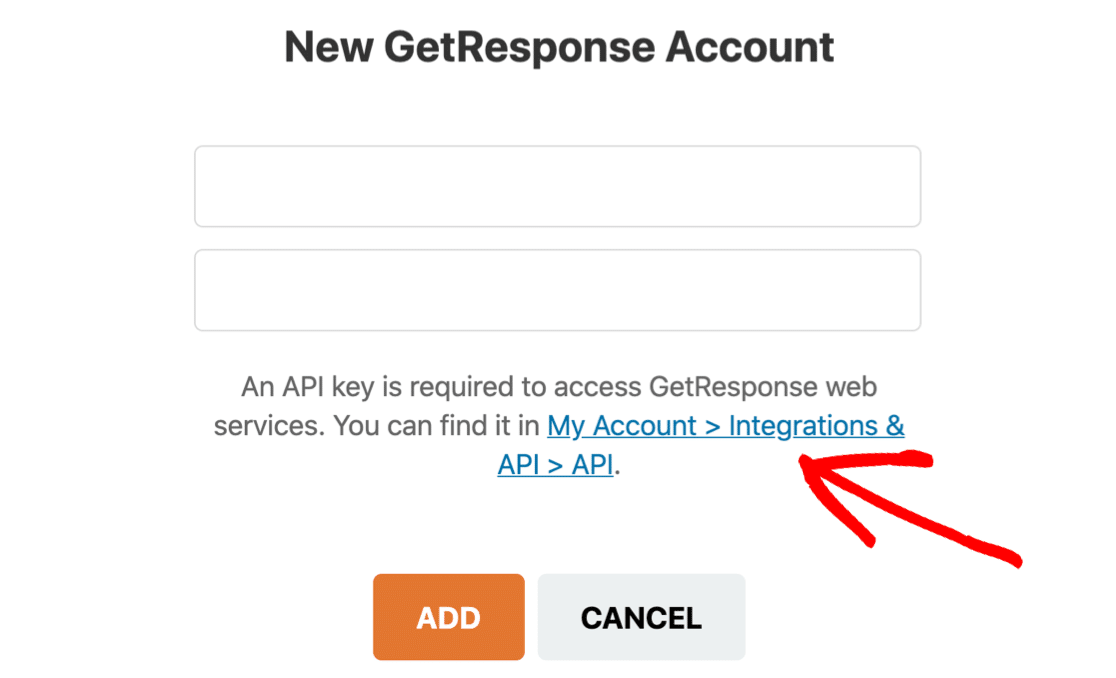
WPForms sekmesini açık tutun ve GetResponse sekmesine geçin. İstenirse GetResponse hesabınızda oturum açın.

Halihazırda herhangi bir API anahtarı oluşturduysanız, bunların şimdi listelendiğini göreceksiniz. WPForms ile bağlantı için yeni bir tane oluşturacağız, o halde mavi Generate API key butonuna tıklayalım.

Yeni API anahtarı için bir ad yazın ve Oluştur'u tıklayın.
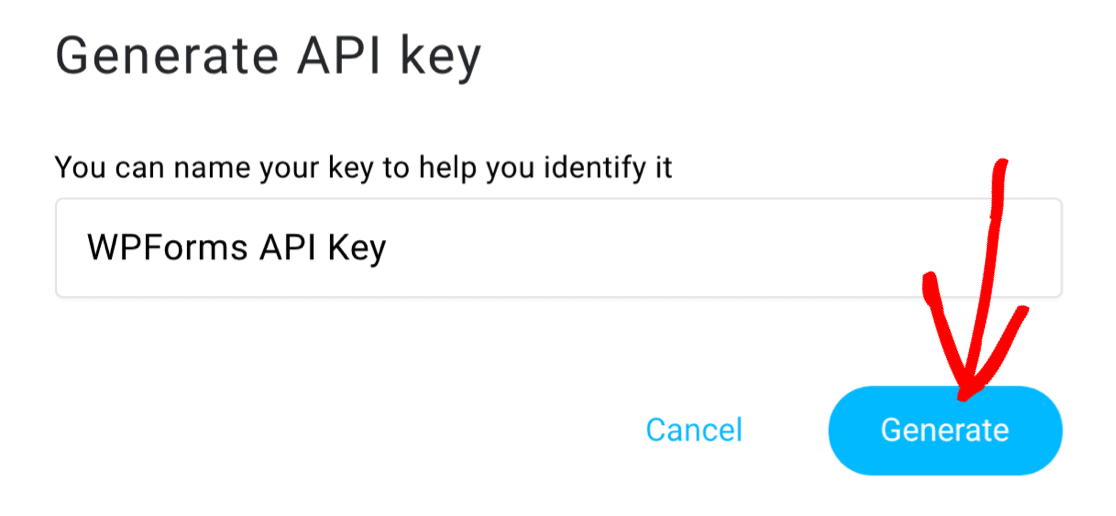
Ve şimdi yeni anahtarı kopyalayın.
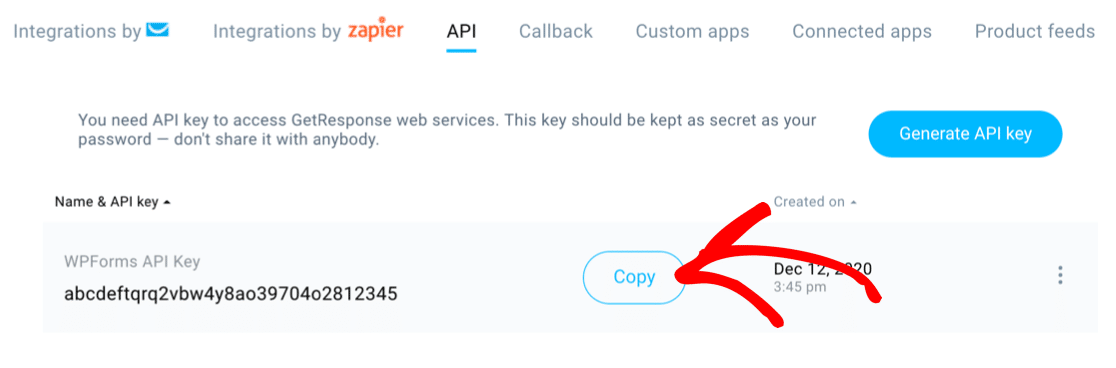
Şimdi daha önce üzerinde çalıştığımız WPForms sekmesine geri dönün.
Anahtarı yapıştırın ve bağlantınız için herhangi bir ad yazın. Buraya yazdığınız ad, GetResponse'de yazdığınız adla eşleşmek zorunda değildir.
Her iki alan da doldurulduğunda Ekle 'yi tıklayın.
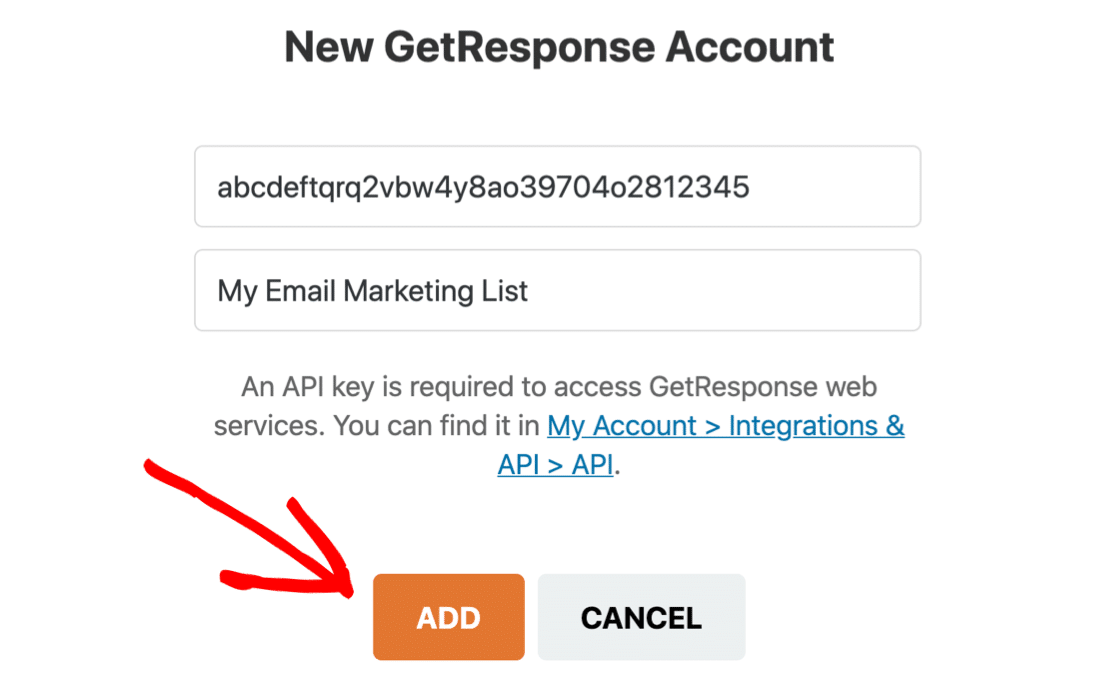
Şimdi WPForms, bağlantıya bir takma ad vermenizi isteyecek. Bu takma ad, form oluşturucudaki bağlantıyı tanımlamak için kullanılacaktır.
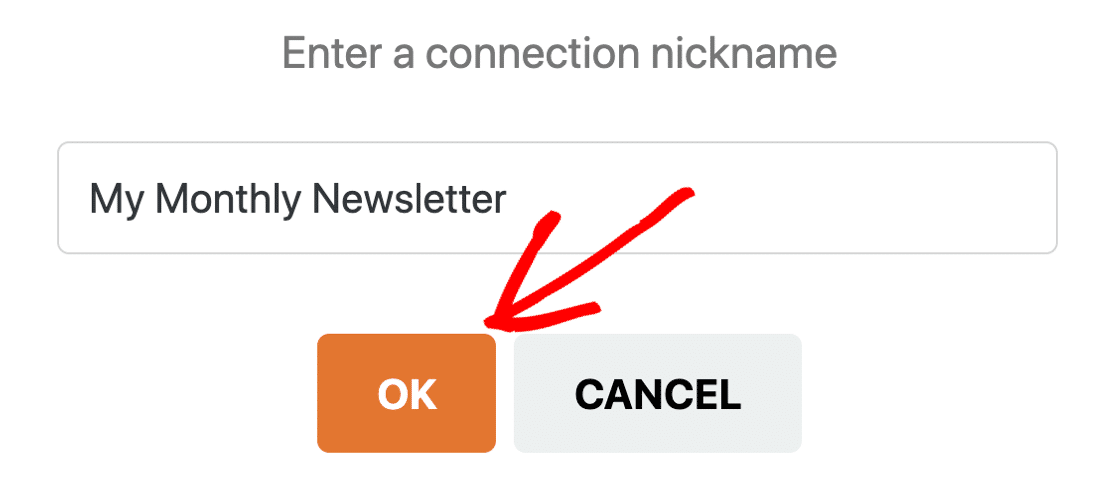
Hazırız. Bir sonraki bölümde, bağlantıyı yapılandırmak için kalan seçenekleri inceleyeceğiz. Kişilerinizi etiketlemek istiyorsanız, şimdi GetResponse'a dönün ve etiketlerinizi bir sonraki adımda kullanıma hazır olacak şekilde ayarlayın.
Devam etmeden önce formunuzu kaydetmek için Kaydet'e tıklayın.
4. Adım: GetResponse Bağlantınızı Yapılandırın
Artık GetResponse ile bağlantı kurdunuz, WPForms sizden birkaç ayar daha doldurmanızı isteyecek. Bakılacak çok şey var, bu yüzden bunu birkaç adıma ayıracağız.
İlk önce GetResponse hesabınızı seçmek isteyeceksiniz. Site ziyaretçileri abone olduklarında tüm abone bilgileriniz buraya gidecektir.
Bunu yapmak için, Hesap Seç etiketli açılır menüden listeyi seçmeniz yeterlidir.
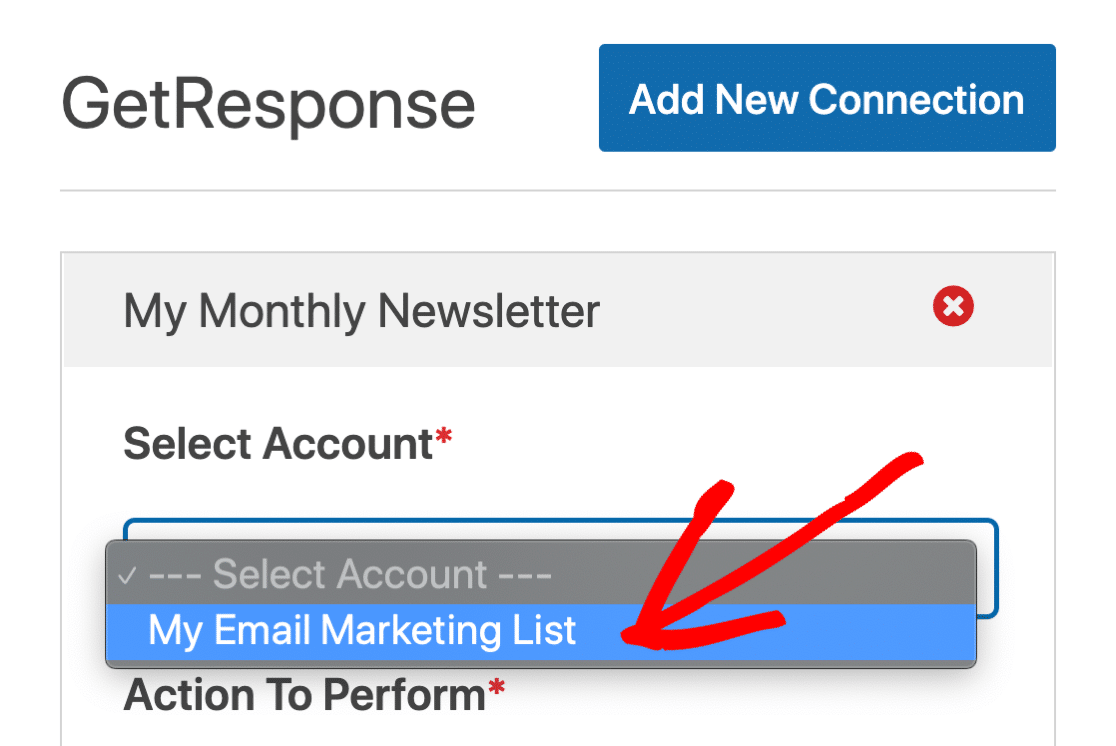
Şimdi , Gerçekleştirilecek Eylem'i seçmek için ikinci açılır menüyü kullanın. Burada 2 seçeneğiniz var:
- Abone oluştur veya güncelle
- Ziyaretçinin listeden aboneliğini iptal edin.
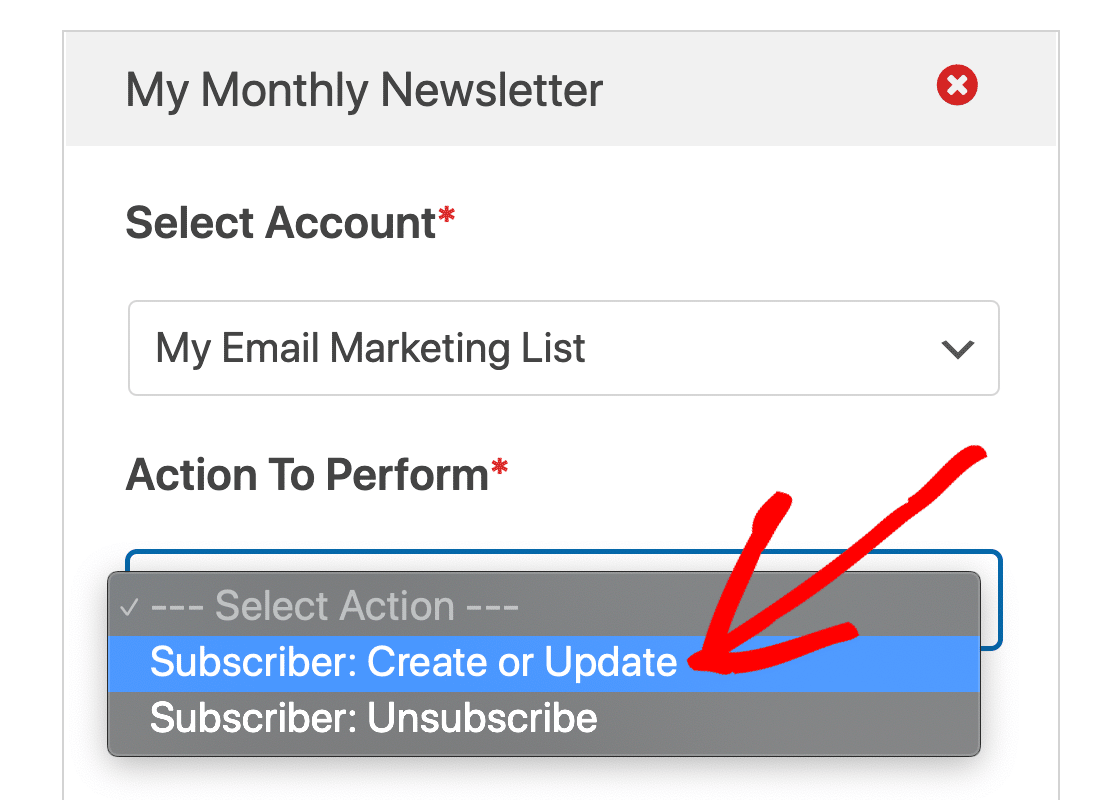
Altında başka bir seçenek grubu açılır menüsü göreceksiniz. Yeni bir kişiye abone olmayı seçtik, bunun için göreceğiniz seçeneklere bakalım:
- Liste Seç – Abonenizi eklemek istediğiniz GetResponse listesini seçin.
- Abone E-postası – Formunuzdaki e-posta alanını seçmek için açılır menüyü kullanın.
- Abone Adı – Açılır menüden Ad alanını seçin.
- Eklenecek Etiketler – GetResponse hesabınızda ayarlanmış herhangi bir etiketiniz varsa, bunları seçmek için bu açılır menüyü kullanın.
- Eklenecek Yeni Etiketler – Kişileri WordPress formunuzdan etiketlemek istiyorsanız, yeni etiketlerinizi virgülle ayırarak buraya yazın.
- Döngü Günü – Bu alan, kişinizi bir damla kampanyasına benzer bir otomatik yanıtlayıcı dizisine eklemenizi sağlar. Damlama e-posta dizileri hakkında daha fazla bilgi edinmek için, e-posta otomasyonu için başlangıç kılavuzumuzu okuyun.
- Özel Alan Adı – WordPress formunuzdan GetResponse ile daha fazla alan eşlemek istiyorsanız bunu kullanın.
Kaydet'i tıklayın .
Şimdi form gönderildikten sonra ne olacağına bir göz atalım.
Adım 5: GetResponse Form Onayınızı Yapılandırın
Form onayları, e-posta listenize abone olduklarında site ziyaretçilerine görüntülenen mesajlardır. İnsanlara formlarının işlendiğini bildirirler ve size sonraki adımların ne olduğunu bildirme şansı sunarlar.
GetResponse formunuz için onay mesajını düzenlemek için Onaylar'a tıklayın .
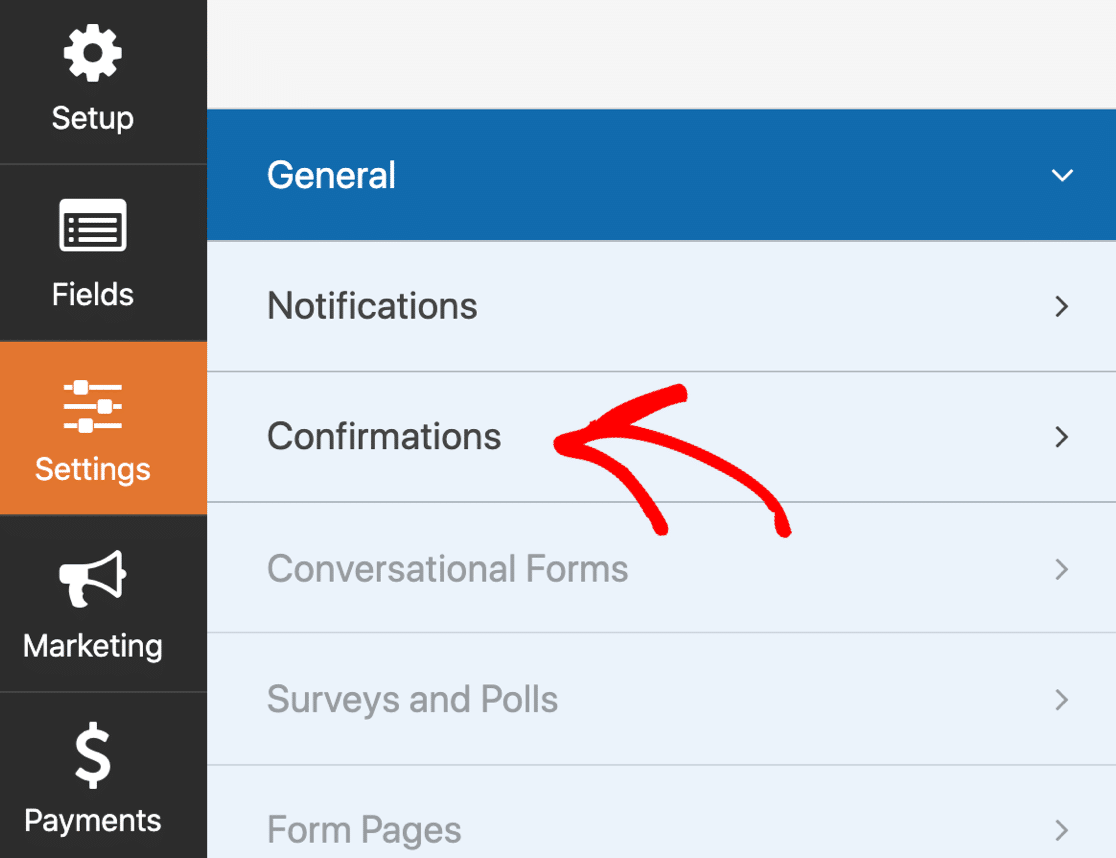
WPForms, aralarından seçim yapabileceğiniz üç onay türüne sahiptir:
- İleti. Bu, WPForms'daki varsayılan onay türüdür. Bir site ziyaretçisi abone olduğunda, formunun işlendiğini bildiren basit bir mesaj onayı görünür.
- Sayfayı Göster. Bu onay türü, site ziyaretçilerini abone oldukları için sitenizdeki belirli bir web sayfasına götürecektir. Bunu yapma konusunda yardım için, müşterileri bir teşekkür sayfasına yönlendirmeyle ilgili eğiticimize göz atın.
- URL'ye gidin (Yönlendirme). Bu seçenek, site ziyaretçilerini farklı bir web sitesine göndermek istediğinizde kullanılır.
Devam edin ve onay türünü değiştirmek için açılır menüyü kullanın.
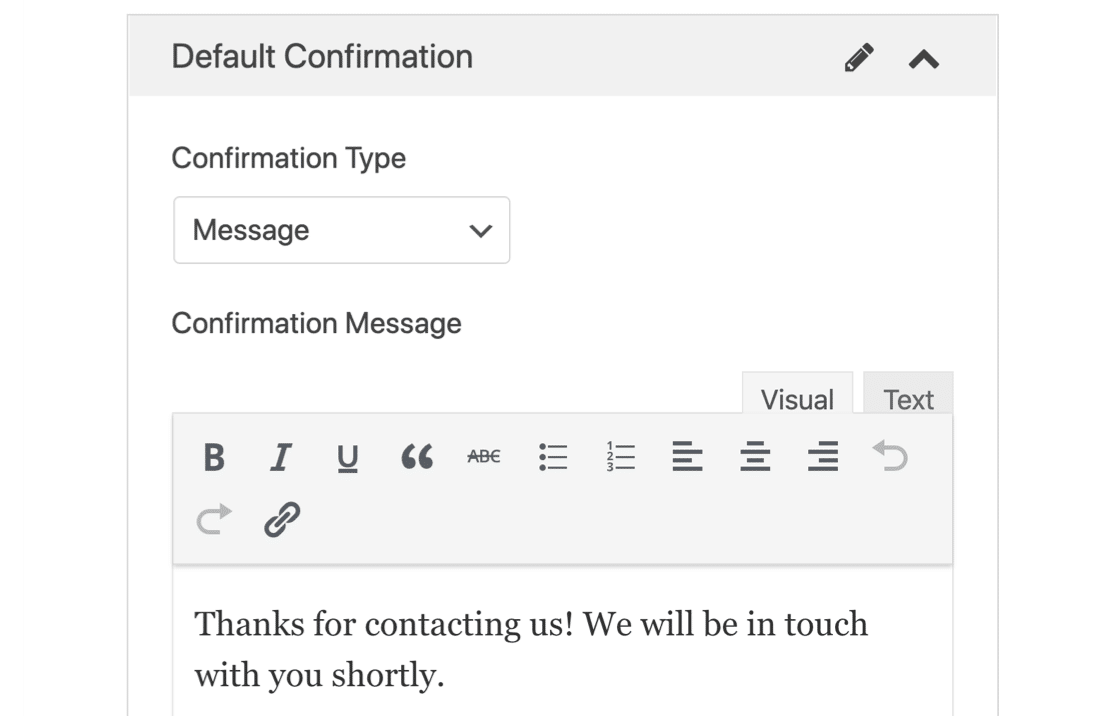
Her şey hazır mı? İşiniz bittiğinde Kaydet'i tıklayın.
Artık GetResponse formunuzu web sitenize eklemeye hazırsınız.
6. Adım: WordPress GetResponse Formunuzu Yayınlayın
Şimdi GetResponse formunuzu WordPress'te yayınlayalım.
WPForms, formlarınızı aşağıdakiler dahil olmak üzere web sitenizdeki birçok konuma eklemenize olanak tanır:
- Blog gönderileri
- Sayfalar
- Kenar çubuğu widget'ları
- Şablonunuzun alt bilgi alanı.
En yaygın seçeneğe bir göz atalım: GetResponse formunuzu bir WordPress sayfasına ekleme.
Başlangıç olarak, form oluşturucu üstündeki Göm'ü tıklayın.
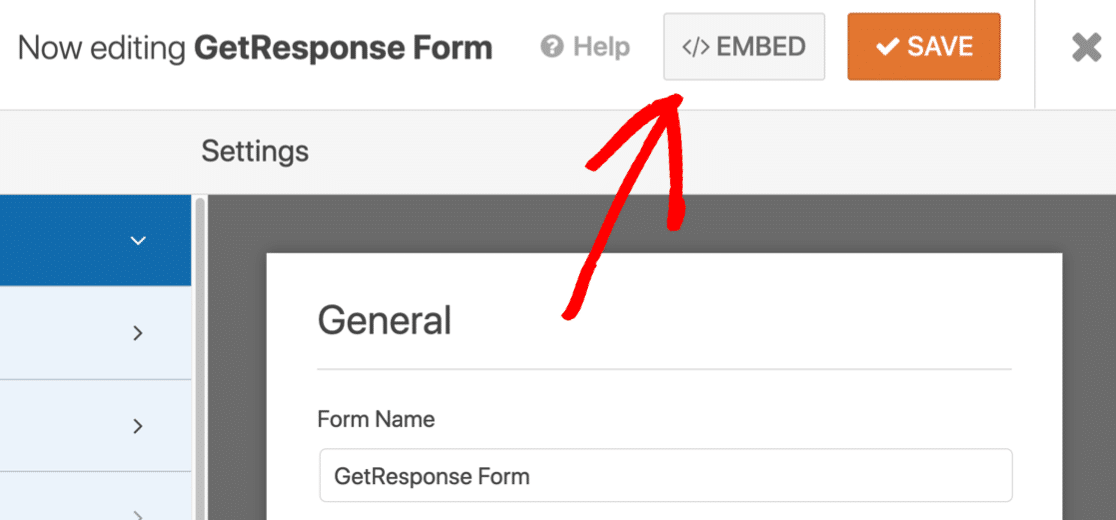
Ardından Yeni Sayfa Oluştur'u tıklayın.
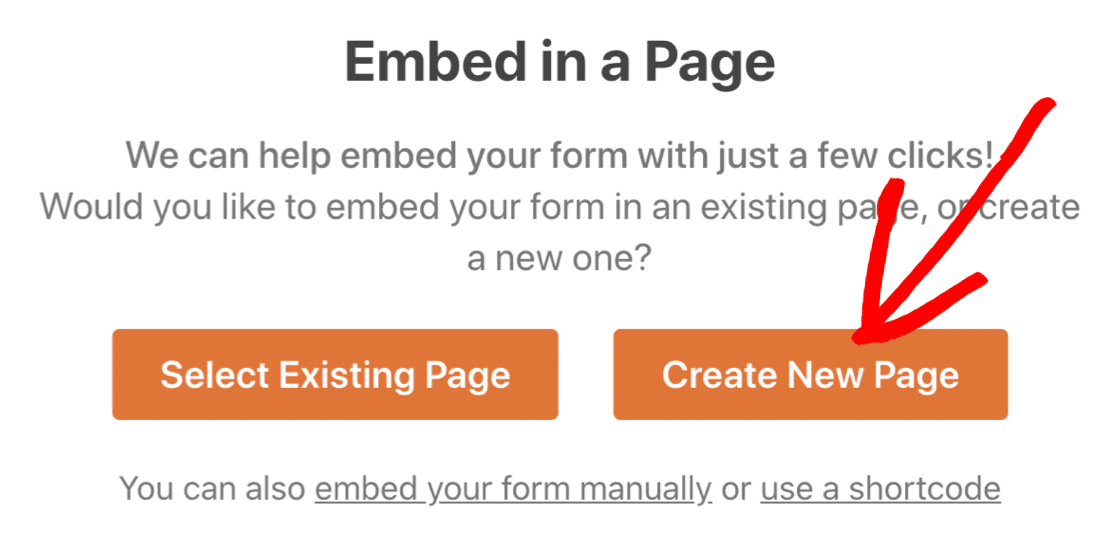
Son olarak, yeni sayfanıza bir ad verin ve Hadi Başlayalım 'a tıklayın.
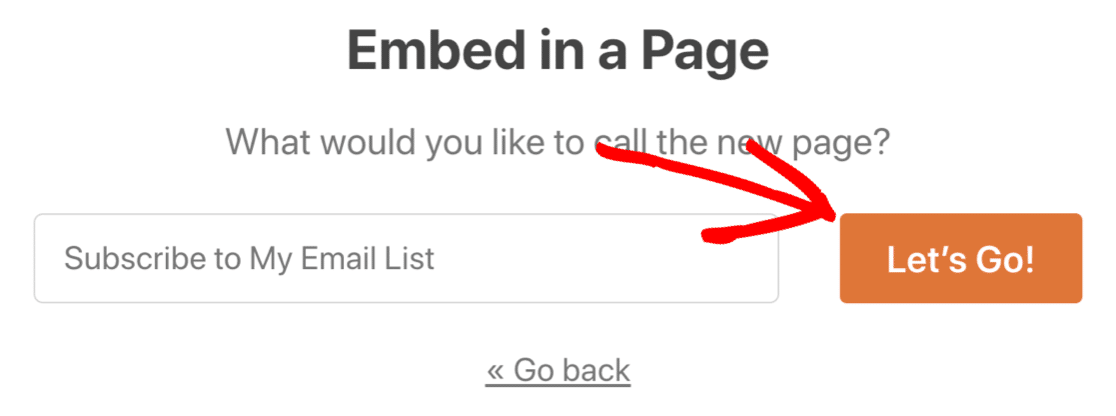
WPForms, yeni bir kayıt sayfası oluşturacak ve GetResponse formunuzu yerleştirecektir. Tek yapmanız gereken Yayınla'ya basmak.
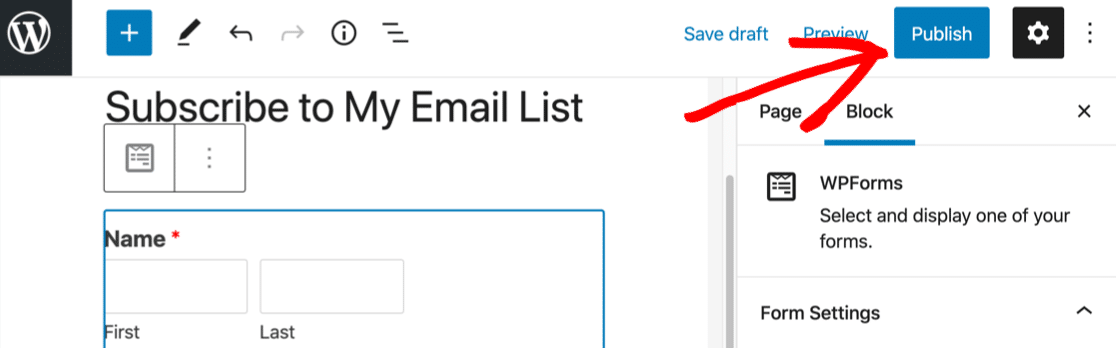
Ve bu kadar! Artık WPForms kullanarak GetResponse ve WordPress'i entegre ettiniz. Yepyeni bülten kayıt formunuz kullanıma hazır.
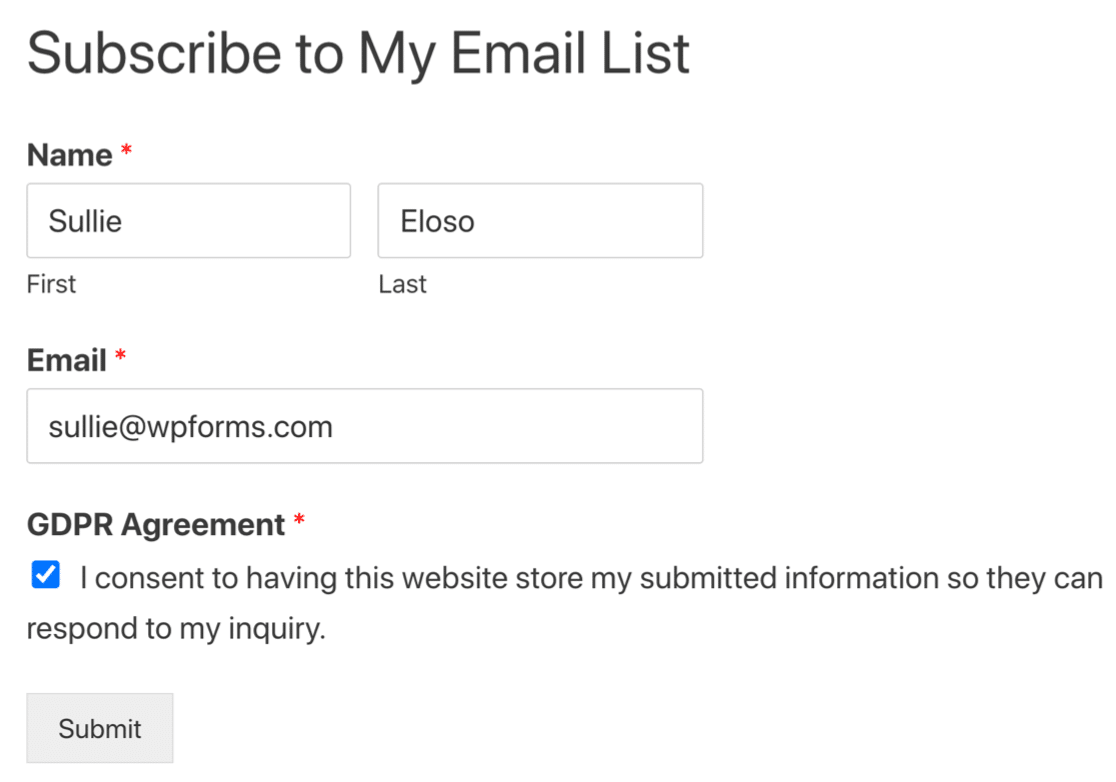
WordPress GetResponse Formunuzu Şimdi Oluşturun
Sıradaki: E-posta Pazarlama Kampanyalarınızı Ölçün
Artık GetResponse'de daha fazla abone kazanıyorsunuz, listenizin başarısını ölçmek isteyeceksiniz. En önemli e-posta pazarlama ölçümlerine göz atın.
Ayrıca ekstra uyarılar da ayarlayabilirsiniz. Yeni bir form girişi aldığınızda SMS bildirimi göndermek için bu kılavuza göz atın.
Formunuzu oluşturmaya hazır mısınız? En kolay WordPress form oluşturucu eklentisiyle bugün başlayın. WPForms Pro, birçok ücretsiz şablon içerir ve 14 günlük para iade garantisi sunar.
Bu makale size yardımcı olduysa, daha fazla ücretsiz WordPress öğreticisi ve kılavuzu için lütfen bizi Facebook ve Twitter'da takip edin.
