WordPress'te Aranabilir Veritabanı Nasıl Oluşturulur (Adım Adım)
Yayınlanan: 2023-07-03WordPress'te aranabilir bir veritabanı oluşturmak ister misiniz?
Aranabilir bir veritabanı, web sitenizdeki tüm verileri merkezi bir konumda kolayca saklamanıza, yönetmenize ve güncellemenize olanak tanır. Bu, iletişim formu gönderimlerinden veya diğer kullanıcı verilerinden gelen bilgileri sıralamak için yararlı olabilir.
Bu yazıda, WordPress'te aranabilir bir veritabanını kolayca nasıl oluşturacağınızı göstereceğiz.
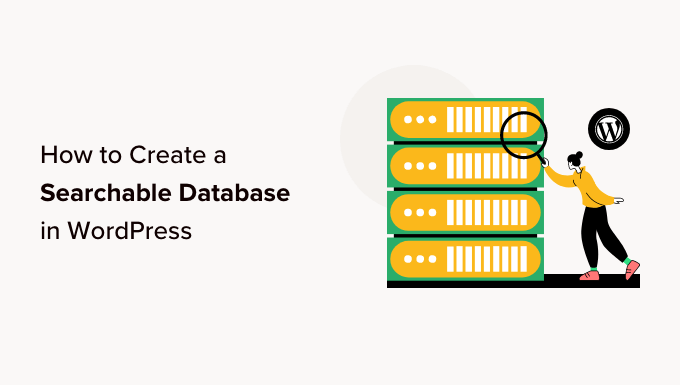
Aranabilir Veritabanı Nedir?
Aranabilir bir veritabanı, ihtiyacınız olan bilgileri bulmak için filtreleyebileceğiniz, web sitenizdeki tüm verilerin bir koleksiyonudur. WordPress blogunuza gelen tüm verileri düzenlemenizi ve görüntülemenizi sağlar.
Örneğin, iletişim formunuz aracılığıyla gönderilen kullanıcı bilgilerini kolayca sıralamak ve görüntülemek için aranabilir bir veritabanı kullanabilirsiniz.
Bu, ihtiyacınız olan verilere erişmek için sayfaları veya gönderileri manuel olarak arayarak zaman kaybetmemenizi sağlar. Ayrıca, verileri merkezi bir konumda görüntülemek, veri trendlerini görmenize ve işletmeniz için daha fazla müşteri adayı oluşturmak için bunları kendi avantajınıza kullanmanıza da yardımcı olabilir.
Aranabilir veritabanları ayrıca, yeni başlayan biri olsanız bile WordPress web sitenizin arka ucunda gezinmeyi ve etkileşimde bulunmayı kolaylaştıran kullanıcı dostu bir arayüze sahiptir.
Bunu söyledikten sonra, adım adım WordPress'te arama yapılabilir bir veritabanını nasıl kolayca ekleyebileceğinizi görelim. Eğitimin farklı bölümlerine atlamak için aşağıdaki hızlı bağlantıları kullanabilirsiniz:
- WordPress'te Aranabilir Veritabanı Nasıl Eklenir?
- 1. Adım: Eklentiyi Kullanarak Bir Form Oluşturun
- 2. Adım: Aranabilir Bir Veritabanı Kullanarak Verileri Görüntüleyin ve Düzenleyin
- 3. Adım: Aranabilir Veritabanını Tablo Olarak Görselleştirin
- 4. Adım: Aranabilir Veritabanını Bilgisayarınıza Aktarın (İsteğe Bağlı)
WordPress'te Aranabilir Veritabanı Nasıl Eklenir?
Formidable Forms'u kullanarak WordPress'te aranabilir bir veritabanını kolayca ekleyebilirsiniz.
Formidable Forms, sınavlar, iletişim formları, anketler, ödeme formları ve daha fazlası dahil olmak üzere farklı formlar oluşturmak için sürükle ve bırak arayüzüyle gelen hepsi bir arada bir WordPress form oluşturucu eklentisidir.
Ayrıca, tüm WordPress form verilerinizi tek bir konumda kolayca aramanıza, düzenlemenize, eklemenize, görüntülemenize, gizlemenize, sıralamanıza ve görüntülemenize olanak tanıyan yerleşik bir aranabilir veritabanı özelliği ile birlikte gelir.
Öncelikle, Formidable Forms eklentisini kurmanız ve etkinleştirmeniz gerekir. Daha ayrıntılı talimatlar için, bir WordPress eklentisinin nasıl kurulacağına ilişkin başlangıç kılavuzumuza bakmak isteyebilirsiniz.
Not: Formidable Forms ayrıca aranabilir bir veritabanı oluşturmak için kullanabileceğiniz ücretsiz bir sürüme sahiptir. Ancak, daha fazla özelliğin kilidini açmak için Pro sürümünü kullanacağız.
1. Adım: Eklentiyi Kullanarak Bir Form Oluşturun
Aktivasyon üzerine, WordPress yönetici kenar çubuğundan Formidable »Forms sayfasına gitmeniz gerekir. Buradan, WordPress siteniz için bir form oluşturmaya başlamak üzere 'Yeni Form Ekle' düğmesini tıklayın.
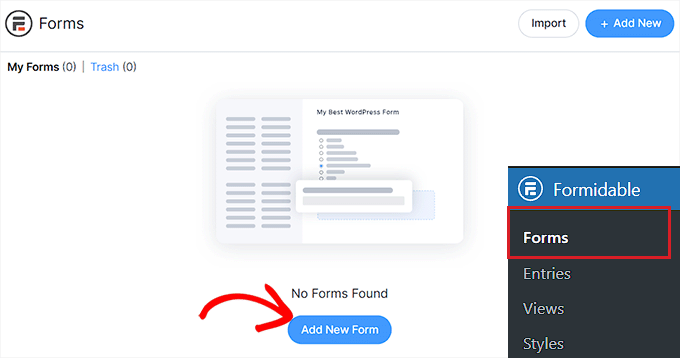
Bu, ekranda bir form şablonu seçmeniz gereken 'Yeni form oluştur' istemini açacaktır.
Bu eğitim için, web sitemize bir iletişim formu oluşturacağız ve ekleyeceğiz.
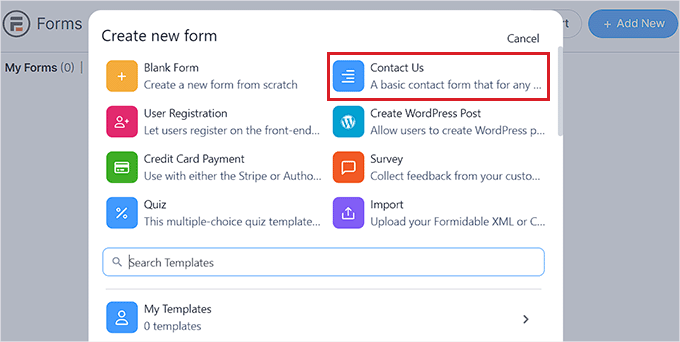
Bunu yaptıktan sonra, formunuza bir ad vermeniz istenecektir.
Bundan sonra, form oluşturucuyu başlatmak için 'Oluştur' düğmesini tıklamanız yeterlidir.
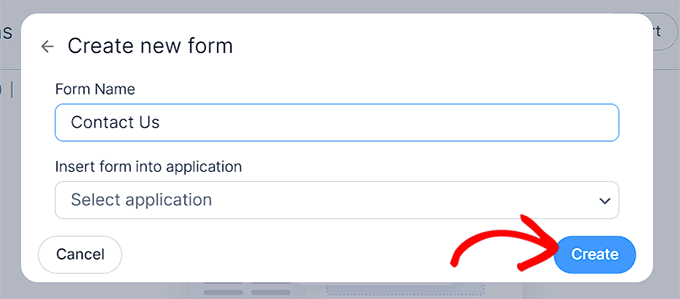
Bu, seçtiğiniz form alanlarını sol sütundan forma sürükleyebileceğiniz sürükle ve bırak oluşturucu arabirimini açacaktır.
Hatta üst kısımdaki 'Stil' sekmesine geçip bunun için bir tema seçerek formunuzu özelleştirebilirsiniz.
İşiniz bittiğinde, değişikliklerinizi saklamak için üst kısımdaki 'Güncelle' düğmesini tıklamanız yeterlidir.
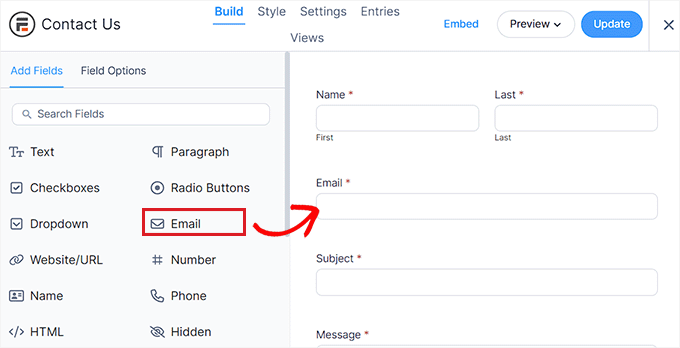
Şimdi, formu WordPress web sitenize eklemek için, WordPress yönetici kenar çubuğundan mevcut veya yeni bir sayfaya gitmeniz gerekir.
Oradayken, blok menüsünü açmak için ekranın sol üst köşesindeki '+' düğmesini tıklayın.
Buradan, Formidable Forms bloğunu bulun ve sayfaya ekleyin.
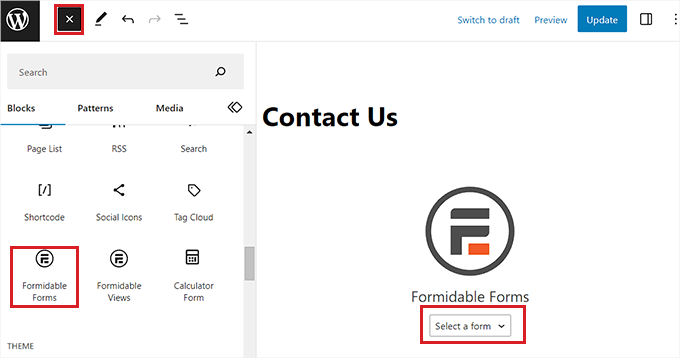
Ardından, bloktaki 'Bir form seçin' açılır menüsünü tıklamalı ve sayfaya eklemek istediğiniz formu seçmelisiniz.
İşiniz bittiğinde, ayarlarınızı kaydetmek için üst kısımdaki 'Güncelle' veya 'Yayınla' düğmesini tıklamanız yeterlidir.
Artık bir sayfaya bir form eklendiğine göre, bunun için otomatik olarak aranabilir bir veritabanı oluşturulacaktır.
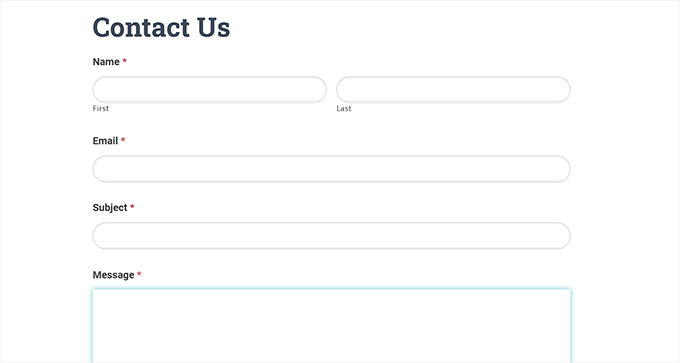
2. Adım: Aranabilir Bir Veritabanı Kullanarak Verileri Görüntüleyin ve Düzenleyin
Kullanıcılar formdaki bilgilerini göndermeye başladıklarında, tüm bu veriler toplanacak ve veritabanında saklanacaktır.

Yönetici kenar çubuğundan Müthiş » Girişler sayfasını ziyaret ederek kolayca görüntüleyebilirsiniz. Burada, form için yapılan her giriş ekranda görüntülenecektir.
Görmek için bir giriş adının altındaki 'Görüntüle' bağlantısını tıklamanız yeterlidir.
Alternatif olarak, form girişini düzenlemek isterseniz, altındaki 'Düzenle' bağlantısını tıklayabilirsiniz.
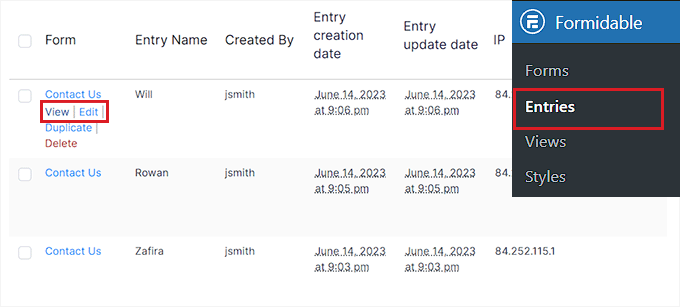
Bu sizi tüm kullanıcı bilgilerini, giriş kimliğini, giriş anahtarını, gönderim verilerini ve daha fazlasını görebileceğiniz yeni bir ekrana götürecektir.
Ayrıca form ayrıntılarını düzenleyebilir ve güncelleyebilirsiniz.
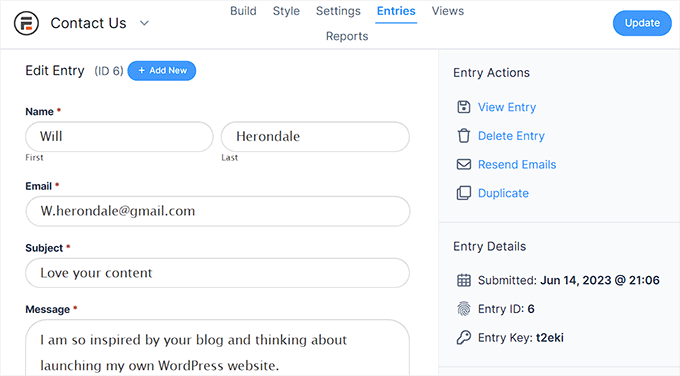
3. Adım: Aranabilir Veritabanını Tablo Olarak Görselleştirin
Formidable Forms, verileri görüntülemek için en iyi WordPress tablo eklentilerinden biridir ve bir veritabanı tablosu oluşturmayı çok kolaylaştırır.
Tüm form verilerini tablolar, ızgaralar veya takvimler olarak kolayca görselleştirmek istiyorsanız yönetici kenar çubuğundan Müthiş » Görünümler sayfasını ziyaret etmelisiniz.
Görünümler özelliğinin yalnızca eklentinin Pro sürümünde mevcut olduğunu unutmayın.
Buradan, ekranın sağ üst köşesindeki '+Yeni Ekle' düğmesini tıklayın.
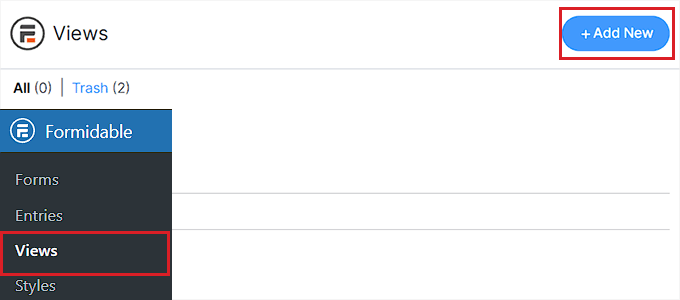
Bu, ızgara, tablo, takvim veya hazır çözümler gibi bir görünüm türü seçmeniz gereken bir bilgi istemi açacaktır.
Bu öğretici için, veri görüntüleme türü olarak 'Tablo'yu seçeceğiz.
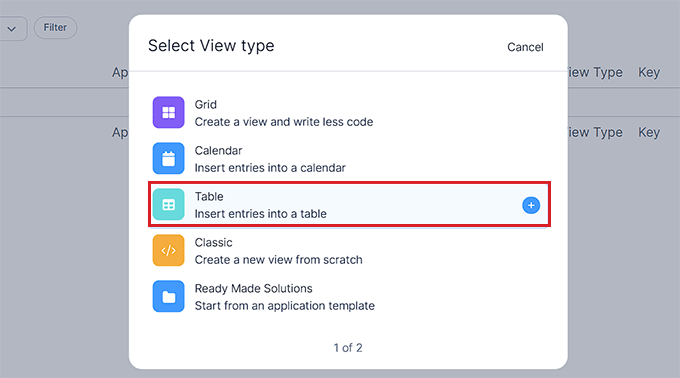
Bundan sonra, görünüm türünüz için bir ad vermeniz gerekir. Bu ad ön uçta görüntülenmez ve yalnızca tanımlama amaçlıdır.
Ardından, 'Veri Kaynağını Seçin' açılır menüsünden formunuzu seçin. Eklenti daha sonra seçtiğiniz formdaki veriler için girişleri getirecektir.
Bunu yaptıktan sonra, ilerlemek için 'Görünüm oluştur' düğmesini tıklamanız yeterlidir.
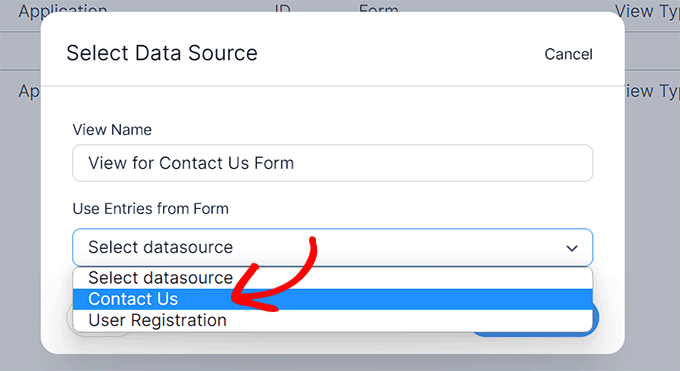
Ardından, görünümü özelleştirmeniz istenecektir. Buradan, veritabanı tablosunda görüntülenmesini istediğiniz tüm sütunları seçmelisiniz.
Örneğin, formu gönderen tüm kullanıcıların e-posta adreslerini içeren bir sütuna sahip olmak istiyorsanız, 'E-posta' seçeneğini seçmeniz gerekir.
Ekranda görüntülenmeyen bir form alanını bulmak için üst kısımdaki arama çubuğunu da kullanabilirsiniz. Eklentinin yalnızca forma zaten eklenmiş olan form alanları için veri getirebileceğini unutmayın.
Bundan sonra, devam etmek için 'Görünüm oluştur' düğmesini tıklayın.
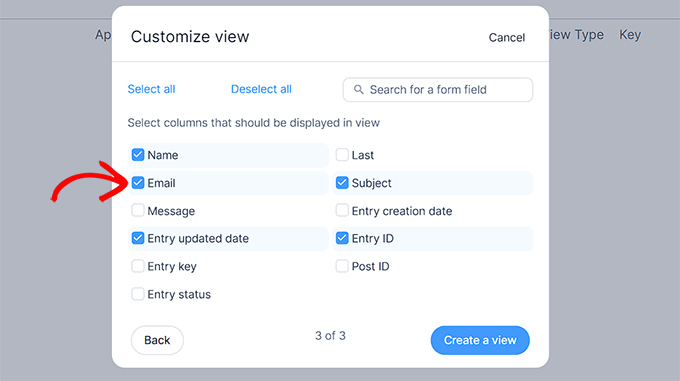
Bu sizi, form girişleriniz için tüm verileri görebileceğiniz ve arayabileceğiniz 'Görünümler' sayfasına götürecektir.
Buradan, üst kısımdaki 'Girişleri filtrele' ve 'Girişleri sırala' özelliklerini kullanarak belirli bir girişi bile arayabilirsiniz.
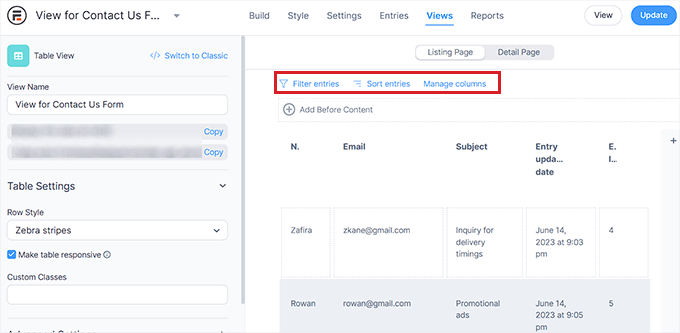
Ekranda 'Kayıt Sayfası İçeriğini Düzenle' istemini başlatmak için üzerine tıklayarak tablodaki her bir sütunu tek tek düzenleyebilirsiniz.
Örneğin, her kullanıcının giriş güncelleme tarihini aynı güncel tarih olarak değiştirmek isterseniz, kullanıcı tablosundaki 'Giriş Güncelleme Tarihi' alanına tıklayıp yeni bir değer girebilirsiniz.
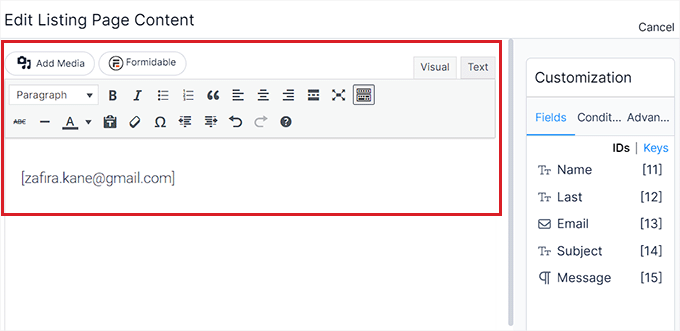
İşiniz bittiğinde, değişikliklerinizi kaydetmek için üst kısımdaki 'Güncelle' düğmesini tıklamanız yeterlidir.
Artık form veritabanınızı kolayca görüntüleyebilir ve arayabilirsiniz.
4. Adım: Aranabilir Veritabanını Bilgisayarınıza Aktarın (İsteğe Bağlı)
Aranabilir veritabanınızı bilgisayarınıza aktarmak istiyorsanız, WordPress yönetici kenar çubuğundan Formidable »İçe/Dışa Aktar sayfasına gitmelisiniz.
Oradayken, 'Dışa Aktar' bölümüne gidin ve dışa aktarma formatı olarak 'XML'yi seçin.
Ardından, XML dosyasına dahil edilmesini istediğiniz verileri seçeneklerin yanındaki kutucuğu işaretleyerek seçin. Oluşturduğunuz Görünümdeki tüm verileri dışa aktarmak istiyorsanız, o seçeneğin yanındaki kutuyu işaretleyin.
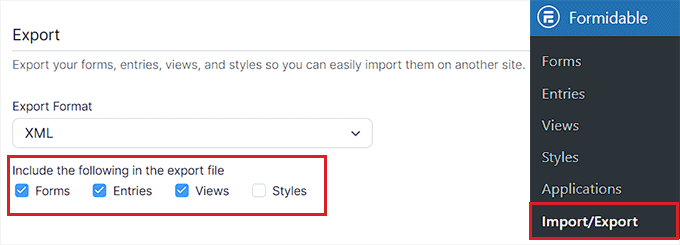
Ardından, 'Form Seç' bölümünden dışa aktarmak istediğiniz verileri içeren formu seçin.
Son olarak, dosyayı indirmek için 'Seçimi Dışa Aktar' düğmesini tıklayın. Artık veritabanını bilgisayarınıza başarıyla aktardınız.
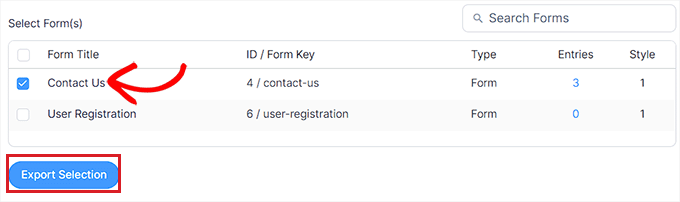
Bu makalenin, WordPress'te aranabilir bir veritabanı oluşturmayı öğrenmenize yardımcı olacağını umuyoruz. En iyi WordPress form eklentisini bulmak için WPForms ile Gravity Forms ve Formidable Forms karşılaştırmamızı veya en iyi WordPress veritabanı eklentileri için uzman seçimlerimizi de görmek isteyebilirsiniz.
Bu makaleyi beğendiyseniz, lütfen WordPress video eğitimleri için YouTube Kanalımıza abone olun. Bizi Twitter ve Facebook'ta da bulabilirsiniz.
