WordPress Web Sitenize Dropbox Yükleme Formu Nasıl Eklenir?
Yayınlanan: 2018-01-15WordPress dosya yüklemelerini Dropbox'ınıza otomatik olarak gönderen bir yükleme formu oluşturmanın bir yolunu mu arıyorsunuz? Muhtemelen bu dosyaları kolayca yönetmek veya saklama için bir yedek kopya oluşturmak istersiniz.
Bu kılavuzda, WordPress web sitenize Dropbox'ı nasıl ekleyeceğinizi göstereceğiz. Bu şekilde, WordPress form dosya yüklemelerinizin bir kopyasını Dropbox'a gönderen iletişim formları oluşturabilirsiniz.
Öğreticiyi okumayı tercih ederseniz, aşağıda nasıl yapıldığını yazdık.
Dropbox'ı Yükleme Formunuzla Neden Entegre Etmelisiniz?
WPForms ile yalnızca sürükle ve bırak düzenleyicisi kullanarak çekici bir iletişim formu tasarlamakla kalmaz, aynı zamanda dosya yükleme ve ödeme seçenekleri gibi gelişmiş özellikleri de formlarınıza kolayca ekleyebilirsiniz.
Teknik destek formları, misafir gönderi gönderme formları, iş başvuru formları vb. gibi farklı dosya yükleme formları görmüş olabilirsiniz. Bu yükleme formları, kullanıcıların dosya göndermesini kolaylaştırır, böylece kullanıcıların ek olarak göndermek için e-posta uygulamalarını açmaları gerekmez.
WPForms, sizin gibi web sitesi sahipleri için kullanıcı tarafından yüklenen dosyaları yönetmeyi de kolaylaştırır. Yüklenen dosyaları doğrudan WordPress kontrol panelinizden görüntüleyebilir ve silebilirsiniz.
Dropbox entegrasyonu ile, daha iyi güvenlik için Dropbox'ta dosyaların yedek bir kopyasına sahip olabilirsiniz. Bu şekilde, sunucunuz bozulsa bile dosyalarınızı kaybetme konusunda endişelenmenize gerek kalmaz.
WordPress Web Sitenize Dropbox Yükleme Formu Nasıl Eklenir?
Yapmanız gereken ilk şey, WPForms eklentisini kurmak ve etkinleştirmektir. Bu adımla ilgili yardım için bir WordPress eklentisinin nasıl kurulacağını öğrenin.
Web sitenizde henüz dosya yükleme işlevine sahip bir iletişim formunuz yoksa, devam edin ve bir tane oluşturun.
WPForms kullanarak kolayca bir dosya yükleme formu oluşturabilirsiniz. Aşağıdaki videodaki talimatları uygulamanız yeterlidir.
Videodaki adımları takip etmekte sorun yaşıyorsanız dosya yükleme formu oluşturma kılavuzumuzu takip edin. Bir yükleme formu oluşturduktan sonra, dosyanın bir kopyasını yedek olarak göndermek için Dropbox'ı buna nasıl bağlayacağınızı bulalım. Ayrıca bir WordPress yükleme widget'ının nasıl oluşturulacağını da okuyabilirsiniz.
Zapier'i WPForms ile Bağlayın
Web sitenize yüklemeler eklemek için WPForms eklentisini Dropbox'a bağlamadan önce eklentiyi Zapier ile bağlamanız gerekir.
Zapier, daha fazla özellik ve işlev eklemek için WPForms'u birçok 3. taraf uygulamasına bağlamanıza olanak tanır.
Öyleyse başlayalım.
Adım 1: Dropbox'ı Web Sitesine Eklemek için Zapier Eklentisini Kurun
WPForms »Addons gidin ve Zapier Addon yükleyin. Eklentiyi kurduktan sonra etkinleştirin .
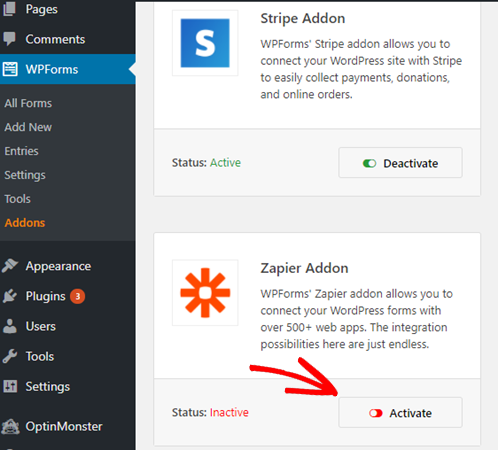
Adım 2: WPForms'da Zapier API Anahtarını girin
WPForms » Ayarlar » Entegrasyonlar bölümüne gidin ve Zapier API anahtarını kopyalayın. Bu anahtar, web sitenizi Zapier'e bağlamak için gereklidir.
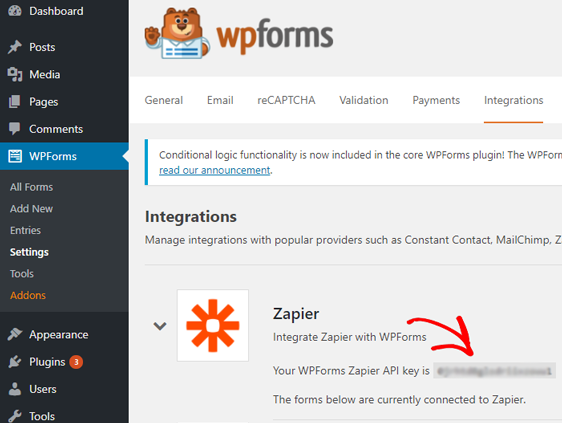
3. Adım: Zapier'de oturum açın
Zapier hesabınıza giriş yapın ve Zap Yap düğmesine tıklayın.
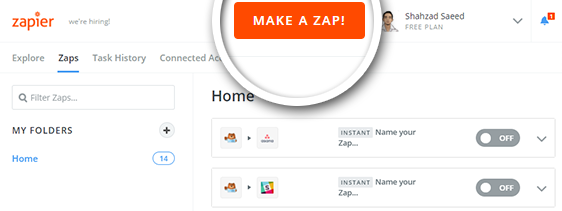
4. Adım: Zapier Tetikleme Uygulamasını Seçin
Bir sonraki sayfada, WPForms'u arayın ve tetikleyici uygulama olarak seçin.
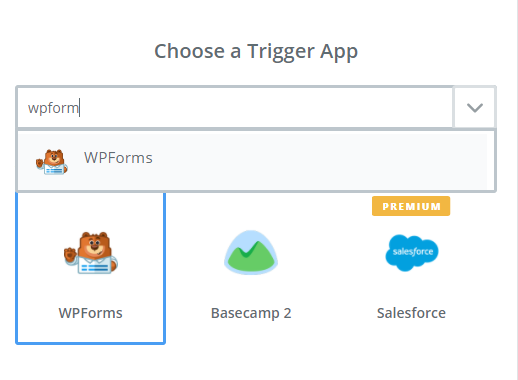
Adım 5: Yeni Form Girişi Seçin
Tetikleyici olarak Yeni Form Girişi'ni seçin ve sonraki adıma geçin.
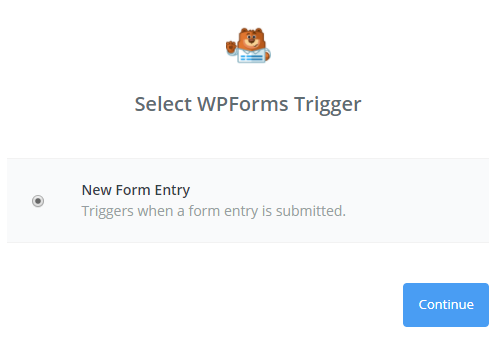
Adım 6: Dropbox'ı Web Sitesine Eklemek için Zapier Hesabını Bağlayın
Zapier şimdi web sitenizi Zapier hesabınıza bağlamanızı isteyecek. Bir Hesap Bağla'ya tıklayın.
Connect hesabı penceresinde, web sitenizin URL'sini ve daha önce WPForms'tan kopyaladığınız Zapier API anahtarını girin. Doğru hesabı seçin ve yeni eklediğiniz hesabı seçerek bir sonraki adıma geçin.
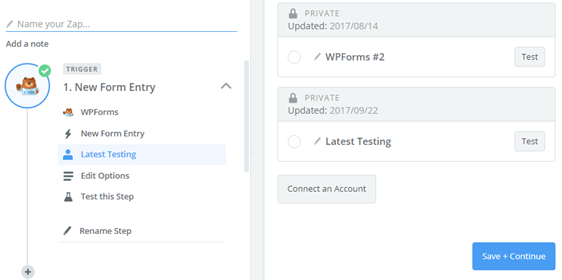
7. Adım: Formu Yükle'yi seçin
Sonraki adımda, WPForms'ta az önce oluşturduğunuz yükleme formunu seçin ve Devam'ı tıklayın.
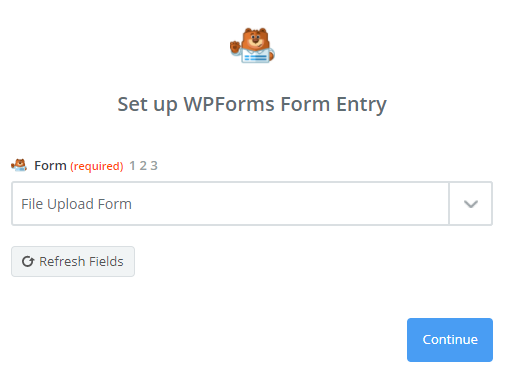
8. Adım: Yükleme Formunu Test Edin
Şimdi Zapier, doğru çalışıp çalışmadığını görmek için yeni yükleme formunuzu test etmenizi isteyecek. Testi gerçekleştirmeden önce, dosya yükleme formunuzu kullanarak dosya ekli bir test mesajı girmeniz gerekir.

Bunu yapmak için WPForms » Tüm Formlar'a gidin . Yükleme formunuzu bulun ve Önizleme'ye tıklayın. Ardından bir test mesajı girin ve iletişim formu aracılığıyla basit bir dosya yükleyin. Bir test girişi gönderdikten sonra Zapier'e geri dönün ve Al ve Devam Et'i tıklayın.
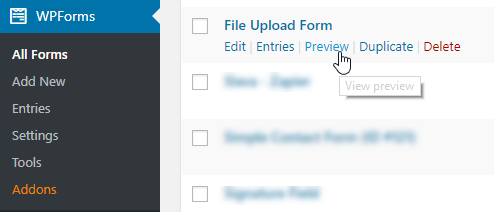
9. Adım: Başarıyı Onaylayın
Test başarılı olduğunda WPForms ile Dropbox'ı bağlamak için Devam tıklayın.
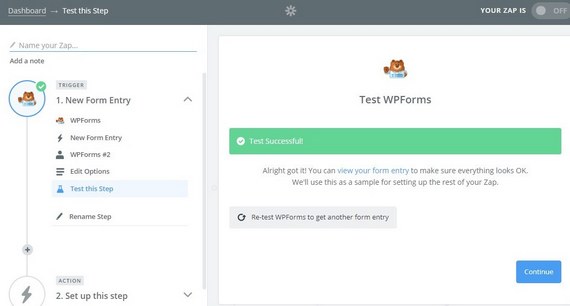
Dropbox'ı WPForms ile Entegre Edin
Dropbox'ı WPForms ile bağlamak için Dropbox hesabınızda oturum açın ve WPForms yükleme dosyalarınızı kaydetmek için yeni bir klasör oluşturun. Ardından, uygulamayı bağlamak için Zapier'e geri dönün.
1. Adım: Dropbox Eylem Uygulamasını Seçin
Eylem uygulaması olarak Dropbox'ı arayın ve seçin.
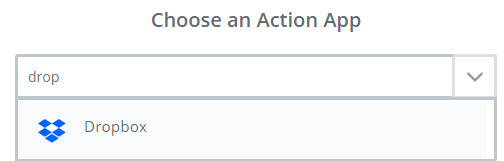
2. Adım: Dosya Yükle Eylemini Seçin
Eylem olarak Dosya Yükle'yi seçin ve Kaydet + Devam'ı tıklayın .
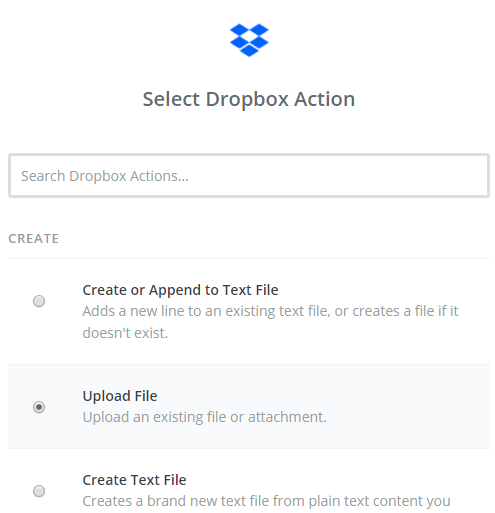
3. Adım: Web Sitesine Dropbox Eklemek için Hesabı Bağlayın
Dropbox hesabınızı Zapier ile bağlamak için Bir Hesap Bağlayın'ı seçin.
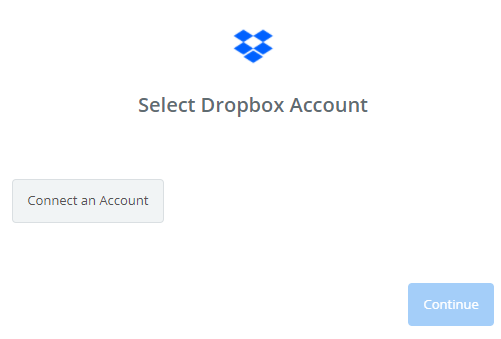
Şimdi hesabınız bağlandıktan sonra Kaydet + Devam'ı tıklayın .
4. Adım: Klasör Seçin
Artık dosyaları yüklemek istediğiniz Dropbox'ta doğru klasörü belirtmeniz gerekecek. Ayrıca Dropbox'a yüklemek istediğiniz dosya yükleme alanını da belirtmeniz gerekir.
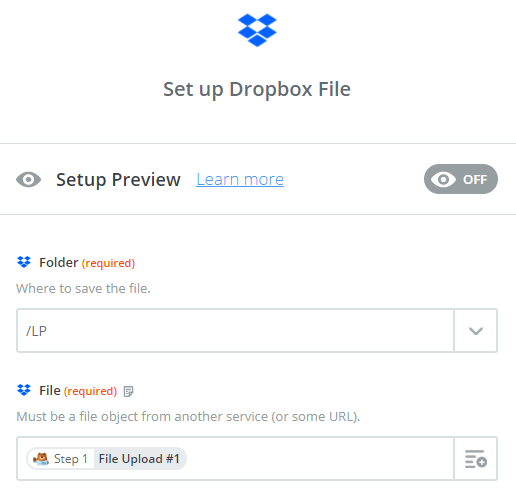
Adım 5: Testi Dropbox'a Gönderin
Yeni oluşturduğunuz Eylem adımını test etmek için Testi Dropbox'a Gönder'e tıklayın.
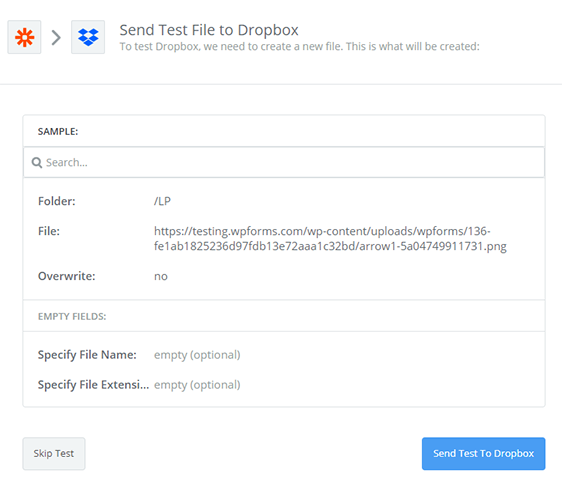
Başarılı olduğunda, Zap'ı tamamlamak için Bitir'e tıklayın.
Adım 6: Dropbox'ı Web Sitesine Eklemek için Zap'i Adlandırın
Zap'inize bir ad verin ve etkinleştirmek için Açın .
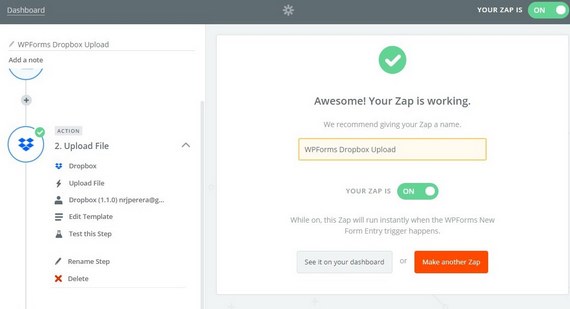
Dropbox Yükleme Formunuzu Web Sitesine Gömün
Dropbox'ı web sitenize eklemek için formu yerleştirmeniz gerekir. WPForms, formlarınızı blog gönderileriniz, sayfalarınız ve hatta kenar çubuğu widget'larınız dahil olmak üzere web sitenizdeki birçok konuma eklemenize olanak tanır.
Şimdi en yaygın gönderi/sayfa yerleştirme seçeneğine bir göz atalım.
Başlamak için WordPress'te yeni bir sayfa veya gönderi oluşturun veya mevcut bir sayfadaki güncelleme ayarlarına gidin. Bundan sonra, ilk bloğun içine tıklayın (bu, sayfa başlığınızın altındaki boş alan) ve + artı işaretine ve ardından WPForms simgesine tıklayın.
Şimdi, WPForms widget'ı bloğunuzun içinde görünecek. WPForms açılır menüsüne tıklayın ve daha önce oluşturduğunuz ve sayfanıza eklemek istediğiniz formu seçin.
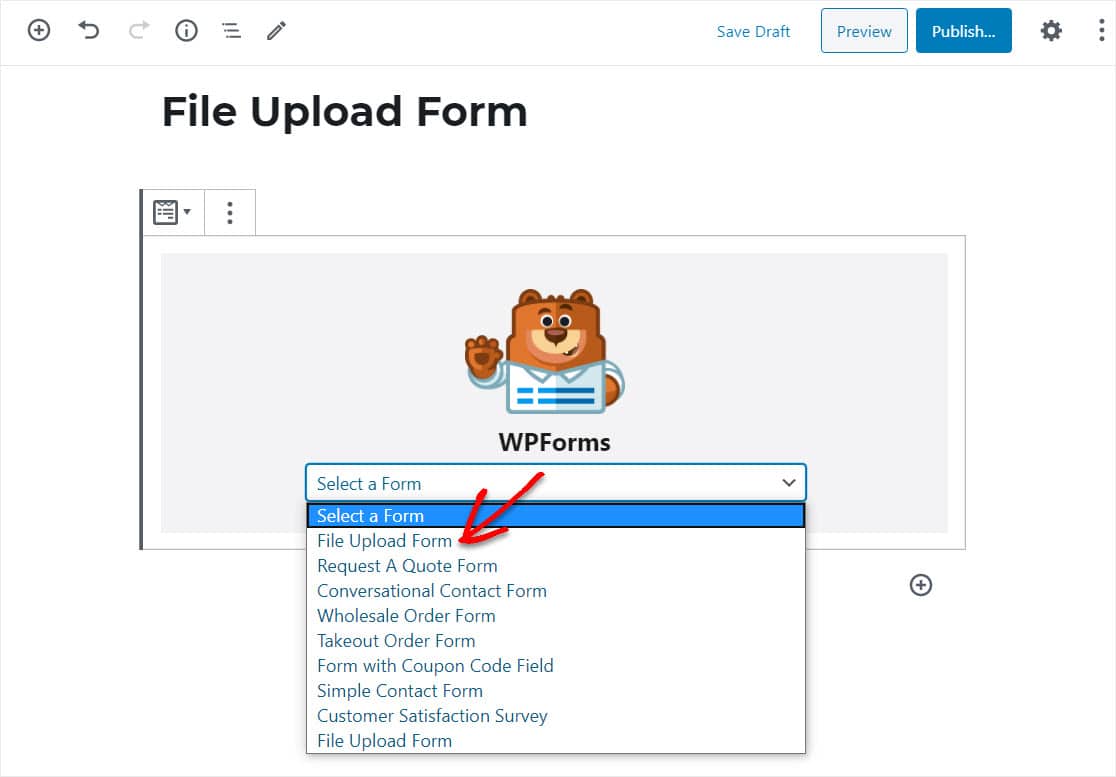
Ve formun görünüşünü beğendiyseniz, devam edin ve yayınlayın, formu sitenizde yayınlayın.
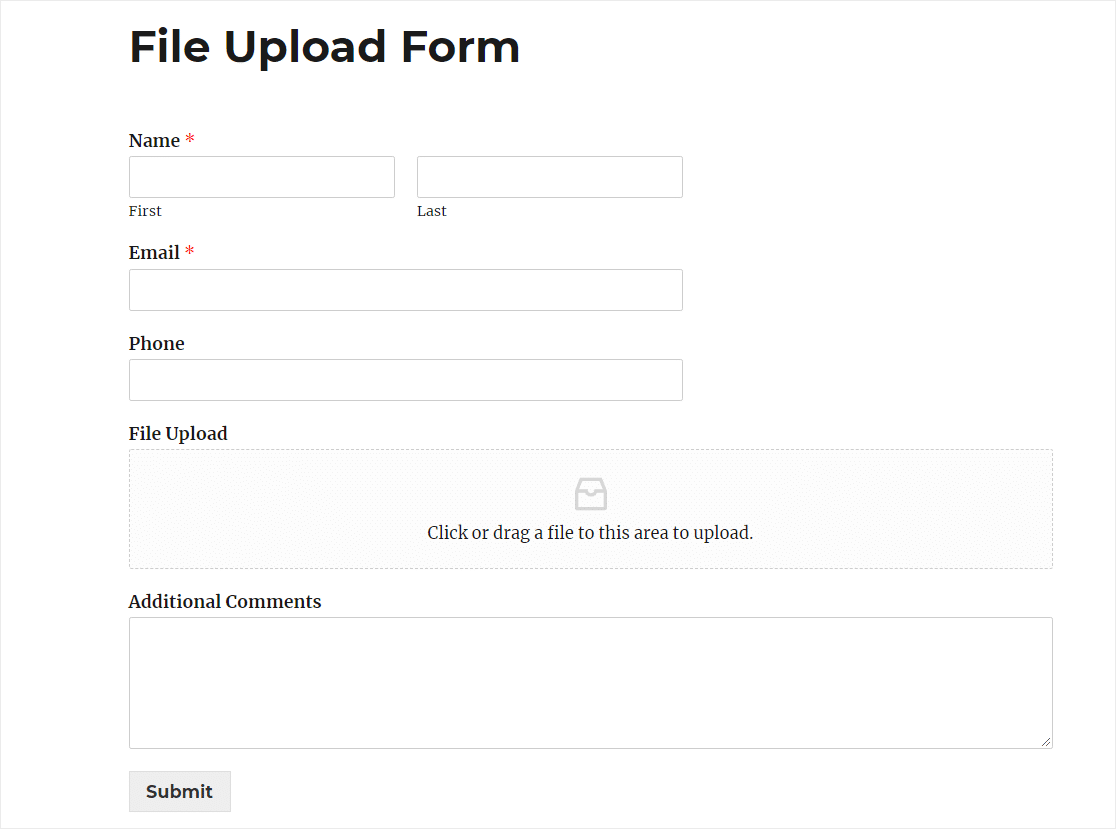
Web Sitenize Dropbox Eklemeyle İlgili Son Düşünceler
Bravo! Dropbox'a dosya yüklemelerinin bir kopyasını da gönderen harika bir yükleme formu oluşturmayı tamamladınız. Artık formlarınız aracılığıyla web sitenize Dropbox'ı nasıl ekleyeceğinizi biliyorsunuz.
WPForms ve Zapier'i birlikte kullanmanın daha harika yolları için şu gönderilere göz atın:
- Kişileri bir WordPress formundan Google E-Tablolar'a kaydetme
- WordPress iletişim formunuzu Discord'a nasıl bağlayacağınızı öğrenin
- WordPress için özel bir Airtable formu nasıl oluşturulur
Ve bu, WPForms'u kullanırken elde ettiğiniz birçok süper güçten sadece birkaçı. WordPress eklentimizin düzinelerce harika özelliğine göz atın ve bunun gibi daha fazla eğitim için blogu keşfedin.
Ayrıca, daha fazla WordPress kılavuzu ve öğreticisi için bizi Facebook ve Twitter'da takip edin.
