WordPress'te Sipariş Formu Nasıl Oluşturulur [+Ücretsiz Şablonlar]
Yayınlanan: 2018-05-24WordPress sitenize basit bir sipariş formu eklemeniz mi gerekiyor?
WPForms çevrimiçi form oluşturucu eklentisi, kolay bir sipariş formu oluşturucu olarak çalışır ve Stripe, Authorize.Net ve PayPal ödemesi ile entegre olur.
Böylece, ihtiyaç duyduğunuz kadar özelleştirme ile sadece birkaç dakika içinde bir sipariş formu oluşturabilirsiniz.
Müşterilerden sipariş bilgilerini oluşturan ancak daha sonra sipariş için ödeme kabul etmenize olanak tanıyan bir çevrimiçi sipariş formu da oluşturabilirsiniz.
Bu yazıda size hem online ödemeli hem de ödemesiz basit bir sipariş formunun nasıl oluşturulacağını göstereceğiz.
Hemen Sipariş Formunuzu Oluşturmaya Başlamak İçin Buraya Tıklayın
WordPress Sipariş Formu Video Eğitimi Oluşturun
WordPress'te nasıl sipariş formu oluşturacağınızı gösteren bir video hazırladık.
Talimatları okumayı tercih ederseniz, süreci aşağıdaki adımlarda inceleyeceğiz.
Web Sitem İçin Nasıl Sipariş Formu Oluştururum?
Sitenizde kullanmak istediğiniz doğru basit sipariş formu şablonuna atlayabilmeniz için işte size bazı hızlı bağlantılar:
Nasıl Online Ödemeler i basit Sipariş Formu W oluşturma:
- WordPress'te Basit Bir Sipariş Formu Oluşturun
- Sipariş Formu Bildirimlerinizi Yapılandırın
- Sipariş Formu Onaylarınızı Yapılandırın
- Ödeme Ayarlarını Özelleştirin
- Basit Sipariş Formunuzu Sitenize Ekleyin
veya
Çevrimiçi Ödemeler Olmadan Basit Bir Sipariş Formu Nasıl Oluşturulur:
- WordPress'te Basit Bir Sipariş Formu Oluşturun
- Sipariş Formu Bildirimlerinizi Özelleştirin
- Sipariş Formu Onaylarınızı Yapılandırın
- Basit Sipariş Formunuzu Sitenize Ekleyin
Online Ödemeler ile Basit Sipariş Formu Oluşturma
Bağış kabul ediyor musunuz? Veya sipariş toplamak için bir tişört sipariş formu, fotoğraf sipariş formu veya başka bir sipariş formu oluşturmak gibi bir şey yapmak isteyebilirsiniz.
Sattığınız dijital veya fiziksel ürünler ne olursa olsun, çevrimiçi sipariş formu şablonu aracılığıyla ödeme alabilirsiniz.
Burada size kredi kartı ödemelerini ve PayPal ödemelerini kabul edecek bir WordPress sipariş formunu nasıl oluşturacağınızı göstereceğiz. Bu nedenle, sitenizin web tabanlı sipariş formu aracılığıyla siparişler için çevrimiçi ödemeleri kabul etmek istiyorsanız, burası tam size göre.
Adım 1: WordPress'te Basit Bir Sipariş Formu Oluşturun
Kendinize çevrimiçi sipariş formunu nasıl oluşturacağınızı mı soruyorsunuz? Yapmanız gereken ilk şey, WPForms eklentisini kurmak ve etkinleştirmektir. Daha fazla ayrıntı için, WordPress'te bir eklentinin nasıl kurulacağına ilişkin bu adım adım kılavuza bakın.
Ardından, yeni bir form oluşturmak için WPForms »Yeni Ekle'ye gidin.
Sipariş formu oluşturucusunun kurulum ekranında, formunuzu adlandırın ve Faturalama/Sipariş formu şablonunu seçin.

Ardından, hangi öğelerin sipariş edilebileceğini değiştirmek isteyeceksiniz.
Bunu yapmak için, şablonun içerdiği sağdaki “Kullanılabilir Öğeler” bölümüne gidin ve tıklayın.
Bu, sol paneldeki “Alan Seçenekleri”ni açacaktır. Burada alanı yeniden adlandırabilir, sipariş kalemleri ekleyebilir veya kaldırabilir ve fiyatları değiştirebilirsiniz.

İnsanlara çevrimiçi sipariş formunuzu doldururken aralarından seçim yapabilecekleri görseller vermek istiyorsanız, Form Düzenleyici'deki Görsel seçeneklerini kullan onay kutusunu tıklayın.

Bunu yaptığınızda, öğelerinizin yanına gitmek için resimler yükleyebilir ve insanlara ne sipariş ettiklerine bir göz atabilirsiniz.
Bu adımla ilgili yardım için, WordPress formlarınıza nasıl resim seçenekleri ekleyeceğinize dair eğiticimize göz atın. Ayrıca, WordPress'te Çok Adımlı bir form oluşturma konusundaki yazımızdaki adımları izleyerek formların harika görünmesini sağlayabilirsiniz. Ancak bu eğitimin iyiliği için tek bir sayfaya bağlı kalacağız.
Son olarak, basit sürükle ve bırak form oluşturucu ile, sol taraftan sağ tarafa sürükleyerek sipariş formunuza ek alanlar ekleyebilirsiniz.
Gerekirse, toplam fiyatı değiştiren ürün seçeneklerinin nasıl ekleneceğine ilişkin eğiticimize göz atın. Bu, kullanıcı deneyimini iyileştirmek ve çevrimiçi alışveriş sepetini terk etme oranınızı düşürmek için yapılacak harika bir numaradır.
Ayrıca, indirimlerin gücünü nasıl kullanacağınızı öğrenmek ve formlarınıza kupon kodu alanı eklemek istiyorsanız sizin için bir eğitimimiz var.
İşiniz bittiğinde Kaydet'i tıklayın.
2. Adım: Form Bildirimlerinizi Özelleştirin
Basit sipariş formunuzda yapılandırmanız gereken iki ayar vardır. Birincisi, Bildirimler ayarıdır. Bildirimler, formunuz gönderildiğinde e-posta göndermenin harika bir yoludur.
Form bildirimlerini devre dışı bırakmadığınız sürece WPForms'un otomatik olarak yaptığı bir e-posta bildirimini kendinize gönderebilirsiniz. E-posta Adresine Gönder alanına e-postasını ekleyerek ekibinizin bir üyesine de bildirim gönderebilirsiniz.
Ek olarak, akıllı etiketler kullanıyorsanız, siparişlerinin alındığını bildirmek için bir müşteriye bir form bildirimi bile gönderebilirsiniz.
Web sitenizde bir sipariş formu gönderdikten sonra bir müşteriye gönderilecek bir form bildiriminin nasıl oluşturulacağına bir göz atalım.
Form Oluşturucu'daki Ayarlar sekmesine tıklayarak başlayın ve ardından Bildirimler'e tıklayın .
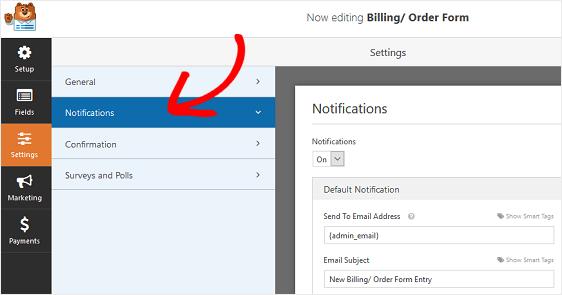
Ardından, yeni bir sipariş gönderildiğinde hangi e-posta adresinin bildirim alacağını özelleştirmek isteyeceksiniz.
Müşteriniz olan online sipariş formunu dolduran kişinin e-posta adresini eklemek için E- posta Adresine Gönder alanında Akıllı Etiketleri Göster'i tıklayın.
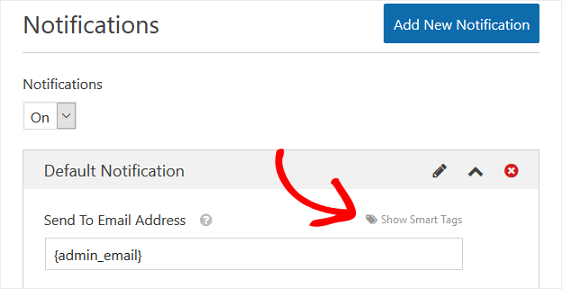
WPForms'un sipariş formu gönderiminde girilen e-posta adresine bir bildirim göndermesini bilmesi için E- posta'ya tıklayın.
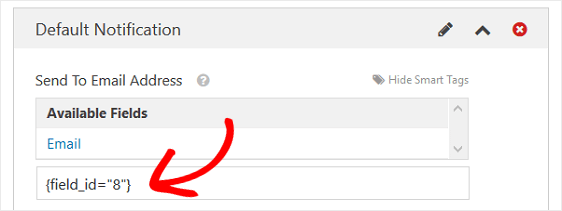
Ardından, bildiriminizin e-posta konusunu daha spesifik olacak şekilde değiştirebilirsiniz. Ayrıca “Addan”, “E-postadan” ve “Yanıtla” e-postalarını özelleştirebilirsiniz.
E-posta sizden başka birine gidiyorsa, kişiselleştirilmiş bir mesaj eklemeyi unutmayın.
Gönderilen sipariş formunun form alanlarında bulunan tüm bilgileri dahil etmek istiyorsanız, {all_fields} akıllı etiketini kullanın.
Akıllı etiketlerle ilgili daha fazla yardım için, WPForms'ta akıllı etiketlerin nasıl kullanılacağına ilişkin bu eğiticiye göz atın.
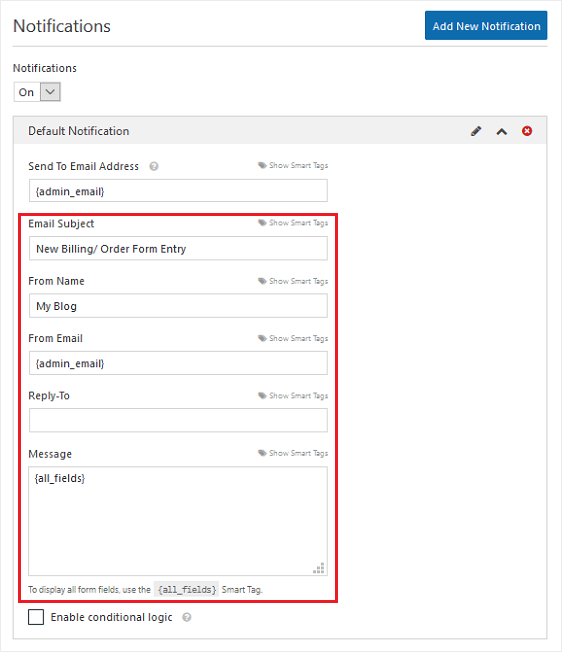
Bu alanları değiştirerek, e-posta bildirimini alan kişinin, bildirimin tam olarak ne için olduğunu ve kimden geldiğini bileceğini bileceksiniz.
Web sitenize bir sipariş formu gönderildiğinde birden fazla e-posta bildirimi göndermek için, WordPress formlarında birden çok form bildiriminin nasıl oluşturulacağına ilişkin bu adım adım talimatlara göz atın.
Daha da iyisi, isterseniz, sipariş gönderen tüm müşterilere otomatik bir WordPress sipariş formu e-posta makbuzu gönderebilirsiniz.
3. Adım: Form Onaylarınızı Yapılandırın
Yapılandırmak için ikinci ayar, form onaylarıyla ilgilidir. Form onayları, müşteriler bir sipariş formu gönderdikten sonra görüntülenen mesajlardır.
Seçebileceğiniz üç onay türü vardır:
- İleti. Bu, WPForms'daki varsayılan onay türüdür. Bir müşteri bir sipariş formu gönderdiğinde, formunun işlendiğini bildiren basit bir mesaj onayı görünür. Müşteri mutluluğunu artırmaya yardımcı olacak bazı büyük başarı mesajları için buraya bakın.
- Sayfayı Göster. Bu onay türü, müşterileri siparişleri için teşekkür etmek için sitenizdeki belirli bir web sayfasına götürecektir. Bunu yapma konusunda yardım için, müşterileri bir teşekkür sayfasına yönlendirmeyle ilgili eğiticimize göz atın. Ayrıca, müşteri sadakatini artırmak için etkili Teşekkür sayfaları oluşturmaya yönelik makalemize de göz atmayı unutmayın.
- URL'ye gidin (Yönlendirme). Bu seçenek, müşterileri farklı bir web sitesine göndermek istediğinizde kullanılır.
Şimdi, kullanıcıların siparişlerini gönderdikten sonra göreceği mesajı özelleştirebilmeniz için WPForms'ta basit bir form onayının nasıl ayarlanacağını görelim.
İlk olarak, Form Düzenleyici'de Ayarlar altında bulunan Onay sekmesine tıklayın.
Ardından, oluşturmak istediğiniz onay türü türünü seçin. Bu örnek için Mesaj'ı seçeceğiz.

Ardından, onay mesajını beğeninize göre özelleştirin ve işiniz bittiğinde Kaydet'e tıklayın .
Diğer onay türleriyle ilgili yardım için form onaylarını ayarlamayla ilgili belgelerimize bakın. Ayrıca, çevrimiçi siparişleri toplarken sipariş formunun ne zaman tamamlandığını öğrenmek için e-posta onayları da ayarlayabilirsiniz.
4. Adım: Ödeme Ayarlarını Yapın
Son olarak, müşterilerden çevrimiçi ödeme alabilmeniz için ödeme ağ geçidi sağlayıcınıza bağlanarak sipariş formunuz için ödeme ayarlarını yapılandırmanız gerekir.
WPForms, en popüler ödeme işlemcileriyle 3 ödeme entegrasyonu sunar. Eklenti, ödemeleri kabul etmek için PayPal, Authorize.Net ve Stripe ödeme işlemcileriyle entegre olur. Müşterilerinize ödeme yapmak için birden fazla yol sunduğunuz zaman, bu, sipariş formundan vazgeçmeyi azaltmanın harika bir yoludur.
Sipariş formunuzda ödeme bilgileri ayarlarını yapılandırmak için öncelikle doğru ödeme eklentisini yüklemeniz ve etkinleştirmeniz gerekir.
Adım adım kolay talimatlar için PayPal eklentisini yükleme ve kullanma hakkındaki eğiticimize göz atın. Stripe'i kullanmak istiyorsanız, Stripe eklentisini kurmak ve kullanmak için benzer talimatları burada bulacaksınız.
Bunu yaptıktan sonra Form Düzenleyici'deki Ödemeler sekmesine tıklayın.
Örneğimizde, siparişleri işlemek için PayPal'ı ayarlayacağız.
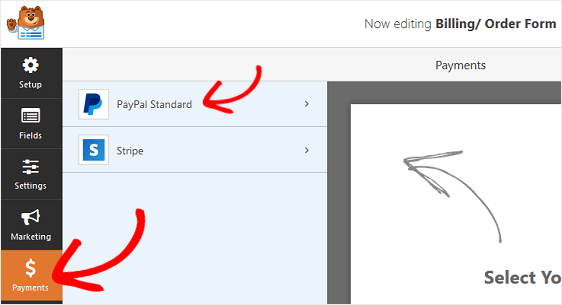
PayPal'ı tıkladıktan sonra PayPal e-posta adresinizi girmeniz, Üretim modunu seçmeniz, Ürünler ve Hizmetler'i seçmeniz ve diğer ayarları gerektiği gibi ayarlamanız gerekir.
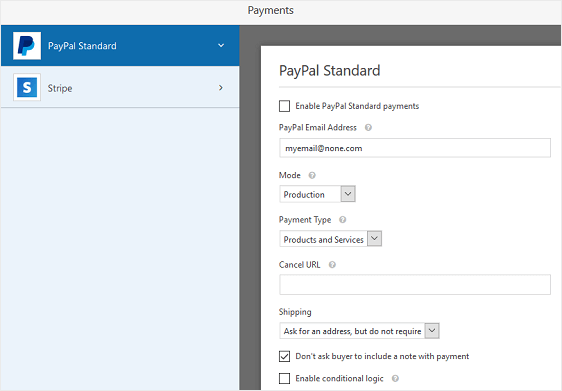
Ödeme ayarlarını yapılandırmayı bitirdikten sonra, değişikliklerinizi saklamak için Kaydet'e tıklayın .
Birden fazla ödeme seçeneği sunmak istiyorsanız, müşterilerin ödeme yöntemlerini seçmelerine izin verme konusundaki eğiticimize göz atmayı unutmayın.

Artık basit sipariş formunuzu sitenize eklemeye hazırsınız.
Adım 5: Basit Sipariş Formunuzu Sitenize Ekleyin
WPForms, formlarınızı web sitenizdeki blog gönderileri, sayfalar ve kenar çubuğunuz (widget için hazır alanlar) gibi birçok yere eklemenize olanak tanır.
İlk önce en yaygın gönderi/sayfa yerleştirme seçeneğine bir göz atalım.
WordPress'te yeni bir gönderi veya sayfa oluşturarak başlayın. Bundan sonra, ilk bloğun (sayfa başlığınızın altındaki boş alan) içine tıklayın ve WPForms Ekle simgesine tıklayın.

Kullanışlı WPForms widget'ı bloğunuzun içinde görünecektir. WPForms açılır menüsüne tıklayın ve oluşturduğunuz formlardan hangisini sayfanıza eklemek istediğinizi seçin. Sipariş formunuzu seçin.

Ardından, sağ üstteki Yayınla yazan mavi düğmeye tıklayın, böylece formunuz web sitenizde görünecek ve müşteri siparişlerini almaya başlayabilirsiniz.

Kenar çubuğu widget alanında sitenize basit bir sipariş formu eklemek için Görünüm » Widget'lar bölümüne gidin.
Ardından, kenar çubuğunuza bir WPForms widget'ı ekleyin. Ardından açılır menüden Faturalandırma / Sipariş Formu'nu seçin ve widget'lar alanına değişikliklerinizi kaydedin.

Kaydet'i tıklayın .
Artık yayınlanan sipariş formunuzu sitenizde canlı olarak görüntüleyebilirsiniz. Formunuzdaki öğeleri seçtiğinizde fiyatın otomatik olarak değiştiğine dikkat edin.
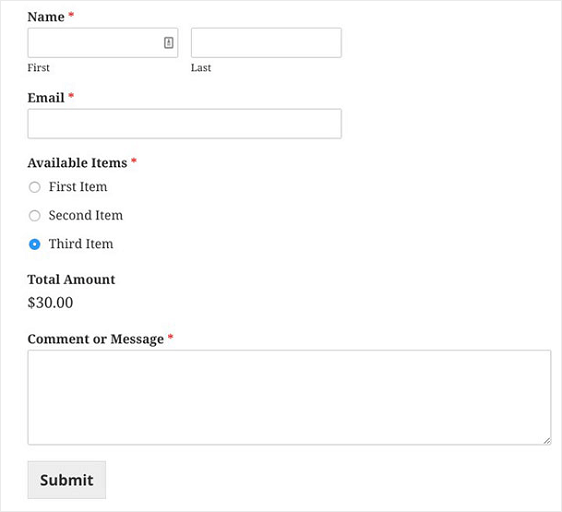
İşte buyur! Artık WordPress'te çevrimiçi ödemeleri kabul eden basit bir sipariş formunu nasıl oluşturacağınızı biliyorsunuz.
Çevrimiçi Ödemeler Olmadan Basit Bir Sipariş Formu Nasıl Oluşturulur
Müşterilerinizden sipariş formunuz aracılığıyla ödeme almaktan kaçınmak istemenizin birkaç nedeni olabilir:
- Web siteniz üzerinden kredi kartı kabul etme fikrinden hoşlanmıyorsunuz
- Müşterileriniz çek, havale göndermeyi veya banka hesaplarından doğrudan sizin hesabınıza para yatırmayı tercih ediyor
- Ödeme planları müşterileriniz için bir seçenektir
- Ödeme talep eden müşterilere resmi fatura göndermeyi tercih edersiniz
Çevrimiçi ödemeleri kabul etmemenizin nedeni ne olursa olsun, WPForms, ödeme yapmadan basit bir sipariş formu oluşturmanızı kolaylaştırır.
Gelin bunu nasıl yapacağımıza bir göz atalım.
Adım 1: WordPress'te Basit Bir Sipariş Formu Oluşturun
Yapmanız gereken ilk şey, WPForms eklentisini kurmak ve etkinleştirmektir. Daha fazla ayrıntı için, WordPress'te bir eklentinin nasıl kurulacağına ilişkin bu adım adım kılavuza bakın.
Ardından, WPForms » Yeni Ekle 'ye gidin, formunuzu adlandırın ve Faturalama/Sipariş Formu şablonunu tıklayın.

Form Düzenleyici'de, müşterilerin sipariş edebileceği öğeleri özelleştirebileceksiniz.
Bunu yapmak için, sağdaki önizleme ekranındaki “Kullanılabilir Öğeler” bölümüne gidin ve tıklayın.
Bu, sol paneldeki “Alan Seçenekleri”ni açacaktır. Burada alanı yeniden adlandırabilir, sipariş kalemleri ekleyebilir veya kaldırabilir ve fiyatları değiştirebilirsiniz.

İnsanlara sipariş formunuzu doldururken aralarından seçim yapabilecekleri görseller vermek istiyorsanız, Form Düzenleyici'deki Görsel seçimlerini kullan onay kutusunu tıklayın.

Bunu yapmak, müşterilere satın almak istedikleri ürünün bir görüntüsünü gösterirken, satılık ürünlerinizi tamamlamak için resimler yükleme olanağı sağlar.
Bu adımla ilgili yardım için, WordPress iletişim formunuza nasıl resim seçenekleri ekleyeceğinize dair eğiticimize göz atın.
Son olarak, sol taraftan sağ tarafa sürükleyerek sipariş formunuza ek alanlar ekleyebilirsiniz. Bu, müşterilerinizden siparişleriyle ilgili ek iletişim bilgilerini toplamak için iyidir.
İşiniz bittiğinde Kaydet'i tıklayın.
2. Adım: WordPress Sipariş Formu Bildirimlerinizi Yapılandırın
Ardından, müşterilere siparişleri için bir e-posta makbuzu gönderebilmeniz için formunuzun e-posta bildirimlerini yapılandırmanız gerekir.
Bu, aynı anda birden fazla bildirim göndererek yapılır - biri size veya siparişlerden sorumlu ekip üyesine, böylece bir siparişin gönderildiğini bilirsiniz ve bir tane de müşterinize.
Varsayılan olarak, WPForms, siz bildirimleri kapatmadığınız sürece, WordPress sitenizle ilişkili yönetici e-postasına otomatik olarak bir form bildirimi gönderir. Ancak müşterinize e-posta bildirimi de göndermek için başka bir bildirim eklemeniz gerekir.
Bunu yapmak için Form Düzenleyicisi'nde Ayarlar altındaki Bildirimler sekmesine tıklayın . Ardından, Yeni Bildirim Ekle düğmesine tıklayın.
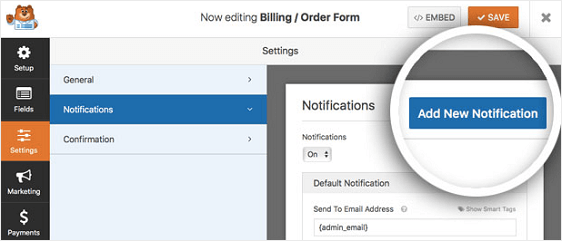
Bir açılır pencere modu görünecektir. Burada ek bildiriminize istediğiniz adı verebilirsiniz, çünkü bu yalnızca sizin referansınız içindir. Ardından Tamam 'ı tıklayın.
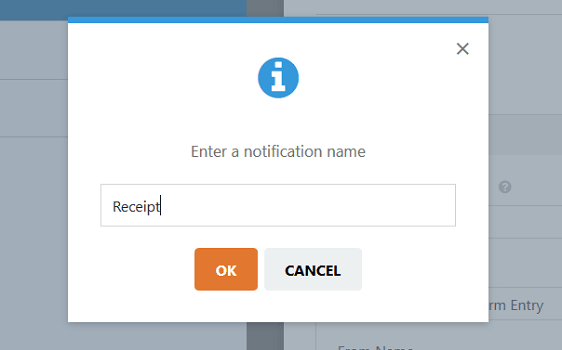
Bu bildirimi sipariş formunu dolduran müşteriye göndermek için E-posta Adresine Gönder alanının yanındaki Akıllı Etiketleri Göster'e tıklayın. Ardından E- posta'ya tıklayın.
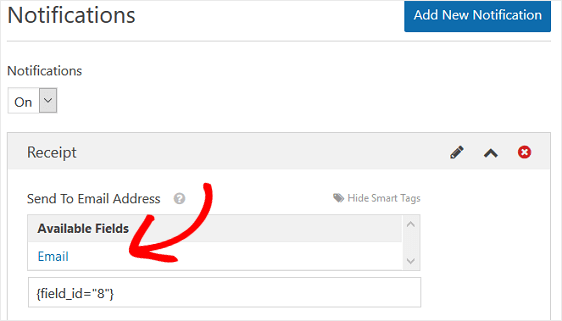
Bu, WPForms'a, gönderilen sipariş formuna girilen e-posta adresinin bir bildirim alması gerektiğini söyleyecektir.
Ardından, bildiriminizin e-posta konu satırını değiştirebilirsiniz. Ayrıca, "Addan", "E-postadan" ve "Yanıtla" e-postalarını özelleştirebilir, böylece müşterinizin aldığı e-posta bildiriminin tam olarak ne hakkında olduğunu bilebilirsiniz.
Ayrıca bildirim mesajını özelleştirebilirsiniz. Müşterinin siparişinizde doldurduğu tüm form alanı bilgilerini eklemek istiyorsanız, {all_fields} akıllı etiketini kullanın ve eklemek istediğiniz ek mesajı ekleyin.
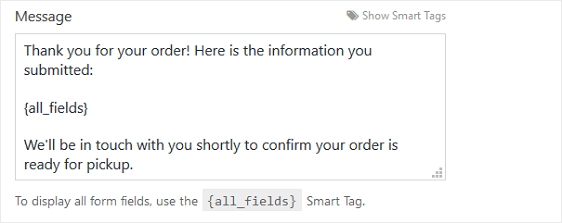
Akıllı etiketlerle ilgili daha fazla yardım için, WPForms'ta akıllı etiketlerin nasıl kullanılacağına ilişkin bu eğiticiye göz atın.
Kaydet'i tıklayın .
3. Adım: WordPress Sipariş Formu Onaylarınızı Yapılandırın
Yapmanız gereken bir sonraki şey, müşterilerin siparişlerini gönderdikten sonra göreceği onay mesajını ayarlamaktır.
Formlarınızda ayarlayabileceğiniz birkaç onay türü vardır:
- Form gönderme ve ödeme işleminden sonra gösterilecek bir onay mesajı
- Web sitenizdeki "Teşekkürler" sayfası gibi başka bir sayfaya yönlendirme
- Müşterileri başka bir web sitesine yönlendirmek istediğiniz zamanlar için URL yönlendirmesine gidin
Bu seçeneklerin üçüyle ilgili yardım için, WordPress'te form onaylarını ayarlamayla ilgili faydalı eğitimimize göz atın.
Örneğimizde, müşterilerin sipariş formunu gönderdikten sonra göreceği basit bir mesaj onayı ayarlayacağız.
İlk olarak, Form Düzenleyici'de Ayarlar altında bulunan Onay sekmesine tıklayın.
Ardından, oluşturmak istediğiniz onay türü türünü seçin. Bu örnek için Mesaj'ı seçeceğiz.

Ardından, onay mesajını özelleştirin ve Kaydet'i tıklayın .
Adım 4: Sipariş Formunuzu Sitenize Ekleyin
WPForms, formlarınızı web sitenizdeki blog gönderileri, sayfalar ve kenar çubuğunuz (widget için hazır alanlar) gibi birçok yere eklemenize olanak tanır.
İlk önce en yaygın gönderi/sayfa yerleştirme seçeneğine bir göz atalım.
WordPress'te yeni bir gönderi veya sayfa oluşturarak başlayın. Bundan sonra, ilk bloğun (sayfa başlığınızın altındaki boş alan) içine tıklayın ve WPForms Ekle simgesine tıklayın.

Kullanışlı WPForms widget'ı bloğunuzun içinde görünecektir. WPForms açılır menüsüne tıklayın ve oluşturduğunuz formlardan hangisini sayfanıza eklemek istediğinizi seçin. Sipariş formunuzu seçin.

Ardından, sağ üstteki Yayınla yazan mavi düğmeye tıklayın. Formunuz artık web sitenizde görünecektir.

Kenar çubuğu widget alanında sitenize basit bir sipariş formu eklemek için Görünüm » Widget'lar bölümüne gidin.
Ardından, kenar çubuğunuza bir WPForms widget'ı ekleyin. Ardından açılır menüden Faturalandırma / Sipariş Formu'nu seçin ve widget'lar alanına değişikliklerinizi kaydedin.

Çevrimiçi sipariş formu oluşturucunuzda Kaydet'e tıklayın. Hazırsınız! Ayrıca, iş akışınızda ekstra düzenli kalmak için çevrimiçi sipariş formunuzu küçük işletme CRM yazılımınıza bağlamayı deneyebilirsiniz.
Online Sipariş Formunuzu Şimdi Oluşturmaya Başlamak İçin Buraya Tıklayın
Çevrimiçi Sipariş Formu Şablonuna Şimdi Erişin
İşte buyur! Artık, sipariş formu oluşturucunuz olarak WPForms'u kullanarak, çevrimiçi ödemeli veya ödemesiz WordPress'te basit bir sipariş formunu nasıl oluşturacağınızı biliyorsunuz.
Kendi web sitenizden daha fazla para kazanmaya başlamak ister misiniz? En iyi WordPress bağlı kuruluş eklentileri hakkındaki yazımıza göz atmak isteyebilirsiniz.
Çevrimiçi sipariş formunuzu oluşturmaya başlamak için beklemeyin. En güçlü WordPress form eklentisini bugün kullanmaya başlayın. Ücretsiz sipariş formu mu arıyorsunuz? WPForms Pro, ücretsiz bir çevrimiçi sipariş formu şablonu ve 14 günlük para iade garantisi ile birlikte gelir.
Ve unutmayın, bu makaleyi beğendiyseniz, lütfen bizi Facebook ve Twitter ile sosyal medyada takip edin.
