Destek Çağrı Formu Nasıl Oluşturulur (Şablon + En İyi Uygulamalar)
Yayınlanan: 2018-09-24Kullanıcıların kolayca destek biletleri göndermesine izin vermek istiyor musunuz? WPForms, yalnızca tek bir tıklamayla bir destek bileti oluşturmanıza olanak tanıyan bilet formu şablonuyla birlikte gelir.
Bu makalede, destek bileti şablonumuzu kullanarak kolayca bir destek bileti formunun nasıl oluşturulacağına bir göz atacağız ve ayrıca bazı destek bileti en iyi uygulamalarını paylaşacağız.
Destek Çağrı Formu Oluşturmanın En Kolay Yolu
WPForms, sitenizde hızlı ve kolay bir şekilde bir destek talep formu oluşturmanıza olanak tanır.
Tek yapmanız gereken Destek Bileti Formu şablonunu seçmek, ihtiyaçlarınıza göre özelleştirmek ve formunuzu sitenizde yayınlamak. Şimdi sitenizde destek talep formu oluşturmayla ilgili adım adım kılavuza bir göz atalım.
Adım 1: WordPress'te Destek Bilet Formu Oluşturun
Yapmanız gereken ilk şey, WPForms eklentisini kurmak ve etkinleştirmektir. Daha fazla ayrıntı için, WordPress'te bir eklentinin nasıl kurulacağına ilişkin bu adım adım kılavuza bakın.
Ardından, Form Şablonları Paketi Eklentisini yüklemeniz ve etkinleştirmeniz gerekir.
Bu eklenti ile, siteniz için özelleştirilmiş formlar oluşturmak için önceden oluşturulmuş destek bileti formu şablonuna ve ayrıca tonlarca başka sektöre ve nişe özel şablona erişebileceksiniz. Bu, basit bir iletişim formuna destek bileti form alanlarını manuel olarak eklemek için gereken zamandan tasarruf etmenizi sağlar.
Eklentiyi Yükle ve Etkinleştir'i tıklayın.
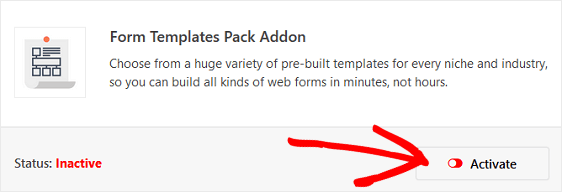
Ardından, yeni bir form oluşturmak için WPForms »Yeni Ekle'ye gidin.
Kurulum ekranında, formunuzu adlandırın ve şablonlar ekranının en altına, Ek Şablonlar yazan yere gidin . Arama çubuğuna "Destek" yazın, destek bileti formu şablonu görünecektir.
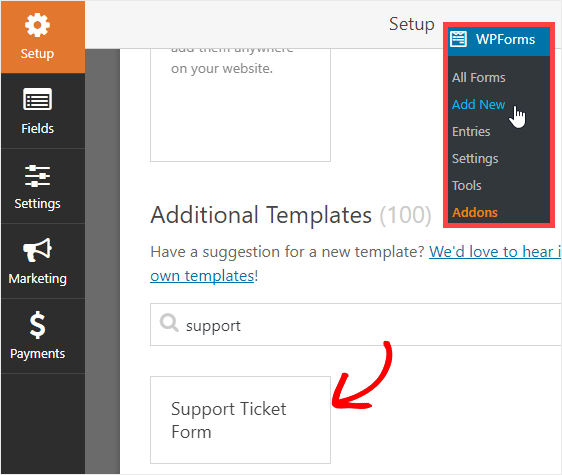
2. Adım: Destek Bilet Formunuzu Özelleştirin
Önceden oluşturulmuş form yüklendiğinde, işin çoğu zaten sizin için yapılır.
Aşağıdaki alanları formda bulabilirsiniz:
- İsim
- E-posta
- Bugün size hangi konuda yardımcı olabiliriz?
- Senin internet siten
- Sorunlar/Mesaj
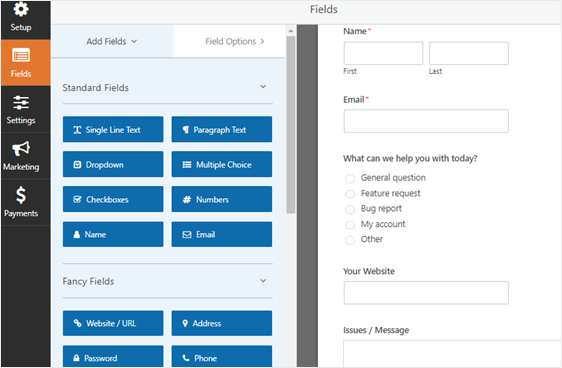
Alanları ekleyerek, kaldırarak ve ihtiyaçlarınıza göre yeniden konumlandırarak formunuzu özelleştirebilirsiniz.
Formunuza bir alan eklemek için sol taraftaki alan adına tıklayıp sürüklemeniz yeterlidir. Alanları yeniden konumlandırmak için alanları yukarı ve aşağı sürükleyebilirsiniz. Son olarak, bir alanı özelleştirmek için önizleme panelinde alana tıklayın ve istediğiniz değişiklikleri yapın.
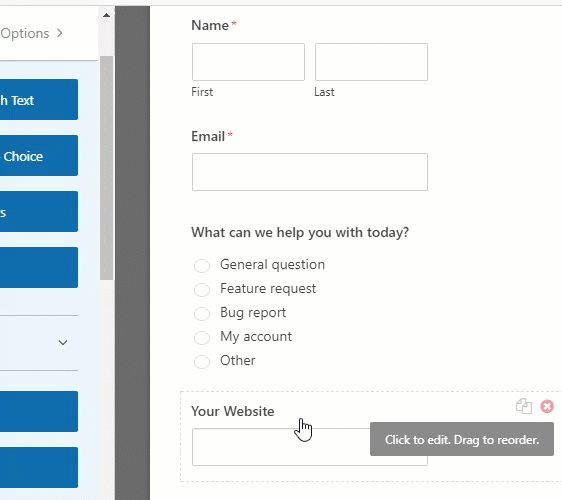
Kullanıcılarınız ekran görüntüsü göndermeyi seviyorsa, kullanıcıların görüntü yükleyebilmesi için bir dosya yükleme alanı da ekleyebilirsiniz.
Destek bileti formunuzda istediğiniz tüm form alanlarına sahip olduğunuzda Kaydet'i tıklayın .
3. Adım: Destek Çağrı Formu Ayarlarınızı Yapılandırın
Başlamak için Ayarlar » Genel seçeneğine gidin.
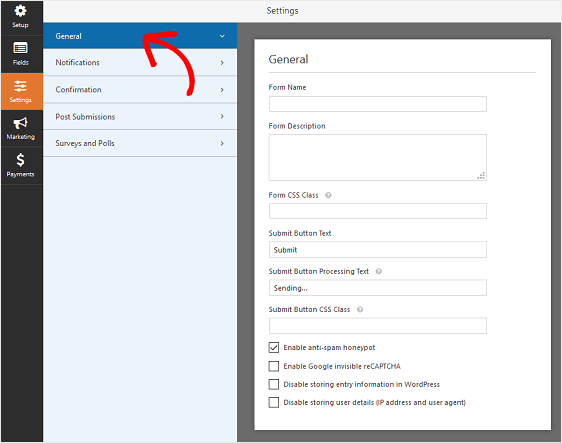
Burada aşağıdakileri yapılandırabilirsiniz:
- Form Adı — İsterseniz formunuzun adını buradan değiştirin.
- Form Açıklaması — Formunuza bir açıklama verin.
- Gönder Düğmesi Metni — Gönder düğmesindeki kopyayı özelleştirin.
- İstenmeyen Posta Önleme — İstenmeyen posta önleme özelliği, hCaptcha veya Google reCAPTCHA ile iletişim formu spam'ini durdurun. İstenmeyen posta önleme onay kutusu, tüm yeni formlarda otomatik olarak etkinleştirilir.
- AJAX Formları — Sayfa yeniden yüklenmeden AJAX ayarlarını etkinleştirin.
- GDPR Geliştirmeleri — GDPR gereksinimlerine uymak amacıyla giriş bilgilerinin ve IP adresleri ve kullanıcı aracıları gibi kullanıcı ayrıntılarının depolanmasını devre dışı bırakabilirsiniz. Basit iletişim formunuza GDPR sözleşmesi alanını nasıl ekleyeceğiniz konusunda adım adım talimatlarımıza göz atın.
Kaydet'i tıklayın .
4. Adım: Destek Çağrı Formunuzun Bildirimlerini Yapılandırın
Bildirimler, web sitenize bir destek isteği gönderildiğinde e-posta göndermenin harika bir yoludur.
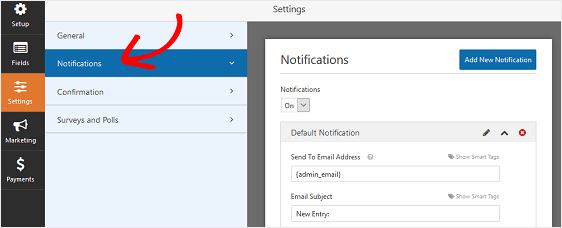
Aslında, bu özelliği devre dışı bırakmadığınız sürece, biri sitenizde bir destek bileti formu gönderdiğinde, bununla ilgili bir bildirim alırsınız.
Akıllı etiketler kullanırsanız, site ziyaretçisine bir yardım bileti gönderdiğinde, isteklerini aldığınızı ve kısa süre içinde sizinle iletişime geçileceğini bildiren bir bildirim de gönderebilirsiniz. Bu, insanlara yardım taleplerinin düzgün bir şekilde yerine getirildiğini garanti eder.
Bu adımla ilgili yardım için WordPress'te form bildirimlerinin nasıl ayarlanacağına ilişkin belgelerimize bakın.
Bir destek bileti formu gönderildiğinde, kullanıcının seçimine göre kuruluşunuzdaki doğru kişiyi bilgilendirmek için WPForms'un koşullu mantığını kullanabilirsiniz.
Örneğin, satış ekibinize genel sorular ve destek ekibinize hata raporları atayabilirsiniz. Bu şekilde, gönderilerin doğru kişi tarafından ele alındığından emin olabilir ve ayrıca hızlı bir yanıt sağlayabilirsiniz.
Bu örnekte, satış görevlinize Genel soru ve Diğer seçimleri ve Hata raporu , Özellik isteği ve Hesabım seçimlerini destek personelinize göndermek istediğinizi varsayalım. Bunu nasıl yapacağınız aşağıda açıklanmıştır.
Başlamak için Ayarlar » Bildirimler'e gidin. Sağ taraftaki önizleme panelinde, sonuna kadar kaydırın ve Koşullu mantığı etkinleştir öğesini seçin.
Ardından, ekran görüntüsünde görüldüğü gibi açılır menüden uygun seçimleri seçin.
Bu örnek için, size yardımcı olabileceğimiz konu Genel soru veya Diğer ise Bu bildirimi gönder'i seçeceğiz. İki koşullu mantık kuralı eklemenin anahtarı, ek kurallar eklemek için artı (+) işaretini tıklamaktır.
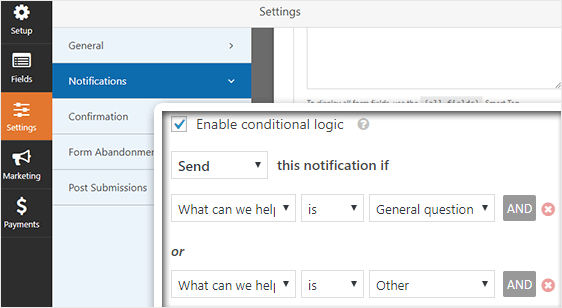
Son olarak, en başa dönün ve en üstteki E-postaya Gönder Adresini değiştirin. Örneğimiz için satış ekibimizin e-postasını ekleyeceğiz.
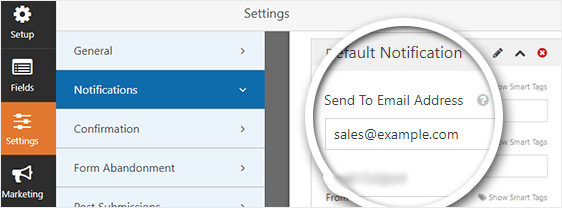
Bir kullanıcı bir destek bileti formu ve seçer Genel bir soru veya diğer gönderir girdiğinde bu şekilde, kendi isteği satış ekibi doğrudan gidecek.
Bu yapıldıktan sonra, Yeni Bildirim Ekle'ye tıklayın ve yalnızca dahili referansınız için bildirim için bir ad belirtin.

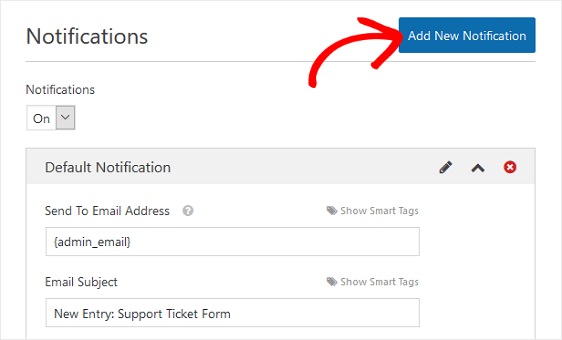
Ardından, yukarıdakiyle aynı adımları tekrarlayın, ancak bu sefer koşullu kuralları destek ekibinize gönderilmesini istediğiniz kullanıcı seçimlerini yansıtacak şekilde değiştireceksiniz, bunlar Hata raporu , Özellik isteği ve Hesabım olacaktır .
Destek ekibinin e-postasını E-posta Adresine Gönder bölümünün altına da ekleyeceksiniz.
Destek bileti bildirimlerinizle daha fazlasını yapmak ister misiniz? İşte bazı fikirler:
- Kullanıcıların aralarından seçim yapabileceği seçimler içeren bir destek bileti formunun nasıl oluşturulacağını öğrenmek için, kullanıcıların alıcıları seçmesine nasıl izin verileceğiyle ilgili bu eğiticiye göz atın.
- Örneğin kendinize, satış veya destek ekibine ve müşterinize birden fazla bildirim göndermeniz gerekiyorsa, WordPress'te birden çok form bildiriminin nasıl gönderileceğine ilişkin adım adım eğitimimize göz atın.
- Doğrudan hizmet masası platformunuza destek biletleri göndermek istiyorsanız, bu kolay FreshDesk WordPress entegrasyonuna bir göz atın
- E-postalarınızda marka bilinci oluşturmayı tutarlı tutmak için e-posta şablonunuza özel bir başlık eklemeyle ilgili bu kılavuza göz atabilirsiniz.
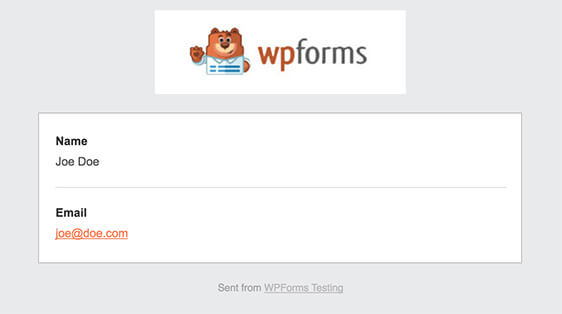
Adım 5: Destek Çağrı Formunuzun Onaylarını Yapılandırın
Form onayları, site ziyaretçilerine web sitenizde destek bileti formu gönderdikten sonra görüntülenen mesajlardır. İnsanlara isteklerinin işlendiğini bildirirler ve size sonraki adımların ne olduğunu bildirme şansı sunarlar.
WPForms'un üç onay türü vardır:
- İleti. Bu, WPForms'daki varsayılan onay türüdür. Bir müşteri bir destek bileti formu gönderdiğinde, yardım talebinin işlendiğini bildiren basit bir mesaj onayı görünür. Müşteri mutluluğunu artırmaya yardımcı olacak bazı büyük başarı mesajları için buraya bakın.
- Sayfayı Göster. Bu onay türü, site ziyaretçilerini destek talepleri için teşekkür ederek sitenizdeki belirli bir web sayfasına götürecek ve yardım için ne zaman iletişime geçeceğinizi bildirecektir. Bunu yapma konusunda yardım için, müşterileri bir teşekkür sayfasına yönlendirmeyle ilgili eğiticimize göz atın. Ayrıca, müşteri sadakatini artırmak için etkili Teşekkür sayfaları oluşturmaya yönelik makalemize de göz atmayı unutmayın.
- URL'ye gidin (Yönlendirme). Bu seçenek, site ziyaretçilerini farklı bir web sitesine göndermek istediğinizde kullanılır.
WPForms'da basit bir form onayının nasıl ayarlanacağını görelim, böylece site ziyaretçilerinin yardımınızı istediklerinde görecekleri mesajı özelleştirebilirsiniz.
Başlamak için, Ayarlar altındaki Form Düzenleyicisi'ndeki Onay sekmesine tıklayın.
Ardından, oluşturmak istediğiniz onay türü türünü seçin. Bu örnek için Mesaj'ı seçeceğiz.
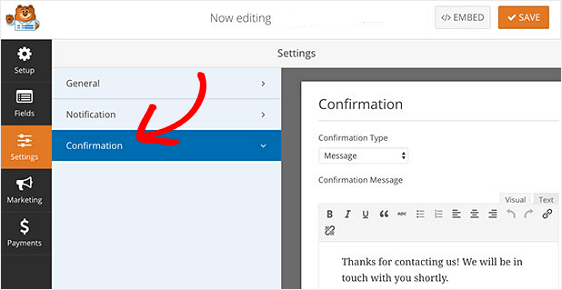
Ardından, onay mesajını beğeninize göre özelleştirin ve Kaydet'i tıklayın .
Site ziyaretçilerine davranışlarına göre farklı onaylar göstermek istiyorsanız, koşullu form onaylarının nasıl oluşturulacağını okuduğunuzdan emin olun.
Artık destek bileti formunuzu web sitenize eklemeye hazırsınız.
Adım 6: Destek Bilet Formunuzu Web Sitenize Ekleyin
Bir destek bileti formu oluşturduktan sonra, bunu WordPress web sitenize eklemeniz gerekir.
WPForms, formlarınızı blog gönderileriniz, sayfalarınız ve hatta kenar çubuğu widget'larınız dahil olmak üzere web sitenizdeki birçok konuma eklemenize olanak tanır.
En yaygın gönderi/sayfa yerleştirme seçeneğine bir göz atalım.
Başlamak için WordPress'te yeni bir gönderi veya sayfa oluşturun ve ardından Form Ekle düğmesini tıklayın.
Ardından, kalıcı açılır pencerede sipariş formunuzu seçin ve Form Ekle 'yi tıklayın.
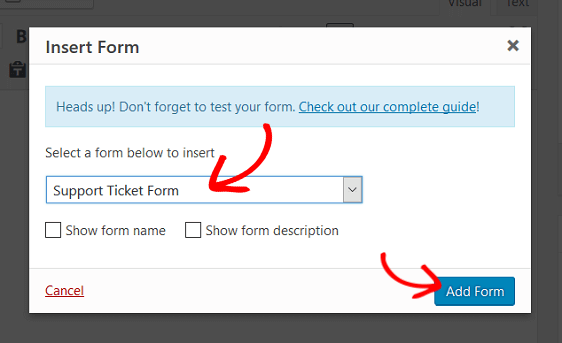
Ardından, destek bileti formunuzun web sitenizde görünmesi için yazınızı veya sayfanızı yayınlayın.
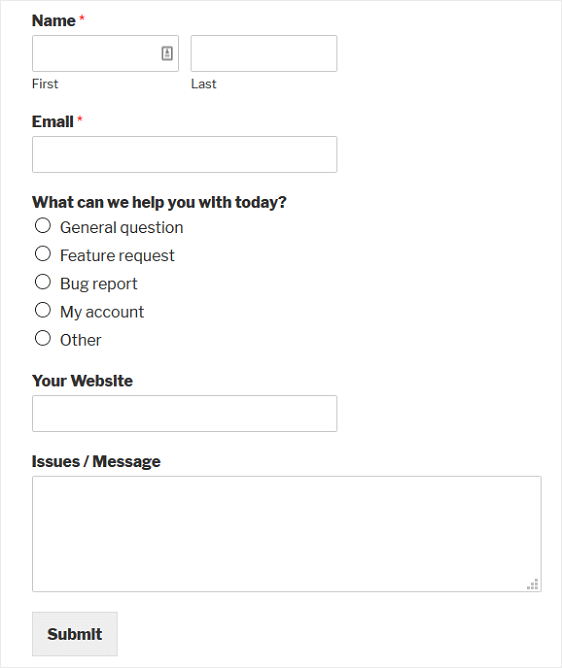
Şimdi, form dönüşümlerini ve müşteri memnuniyetini artırmak için bazı destek bileti formu en iyi uygulamalarına göz atalım.
Destek Talep Formu En İyi Uygulamaları
Bir destek talep formu tasarlarken izleyebileceğiniz en iyi uygulamalardan bazıları şunlardır:
1. Destek Bilet Formunuzu Zendesk ile Entegre Edin
Zendesk veya başka bir bilet yönetim aracı kullanıyorsanız, WPForms, formunuzu favori bilet yönetimi aracınızla kolayca entegre etmenize olanak tanır.
Tek yapmanız gereken sitenize Zapier eklentisini kurmak. Bununla ilgili yardım için Zapier kullanarak formunuzu Zendesk ile nasıl entegre edeceğinizi okuyun.
2. Formdan Vazgeçmeyi Azaltın
Sitenizde çok amaçlı bir form kullanıyor ve çok sayıda ziyaretçinin formu doldurmadan terk ettiğinden şüpheleniyor musunuz? Ardından, sitenizde Form Vazgeçme eklentisini etkinleştirmeniz gerekir.
Form Terk Etme eklentimiz, formlarınızdan kısmi girişler yakalayarak daha fazla potansiyel müşteri açmanıza olanak tanır. Bu şekilde, ilgilenen potansiyel müşterileri takip edebilir ve muhtemelen onları müşterilere dönüştürebilirsiniz.
Kullanıcıların destek talepleri, satış öncesi sorgular ve daha fazlası gibi farklı amaçlar için sizinle iletişim kurmasına olanak tanıyan çok amaçlı bir form kullanıyorsanız, formdan vazgeçmeyi kullanmak büyük ölçüde yararlıdır. Form Terkini WPForms ile kullanma hakkında daha fazla bilgi için buraya bakabilirsiniz.
3. Dosya Yüklemelerine İzin Ver
Bazen, kullanıcılarınızı rahatsız eden belirli bir sorunun ekran görüntüsüne sahip olmak yararlı olabilir. Bu nedenle, kullanıcıların WPForms'un Dosya Yükleme eklentisini kullanarak destek bileti formunuza dosya yükleme yeteneği eklemek çok faydalıdır.
İnsanların .png, .gif ve .jpg gibi resim türlerini kolayca yüklemesine izin verin, böylece sorunlarını baştan daha iyi giderebilir ve daha hızlı yanıtlar verebilirsiniz. Ayrıca formunuza belge, ses ve hatta video dosyası türleri eklemelerine de izin verebilirsiniz.
Dosya yüklemeleriyle ilgili yardım için, WordPress formlarınıza dosya yükleme form alanları eklemeyle ilgili bu belgelere bakın.
Sonuç olarak
İşte buyur! Artık WordPress'te bir destek bileti formunu nasıl oluşturacağınızı ve ayrıca dönüşümleri artırmak ve müşterilerinize daha iyi destek sağlamak için bazı önemli destek bileti form uygulamalarını anlıyorsunuz.
WPForms ve Zapier'i birlikte kullanmanın daha harika yolları için şu kılavuzlara göz atın:
- WordPress'te kullanıcı tarafından gönderilen bir etkinlik takvimi oluşturun
- Kişileri WordPress formlarınızdan Google E-Tablolar'a kaydedin
- WordPress için özel bir Airtable formu oluşturun
- WordPress'te özel bir iContact kayıt formu oluşturun
- WordPress iletişim formunuzu Discord'a bağlayın
- WordPress formunuzdan Slack bildirimleri alın
Peki, ne bekliyorsun? En güçlü WordPress form eklentisini bugün kullanmaya başlayın.
Ve unutmayın, bu makaleyi beğendiyseniz, lütfen bizi Facebook ve Twitter'da takip edin.
