WordPress Yüklemelerini Google Drive'a Nasıl Gönderirsiniz (Kolayca)
Yayınlanan: 2017-12-21Google Drive'a yapılan yüklemelerle bir iletişim formu bağlamanın bir yolunu mu arıyorsunuz? Küçük bir işletmeyi çevrimiçi yönetiyorsanız, kullanıcıların web sitenizin iletişim formu aracılığıyla size dosya göndermek isteyebilecekleri durumlar vardır. Bunları otomatik olarak Google Drive'a kaydetmek isteyebilirsiniz.
Bu gönderide, iletişim formlarınıza nasıl dosya yükleme özelliği ekleyeceğinizi ve bu dosyaların otomatik olarak Google Drive'ınıza nasıl yükleneceğini göstereceğiz.
Neden bir Google Drive Yükleme Formu Oluşturmalısınız?
Bu kılavuzun eğlenceli kısmına geçmeden önce, web sitenizde neden bir dosya yükleme formu kullanmanız gerektiğini anlayalım.
Dosya yükleme özelliğine sahip bir iletişim formuna sahip olmak, bu işlemi hem siz hem de kullanıcılarınız için çok daha kolay hale getirecektir. Ancak, neden onu Google Drive'a bağlayasınız?
Normalde, bir kullanıcı bir iletişim formundan bir dosya yüklediğinde, web sitenizin sunucusuna yüklenir. Bu nedenle, herhangi bir nedenle, sunucu dosyalarınız bozulursa veya erişilemez hale gelirse, yüklenen tüm bu dosyalar da onlarla birlikte kaybolur. Pek çok kullanıcı sunucunuza dosya yüklemeye başladığında, barındırma alanınızı da kaplayacağını söylemeye gerek yok.
Ancak, Google Drive'ı iletişim formunuza bağladığınızda, yüklenen bu dosyaların bir kopyasını da Google Drive'ınıza gönderir. Bu şekilde hem sunucunuzda hem de Google Drive'da yüklenen dosyaların kopyalarına sahip olursunuz. Bu dosyaları yönetmeniz için işleri çok daha kolay hale getirecek ve hatta yer açmak için sunucunuzdaki bu dosyaları silebilirsiniz.
Google Drive'a WordPress Yüklemeleri Nasıl Gönderilir
Google Drive'a otomatik olarak veri gönderen bir WordPress yükleme formunun tam olarak nasıl oluşturulacağı aşağıda açıklanmıştır.
Dosya Yükleme Formunu Oluşturun
Lafı fazla uzatmadan başlayalım ve WordPress blogunuzda bu harika Google Drive yükleme formunu oluşturalım.
Yükleme formunu oluşturmak kolaydır. Video formatındaki talimatları tercih ediyorsanız yukarıdaki videoyu izleyin. Veya daha ayrıntılı bir adım adım öğretici için bu kılavuzu okuyun.
Google Drive Yüklemeleri Nasıl Entegre Edilir?
Artık yükleme özelliğine sahip muhteşem bir iletişim formu oluşturduğumuza göre, form aracılığıyla yüklenen dosyaların bir kopyasının otomatik olarak bulut depolamanıza gönderilmesi için Google Drive'ı bu yükleme formuna nasıl bağlayabileceğimize bakalım.
Not: Bu kılavuz, yalnızca yükleme formu dosya eklerinizi bir Google Drive klasörüne nasıl kaydedeceğinizi gösterecektir. Ad, e-posta ve mesaj gibi iletişim formu girişlerinizi de kaydetmek istiyorsanız, bir iletişim formunu Google E-Tablolar'a nasıl bağlayacağınızı öğrenme kılavuzumuza göz atın.
Adım 1: Zapier Eklentisini Kurun
Google Drive'ı WPForms ile bağlamak için Zapier eklentisine ve bir Zapier hesabına ihtiyacınız olacak.
WPForms »Eklentiler'e gidin . Zapier eklentisini bulmak için tamamen aşağı kaydırın. Ardından Yükle'ye tıklayın ve eklentiyi etkinleştirin.
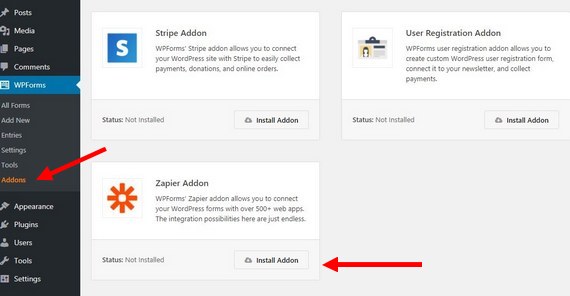
2. Adım: Zapier'i WPForms ile Entegre Edin
WPForms » Ayarlar » Entegrasyonlar bölümüne gidin ve WPForms Zapier API anahtarınızı kopyalayın. Zapier hesabınızı WPForms ile bağlamak için buna ihtiyacınız olacak.
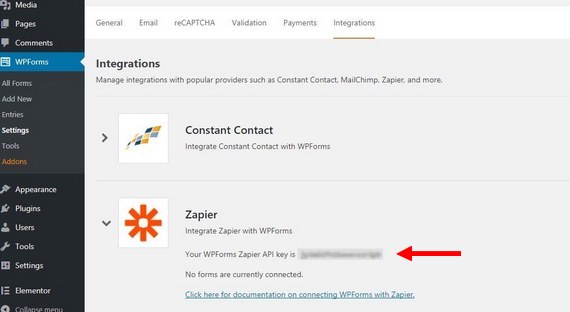
3. Adım: Zapier hesabınızda oturum açın .
Şimdi, Zapier hesabınıza giriş yapın. Zapier hesabınız yoksa, ücretsiz olarak bir hesap açabilirsiniz. Ve Zap Yap düğmesine tıklayın.
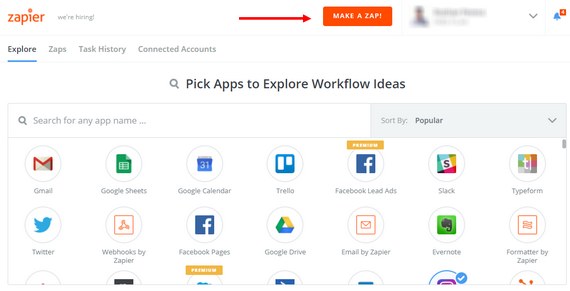
4. Adım: WPForms Uygulamasını Bulun
WPForms'u arayın ve tetikleyici uygulama olarak seçin.
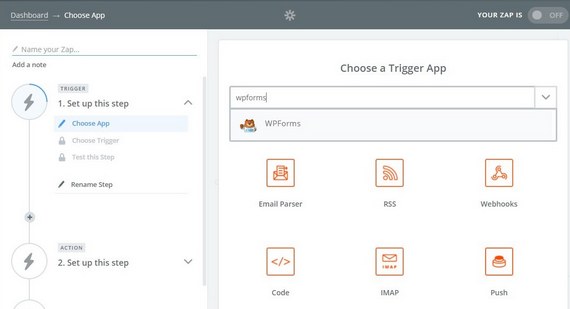
Adım 5: Yeni Form Girişini Seçin
Tetikleyici olarak Yeni Form Girişi'ni seçin ve Kaydet 'i seçin .
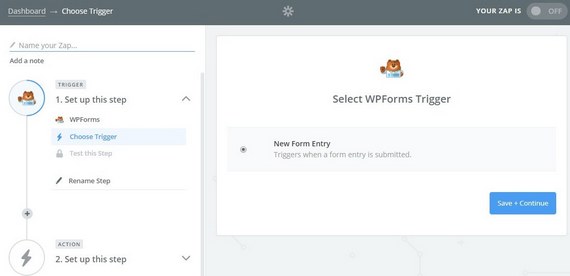
Adım 6: Zapier ve WPForms Hesap Zap'lerini bağlayın
Şimdi, Yeni bir pencere açacağı için Bir Hesabı Bağla'ya tıklayın. Web sitenizin adresini ve WPForms Zapier API anahtarını buraya girin. Ardından, istendiğinde Kaydet ve Devam Et'i tıklayın.
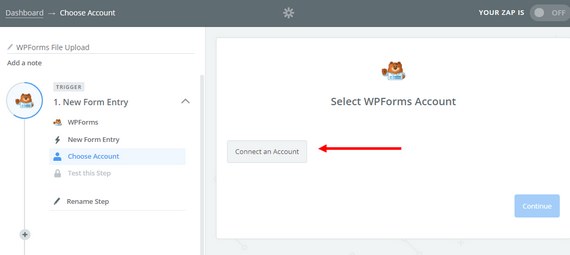
7. Adım: Formunuzu Seçin
Sonraki adımda, oluşturduğunuz formlar listesinden yükleme formunuzu seçin. Ve Devam'ı tıklayın.
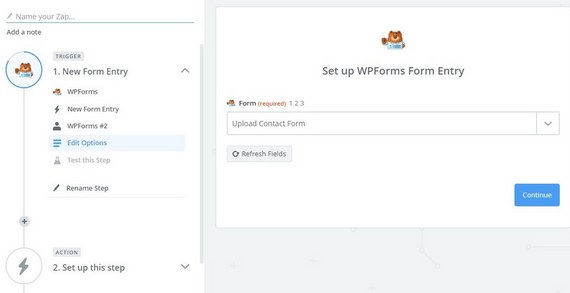

Adım 8: Zap'inizi Test Edin
Şimdi, Zapier formunuzu test etmek isteyecektir. Bunu yapmadan önce, formunuza bir test girişi girmeniz gerekir. WordPress Panonuz » WPForms » Tüm Formlar'a gidin ve formunuzu göstermek ve bir test girişi göndermek için Önizleme'ye tıklayın.
Bu test mesajına örnek bir dosya eki eklediğinizden emin olun.
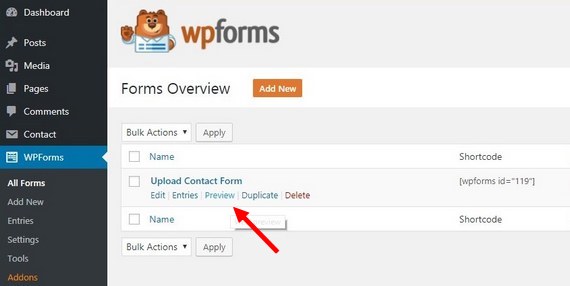
9. Adım: Al ve Devam Et
Testi tamamladıktan sonra Zapier hesabınıza geri dönün ve az önce oluşturduğunuz tetikleyiciyi test etmek için Getir ve Devam Et düğmesini tıklayın. Başarılı testten sonra Devam'ı tıklayın.
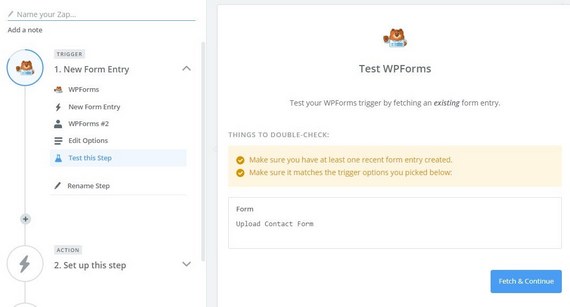
Artık az önce oluşturduğunuz Zapier tetikleyicisi için bir eylem oluşturabilirsiniz. İşte nasıl yapıldığı.
1. Adım: Google Drive Uygulamasını Bulun
Eylem Uygulamaları listesinde Google Drive'ı arayın ve bulun.
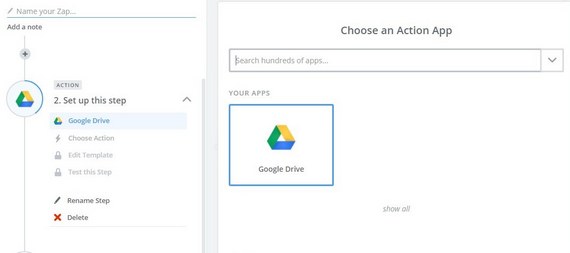
2. Adım: Eylemi Seçin
Eylem olarak Dosya Yükle'yi seçin. Ardından Kaydet ve Devam Et'i tıklayın .
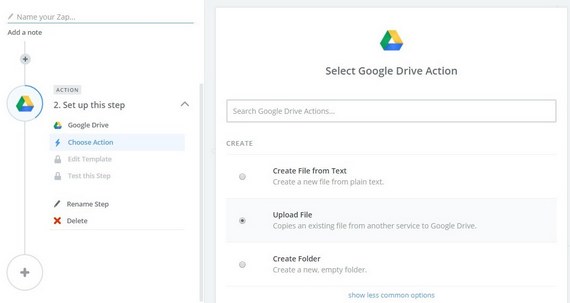
3. Adım: Hesapları Bağlayın
Şimdi Google Hesabınızı Zapier ile bağlamanız gerekiyor. Bir Hesap Bağla'yı tıklayın ve Google Hesabınıza giriş yapın. İstendiğinde, Zapier'in Google Drive'ınıza erişmesine izin verin .
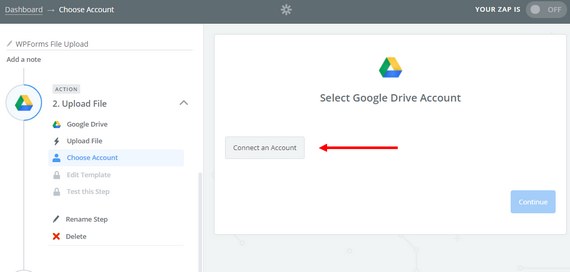
4. Adım: Google Drive Klasörünüzü Seçin
Kurulum Şablonu bölümünde, varsayılan Google Drive'ınızı ve yüklediğiniz dosyaların kaydedileceği klasörü seçin. Daha kolay yönetim için iletişim formu yüklemelerinizi kaydetmek üzere yeni bir klasör oluşturmak en iyisidir.
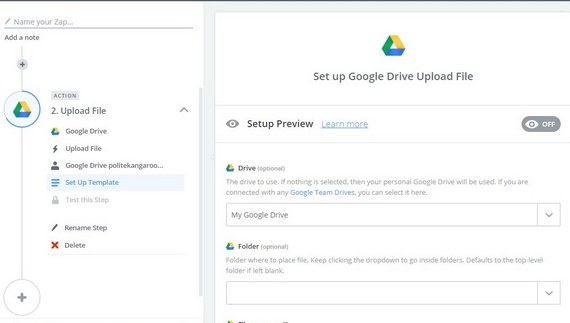
Adım 5: Dosyayı Seçin
Dosya seçeneğinde, iletişim formu test girişinde yüklediğiniz dosyayı içeren Dosya Yükle'yi seçin.
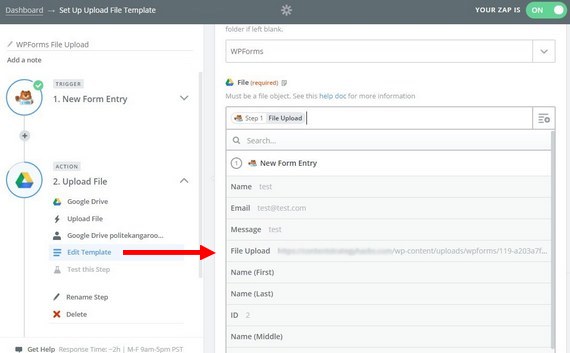
6. Adım: Seçenekleri Özelleştirin
Geri kalan seçenekleri boş bırakabilirsiniz. Ancak, yüklediğiniz dosyaları otomatik olarak Google Drive dosya biçimlerine dönüştürmek veya adlarını değiştirmek isterseniz bunları özelleştirebilirsiniz. İşiniz bittiğinde Devam'ı tıklayın.
7. Adım: Yükleme Formunu Test Edin
Bir sonraki adımda, Zapier yükleme formunuzu test edecek. Testi Google Drive'a Gönder 'i tıklayın. Google Drive klasörünüze gidin ve test formu girişinize eklediğiniz dosyanın bir kopyasını görüp görmediğinize bakın.
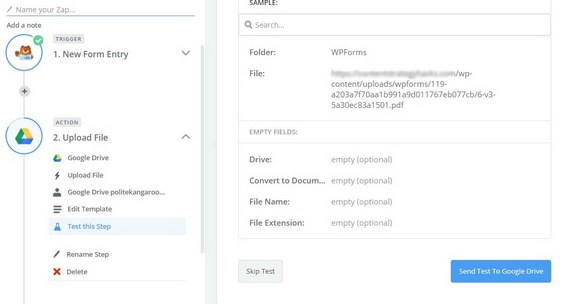
8. Adım: Entegrasyonu Onaylayın
Google Drive'ınızda bir dosya görürseniz Zapier entegrasyonunuz başarılı demektir. Zap'ı tamamlamak için devam edebilir ve Bitir'e tıklayabilirsiniz.
9. Adım: Zap'ı Açın
Senin ZAP bir isim verin ve onu Aç.
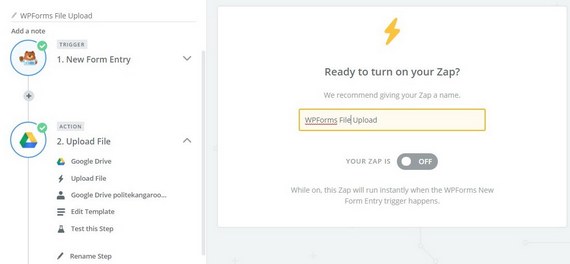
Bu kadar! İsterseniz çalışıp çalışmadığını görmek için başka bir test formu gönderimi yapabilirsiniz.
Yükleme Formunu Göm
Şimdi, yükleme formunu web sitenize nasıl yerleştireceğinizi görelim.
WPForms » Tüm Formlar'a gidin . Oluşturduğunuz yükleme formunu bulun ve Kısa Kodunu kopyalayın. Ardından, formun görünmesi için bu kodu bir sayfaya, gönderiye veya web sitenizdeki herhangi bir yere yapıştırabilirsiniz.
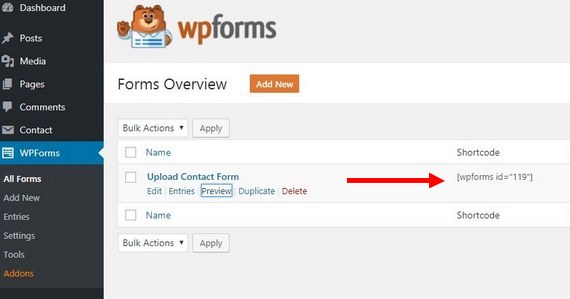
Bu yöntemin yalnızca yüklenen dosyanın bir kopyasını Google Drive'ınıza gönderdiğini unutmayın. Orijinal dosya sunucunuzda saklanacaktır.
WordPress ayrıca bazı dosya yükleme türlerini de kısıtlayabilir. Ek dosya türlerine izin verme konusundaki bu kılavuzu izleyerek bunu düzeltebilirsiniz.
Artık kullanıcılarınız, iletişim formunuzdan size her türlü dosyayı gönderebilir.
Sonuç olarak
Buyrun! Artık WordPress yüklemelerini Google Drive'a kimin göndereceğini biliyorsunuz.
Ve tüm bunları formlarınızla otomatik olarak yapma fikrinin harika olduğunu düşünüyorsanız, küçük işletmeniz için en iyi pazarlama otomasyon yazılımı hakkındaki bu gönderiye kesinlikle göz atmak isteyeceksiniz.
Bu makaleyi beğendiyseniz, daha fazla ücretsiz WordPress eğitimi için lütfen bizi Facebook ve Twitter'da takip edin.
