Baştan Sona WordPress'te E-Kitaplar Nasıl Oluşturulur ve Satılır
Yayınlanan: 2023-02-01WordPress blog gönderilerinizden bir e-kitap oluşturabileceğinizi biliyor muydunuz?
WordPress web sitenizde e-kitap indirmeleri sunmak, çevrimiçi para kazanmanın veya e-posta listenizi büyütmenin iyi bir yoludur. Kitap yazmak büyük bir iştir, ancak blogunuzda zaten bir kitap için yeterince içerik yazdığınızı keşfedebilirsiniz.
Bu yazıda, WordPress blog gönderilerinizden bir e-kitap oluşturmanın akıllıca bir yolunu göstereceğiz.
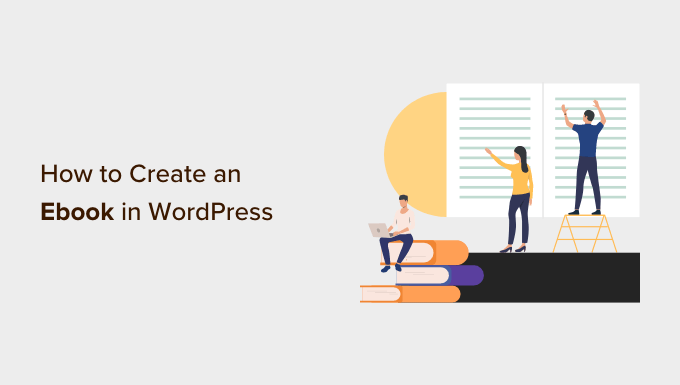
Neden WordPress Blog Yazılarınızdan Bir E-Kitap Oluşturmalısınız?
WordPress web sitenizde düzenli blog gönderileri yayınlıyorsanız, yeniden kullanabileceğiniz veya para kazanabileceğiniz çok sayıda içeriğiniz olur. İçeriğinizi yeniden tasarlamanın en iyi yollarından biri, blogunuzu bir e-kitaba dönüştürmektir.
Bir e-kitap yazmak, sitenizin güvenilirliğini artırabilir. E-posta listenizi büyütmek, bir üyelik sitesinde özel içerik olarak sunmak veya blogunuzdan para kazanmak için satmak için kullanabilirsiniz.
Ancak kitap yazmak zordur ve kitap yazmaya başlayanların %97'si hiçbir zaman bitiremez.
İyi haber şu ki, zaten bir kitap yazmış olabilirsiniz. En popüler blog gönderileriniz, başarılı bir e-kitap olarak yeniden amaçlandırmak için zaten yeterince kaliteli içerik içeriyor olabilir. Veya blogunuzu her seferinde bir gönderi olacak şekilde yeni bir kitap yazmak için kullanabilirsiniz.
Bununla birlikte, WordPress blog gönderilerinizden nasıl e-kitap oluşturacağınıza bir göz atalım. İşte bu eğitimde ele alacağımız şeyler:
- E-Kitabınızda Hangi Blog İçeriğinin Kullanılacağını Seçme
- E-Kitabınız İçin Profesyonel Görünümlü Kapak Resmi Oluşturma
- 1. Yöntem: Google Docs Kullanarak Blog Yazılarını E-kitaba Dönüştürme (Ücretsiz)
- Yöntem 2: Eklenti Kullanarak Blog Gönderilerini E-kitaba Dönüştürme
- WordPress'te e-Kitabınızı Nasıl Tanıtır ve Para Kazanırsınız?
E-Kitabınızda Hangi Blog İçeriğinin Kullanılacağını Seçme
İlk işiniz, e-kitabınıza hangi blog gönderilerinin dahil edilmesi gerektiğine karar vermektir. Blogunuz belirli bir konu veya niş hakkındaysa, en popüler blog gönderilerinizi bulmanız gerekebilir. Her gönderi, e-kitabınızın bir bölümü olacak.
Ancak, birden çok e-kitap oluşturmak istiyorsanız, belirli bir kategorideki popüler gönderiler gibi daha özel konuları kapsayan blog gönderilerini seçmelisiniz. Blogunuzda yazacağınız içeriği planlarken gelecekteki e-kitap fikirlerini bile düşünebilirsiniz.
Bir E-Kitaba Dahil Edilecek En İlgi Çekici İçeriğinizi Nasıl Bulursunuz?
İnsanların gerçekten okumak isteyeceği bir e-kitap yaratmak istiyorsunuz. En ilgi çekici ve popüler blog gönderilerinizi bulmak iyi bir başlangıç noktasıdır. Bu şekilde, okuyucularınızın bu konularla ilgilendiğini zaten biliyorsunuz.
Halihazırda WordPress blogunuzda kullanıcı katılımını izlemiyorsanız, o zaman başlamanın en iyi yolu MonsterInsights kullanmaktır. WordPress için en iyi Analytics eklentisidir ve Google Analytics'i kod yazmadan yapılandırmanıza yardımcı olur.
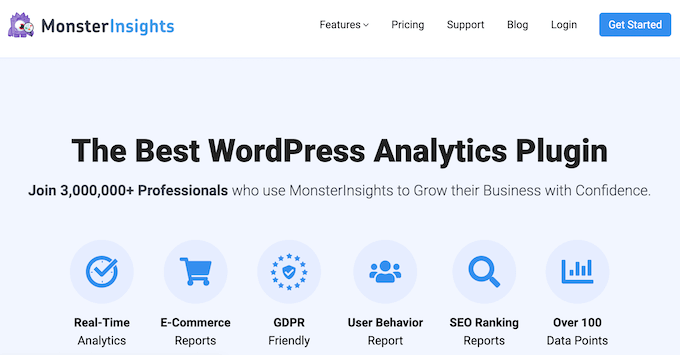
Ayrıca kullanabileceğiniz ücretsiz bir MonsterInsights sürümü de var.
MonsterInsights'ı kurup etkinleştirdiğinizde, WordPress'te Google Analytics izlemeyi de kurmuş olursunuz. Blogunuz bir süre izlendikten sonra, en popüler içeriğiniz gibi önemli kullanıcı etkileşimi ölçümlerini görebileceksiniz.
WordPress yönetici alanınızdaki Bilgiler »Raporlar sayfasını ziyaret etmeniz ve 'Genel Bakış' raporuna gitmeniz yeterlidir. Farklı raporları görmek için aşağı kaydırabilirsiniz ve en popüler içeriğinizi 'En Popüler Yazılar/Sayfalar' bölümünde bulabilirsiniz.
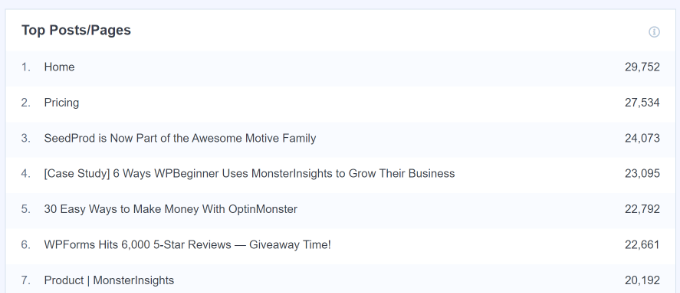
MonsterInsights'ı nasıl kuracağınıza ve kullanacağınıza ilişkin ayrıntılı talimatları, Google Analytics ile WordPress'te kullanıcı etkileşiminin nasıl izleneceğine ilişkin kılavuzumuzda bulacaksınız.
Artık en popüler yayınlarınızın ne olduğunu bildiğinize göre, hangilerini e-kitabınıza ekleyeceğinizi seçmeniz gerekiyor. Taze kalacak ve aynı zamanda eksiksiz bir e-kitap oluşturmak için bölümler olarak mantıksal olarak birbirine uyan her zaman yeşil içerik içermelidirler.
Bir E-Kitap İçin İçerik Oluşturmak İçin Bir Dizi Blog Yazısı Yazmak
Bir e-kitap için blog içeriği bulmanın başka bir yolu da belirli bir konuda bir dizi makale yazmaktır. Bu blog gönderileri daha sonra bir e-kitapta derlenebilir.
Düzenli olarak bir dizi gönderiyi yeni bir makalede derlediğimiz WPBeginner'da benzer bir şey yapıyoruz. Mevcut makalelerimizden yeniden tasarlanmış içerikle derlediğimiz bazı makale örnekleri:
- En Yaygın 50 WordPress Hatası ve Nasıl Düzeltilir?
- WordPress İşlev Dosyası İçin Son Derece Yararlı 32 Püf Noktası
- WordPress'te Yaygın Görüntü Sorunları Nasıl Onarılır
- Bilmeyebileceğiniz 15 Yararlı WordPress Yapılandırma Püf Noktası
- WordPress Hızını ve Performansını Artırmak İçin En İyi Kılavuz
Aslında, ne zaman karmaşık bir konu hakkında yazsanız, konuyu daha küçük parçalara bölen bir dizi gönderi yazmak neredeyse her zaman daha iyidir.
WordPress'te gönderi serilerinin nasıl verimli bir şekilde yönetileceğine ilişkin kılavuzumuzdan daha fazla bilgi edinebilirsiniz.
E-Kitabınız İçin Seçtiğiniz Gönderileri Hızla Güncelleme
E-kitabınıza eklemek istediğiniz blog gönderilerini seçtikten sonra, gerekirse bunları hızlı bir şekilde güncellemek için biraz zaman ayırın. Bunu şimdi yaparak, hem blog gönderisinin hem de e-kitabın hatasız olduğundan ve gerekli tüm bilgileri içerdiğinden emin olacaksınız.
Gönderide yazım veya dilbilgisi hatası olmadığından emin olarak başlayabilirsiniz. Büyük olasılıkla bunu her gönderiyi yayınlamadan önce yaptınız, ancak gözden kaçan bir şeyler olabilir diye bunu tekrar kontrol etmekte fayda var.
WordPress'te dilbilgisi ve yazım hatalarının nasıl kontrol edileceğine ilişkin kılavuzumuzda yayınlarınızı düzeltmenin en iyi yollarını öğrenebilirsiniz.
Ayrıca, her gönderideki yorumları kontrol etmek için zaman ayırın. Blog gönderisinin yeterince açık olmadığı veya önemli bilgilerin eksik olduğu alanları belirleyebilirler. Bu sorunları çözmek için zaman ayırın.
Bu makalenin ilerleyen kısımlarında, e-kitapta ihtiyaç duyulacak ancak blog gönderilerinde gerekli olmayacak diğer düzenlemeleri yapacaksınız.
E-Kitabınız İçin Profesyonel Görünümlü Kapak Resmi Oluşturma
Profesyonel görünen bir e-kitap oluşturmanın en iyi yollarından biri, iyi tasarlanmış bir e-kitap kapağı kullanmaktır. Okuyucularınız aslında kitabınızı kapağına göre yargılayacaktır.
99designs veya Fiverr gibi web sitelerini kullanarak bir grafik tasarımcı kiralayabilirsiniz. Veya tasarım beceriniz olmasa bile grafik tasarım yazılımlarını veya web servislerini kullanarak bunu kendiniz yapabilirsiniz.
Kitabınız için kapak resmi oluşturmadan önce e-kitap başlığını sonlandırdığınızdan emin olun. Açık ve öz olmalı, okuyucunun dikkatini çekmeli ve kitabın ne hakkında olduğunu açıklamalıdır. Ayrıca bir alt başlık ve kitap açıklaması da oluşturmak isteyebilirsiniz.
Kapak resmi oluşturmanın en kolay yollarından biri, ücretsiz bir çevrimiçi grafik tasarım aracı olan Canva'dır. Bir şablondan kitap kapağı oluşturmanıza olanak tanıyan kullanımı kolay araçlarla birlikte gelir.
Temel Canva hesabı ücretsizdir ve düzinelerce hazır şablona erişmenizi sağlar. Canva'nın tüm gücünden yararlanmak için bir Pro hesabına kaydolmak isteyebilirsiniz. Bu, kendi yazı tiplerinizi yüklemenizi, marka renklerinizi ayarlamanızı ve daha fazlasını sağlar.
Hesabınızı oluşturduktan sonra, arama kutusuna 'kitap kapağı' yazmanız ve ardından 'Kitap Kapağı' arama sonucunu tıklamanız yeterlidir.
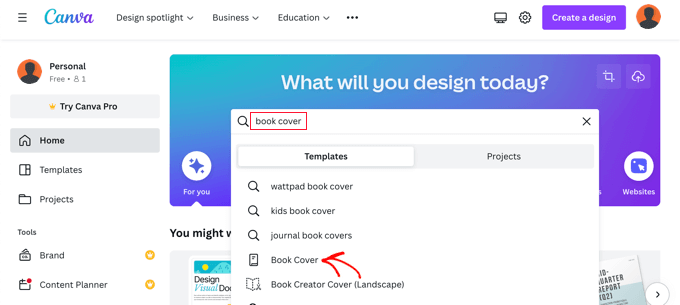
Canva, binlerce kitap kapağı şablonundan oluşan bir liste görüntüler. Bunlar, 1,6'lık doğru genişlik oranına ve ayrıca 1410 x 2250 piksellik yüksek kaliteli çözünürlüğe sahiptir.
Ekranın üst kısmındaki türlere tıklayarak veya soldaki stillerden veya temalardan birini işaretleyerek listeyi filtreleyebilirsiniz. Bu, en uygun şablonları hızlı bir şekilde bulmanıza yardımcı olacaktır.
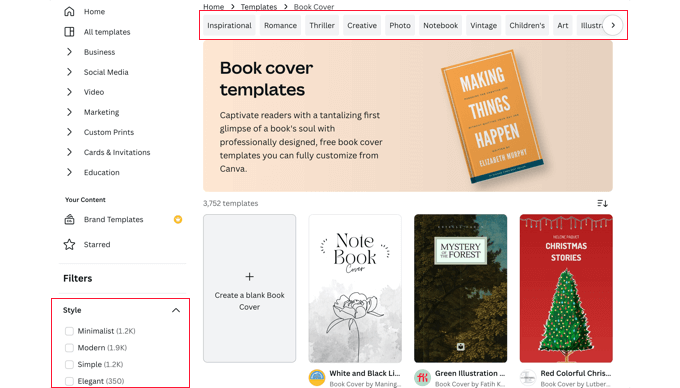
Kapak resminiz için kullanmak istediğiniz bir şablon bulduğunuzda önizlemek için üzerine tıklamanız gerekir. Ayrıca ücretsiz, ücretli veya profesyonel bir şablon olup olmadığını da göreceksiniz. Bundan sonra, 'Bu şablonu özelleştir' düğmesini tıklamalısınız.
Canva şimdi sürükle ve bırak düzenleme arayüzünü yükleyecektir. Düzenlemek için şablondaki herhangi bir öğeyi işaretleyip tıklayabilirsiniz. Doğru başlığı, alt başlığı ve yazarı yazdığınızdan emin olun. Öğeleri döndürebilir, yeniden boyutlandırabilir, kırpabilir ve silebilirsiniz.
Ayrıca tasarımınıza sol sütundan daha fazla metin, simge, şekil, desen ve arka plan ekleyebilirsiniz. Ancak, genellikle basit değişiklikler yaparak en iyi sonucu alırsınız.
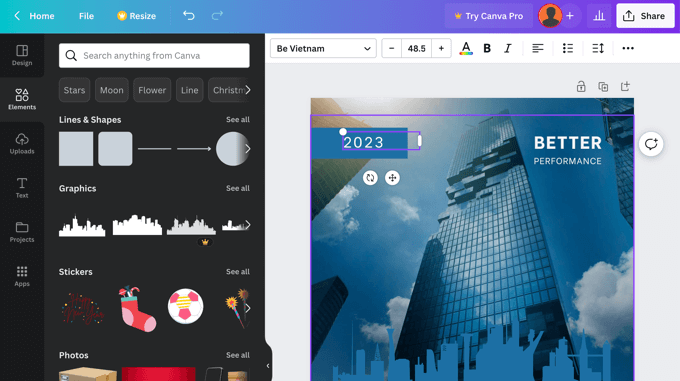
Kapak resminizi oluşturmayı bitirdiğinizde, onu bilgisayarınıza kaydetmeniz gerekecektir. Ekranın üst kısmındaki menüden Dosya » İndir'i seçmeniz yeterlidir.
Açılır menüden PDF, JPG ve PNG gibi çeşitli dosya türleri seçebilirsiniz. Bu eğitim için PNG'yi seçeceğiz ve ardından 'İndir' düğmesini tıklayacağız.
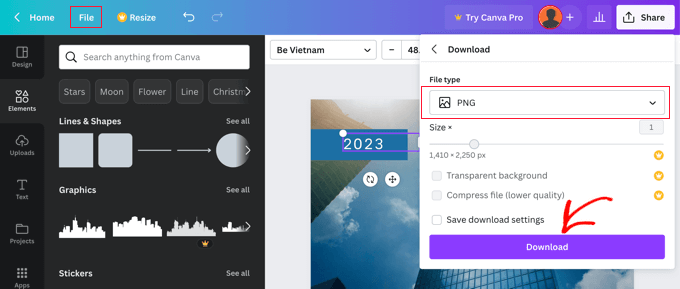
1. Yöntem: Google Docs Kullanarak Blog Yazılarını E-kitaba Dönüştürme (Ücretsiz)
Google Dokümanlar'ı kullanarak blog yayınlarınızdan bir e-kitap oluşturabilirsiniz. Bu, ikinci yöntemimize göre biraz daha fazla manuel çalışma gerektirir, ancak ücretsizdir ve e-kitabınızı düzenlemenizi ve özelleştirmenizi kolaylaştırır.
Yeni bir Google Dokümanı oluşturarak ve onu e-kitabınızın başlığıyla adlandırarak başlamanız gerekir.
Bundan sonra, Görünüm menüsünde 'Baskı Düzenini Göster' seçeneğinin işaretli olduğundan emin olun. Bu, e-kitabınızın her sayfasının nasıl görüneceğini görmenizi sağlar.
E-Kitap Kapak Resminizi Ekleme
Yapmanız gereken ilk şey, daha önce oluşturduğunuz kapak resmini eklemek.
Sürükle ve bırak yöntemini kullanarak ilk sayfaya yerleştirebilir veya menüden Ekle » Görüntü'yü seçip bilgisayarınıza yükleyebilirsiniz.
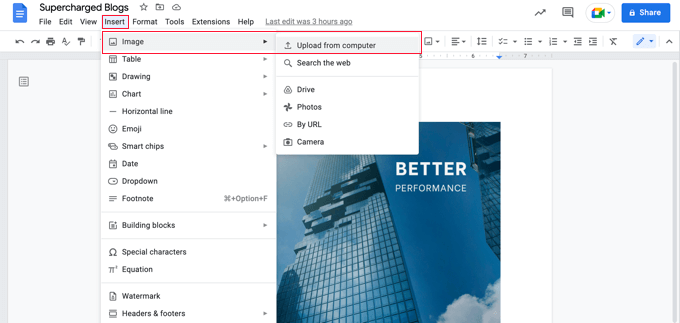
Bunu yaptıktan sonra, yeni bir sayfa başlatmak için menüden Ekle » Ara » Sayfa sonu'nu seçmelisiniz.
Bir Başlık Sayfası ve İçindekiler Tablosu Oluşturma
Yeni sayfada, e-kitabınızın başlığını yazmalısınız. Enter tuşuna basmadan önce, Stiller açılır menüsünden 'Başlık'ı seçerek başlığı bir başlık olarak biçimlendirdiğinizden emin olun.
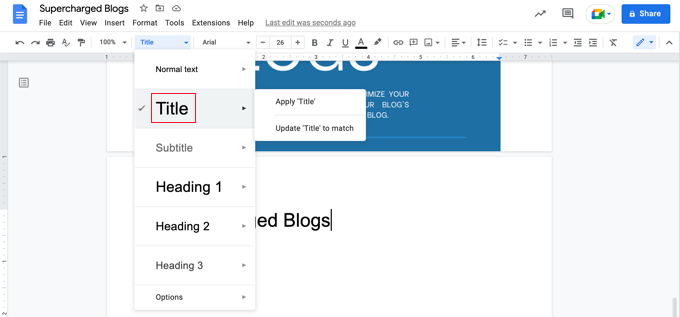
Başlığı ortalamak istiyorsanız, Biçim » Hizala ve Girinti » Ortala öğesini seçmeniz gerekir.
Artık Enter tuşuna birkaç kez basabilir ve varsa e-kitabın alt başlığını ve yazar olarak adınızı veya blogunuzun adını yazabilirsiniz.
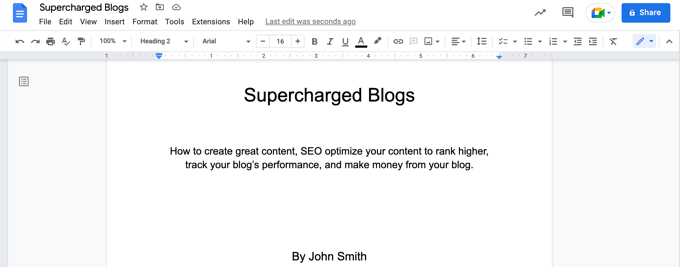
Bunları daha büyük bir yazı tipi kullanarak biçimlendirmek ve ortalamak isteyebilirsiniz. Başlık stili kullanmayın, aksi takdirde bu satırlar içindekiler tablonuza dahil edilir. Bu satırları sayfada uygun şekilde boşluk bırakmak için enter tuşunu da kullanabilirsiniz.
İşiniz bittiğinde, başka bir yeni sayfa başlatmak için menüden Ekle » Ara » Sayfa sonu'nu seçmelisiniz.
Bir sonraki sayfada, içindekiler tablosunu ekleyeceksiniz. Siz belgeye içerik ekledikçe Google Dokümanlar bunu başlıklarla doldurur.
'İçindekiler' başlığını yazarak başlayın ve bunu Başlık 1 stiliyle biçimlendirin.
İpucu: Metniniz hala ortalanıyorsa, varsayılan biçimlendirmeye geri dönmek için menüden Biçim » Biçimlendirmeyi temizle'yi seçmeniz gerekir.
Artık Enter tuşuna basabilir ve menüden Ekle » İçindekiler'i seçebilirsiniz. Sayfa numaralarına sahip bir sürüm ve köprülere sahip bir sürüm arasından seçim yapabilirsiniz.
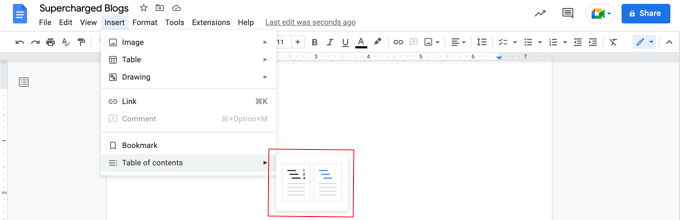
Şu anda içindekiler tablosu oldukça boş olacak, ancak e-kitabınıza blog gönderileri ekledikçe güncellenecektir.
Blog Yazısı İçeriğinizi Yapıştırma
Artık blog yayınlarınızdaki içeriği Google Dokümanlar'a yapıştırmaya başlamanın zamanı geldi. Her blog gönderisini yapıştırmadan önce, her e-kitap bölümünün yeni bir sayfada başlaması için yeni bir sayfa sonu eklediğinizden emin olun ( Ekle » Son » Sayfa sonu ).
Ardından, WordPress web sitenize gidin ve blog yayınınıza gidin.
Gönderinin tamamını vurgulayın, panoya kopyalayın ve ardından Google Dokümanlar'a yapıştırın. Bundan sonra, başka bir sayfa sonu ekleyin ve tüm blog yazıları kopyalanana kadar tekrarlayın.
Gönderilerin başlığını Google Dokümanlar'da Başlık 2 olarak da ayarlamak isteyebilirsiniz, böylece İçindekiler Tablonuza ve belge taslağınıza bölümler olarak eklenirler.
Demo e-kitabımız için, 167 sayfalık bir e-kitap oluşturmak için 7 blog gönderisinin içeriğini Google Dokümanlar'a yapıştırdık. Menüden Araçlar » Kelime sayısı seçildiğinde belgenin yaklaşık 25.000 kelime içerdiği görülür.
E-Kitap İçeriğinizi Düzenleme
Şimdi e-kitap içeriğiniz üzerinde çalışmalı ve gerekli değişiklikleri yapmalısınız. Bir blog gönderisinde iyi çalışan bazı şeyler bir e-kitapta yer almaz.
Örneğin, bir bölüm başlığı olarak daha iyi çalışması için her blog gönderisinin başlığını değiştirmeniz gerekebilir. Ve her blog gönderisinin altına bir harekete geçirici mesaj eklediyseniz, e-kitabınızdaki her bölümden onu kaldırmanız gerekebilir.
'Gönderiler'e yapılan referansları 'bölümler' ile değiştirmeniz gerekebilir. Ayrıca, blogunuzun dahili bağlantılarını, varsa, e-kitabınızdaki bölümlerin bağlantılarıyla değiştirmelisiniz.
Kitabınızın daha iyi akması için bölümler arasındaki geçişler üzerinde de çalışmalısınız, aksi takdirde ayrı blog gönderilerinden oluşan bir koleksiyon gibi görünebilir. Ayrıca kitaba daha güçlü bir giriş ve sonuç eklemek isteyebilirsiniz.
Kitaba aşağıdaki bölümler gibi ek materyaller de eklemek isteyebilirsiniz:
- Bu kitap nasıl kullanılır?
- Bu kitapta ne bulacaksın
- Yazar hakkında
- İletişim bilgileri
- Telif hakkı bilgisi
- Açıklamalar
- Kaynaklar ve bağlantılar
- Dipnotlar ve kaynaklar
Son olarak, düzenlerken bulduğunuz yazım ve dil bilgisi hatalarını düzelttiğinizden emin olun.
E-kitabınızın Tasarımını Özelleştirme

E-kitabınızı Google Dokümanlar'dan dışa aktarmadan önce, e-kitabınızın tasarımını iyileştirip iyileştiremeyeceğinizi düşünün.
Örneğin, başlıklarınızın veya normal metnin görünümünü özelleştirebilirsiniz.
Bunu Google Dokümanlar'da yapmak kolaydır. Doğrudan belirli bir başlığın biçimini değiştirerek başlayabilirsiniz. Kalın veya altı çizili istiyorsanız, istediğiniz yazı tipini veya diğer tasarım seçeneklerini seçmeniz yeterlidir.
Bundan sonra, bu metin hala vurgulanmış durumdayken, diğer tüm başlıkları eşleşecek şekilde otomatik olarak değiştirmek için açılır menüden Başlık 1 » Başlık 1'i eşleşecek şekilde güncelle'yi seçin.
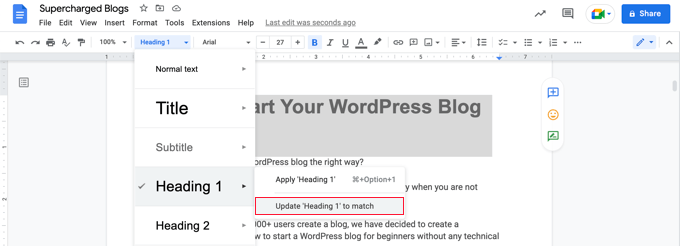
E-kitabınızın başlığını ve sayfa numaralarını içeren bir üst bilgi veya alt bilgi de ekleyebilirsiniz.
Ekle » Üstbilgiler ve Altbilgiler'i seçin ve ardından menüde 'Üstbilgi' veya 'Altbilgi'yi tıklayın. Başlıktan 'Seçenekler' menüsüne tıklayarak sayfa numaralarını ayarlayabilirsiniz.
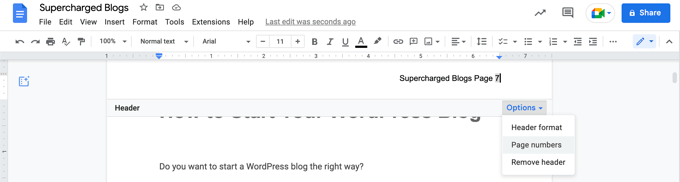
E-kitabınızın biçimlendirilme biçiminden memnunsanız, onu bir e-kitap biçiminde dışa aktarmanın zamanı gelmiştir.
E-kitabınızı PDF Olarak Dışa Aktarma
Artık e-kitabınızı oluşturmayı bitirdiğinize göre, onu bilgisayarınıza PDF olarak kaydedebilirsiniz. Menüden Dosya » İndir » PDF Belgesi'ni seçmeniz yeterlidir.
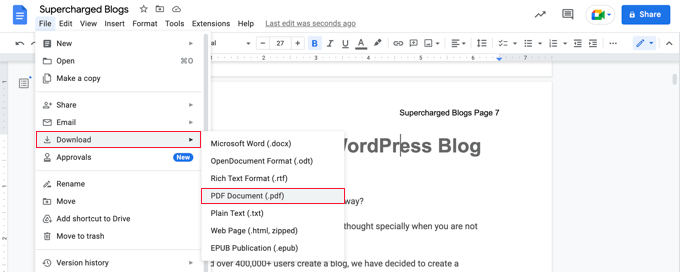
İpucu: E-kitabınızı dışa aktarmadan önce, eklediğiniz tüm yeni bölümleri içerecek şekilde içindekiler tablosunu güncellemenizi öneririz. İçindekiler tablosuna tıkladığınızda, üst kısımda 'İçindekiler tablosunu güncelle' etiketli bir düğme bulacaksınız.
Google Dokümanlar, e-kitabı bir EPUB Yayını olarak indirmenize de olanak tanır. Kitabı Amazon'un Kindle Mağazası gibi bir pazarda kullanıma sunmak istiyorsanız bu biçim kullanılmalıdır.
Yöntem 2: Eklenti Kullanarak Blog Gönderilerini E-kitaba Dönüştürme
Bir eklenti kullanarak blog gönderilerinizden bir e-kitap da oluşturabilirsiniz. MPL-Publisher, kullanımı kolay bir arayüzde yapmanız gereken her şeyi kapsadığı için en iyi e-kitap oluşturucu eklentisidir.
E-kitabınızı bir PDF dosyası olarak dışa aktarmak için premium sürümü kullanmanız gerekecek. Bu, WordPress sitesi başına 49 ABD dolarıdır ve ayrıca bir kapak düzenleyici ve birden fazla kitap için ayarları saklama yeteneği sunar. Ücretsiz sürüm, EPUB ve Microsoft Word formatlarında ve daha fazlasını dışa aktarabilir.
Yapmanız gereken ilk şey, MPL-Publisher eklentisini yüklemek ve etkinleştirmektir. Daha fazla ayrıntı için, bir WordPress eklentisinin nasıl kurulacağına ilişkin adım adım kılavuzumuza bakın.
Aktivasyon üzerine, size e-posta ile gönderilen lisans anahtarını girmeniz gerekecektir. Yönetici kenar çubuğunda MPL-Publisher » E-Kitap Yayınla'ya gidin, ardından 'Premium' sekmesine tıklayın. Artık lisans anahtarını sağlanan alana yapıştırabilirsiniz.
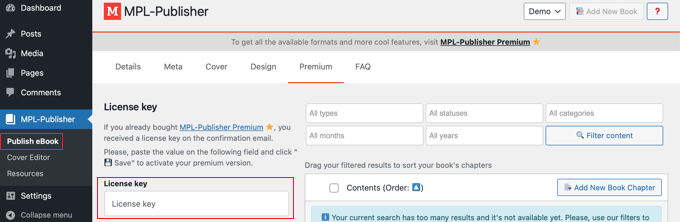
Kitap Ayrıntılarını Girme
Ardından, kitabınızla ilgili bazı ayrıntıları girmeniz gerekir. MPL-Publisher » eKitap Yayınla sayfasının 'Ayrıntılar' sekmesine baktığınızdan emin olun.
Buradan başlık, alt başlık, yazar ve açıklama gibi kitap ayrıntılarını doldurabilirsiniz.
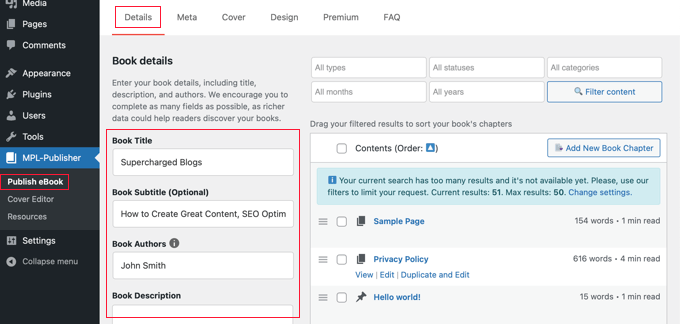
Ardından, kitapla ilgili meta verileri girebileceğiniz 'Meta' sekmesine tıklamalısınız.
Kitabın ISBN'sini (veya başka bir benzersiz tanımlayıcıyı), dilini, yayın tarihini, yayıncı adını ve telif hakkı bilgilerini doldurabileceğiniz alanlar bulacaksınız.
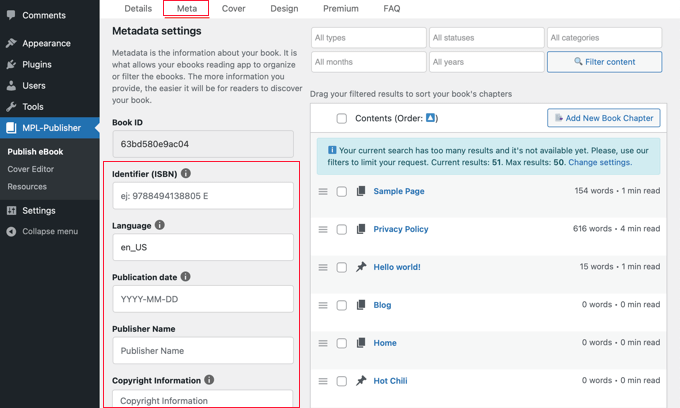
Kitap ayrıntılarını ve meta verileri saklamak için sayfanın en altına kaydırabilir ve 'Kaydet' düğmesine tıklayabilirsiniz.
E-Kitap Kapak Resminizi Ekleme
Artık 'Kapak' sekmesine geçebilirsiniz. Burada daha önce oluşturduğunuz kapak resmini ekleyebilirsiniz.
Basitçe 'Resim Seç' düğmesini tıklayın ve sitenizin Medya Kitaplığına yönlendirileceksiniz. Oradan kapak resmini yükleyebilir ve ardından 'Seç' düğmesini tıklayabilirsiniz.
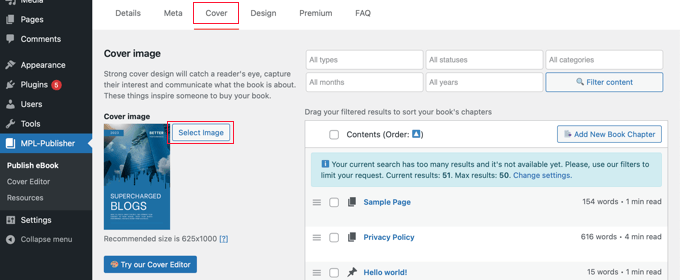
Kapak resminizi henüz oluşturmadıysanız, doğrudan WordPress kontrol panelinden bir kitap kapağı oluşturmak için eklentinin Kapak Düzenleyicisini kullanabilirsiniz. Bunun, eklentinin premium özelliklerinden biri olduğunu unutmayın.
E-kitabınızın Tasarımını Özelleştirme
Artık kitabınızın nasıl biçimlendirileceğini seçmek için eklentinin 'Tasarım' sekmesine geçebilirsiniz. Birkaç tema mevcuttur ve kullanmak istediğiniz temayı tıklamanız yeterlidir.
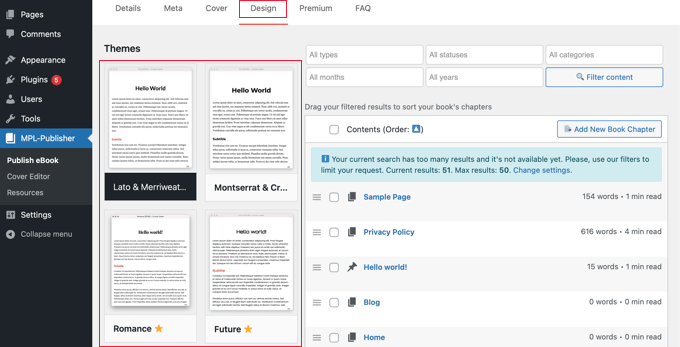
Sayfayı aşağı kaydırdığınızda, gönderinin öne çıkan görsellerini e-kitaba dahil edip etmeyeceğinizi ve resimleri e-kitaba eklemeyi veya gömmeyi seçebilirsiniz.
İkinci veya üçüncü seçeneği seçtiğinizden emin olun. Web sitenizdeki görsellere bağlantı vermek olan ilk seçenekten kaçınmanızı öneririz.
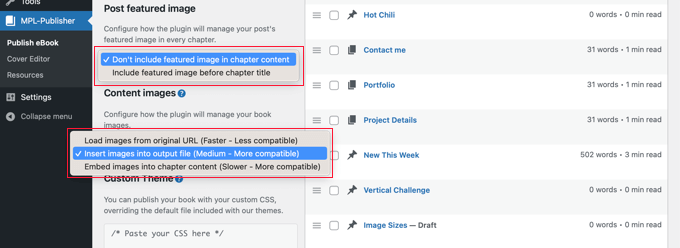
İleri düzey kullanıcılar ayrıca kitaplarını özel CSS kullanarak biçimlendirebilir.
İlerlemenizi kaydetmek için aşağı kaydırdığınızdan ve 'Kaydet' düğmesini tıkladığınızdan emin olun.
E-Kitabınıza Dahil Edilecek Gönderileri Seçme
Ekranın solunda, web sitenizdeki gönderilerin bir listesini göreceksiniz. E-kitaba bir gönderi eklemek için onay kutusunu tıklamanız yeterlidir.
Web sitenizde çok sayıda gönderi varsa, listeyi filtreleyerek eklemek istediğiniz gönderileri bulmanızı kolaylaştırırsınız. Tür, durum, kategori, ay ve yıl için filtreler bulacaksınız.
Bu eğitim için, listeyi yalnızca yayınlanmış gönderileri (sayfaları değil) içerecek şekilde filtreleyeceğiz. Listeyi 'Blogging' kategorisine göre de filtreleyeceğiz.
Açılır menülerden istediğiniz kriterleri seçmeniz ve ardından 'İçeriği filtrele' düğmesini tıklamanız yeterlidir.
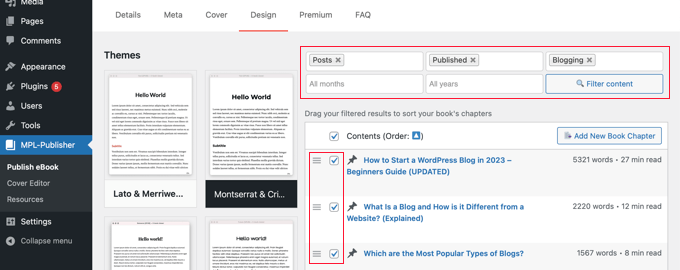
Her gönderinin yanında, bir kelime sayısı ve bölümün ne kadar sürede okunacağını göreceksiniz.
Eklemek istediğiniz gönderileri kontrol ettikten sonra, hamburger simgesini sürükleyip bırakarak yeniden sıralayabilirsiniz. Bu, üç yatay çizgiye benzeyen simgedir.
E-kitabınızı oluştururken, MPL-Publisher otomatik olarak bu bölümleri içeren bir içindekiler tablosu oluşturacaktır.
E-Kitap İçeriğinizi Düzenleme
Farenizi gönderinin üzerine getirdiğinizde altında görünen 'Düzenle' bağlantısını tıklayarak bir gönderiyi düzenleyebilirsiniz. Değişiklikler hem e-kitabınızda hem de web sitenizdeki gönderide görülecektir.
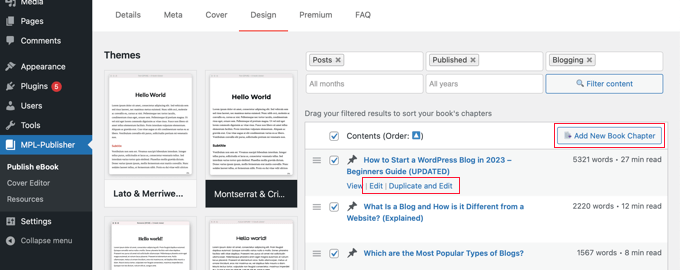
Web sitenizdeki gönderiyi olduğu gibi bırakarak yalnızca e-kitap içeriğini düzenlemek istiyorsanız, 'Çoğalt ve Düzenle' bağlantısını tıklamanız gerekir. Bu, 'Kitap Bölümü' özel gönderi türüyle gönderinin bir kopyasını oluşturacaktır.
Kitap bölümünü güncelledikten sonra, orijinal gönderinin işaretini kaldırmanız, ardından az önce oluşturduğunuz yeni kitap bölümünü bulup kontrol etmeniz gerekir. Kitap bölümleri, başlığın yanında bir kitap simgesi görüntüler.
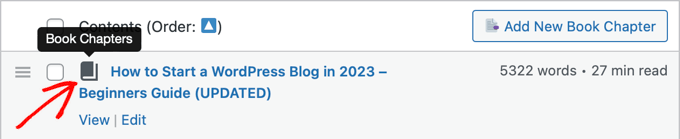
Kitabınıza blogunuzda görünmeyen yeni bir bölüm eklemek istiyorsanız, 'Yeni Kitap Bölümü Ekle' düğmesini tıklayabilirsiniz.
Bu, blogunuzda değil, yalnızca kitabınızda bulunacak yeni bir boş kitap bölümü oluşturacaktır.
Yukarıdaki 1. Yöntemde, e-kitabınıza eklemek isteyebileceğiniz iletişim bilgileri, sorumluluk reddi beyanları ve daha fazlası gibi ek materyallerin bir listesini sunuyoruz.
E-kitabınızı PDF Olarak Dışa Aktarma
E-kitabın kurulumunu tamamladıktan sonra dışa aktarabilirsiniz. "Çıktı biçimi"ne gitmeniz ve dosya türü olarak "Adobe Dosyası (PDF)" seçeneğini seçmeniz gerekir.
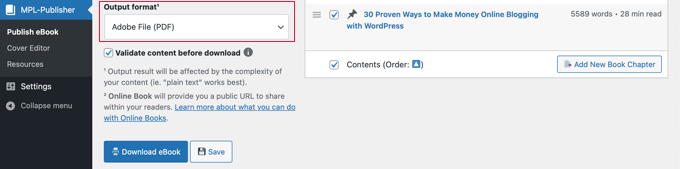
Alternatif olarak, kitabı düzenlemeye veya profesyonel bir editöre göndermeye devam etmeyi planlıyorsanız 'Microsoft Word (DOCX)' veya kitabı çevrimiçi bir e-kitap mağazasında kullanıma sunmayı planlıyorsanız 'EPUB 3.0'ı seçebilirsiniz.
İsterseniz 'İndirmeden önce içeriği doğrula' kutusunu işaretleyebilirsiniz. Bu, e-kitabın HTML hataları içermemesini sağlar.
Son olarak, 'e-Kitabı İndir' düğmesini tıklamanız yeterlidir; MPL-Publisher e-kitabınızı derleyecek ve belirttiğiniz biçimde indirecektir.
WordPress'te e-Kitabınızı Nasıl Tanıtır ve Para Kazanırsınız?
Artık blog gönderilerinizden bir e-kitap oluşturduğunuza göre, daha fazla ziyaretçinin e-kitabınızı alabilmesi için onu tanıtmanın bir yoluna ihtiyacınız var. Bunu yapmanın birkaç yolu var.
Seçtiğiniz yöntem iş hedefinize bağlıdır. Farkındalığı artırmak için e-kitabı ücretsiz olarak verebilir, daha fazla e-posta abonesi kazanmak için e-kitabı bir mıknatıs olarak kullanabilir veya çevrimiçi para kazanmak için e-kitabınızı satabilirsiniz.
1. WordPress'te Ücretsiz E-Kitap İndirmelerine İzin Verme
WordPress dosya bloğunu kullanarak e-kitabınızı ücretsiz indirme olarak sunabilirsiniz.
E-kitap indirmenizi eklemek istediğiniz gönderiyi veya sayfayı düzenleyin ve ardından bir 'Dosya' bloğu ekleyin.
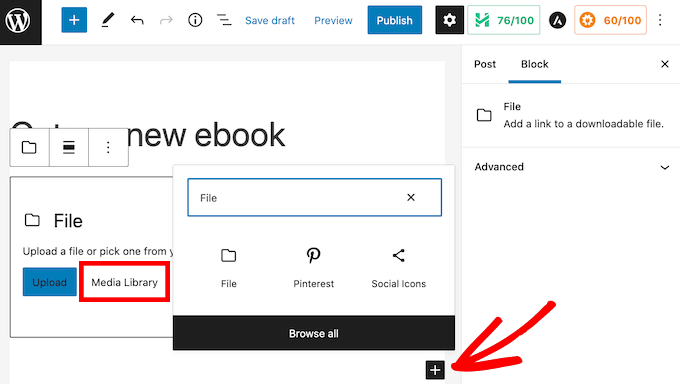
Bu, e-kitabı sitenize yüklemenize izin verecek ve varsayılan olarak gönderide küçük bir PDF görüntüleyicide görüntülenecektir.
Adım adım talimatlar için, WordPress'te e-kitap indirmelerinin nasıl ekleneceğine ilişkin kılavuzumuzdaki Yöntem 1'e bakın.
İpucu: Ziyaretçilerinizin e-kitabınızın içeriğini web sitenizde arayabilmesini mi istiyorsunuz? WordPress bunu varsayılan olarak yapmaz, bu yüzden WordPress'te PDF indeksleme ve arama ekleme hakkında bir rehber yazdık.
2. Daha Fazla Abone Almak İçin E-Kitap İndirmelerini Kullanma
E-kitabınızı e-posta listenizi büyütmek veya müşteri adaylarını yakalamak için kullanıyorsanız, ziyaretçilerinizin e-posta adreslerini paylaşana kadar e-kitaba erişememelerini sağlamalısınız.
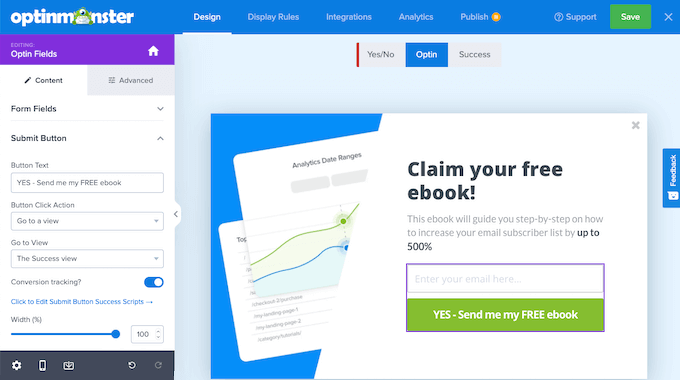
Bunu, WordPress için en iyi potansiyel müşteri oluşturma eklentisi olan OptinMonster'ı kullanarak ayarlayabilirsiniz. WPBeginner'da kullanıyoruz ve dönüşümlerimizi %600'ün üzerinde artırdık.
Ayrıntılı talimatlar için, WordPress'te içerik yükseltmelerinin nasıl ekleneceğine ilişkin kılavuzumuza bakın.
3. WordPress'te E-Kitap İndirme Satışı
E-kitaplar gibi dijital ürünler satmak, WordPress web sitenizden para kazanmanın en iyi yollarından biridir.
E-kitap satmak için, en iyi e-Ticaret WordPress eklentilerinden biri olan Easy Digital Downloads gibi bir eklentiye ihtiyacınız olacak. Bu başlangıç dostu eklenti, e-kitaplar dahil her türlü dijital ürünü satmayı çok kolaylaştırır.
Kurulduktan ve etkinleştirildikten sonra, web sitenize kolayca yeni indirmeler ekleyebilirsiniz. E-kitabınız için bir başlık ve açıklamanın yanı sıra kategoriler ve etiketler eklemek kolaydır.
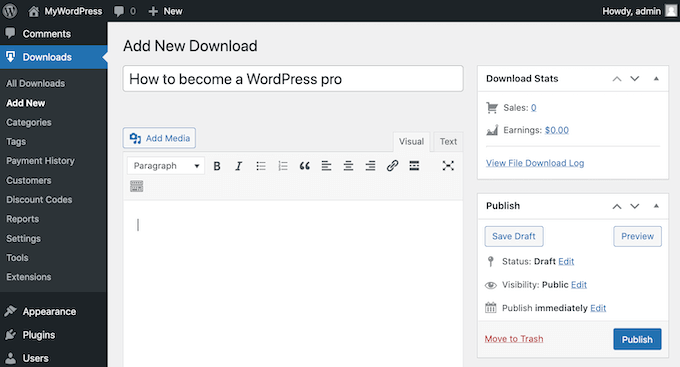
Eklenti aynı zamanda fiyatlandırmayı da yönetir. Birden fazla seçenek ile değişken fiyatlandırma seçebilirsiniz. Yalnızca e-kitabı satmak için bir seçeneğiniz ve ek bir ürün içeren başka bir seçeneğiniz olabilir. EDD kullanıldığında ikisi de aynı ürün sayfasında gösterilir.
Ayrıca e-kitap satın alımınız için tek bir fiyat belirleyebilirsiniz.
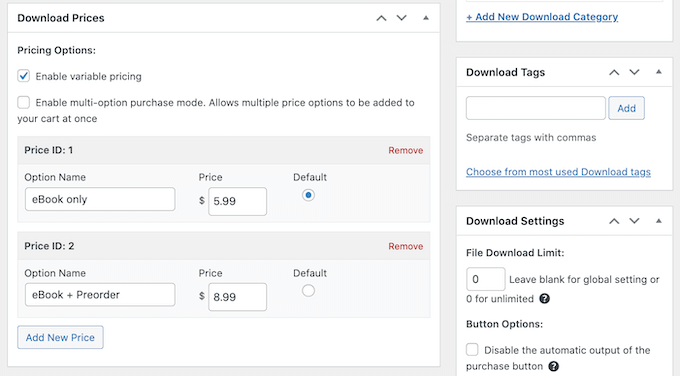
Bundan sonra, e-kitabınızı yükleyebilir ve web sitenizde görüntülenecek bir kapak resmi ekleyebilirsiniz.
WordPress'te e-kitap indirmelerinin nasıl ekleneceğine ilişkin kılavuzumuzun Yöntem 3'ünde daha ayrıntılı talimatlar bulabilirsiniz.
E-Kitabınızı Tanıtmak İçin Bonus İpuçları
E-kitabınızı tanıtmanın en kolay yolu, mevcut hedef kitlenize yöneliktir. Hem e-posta bültenleri hem de anlık bildirimler, yeni e-kitabınızın lansmanını duyurmanın mükemmel bir yoludur.
Blog okuyucularınız için push bildirimi ayarlamak üzere PushEngage'i kullanabilirsiniz. Bu, en yüksek katılım oranları arasındadır.
E-posta pazarlama hizmetleri için, yeni kullanıcılar için uygun fiyatlı oldukları için Constant Contact veya Sendinblue'yu öneriyoruz.
E-kitabınızı tanıtmak için kullanabileceğiniz kanıtlanmış bir başka teknik de eşantiyonlardır. Bunlar, blogunuza daha fazla yeni kullanıcı getirmek için sosyal medyanın gücünden yararlanmanıza yardımcı olur.
Tüm büyük sosyal medya platformlarına sorunsuz bir şekilde bağlandığından, viral bir eşantiyon oluşturmak için RafflePress eklentisini kullanmanızı öneririz.
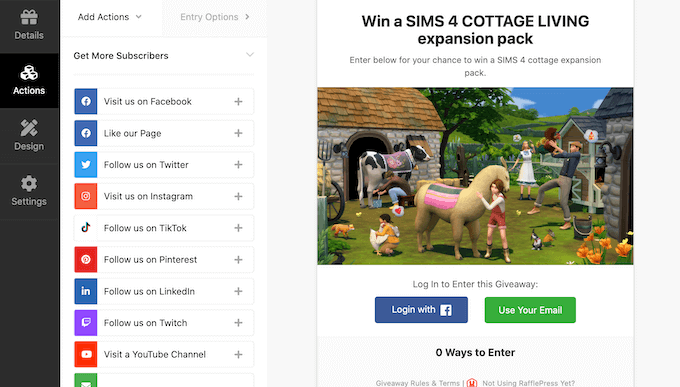
Umarız bu eğitim, WordPress blog gönderilerinizden nasıl e-kitap oluşturacağınızı öğrenmenize yardımcı olmuştur. Ayrıca kendi podcast'inizi nasıl başlatacağınızı öğrenmek veya trafiğinizi artırmak için en iyi WordPress SEO eklentileri karşılaştırmamıza göz atmak isteyebilirsiniz.
Bu makaleyi beğendiyseniz, lütfen WordPress video eğitimleri için YouTube Kanalımıza abone olun. Bizi Twitter ve Facebook'ta da bulabilirsiniz.
