Canva'da e -posta imzası nasıl oluşturulur? Adım adım kılavuz
Yayınlanan: 2025-02-13Bir e -posta imzası, bir e -postanın sonunda adınızdan daha fazlasıdır. Mesajlarınızı öne çıkaran profesyonel bir dokunuş. İster iş veya kişisel kullanım için e-posta gönderiyor olun, iyi tasarlanmış bir e-posta imzası kalıcı bir izlenim bırakabilir. Popüler bir tasarım aracı olan Canva, özel bir e -posta imzası oluşturmayı kolaylaştırır.
Bu kılavuzda, Canva'da bir e -posta imzasının nasıl tasarlanacağını göstereceğiz ve Gmail hesabınıza ekleyeceğiz.
E -posta imzası nedir ve neden birine ihtiyacınız var?
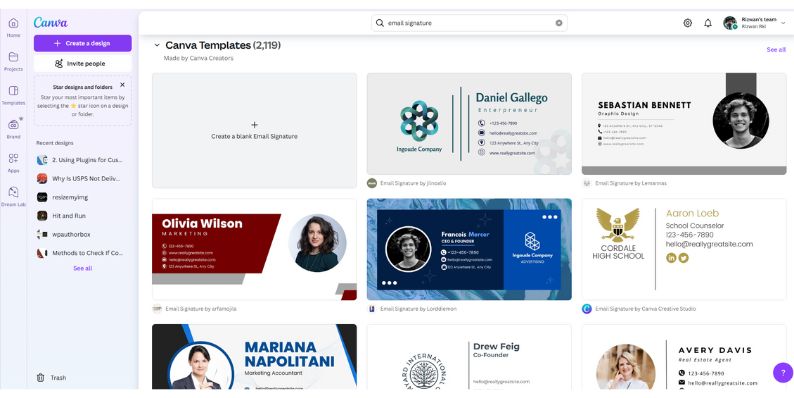
E -posta imzası, e -postalarınızın sonunda görünen bir metin veya resim bloğudur. Genellikle adınızı, iş unvanınızı, iletişim bilgilerinizi ve bazen web sitenize veya sosyal medya profillerine bağlantılar içerir. Profesyonel bir e -posta imzası size yardımcı olur:
- Alıcılarınızla güven oluşturun.
- İnsanların sizinle iletişime geçmesini kolaylaştırın.
- Markanızı veya işinizi tanıtın.
- Tarzınıza ve markanıza uyacak şekilde önceden yapılmış tasarımlar.
- Yeni başlayanlar bile zahmetsizce cilalı bir imza yaratabilir.
- Birçok şablon ücretsizdir, ancak premium seçenekler de mevcuttur.
Örneğin, bir işletme sahibi şirket logolarını ve web sitesi bağlantılarını içerebilirken, serbest çalışan portföylerini veya LinkedIn profilini ekleyebilir. İyi bir e -posta imzası açık, özlü ve görsel olarak çekicidir.
E -posta imzanızı tasarlamak için neden Canva'yı kullanın?
Canva, herkesin grafik tasarım uzmanına ihtiyaç duymadan özel, yüksek kaliteli e-posta imzaları oluşturmasını sağlayan kullanıcı dostu bir tasarım aracıdır. Yüzlerce şablon sağlar, bu da marka kimliğiniz, kişisel tarzınız veya iş ihtiyaçlarınızla uyumlu bir imza tasarlamayı kolaylaştırır.
Diğer çevrimiçi imza jeneratörlerinin aksine, Canva size imzanızın düzeni, renkleri, yazı tipleri ve öğeleri üzerinde tam kontrol sağlar. Logonuzu, tıklanabilir sosyal medya simgelerini, web sitesi bağlantılarını ve harekete geçirici bir çağrı ekleyebilirsiniz-hepsi birkaç basit adımda. Hem ücretsiz hem de premium seçeneklerle Canva, ekstra maliyet olmadan cilalı bir e -posta imzası isteyen profesyoneller için mükemmel bir seçimdir.
Canva'da e-posta imzası oluşturmak için adım adım kılavuz
Canva'da bir e -posta imzası tasarlamak hızlı ve basittir . Sadece birkaç dakika içinde profesyonel ve görsel olarak çekici bir imza oluşturmak için bu adımları izleyin.
1. Canva'yı açın ve 'e -posta imzası' arayın
İlk olarak, Canva'ya giriş yapın veya yoksa bir hesap oluşturun. Arama çubuğuna, önceden tasarlanmış çeşitli şablonlara göz atmak için “E-posta İmzası” yazın. Tarzınıza ve markanıza uyan birini seçin.
2. Markanıza uygun bir şablon seçin
Uygun bir şablon bulduğunuzda, düzenlemeye başlamak için üzerine tıklayın. İyi yapılandırılmış bir e-posta imzası şunları içermelidir:
- Adınız ve İş Başlığı
- Şirket Adı ve Logosu
- Telefon numarası ve e -posta adresi
- Web Sitesi URL'si (varsa)
- Sosyal Medya Simgeleri (LinkedIn, Twitter, vb.)
Okunabilirlik sağlayan ve alıcıyı çok fazla ayrıntıyla bunaltan temiz, basit bir tasarım seçin.
3. İmzayı bilgilerinizle özelleştirin
Şimdi, şablonu kişiselleştirmenin zamanı geldi. Bilgilerinizi düzenlemek için metin alanlarına tıklayın.
- Adınızı, başlığınızı ve iletişim bilgilerinizi güncelleyin
- Yer tutucu logosunu şirket logonuzla değiştirin
- Renkleri marka kimliğinize uyacak şekilde ayarlayın
- Metin hizalamasının ve boşluğun profesyonel görünmesini sağlayın
Güçlü bir izlenim bırakmak için tasarımı markanızla tutarlı tutun.
4. Sosyal medya simgeleri ve bağlantıları ekleyin
Sosyal medya bağlantıları , güvenilirliği artırmanın ve müşteriler veya işverenlerle bağlantı kurmanın harika bir yoludur. Tıklanabilir simgeler eklemek için:

- Canva'daki “Elements” ı tıklayın ve LinkedIn, Twitter veya Instagram gibi simgeleri arayın.
- Yeniden boyutlandırın ve imza tasarımına düzgün bir şekilde yerleştirin.
- Gmail'de, bu simgelere daha sonra manuel olarak tıklanabilir bağlantılar ekleyeceksiniz.
5. Yazı tipini, renkleri ve düzeni cilalı bir görünüm için ayarlayın
Netlik için Arial, Helvetica veya Roboto gibi okunabilir bir yazı tipi kullanın. Profesyonel bir görünüm sağlamak için renkleri markanızla tutarlı tutun. Dağınıklığı önlemek ve tasarımı görsel olarak dengeli ve okunması kolay tutmak için uygun aralık ve hizalamayı sağlayın.
6. İmzayı doğru formatta dışa aktarın
Tasarımdan memnun olduktan sonra “İndir” düğmesini tıklayın. Seçme:
- Temiz bir görünüm için PNG (şeffaf arka plan)
- Sıkıştırılmış bir dosyayı tercih ederseniz jpeg
Gmail e -posta imzaları için onları desteklemediğinden PDF veya GIF formatlarını kullanmaktan kaçının.
Gmail'e bir Canva e -posta imzası nasıl eklenir?
Artık Canva'da e -posta imzanızı oluşturduğunuza göre, Gmail hesabınıza ekleme zamanı. İşte nasıl:
- Gmail Ayarlarını Aç : Gmail hesabınıza giriş yapın ve sağ üst köşedeki dişli simgesini tıklayın. Ardından açılır menüden " Tüm Ayarlara Bak " ı seçin.
- İmza bölümüne gidin : “ İmza ” bölümüne gidin. Ve yeni bir imza başlatmak için " Yeni Oluştur " düğmesini tıklayın.
- Canva tasarımınızı ekleyin : Canva tasarımınızı imza kutusuna kopyalayın ve yapıştırın. Bir resim indirirseniz, yüklemek için resim simgesini tıklayın.
- Değişikliklerinizi kaydedin : Sayfanın altına kaydırın ve "Değişiklikleri Kaydet" i tıklayın.
Gmail e -posta imzalarıyla ilgili ortak sorunların giderilmesi
E -posta imzanız Gmail'de doğru görüntülenmiyorsa, aşağıdakileri kontrol edin:
- Bulanık İmza: Pikselasyonu önlemek için görüntüyü daha yüksek çözünürlükte (PNG önerilir) yeniden ihraç edin.
- Tıklanabilir bağlantılar çalışmıyor: Görüntüdeki gömülü bağlantılara güvenmek yerine Gmail'in imza düzenleyicisine manuel olarak köprü eklendiğinden emin olun.
- Yanıtlarda Eksik İmza: Gmail Ayarları'na gidin> İmza Varsayılanlar ve Yanıtlar ve İleri için imzanızı seçin.
- Biçimlendirme Sorunları: Gmail'in ekran alanına uyduğundan emin olmak için görüntüyü yeniden boyutlandırın ve profesyonel bir görünüm sürdürün.
- İmza çok büyük veya küçük görünür: Gmail yerleşik yeniden boyutlandırma seçenekleri sunmadığından, yüklemeden önce görüntü boyutlarını ayarlayın.
- E -posta İmzası Kaydetme: Tarayıcı önbelleğinizi temizlemeyi, oturum açmayı ve Gmail ayarlarında kurulumu yeniden ayarlamayı deneyin.
- İmza Mobil'de doğru görüntülenmiyor: Farklı ekran boyutlarında test ederek ve duyarlı bir tasarım kullanarak imzanızın mobil dostu olduğundan emin olun.
Çözüm
Canva'yı kullanarak Gmail için bir e -posta imzası oluşturmak kolay ve eğlencelidir. Canva'nın şablonları ve tasarım araçlarıyla, kişisel veya profesyonel tarzınızı yansıtan bir imza oluşturabilirsiniz. İmzanızı tasarlamak için bu kılavuzdaki adımları izleyin ve Gmail hesabınıza ekleyin.
E -posta imzaları oluşturma ile ilgili sorularınız veya ipuçlarınız mı var? Bunları aşağıdaki yorumlarda paylaşın! Bu kılavuzu, yararlı bulabilecek arkadaşlarınız ve meslektaşlarıyla paylaşmayı unutmayın.
