WordPress'te Etkinlik Geri Bildirim Formu Nasıl Oluşturulur
Yayınlanan: 2018-12-26İnsanların ev sahipliği yaptığınız etkinlikler hakkında ne düşündüklerini öğrenmenin kolay bir yolunu mu arıyorsunuz? İster bir etkinlik planlama işi yürütüyor olun, ister kar amacı gütmeyen kuruluşunuz için bağış toplayıcılara ev sahipliği yapıyor olun ya da en yakın arkadaşlarınız için büyük doğum günü kutlamaları yapmayı seviyor olun, etkinlikleriniz hakkında geri bildirim almak, bir sonraki sefer için iyileştirmeler yapmanıza yardımcı olabilir.
Bu makalede, tüm katılımcılarınıza neleri beğendiklerini ve bir sonraki etkinlikte nelerin değişmesini istediklerini sorabilmeniz için WordPress'te bir etkinlik geri bildirim formunun nasıl oluşturulacağını adım adım göstereceğiz.
Neden Etkinlik Geri Bildirim Formu Oluşturmalısınız?
Ne tür etkinliklere ev sahipliği yapıyor olursanız olun, bir dahaki sefere daha iyisini yapabilmeniz için katılımcıların etkinlikleri bittiğinde nasıl hissettiklerini öğrenmek önemlidir. Bu, özellikle bir etkinlik planlama işi yürütüyorsanız ve büyümek istiyorsanız geçerlidir.
İyi bir etkinlik geri bildirim formunun sunduğu avantajlardan bazıları şunlardır:
- Beklentilerin karşılanıp karşılanmadığını belirleyin
- İnsanların nelerin iyi gittiğini ve nelerin yanlış gittiğini düşündüklerini öğrenin
- Bir sonraki etkinliğinizi katılımcılar için daha tatmin edici hale getirebilecek öneriler alın
- İnsanların gelecekte benzer bir etkinliğe katılmak isteyip istemeyeceklerini ve eğer istemiyorlarsa nedenini öğrenin.
Başarılı bir etkinliğe ev sahipliği yaptıktan sonra katılan herkesin aynı şekilde hissettiğini düşünebilirsiniz. Ama gerçek şu ki, insanlar her zaman etkinliklerinizi sevmeyecek.
Web sitenize bir etkinlik geri bildirim formu yerleştirerek, bu olumsuz görüşleri düzeltmenin ve bir sonraki etkinliğinizi her zamankinden daha iyi hale getirmenin basit yolları olduğunu görebilirsiniz.
Ayrıca paylaşmak için anket sonuçlarınızın bir özetini yazabilirsiniz.
Öyleyse, WordPress'te bir etkinlik geri bildirim formunun nasıl oluşturulacağına bir göz atalım.
1. Adım: Bir Etkinlik Geri Bildirim Formu Oluşturun
Yapmanız gereken ilk şey, WPForms eklentisini kurmak ve etkinleştirmektir. Daha fazla ayrıntı için, WordPress'te bir eklentinin nasıl kurulacağına ilişkin bu adım adım kılavuza bakın.
Ardından, Form Şablonları Paketi eklentisini yüklemeniz ve etkinleştirmeniz gerekir.
Bunu yapmak için, WPForms »Addon gidin ve Form Şablonları Paketi eklenti etiketli olanı bulmak.
Eklentiyi Yükle'yi ve ardından Etkinleştir'i tıklayın.
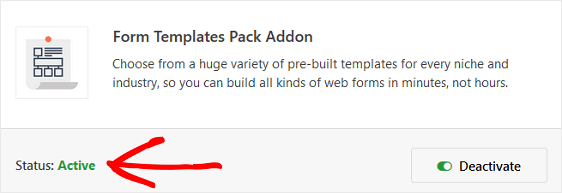
Şimdi yeni bir form oluşturmanız gerekecek.
Bunu yapmak için WPForms » Add New seçeneğine gidin ve formunuzu adlandırın. Ardından, Ek Şablonlar etiketli bölüme gidin ve arama çubuğuna “Etkinlik Geri Bildirim Formu” yazın.
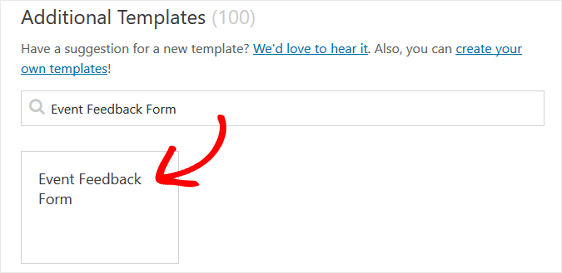
Önceden oluşturulmuş olay geri bildirim formu şablonu yüklendiğinde, işin çoğu sizin için zaten yapılır. Aslında, aşağıdaki soruları soran formdaki alanları bulacaksınız:
- Lütfen etkinliğimizdeki genel deneyiminizi değerlendirin
- Gelecek yıl tekrar gelir misin?
- Neyi iyileştirebilirdik?
- Herhangi bir ek geri bildiriminiz var mı?
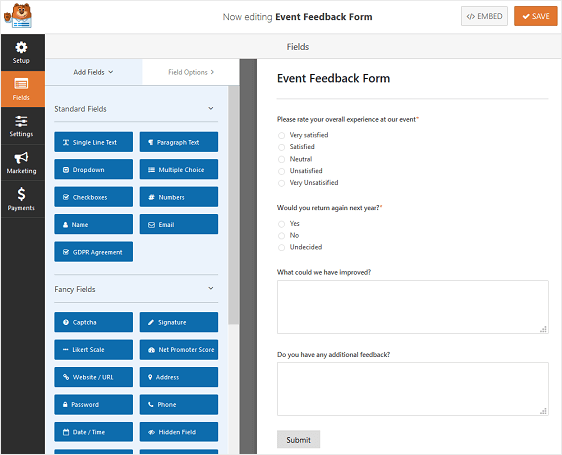
Sol panelden sağ panele sürükleyerek formunuza ek alanlar ekleyebilirsiniz.
Ardından, herhangi bir değişiklik yapmak için alana tıklayın. Ayrıca etkinlik geri bildirim formunuzdaki sırayı yeniden düzenlemek için bir form alanına tıklayabilir ve onu sürükleyebilirsiniz.
Örneğin, etkinlik geri bildirim formunuza bu form alanlarından bazılarını ekleyebilirsiniz:
- Likert Ölçeği: İnsanların ev sahipliği yaptığınız etkinlik veya yürüttüğünüz etkinlik planlama işi hakkındaki görüşlerini, duygularını veya tutumlarını ölçmek
- Derecelendirme: Web sitenize bir derecelendirme formu alanı ekleyerek katılımcılara parti planlama becerilerinizi ve etkinliğin kendisini derecelendirme şansı verin
- Net Destekçi Puanı: Bir etkinlik planlama işi yürütüyorsanız veya düzenli olarak insan partilerine, kâr amacı gütmeyen bağış toplama etkinliklerine veya ofis galalarına ev sahipliği yapıyorsanız, insanların işletmenize ne kadar sadık olduğunu öğrenin
Bir katılımcının yanıtına dayalı olarak ek form alanlarını görüntülemek için WPForms'un akıllı koşullu mantığını da kullanabilirsiniz. Örneğin, 3 veya daha düşük bir puan alırsanız, site ziyaretçinizden nedenini açıklamasını isteyen başka bir form alanı görüntüleyebilirsiniz.
WordPress formlarınızda koşullu mantık kurma konusunda yardım için, burada düzenli formlar oluşturmaya ilişkin bu makaleye göz atın.
Formunuz istediğiniz gibi göründüğünde Kaydet'i tıklayın .
2. Adım: Etkinlik Geri Bildirim Formunuzun Ayarlarını Yapılandırın
WordPress'te bir olay geri bildirim formu oluştururken yapılandırılacak birkaç ayar vardır. Önce genel ayarlarla başlayacağız.
Başlamak için Ayarlar » Genel seçeneğine gidin.
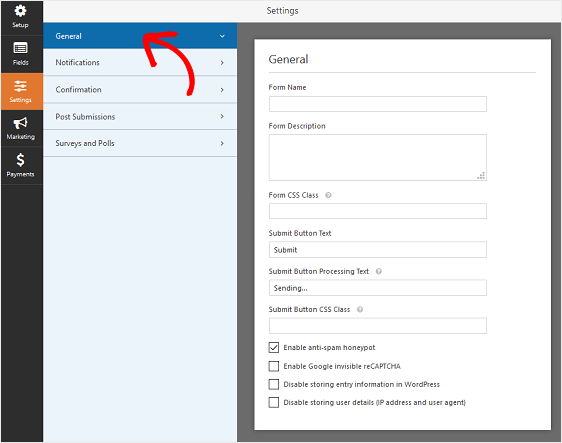
Burada aşağıdakileri yapılandırabilirsiniz:
- Form Adı — İsterseniz formunuzun adını buradan değiştirin.
- Form Açıklaması — Formunuza bir açıklama verin.
- Gönder Düğmesi Metni — Gönder düğmesindeki kopyayı özelleştirin.
- İstenmeyen Posta Önleme — İstenmeyen posta önleme özelliği, hCaptcha veya Google reCAPTCHA ile iletişim formu spam'ini durdurun. İstenmeyen posta önleme onay kutusu, tüm yeni formlarda otomatik olarak etkinleştirilir.
- AJAX Formları — Sayfa yeniden yüklenmeden AJAX ayarlarını etkinleştirin.
- GDPR Geliştirmeleri — GDPR gereksinimlerine uymak amacıyla giriş bilgilerinin ve IP adresleri ve kullanıcı aracıları gibi kullanıcı ayrıntılarının depolanmasını devre dışı bırakabilirsiniz. Basit iletişim formunuza GDPR sözleşmesi alanını nasıl ekleyeceğiniz konusunda adım adım talimatlarımıza göz atın.
Kaydet'i tıklayın .
3. Adım: Etkinlik Geri Bildirim Formunuzun Bildirimlerini Yapılandırın
Bildirimler, bir kişi WordPress web sitenize bir geri bildirim formu gönderdiğinde e-posta göndermenin harika bir yoludur.

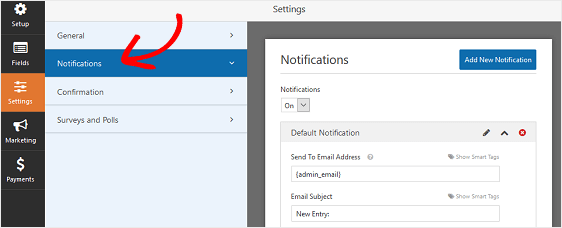
Aslında, bu özelliği devre dışı bırakmadığınız sürece, biri sitenize geri bildirim bıraktığında bununla ilgili bir bildirim alırsınız.
Akıllı etiketler kullanırsanız, geri bildirim gönderdiğinde katılımcınıza bir bildirim göndererek formlarını aldığınızı ve kısa süre içinde sizinle iletişime geçileceğini bildirebilirsiniz. Bu, site ziyaretçilerinin formlarının düzgün bir şekilde geçtiğini garanti eder.
Bu adımla ilgili yardım için WordPress'te form bildirimlerinin nasıl ayarlanacağına ilişkin belgelerimize bakın.
Birden fazla e-posta göndermek istiyorsanız, WordPress'te birden çok form bildiriminin nasıl oluşturulacağıyla ilgili bu makaleyi okuyun.
Son olarak, bildirim e-postalarınızda marka bilinci oluşturmayı tutarlı tutmak istiyorsanız, e-posta şablonunuza özel bir başlık eklemeyle ilgili bu kılavuza göz atabilirsiniz.
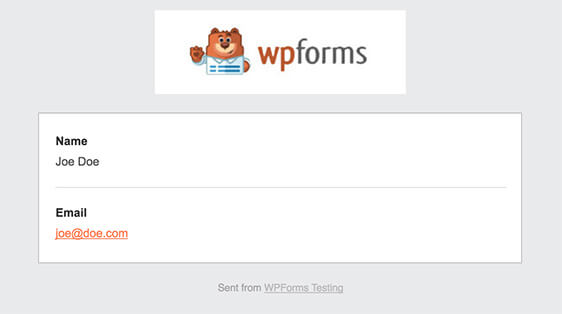
4. Adım: Etkinlik Geri Bildirim Formunuzun Onaylarını Yapılandırın
Form onayları, site ziyaretçilerine web sitenizde bir etkinlik geri bildirim formu gönderdikten sonra görüntülenen mesajlardır. İnsanlara geri bildirimlerinin alındığını bildirirler ve size sonraki adımları bildirme fırsatı sunarlar.
WPForms, aralarından seçim yapabileceğiniz üç onay türüne sahiptir:
- İleti. Bu, WPForms'daki varsayılan onay türüdür. Bir site ziyaretçisi geri bildirim bıraktığında, alındığını bildiren basit bir mesaj onayı görünür. Müşteri mutluluğunu artırmaya yardımcı olacak bazı büyük başarı mesajları için buraya bakın.
- Sayfayı Göster. Bu onay türü, site ziyaretçilerini geri bildirim formunuzu doldurdukları için sitenizdeki belirli bir web sayfasına götürecektir. Bunu yapma konusunda yardım için, müşterileri bir teşekkür sayfasına yönlendirmeyle ilgili eğiticimize göz atın. Ayrıca, müşteri sadakatini artırmak için etkili Teşekkür sayfaları oluşturmaya yönelik makalemize de göz atmayı unutmayın.
- URL'ye gidin (Yönlendirme). Bu seçenek, site ziyaretçilerini farklı bir web sitesine göndermek istediğinizde kullanılır.
WPForms'da basit bir form onayının nasıl ayarlanacağını görelim, böylece site ziyaretçilerinin barındırdığınız bir etkinlik hakkında geri bildirim bıraktıklarında görecekleri mesajı özelleştirebilirsiniz.
Başlamak için, Ayarlar altındaki Form Düzenleyicisi'ndeki Onay sekmesine tıklayın.
Ardından, oluşturmak istediğiniz onay türü türünü seçin. Bu örnek için Mesaj'ı seçeceğiz.
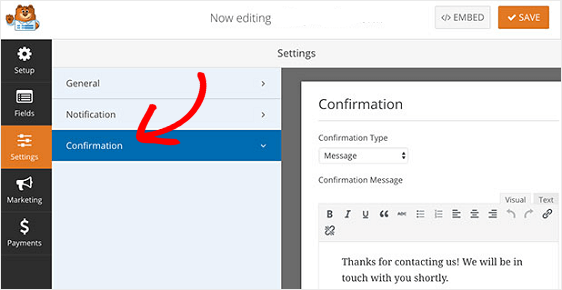
Ardından, onay mesajını beğeninize göre özelleştirin ve işiniz bittiğinde Kaydet'e tıklayın .
Diğer onay türleriyle ilgili yardım için form onaylarının ayarlanmasıyla ilgili belgelere bakın.
Adım 5: Anketleri ve Anket Raporlarını Etkinleştirin
Likert Ölçeği veya Derecelendirme alanı gibi form alanlarını kullanarak etkinlik geri bildirim formunuza anket veya anket soruları eklediyseniz, sonuçları tek bir uygun konumda görebilmek için anket ve/veya anket raporlamayı etkinleştirmeniz gerekir.
Anket sonuçlarını aşağıdaki form alanlarında toplayabilir ve görüntüleyebilirsiniz:
- Tek Satır Metin
- Paragraf Metni
- Yıkılmak
- onay kutuları
- Çoktan seçmeli
- Değerlendirme
- Likert Ölçeği
- Net Promosyoncu Puanı
Anket sonuçları yalnızca web sitenizin arka ucunda sizin tarafınızdan görülür.
Anket sonuçlarını aşağıdaki form alanlarında toplayabilir ve görüntüleyebilirsiniz:
- Yıkılmak
- onay kutuları
- Çoktan seçmeli
Anket sonuçları, web sitenizin arka ucunda sizin tarafınızdan ve web sitenizin ön ucunda site ziyaretçileri tarafından görülür.
Anket ve/veya anket raporlamasını etkinleştirmek için, Form Düzenleyici'deki Ayarlar altında Anketler ve Anketler sekmesine gidin.
Ardından, Anket Raporlamasını Etkinleştir ve/veya Anket Sonuçlarını Etkinleştir'i tıklayın.
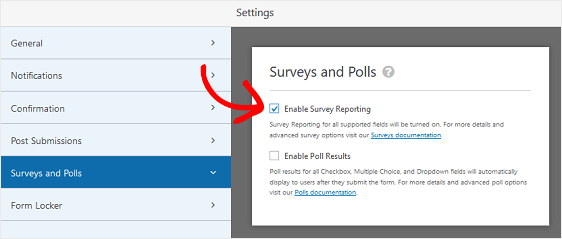
Artık, etkinlik geri bildirim formunuzu kullanarak yakın zamanda ev sahipliği yaptığınız bir etkinlik hakkında herhangi biri geri bildirim gönderdiğinde, sonuçlara Formlara Genel Bakış bölümündeki Anket Sonuçlarına tıklayarak erişebilirsiniz.
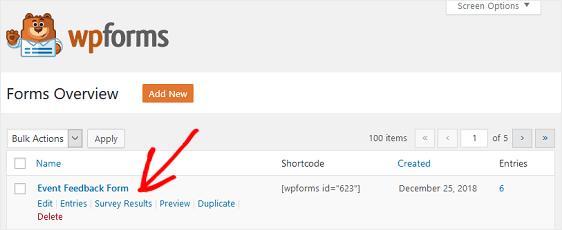
Sonuçlarınızın nasıl görünebileceğine dair bir örnek:
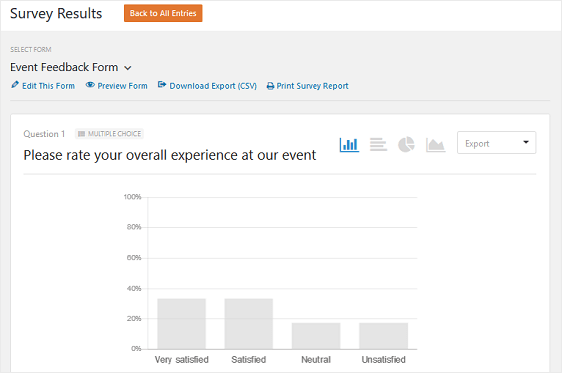
6. Adım: Etkinlik Geri Bildirim Formunuzu Web Sitenize Ekleyin
Etkinlik geri bildirim formunuzu oluşturduktan sonra WordPress web sitenize eklemeniz gerekir.
WPForms, formlarınızı blog gönderileriniz, sayfalarınız ve hatta kenar çubuğu widget'larınız dahil olmak üzere web sitenizdeki birçok konuma eklemenize olanak tanır.
En yaygın gönderi/sayfa yerleştirme seçeneğine bir göz atalım.
Başlamak için WordPress'te yeni bir gönderi veya sayfa oluşturun ve ardından Form Ekle düğmesini tıklayın.
Ardından, kalıcı açılır pencerede iletişim formunuzu seçin ve Form Ekle 'yi tıklayın.
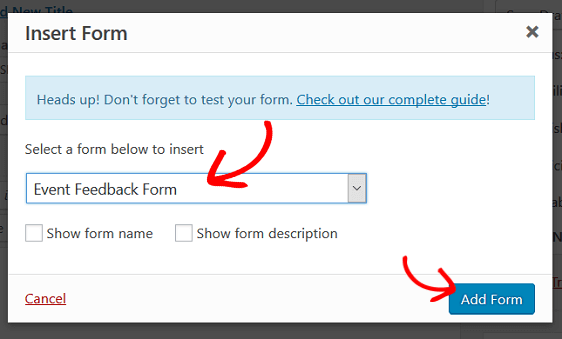
Ardından, etkinlik geri bildirim formunuzun web sitenizde görünmesi için yayınınızı veya sayfanızı yayınlayın.
İşte buyur! Artık WordPress'te bir etkinlik geri bildirim formunun nasıl oluşturulacağını biliyorsunuz. Bir dahaki sefere, neden insanların kendi etkinliklerini etkinlik takviminize göndermelerine izin vermiyorsunuz?
Ayrıca etkinlik geri bildirim formunuzun görünürlüğünü artırmak ve daha fazla form gönderimini teşvik etmek isteyebilirsiniz. WordPress'te bir açılır geri bildirim formu oluşturmayı deneyin ve planladığınız veya ev sahipliği yaptığınız etkinlikler hakkında katılımcılarınızın gerçekten nasıl hissettiğini öğrenin.
Peki, ne bekliyorsun? En güçlü WordPress form eklentisini bugün kullanmaya başlayın.
Ve unutmayın, bu makaleyi beğendiyseniz, lütfen bizi Facebook ve Twitter'da takip edin.
