WordPress Formlarında Birden Çok Form Bildirimi Nasıl Oluşturulur
Yayınlanan: 2018-07-23Birisi formunuzu doldurduğunda birden fazla e-posta bildirimi göndermeniz gerekti mi? WPForms, birkaç alıcıya gidebilecek birden çok form bildirimi oluşturmayı kolaylaştırır.
Bu makalede, WordPress'te birden çok form bildiriminin nasıl oluşturulacağını göstereceğiz.
Neden Birden Çok Form Bildirimi Kullanmalı?
Tek bir formdan birkaç e-posta bildirimi göndermek size çok zaman kazandırır ve düzenli kalmanızı sağlar. Ziyaretçilerinizin birden fazla form doldurmasını sağlamak veya bilgileri kendiniz iletmek zorunda kalmak yerine, form yanıtları aldığınızda süreci otomatikleştirebilirsiniz!
Aşağıdakiler için birden fazla e-posta bildirimi kullanabilirsiniz:
- Bir müşteriye satınalma makbuzu ve bir satıcıya bir sipariş karşılama siparişi gönderin
- Form bildirim e-postasında PDF eki olarak göndereceğiniz bir kurşun mıknatısı sunun
- Destek talebi için müşteriye teşekkür mesajı ve geliştiriciye hata raporu mesajı e-postası gönderin
- Katılımcılar için etkinlik kayıt biletlerini onaylayın ve özel istek ayrıntılarını yemek firmasına e-posta ile gönderin
- Formu dolduran site ziyaretçisinin yanı sıra kendinize veya bir ekip üyesine bir bildirim gönderin
…ve muhtemelen birkaç tane daha düşünebilirsiniz!
Öyleyse, çoklu form bildirimleri oluşturmaya başlayalım.
WordPress Formlarında Birden Çok Form Bildirimi Nasıl Oluşturulur
WordPress formlarınızdan kolayca birden fazla form bildirimi yapmak için bu adım adım talimatlara göz atın.
Adım 1: WPForms'u yükleyin
Yapmanız gereken ilk şey, WPForms eklentisini kurmak ve etkinleştirmektir. Daha fazla ayrıntı için, WordPress'te bir eklentinin nasıl kurulacağına ilişkin bu adım adım kılavuza bakın.
Ardından, bir form oluşturmanız gerekecek. Başlamak için örnek olarak basit bir iletişim formunun nasıl oluşturulacağına ilişkin eğiticimize bakın.
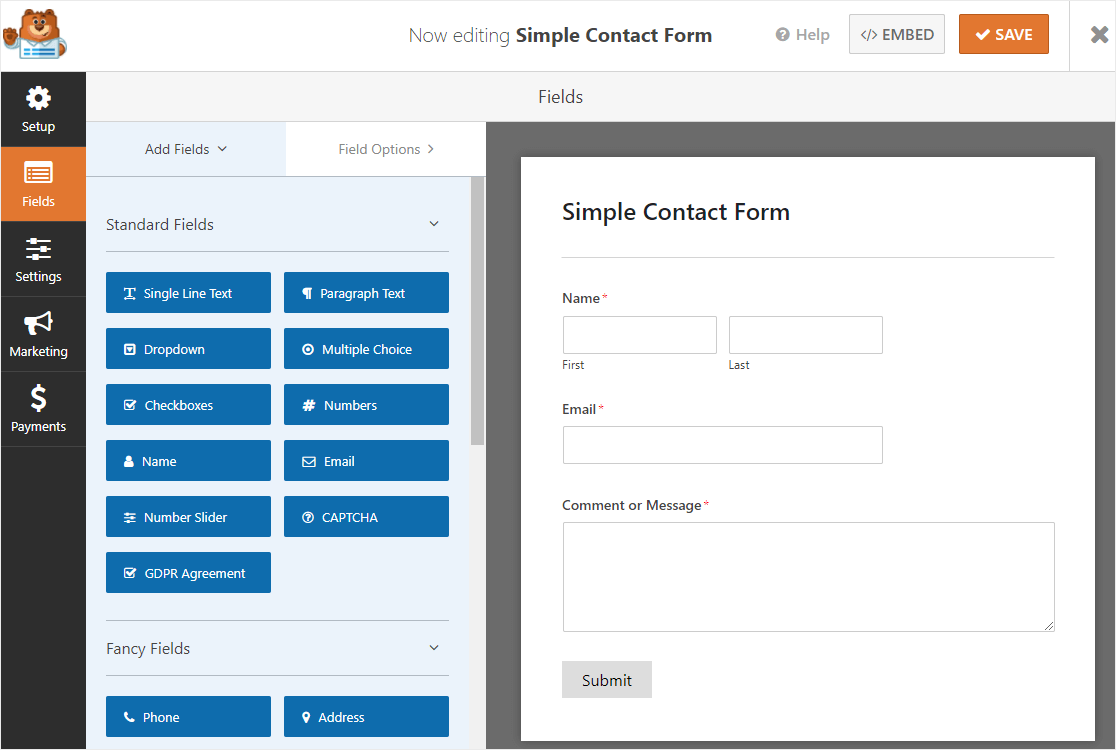
Ancak, WPForms eklenti şablonlarıyla birçok türde form oluşturabileceğinizi unutmayın:
- Doğrudan müşterilerden ödeme kabul eden basit sipariş formları
- Site ziyaretçilerinden ek bilgi toplamak için dosya yükleme formları
- Mevcut açık bir pozisyonu doldurmak için iş başvuru formları
- İşletmeniz hakkında müşteri geri bildirimi toplamak için anket formları
- Ve e-posta servis sağlayıcı entegrasyonlarımızı kullanan herhangi bir sayıda abone formu: Mailchimp, Aweber, Constant Contact, Campaign Monitor, Drip ve GetResponse
Tüm bu formlar ve WPForms Forms Template eklentisiyle oluşturabileceğiniz yüzlerce form, bir kullanıcı web sitenize bir form gönderdiğinde bildirim gönderebilir.
2. Adım: Form Bildirimlerini Yapılandırın
Formunuzu oluşturduktan sonra varsayılan bildirimi özelleştirmek isteyeceksiniz. Birden çok form bildirimini özelleştirmek için çeşitli seçenekler vardır.
Örneğin, aynı bildirimi kendinize ve e-posta adresini bildiğiniz bir ekip üyesi veya yerel satıcı gibi bir kişiye gönderebilirsiniz.
Aynı e-posta bildirimini kendinize ve henüz e-postasını bilmediğiniz formu gönderen site ziyaretçisine gönderebilirsiniz.
Ve son olarak, ister kendiniz, ister bir ekip üyesi, ister formu gönderen site ziyaretçisi, isterse bir başkası olsun, birden çok kişiye farklı form bildirimleri gönderebilirsiniz.
Tüm 3 seçeneğe bir göz atalım.
Seçenek 1: Aynı Bildirimi Bildiğiniz İki E-postaya Gönderin
Başlamak için Ayarlar » Bildirimler'e gidin.
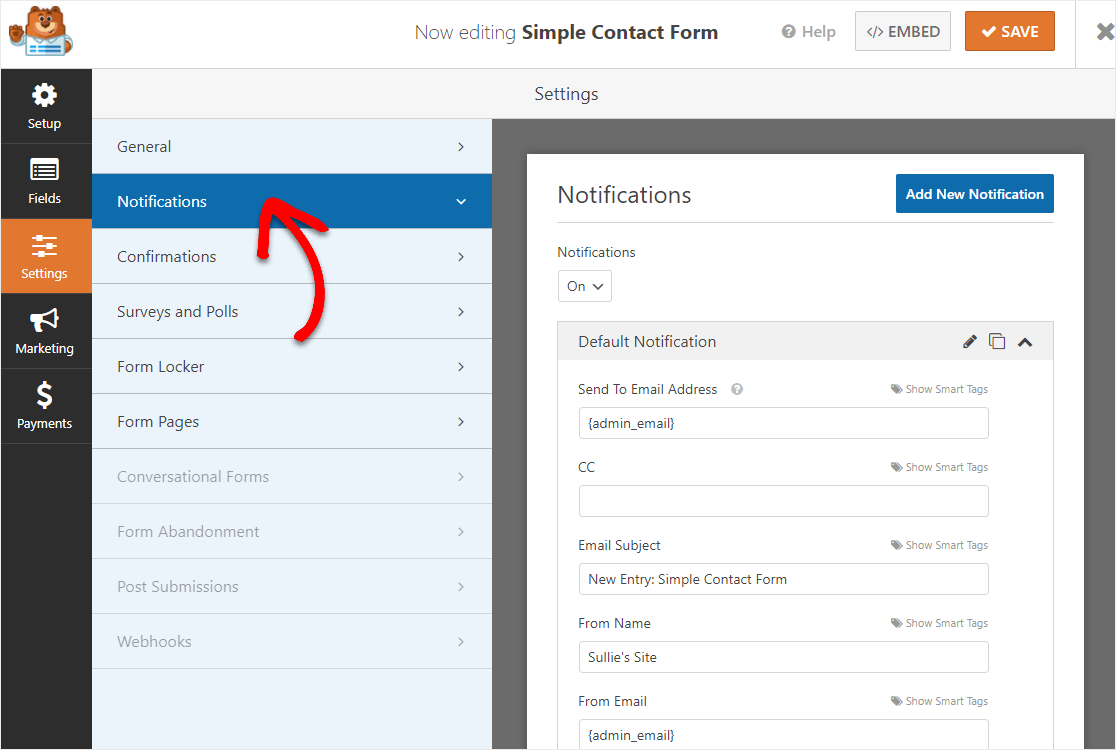
Bu bölümde birçok form alanı olduğunu göreceksiniz. Odaklanacağımız, E-posta Adresine Gönder olarak etiketlenir.
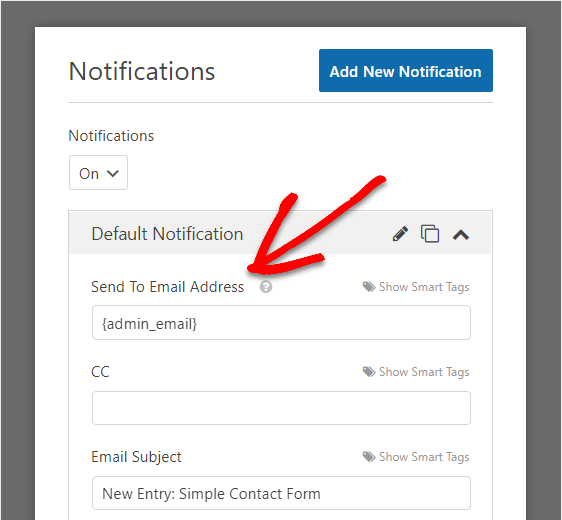
Varsayılan olarak, bu bölüm, bir site ziyaretçisi bir form gönderdiğinde WordPress web siteniz için yönetici e-postasını bir e-posta gönderir.
{admin_email} kodunun anlamı budur.

Aynı e-posta bildirimini yönetici e-postanıza ve ekip üyesi gibi bir başkasına göndermek istiyorsanız, admin kodundan sonra ikinci e-posta adresini form alanına girmeniz yeterlidir. İkisini virgülle ayırdığınızdan emin olun.
Bu bölüme istediğiniz kadar e-posta girebilirsiniz.

Artık site ziyaretçiniz formunu gönderdiğinde, hem yönetici e-postası hem de ek e-posta aynı form bildirimini alacak.
Not: E-posta Adresine Gönder alanındaki adreslerin her biri tamamen ayrı bir e-posta alacaktır, bu nedenle alıcılar birbirlerinin e-posta adreslerini göremeyecektir.
Seçenek 2: Aynı Bildirimi 2 E-postaya Gönderin, Sizin ve Site Ziyaretçinizin
Bir site ziyaretçisi web sitenize bir form gönderdiğinde bir e-posta almak ve site ziyaretçinize formunun işlendiğini bildirmek için bir bildirim göndermek istiyorsanız, tekrar E-posta Adresine Gönder bölümüne odaklanın.
Varsayılan olarak bu bölümdeki {admin_email} saklayın. Ardından, Akıllı Etiketleri Göster seçeneğine tıklayın.
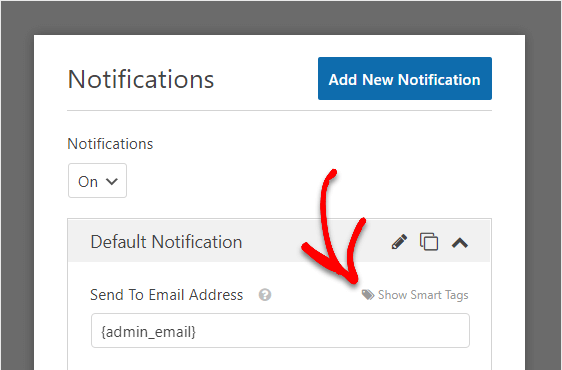

Bunu yaptığınızda, E-posta etiketli bir açılır menü göreceksiniz. WPForms'un formu dolduran ve gönderen kişiye bir e-posta göndermesini bilmesi için üzerine tıklayın. Form alanına doğru kodu otomatik olarak ekleyecektir.
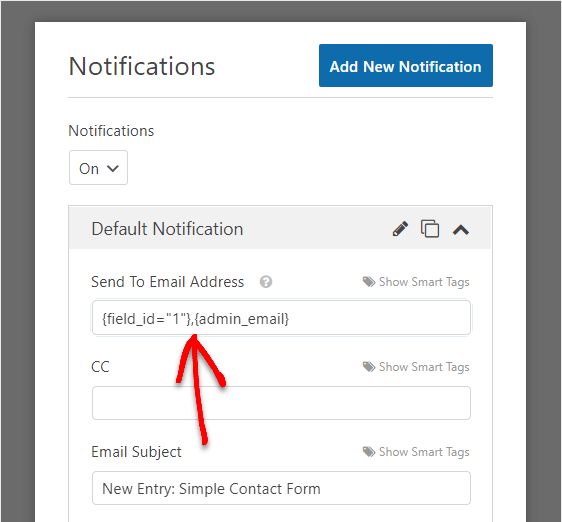
Artık birisi web sitenize bir form gönderdiğinde, size ve site ziyaretçinize bir bildirim gönderilecektir.
Bir bildirimi çoğaltmak isterseniz, söz konusu bildirimin bir klonunu oluşturmak için pano simgesini tıklayabilirsiniz.
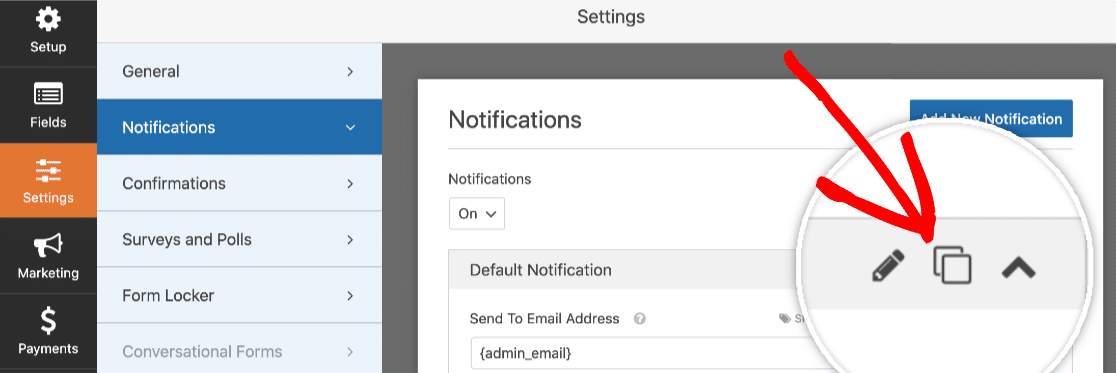
Seçenek 3: Farklı Form Bildirimleri Gönderin
Sahip olduğunuz son seçenek, birbirinden farklı ve farklı alıcılara gidecek birden çok form bildirimi oluşturmaktır.
Bu, aşağıdakilere bildirim göndermek için yararlıdır:
- Kendin. Bu şekilde, bir site ziyaretçisinin sitenize bir form gönderdiğini bilirsiniz.
- Site Ziyaretçiniz. Bu şekilde site ziyaretçiniz formlarını aldığınızı bilir. Bildirimde form verilerini ve bildirime eklediyseniz bir teşekkür mesajını inceleyebilirler.
- Başkası. Bu, form verilerini bir ekip üyesi, yerel satıcı veya başka bir üçüncü taraf kişi gibi ihtiyacı olan herkese gönderebilmeniz içindir.
WordPress'te birbirinden farklı birden çok form bildirimi oluşturmak için Ayarlar » Bildirimler bölümüne giderek başlayın.
Varsayılan bildirim, site ziyaretçinizin formunuzda doldurduğu bilgilerle birlikte size bir e-posta bildirimi gönderecek şekilde ayarlanacaktır. Yani, bu bildirimi yalnız bırakabilirsiniz.
Ardından, Yeni Bildirim Ekle'yi tıklayın .
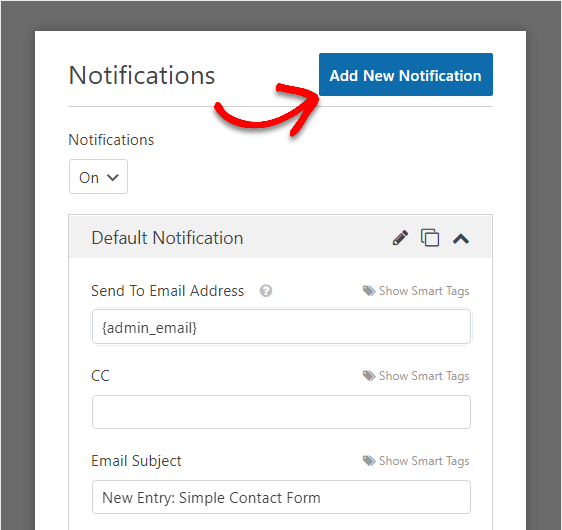
Bildirimi adlandırmanızı isteyen bir modal açılır. Sadece referans amaçlı olduğu için istediğiniz ismi verebilirsiniz.
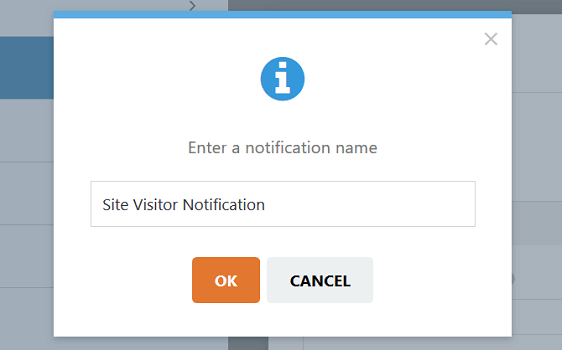
Tamam tıklayın.
Artık site ziyaretçiniz için yapılandırmanız gereken yeni bir bildiriminiz olacak.
Başlamak için Akıllı Etiketleri Göster'e tıklayın ve WPForms'un bu bildirimi forma girilen e-postaya göndermesini bilmesi için E- posta'yı seçin.
Ardından, aşağıdaki form alanlarını yapılandırın:
- E-posta konu
- İsimden
- E-postadan
- Yanıtla
- İleti
Unutmayın, bu e-posta bildirimi, formlarını web sitenize gönderdikten sonra site ziyaretçinize gidecektir. Formunuzda doldurdukları tüm verileri görmelerini istiyorsanız, Mesaj formu alanında, varsayılan olarak orada bulunan akıllı etiketi {all_fields} kullanın.
Onlara yalnızca formunuza girdikleri belirli verileri göstermek istiyorsanız, Akıllı Etiketleri Göster bağlantısını kullanabilir ve bildirime hangi verilerin ekleneceğini seçebilirsiniz.
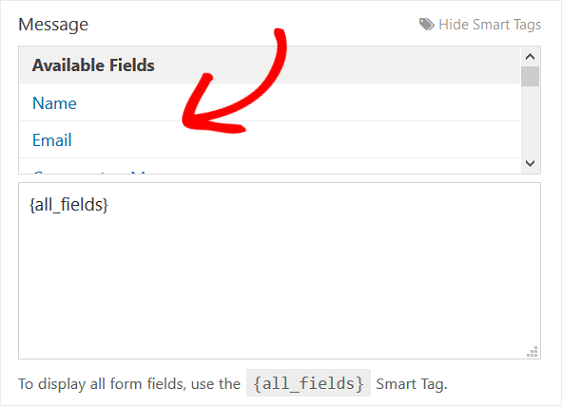
Ayrıca form alanına metin yazarak site ziyaretçinize kişiselleştirilmiş bir mesaj ekleyebilirsiniz.
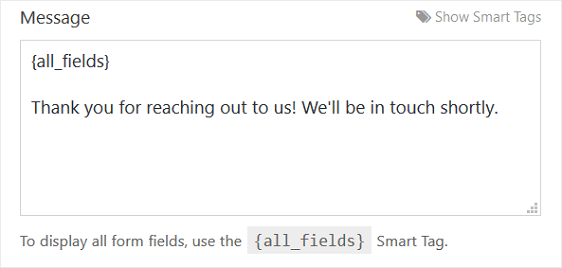
Diğer akıllı etiketleri kullanma konusunda yardıma ihtiyacınız varsa, WPForms'da akıllı etiketlerin nasıl kullanılacağına ilişkin bu belgelere bakın.
Üçüncü bir bildirim veya bundan daha fazlasını göndermek istiyorsanız, aynı adımları tekrar uygulamanız yeterlidir.
Yeni Bildirim Ekle 'yi tıklayın . Ardından, bildirime bir ad verin ve alıcının e-posta adresini ekleyerek, e-postayı yapılandırarak ve mesajı özelleştirerek beğeninize göre özelleştirin.
Oluşturduğunuz tüm form bildirimlerini Form Düzenleyici'nin sağ panelinde göreceksiniz.
Kaydet'i tıklayın .
Form bildirimlerinizi ayarlamayı bitirdiniz ve artık formunuzun onaylarını ayarlamaya ve formunuzu web sitenize eklemeye geçebilirsiniz.
Formunuzu aşağıdaki yerlere ekleyebilirsiniz:
- Gönderiler veya sayfalar
- Kenar çubuğu widget'ları
- Altbilgi bölümü
Elementor sayfa oluşturucuyu kullanıyorsanız Elementor iletişim formu eğiticimizdeki adımları izleyerek formunuzu kolayca ekleyebilirsiniz.
Son bir şey. WPForms'da da kısa mesaj bildirimi alabileceğinizi biliyor muydunuz? Bunu ayarlamak istiyorsanız, WordPress iletişim formunuzdan SMS bildirimleri alma kılavuzumuza göz atın.
Son düşünceler
İşte buyur! Artık WordPress'te birden çok form bildiriminin nasıl oluşturulacağını biliyorsunuz.
E-posta bildirimlerinizde marka bilinci oluşturmanın tutarlı olmasını istiyorsanız, e-posta şablonunuza özel bir başlık eklemeyle ilgili bu kılavuza göz atın.
E-posta bildirimleri almadığınızı fark ederseniz, SMTP kullanarak WordPress'te nasıl e-posta gönderileceğine ilişkin kılavuzumuza göz atmalısınız.
Peki, ne bekliyorsun? En güçlü WordPress form eklentisini bugün kullanmaya başlayın.
Ve unutmayın, bu makaleyi beğendiyseniz, lütfen bizi Facebook ve Twitter'da takip edin.
