WordPress'te Teklif Talep Formu Nasıl Oluşturulur?
Yayınlanan: 2022-06-13WordPress'te bir teklif talebi formunu nasıl oluşturacağınızı mı merak ediyorsunuz? O zaman, bu sizin için doğru makale.
Daha fazla potansiyel müşteri yakalamak ve işinizi büyütmek için dönüşümü iyileştirmek istiyorsanız, müşterilerinize ürünleriniz ve hizmetleriniz için fiyat teklifi istemek için kolay bir yol sağlamalısınız. Ve WordPress web sitenize bir teklif formu istemekten daha iyi bir seçenek olamaz.
Bu nedenle, bu makalede, WordPress'te teklif formunun nasıl oluşturulacağı konusunda size adım adım bir kılavuz vereceğiz.
Önce neden bir teklif talebi formu oluşturmanız gerektiğine dair kısa bir genel bakışla başlayalım.
WordPress'te Neden Bir Teklif Formu Oluşturun?
Teklif talebi formu, potansiyel müşterinizin ürünleriniz ve hizmetleriniz için kolaylıkla teklif talep etmesini sağlar. Ayrıca, müşterilerden onlara özel teklifler sağlamak için ihtiyaç duyacağınız gerekli bilgileri toplamanıza yardımcı olur.
Hepimizin bildiği gibi müşteriler alışveriş yaparken pazarlık yapmayı severler. Bir teklif formu ayrıca ürün ve hizmetlerin fiyatını görüşmek için kapıyı açar. Böylece müşterileriniz için maliyeti ayarlayabilir ve onların memnuniyetini sağlayabilirsiniz. Bu da müşterileri elde tutmanıza ve sadakat oluşturmanıza yardımcı olur.
Özetle, bir teklif talep formu eklemek, WordPress web sitenizdeki fiyat teklifi işlevini kolaylaştırır. Hepsinden iyisi, müşteri memnuniyetini artırmak ve satışlarınızı artırmak için fırsatlar sunar.
Bununla birlikte, WordPress'te nasıl teklif talebi formu oluşturabileceğinize bakalım.
WordPress'te Teklif Formu Nasıl Oluşturulur?
WordPress'te teklif formu oluşturmak parkta yürümek kadar kolaydır. Özellikle doğru eklentiyi seçerseniz ve Everest Forms gibi yeni başlayanlar için uygun bir rehber edinirseniz. Ilgilenen? Hemen başlayalım.
Adım 1: En İyi WordPress Teklif Formu Eklentisini Seçin
Her şeyden önce, siteniz için bir teklif formu oluşturmak için doğru WordPress eklentisini seçmeniz gerekir. Bu amaç için oldukça az sayıda alıntı ekle eklentisi vardır. Ancak, iyi sebeplerden dolayı Everest Formlarını seçtik.
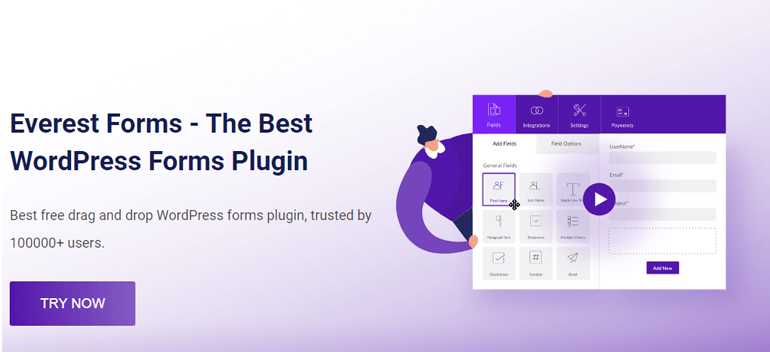
İlk olarak, bu inanılmaz iletişim formu eklentisi, sürükle ve bırak arayüzü ile kullanımı çok kolaydır. Ayrıca çevrimiçi rezervasyon formları, geri arama talep formları, kayıt formları vb. gibi sınırsız formlar oluşturabilirsiniz.
İkinci olarak, teklif formu talep etmek için bir şablon da dahil olmak üzere içe aktarmaya hazır form şablonları ile birlikte gelir.
Üçüncüsü, herhangi bir yerde takılırsanız, belgelerine göz atabilirsiniz. Ayrıca, eklentiyle ilgili daha fazla yardım almak için samimi destek ekibiyle iletişime geçebilirsiniz.
Adım 2: Everest Forms ve Everest Forms Pro'yu Kurun ve Etkinleştirin
Artık hangi eklentiyi kullanacağınızı bildiğinize göre, eklentiyi sitenize kurmanın ve etkinleştirmenin zamanı geldi.
Teklif formu talebi şablonu, yalnızca Everest Forms eklentisinin premium sürümünde mevcuttur. Eklenti, şablonu Kişisel planda ve üzerinde sunar. Bu, şablona erişmek için bu premium planlardan birini satın almanız gerekeceği anlamına gelir.
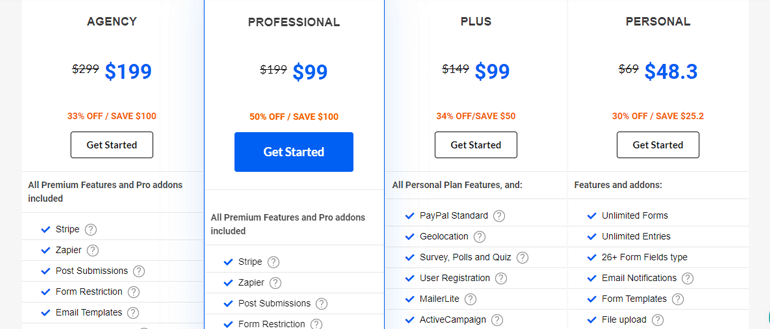
Ücretsiz Everest Forms eklentisini kurmanız ve ardından Everest Forms Pro'yu bunun üzerine kurmanız gerekir. Premium Everest Forms eklentisini kurmak ve kurmak için ayrıntılı bir kılavuzumuz var. Bu nedenle, adımları gözden geçirin ve eklentinin hem ücretsiz hem de premium sürümlerini sitenize kurun.
Bunu yaptıktan sonra bir sonraki adıma geçebilirsiniz.
3. Adım: Bir WordPress Teklif Formu Oluşturun ve Özelleştirin
Ve şimdi, WordPress'te teklif formunuzu oluşturmaya ve özelleştirmeye hazırsınız. Everest Forms size önceden oluşturulmuş bir form şablonunu içe aktarma veya sıfırdan bir form oluşturma ayrıcalığı verir. Öyleyse, her iki seçeneği de inceleyelim ve ardından sizin için daha uygun olan yöntemi seçebilirsiniz.
I. 1 Tıklamayla 'Teklif Talep Formu' İçe Aktarın ve Yapılandırın
İstemiyorsanız, sıfırdan bir form oluşturmanız gerekmez. Everest Forms, bir tıklamayla içe aktarılabilen, içe aktarılmaya hazır birkaç form şablonu sunar. Ve neyse ki, bir teklif formu talep formu da var.
Şablonu içe aktarmak için eklentinin premium sürümünü satın aldığınızdan emin olun. Ardından, gösterge tablonuzdan Everest Forms >> Yeni Ekle seçeneğine gidin. Ardından, 'Teklif İste' form şablonunu arayın, imlecinizi bunun etrafında gezdirin ve Başlayın düğmesine tıklayın.
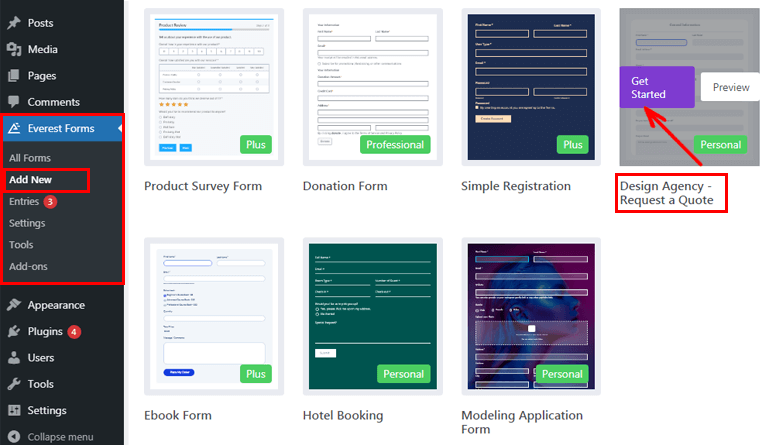
Ardından, formunuz için uygun bir ad sağlamanız gerekir. Ad alanının hemen altında, bu form şablonunun ihtiyaç duyduğu Gerekli Eklentileri göreceksiniz. Devam düğmesine bastığınızda, form şablonu için gerekli eklenti otomatik olarak etkinleştirilir.
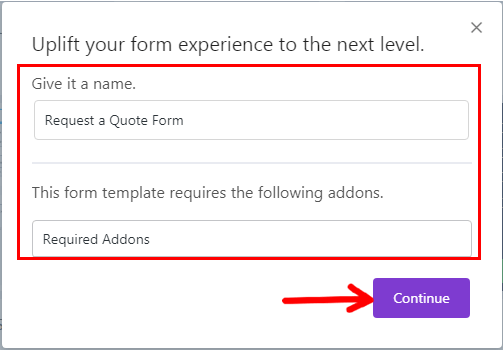
Şimdi, eklenti sizi form düzenleyici penceresine götürür. Burada, teklif formu talebinizin tamamlandığını görebilirsiniz. Böylece sitenize anında ekleyebilirsiniz.
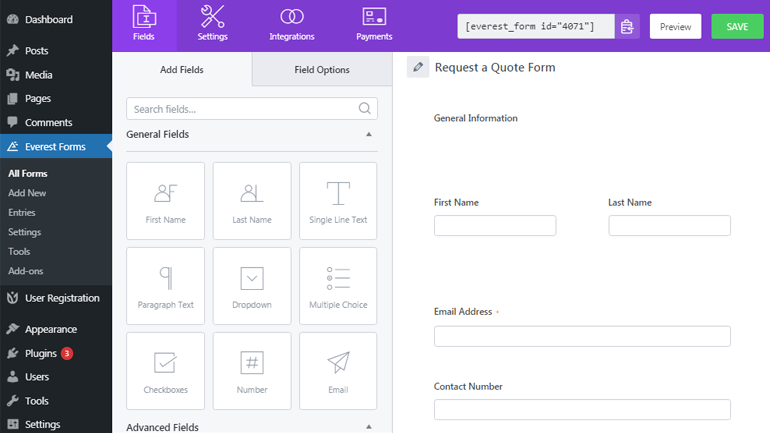
Ancak bu teklif talep formu, bir tasarım ajansı için özel olarak tasarlanmıştır. Böylece bu form şablonunda küçük değişiklikler yapabilir ve işletme türünüze uygun hale getirebilirsiniz. Everest Forms'un sezgisel sürükle ve bırak düzenleyicisini kullanarak ek alanlar eklemek, alanları yeniden sıralamak veya silmek çok kolaydır.
II. Sıfırdan Teklif İste Formu Oluşturun (Alternatif yöntem)
Bir teklif formu oluşturmanın alternatif bir yolu, sıfırdandır. Sıfırdan bir form oluşturmak, nispeten sizin tarafınızdan biraz daha fazla zaman ve çaba gerektirebilir. Yine de, ihtiyacınıza özel bir teklif talep formu oluşturabileceğiniz için bu zaman ve çabaya değer.
Sıfırdan bir form oluşturmak için Everest Forms >> Yeni Ekle'ye gidin ve Sıfırdan Başla'ya tıklayın.
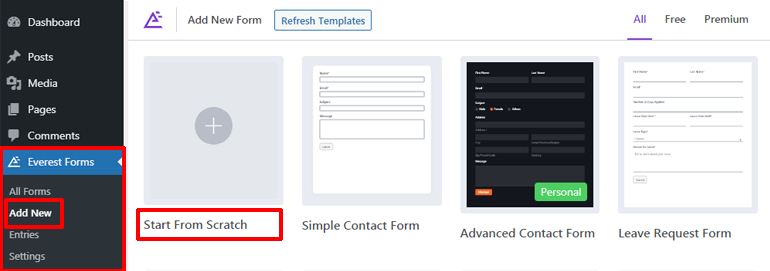
Ardından formunuzu adlandırın ve Devam düğmesine basın.
i. Gerekli Form Alanlarını Ekle
Everest Forms ile herhangi bir sınırlama olmaksızın istediğiniz kadar form alanı ekleyebilirsiniz. Formunuzu hemen hazırlamak için gerekli alanları sol taraftan sürükleyip sağ tarafa bırakabilirsiniz.
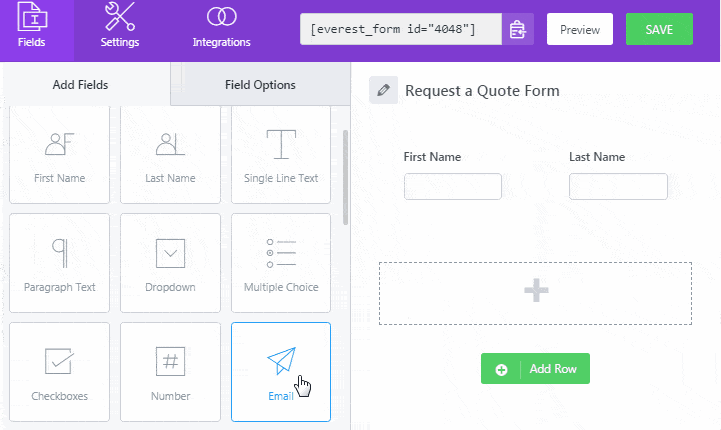
Everest Forms Pro'da bulunan form alanları aşağıdaki gibi dört bölüme ayrılmıştır:
- Genel Alanlar
- Gelişmiş Alanlar
- Ödeme Alanları
- Anket Alanları
Böylece, siteniz için eksiksiz bir teklif formu oluşturmak için ihtiyaç duyduğunuz tüm form alanlarını bulacağınızdan emin olabilirsiniz. Örneğin, bir teklif formu için yaygın olarak kullanılan alanlar ad, e-posta, telefon numarası, tarih/saat, çoktan seçmeli, açılır menü vb.
Her bir form alanı hakkında detaylı bilgi almak isterseniz buradaki dökümanlara göz atabilirsiniz.
Ayrıca form alanınız için satır eklerken sütun sayısını da seçebilirsiniz. Tek yapmanız gereken Satır Ekle düğmesine tıklamak, Kurşun Kalem simgesine basmak ve satır türünü seçmek. Ardından, istediğiniz herhangi bir form alanını ekleyebilirsiniz.
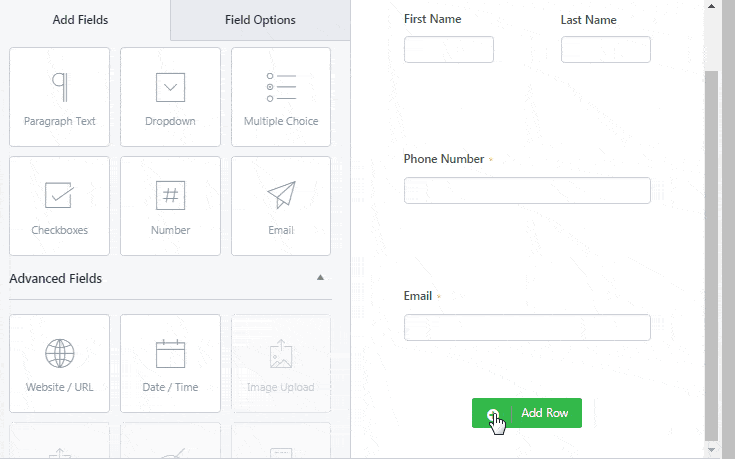
ii. Alan Seçeneklerini Özelleştirin
Şimdi, özelleştirmek istediğiniz form alanına tıklayın. Alan Seçenekleri solda görünecektir.
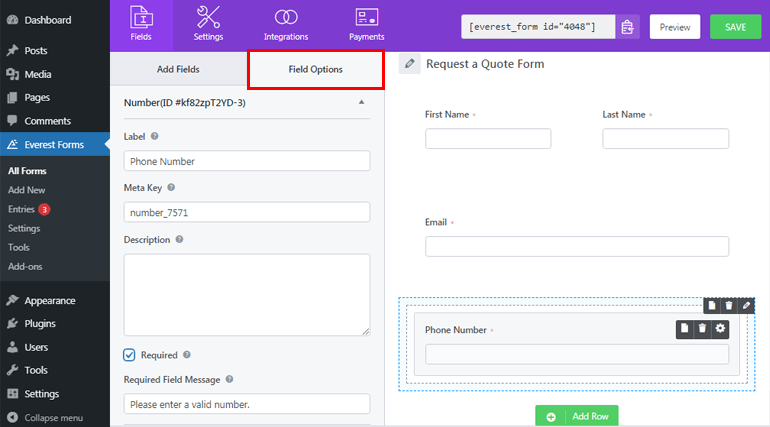
Her bir form alanı için bir etiket, meta anahtar ve açıklama ekleyebilirsiniz. Ayrıca alanınızı zorunlu hale getirebilirsiniz. Bu, kullanıcılarınızın zorunlu olarak işaretlediğiniz alanı doldurmadan forma devam edemeyeceği anlamına gelir. Ayrıca gerekli alan mesajını da girebilirsiniz.
Ayrıca, gelişmiş seçenek, yer tutucu metin, CSS sınıfları vb. eklemenize izin verir. Ayrıca, bir sonraki bölümümüzde ayrıntılı olarak tartışacağımız koşullu mantığı etkinleştirmeyi veya devre dışı bırakmayı da seçebilirsiniz.
iii. Koşullu Mantığı Etkinleştir
Basit bir deyişle, koşullu mantık, kullanıcılara form alanı seçeneğini göstermek için bir koşul eklemek anlamına gelir. Kullanıcılar tarafından verilen önceki yanıtlara göre belirli alanı göstermeyi veya gizlemeyi seçersiniz. Böylece, kullanıcılarınızdan gerekli bilgileri kaçırmadan çok uzun olmayan bir form oluşturabileceksiniz.

İşte bunu açıklığa kavuşturmak için bir örnek. Kullanıcılarınızın aklında bir bütçe olup olmadığını sormak istediğinizi varsayalım. Şimdi, evet ya da hayır diye cevap verebilirler. Cevabınız evet ise, proje için bütçe beklentilerini bilmek isteyebilirsiniz.
Bu nedenle, koşullu mantığı ayarlamak için önce formunuza Çoktan Seçmeli bir alan ekleyin. Bundan sonra, alan seçeneklerinizi özelleştirmek için alana tıklayın. Aklınızda bir bütçe var mı? ve seçenekleri Evet ve Hayır olarak ekleyin.
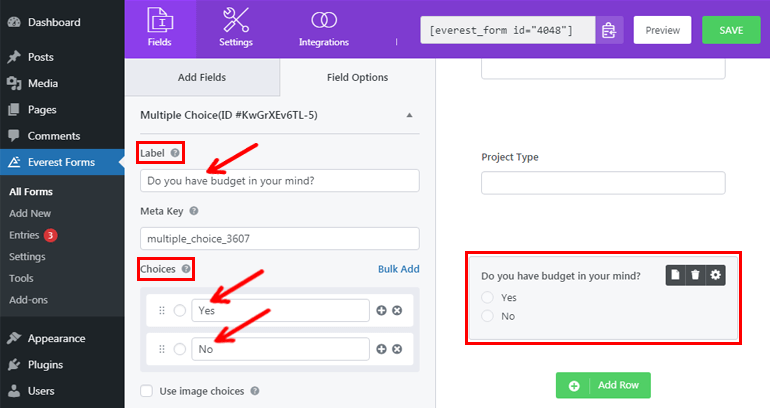
Yine Tek Satır Metin alanı ekleyin ve düzenleme yapmak için alana tıklayın. Ardından, alanı proje için Bütçe beklentisi olarak etiketleyin. Bundan sonra aşağı kaydırın ve Koşullu Mantığı Etkinleştirin .
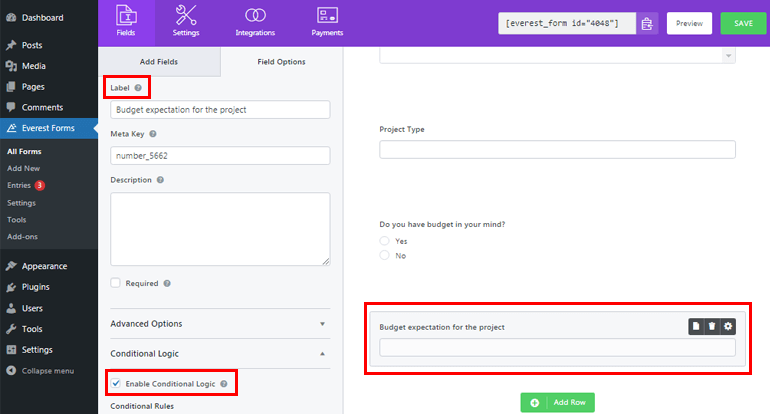
Şimdi Aklınızda bir bütçe var mı? Bu alanı göster seçeneğine tıklayın. Evet ve kaydedin. Kullanıcılarınız soru için Evet seçeneğini belirlerse, proje için ek Bütçe beklentisi alanını görüntüler. Aksine, cevabı Hayır olarak seçerlerse görüntülenmez.
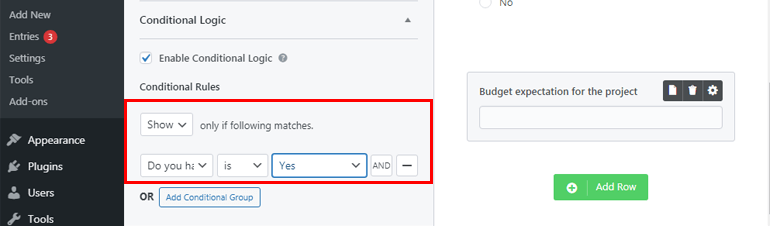
Son olarak, tüm form ayarlarınızı kaydetmek için KAYDET düğmesine tıklamayı unutmayın. Ayrıca, ön uçtan nasıl göründüğünü görmek için formunuzu Önizleme seçeneğine de sahip olursunuz.
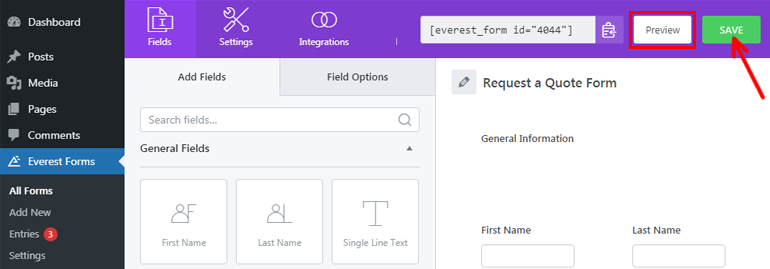
Adım 4: Teklif İste WordPress Formunun Ayarlarını Yapılandırın
Başarıyla bir teklif talep formu oluşturdunuz. Ancak, formunuz için gerekli ayarları yapılandırana kadar eksik kalır.
Bunun için üst kısımdaki Ayarlar sekmesine tıklayın. Bu sekmenin altında iki bölüm bulacaksınız: Genel ve E-posta. Artık bu sekmeler altında farklı form ayarlarını yapılandırabilirsiniz.
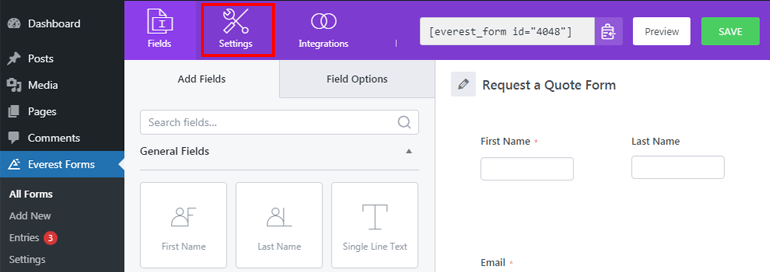
I. Genel Ayarları Yapılandırın
Genel bölümü altında, teklif talebi formunuz için tüm genel ayarları yapılandırabilirsiniz. Burada formun adını ve açıklamasını düzenleyebilirsiniz. Form devre dışı bırakıldığında veya başarıyla gönderildiğinde de kısa bir mesaj görüntüleyebilirsiniz.
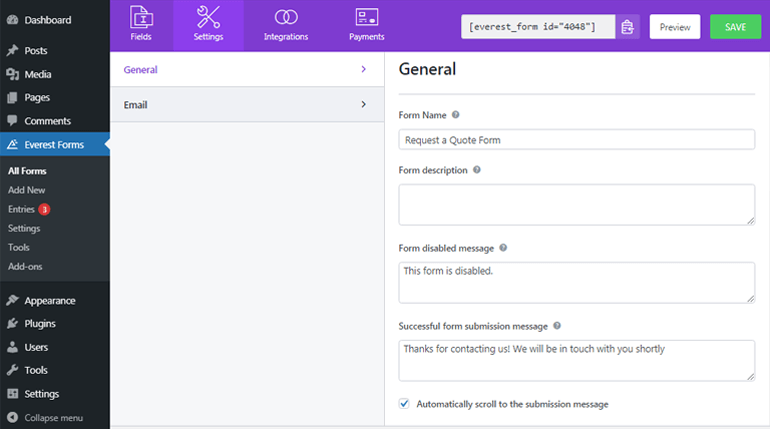
Ayrıca Yönlendir seçeneğiyle, kullanıcılarınızın ilgilendiğiniz sayfaya veya URL'lere gitmesini sağlayabilirsiniz. Ayrıca, iki düzen tasarımından birini seçme veya kendi form sarmalayıcınızı seçmek için CSS sınıfına girme seçeneğiniz vardır.
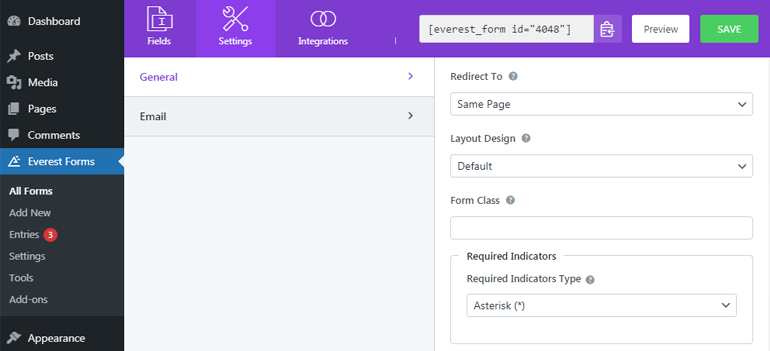
Bunun dışında, gönder düğmesi metnini, işleme metnini ve daha fazlasını düzenleyebilirsiniz. Ayrıca, ajax form gönderimini ve giriş bilgilerinin depolanmasını etkinleştirebilir veya devre dışı bırakabilirsiniz. Ayrıca istenmeyen posta önleme balküpünü de istenmeyen posta formunu engellemek için etkinleştirebilirsiniz.
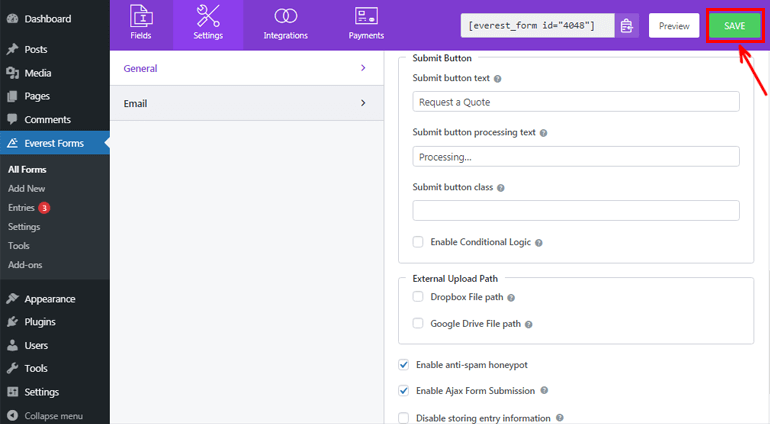
Gerekli form yapılandırmasını yaptıktan sonra tüm ayarlarınızı kaydetmek için en üstteki KAYDET butonuna basmayı unutmayınız.
II. E-posta Bildirimlerini Yapılandır
E-posta bölümünün altında, e-posta bildirimlerini yapılandırabilirsiniz. Böylece kullanıcılar yeni bir form gönderdiğinde e-posta yoluyla bir bildirim alırsınız.
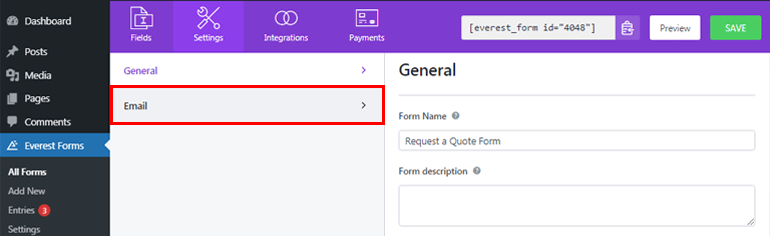
Her şeyden önce, E-posta sekmesine tıklayın ve açık değilse E-posta düğmesini açın. Şimdi, Bildirimin teslim edilmesini istediğiniz e-posta adresini To Address alanına ekleyin. Bir yönetici bildirimi ayarladığımız için yönetici e-postasını buraya eklemeniz gerekiyor.
Daha da iyisi, yöneticinin e-postasını otomatik olarak almak için akıllı etiketleri (varsayılan olarak ayarlanmıştır) kullanabilirsiniz.
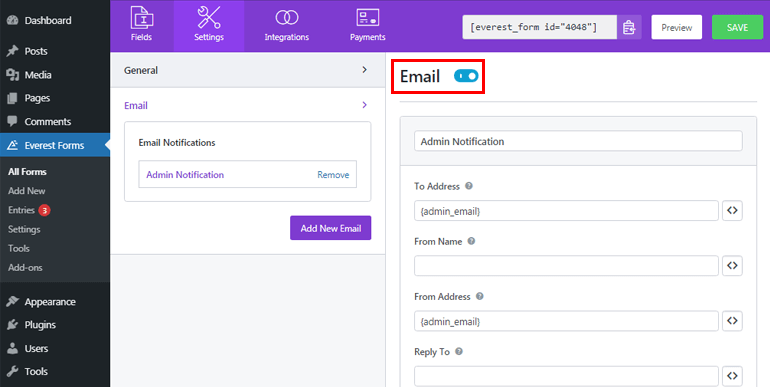
Kimden seçeneği, formu gönderen kullanıcının adını eklemenizi sağlar. Akıllı etiketler kullanarak kullanıcınızın adını otomatik olarak yakalamak mümkündür. Ancak ad alanını gerekli olarak işaretlediğinizden emin olun, aksi takdirde kullanıcılarınız alanı boş bırakırsa adı alamazsınız.
Aynı şekilde, Gönderen Adresi , teklif talep formlarının kullanıcılara gönderildiği e-postayı eklemenizi sağlar. Yani, yönetici e-posta adresini buraya ekleyebilirsiniz.
Yanıtla seçeneğinde, bir mesajı yanıtlamak istediğiniz ilgili e-posta adresini ekleyin. Temel olarak, bir yönetici olarak, formu dolduran kullanıcılarınıza yanıt vereceksiniz, böylece kullanıcılarınızın e-posta adresini almak için buraya akıllı etiketler de ekleyebilirsiniz.
Benzer şekilde, E-posta Konusu ve E-posta Mesajı'nı da girebilirsiniz. Kullanıcılarınız tarafından doldurulan tüm form alanı bilgilerini almak istiyorsanız {all_fields} akıllı etiketini kullanabilirsiniz. Ayrıca, e-postanızda koşullu mantığı etkinleştirebilirsiniz.
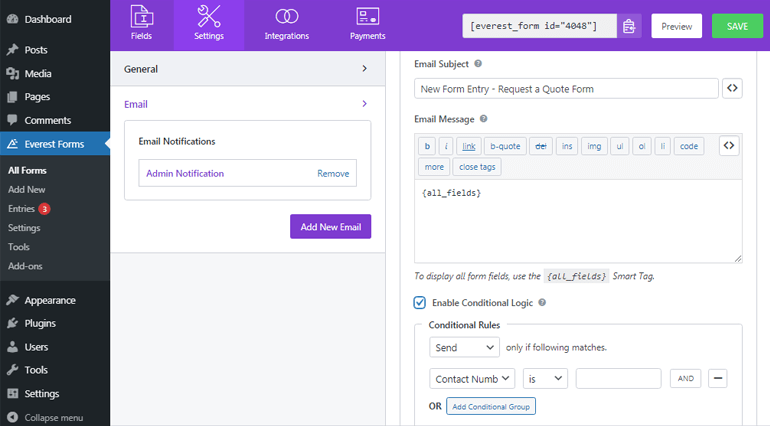
Everest Forms, sınırsız e-posta bildirimi ayarlamanıza olanak tanır. Böylece, gerekirse form gönderildikten sonra kullanıcılarınıza e-posta onayı da gönderebilirsiniz. Yeni E-posta Ekle düğmesini tıklamanız yeterlidir.
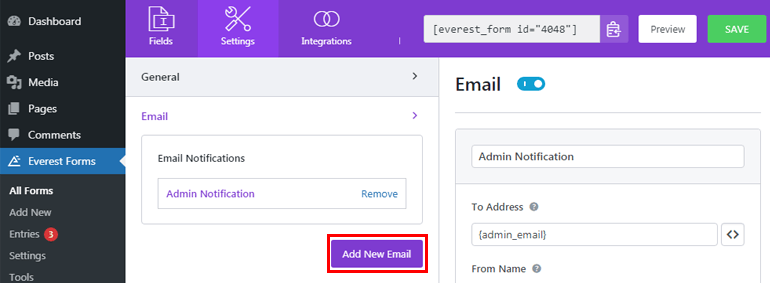
Yeni e-postanız için uygun bir takma ad belirleyin ve Tamam düğmesine tıklayın. Artık e-posta ayarlarını eskisi gibi yapılandırabilirsiniz.
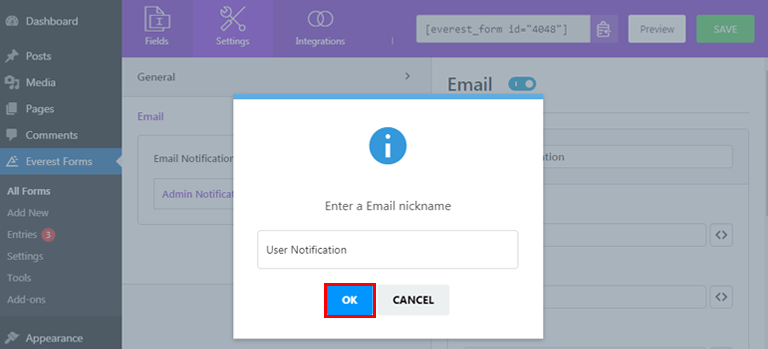
Adım 5: Teklif İste WordPress Formunu Yayınlayın
WordPress'te bir teklif talebi formunun nasıl oluşturulacağına ilişkin eğitimimizin neredeyse sonuna geldik. Artık yapmanız gereken tek şey, kullanıcılarınızın görebilmesi, doldurabilmesi ve size iletebilmesi için formunuzu yayınlamaktır.
Teklif talep formunuzu sayfalara, gönderilere veya istediğiniz herhangi bir yere eklemeniz mümkündür. Şimdilik, bunu yazılarınızda nasıl görüntüleyeceğinizi öğrenelim. Bu nedenle, kontrol panelinizden Gönderiler >> Yeni Ekle'ye gidin.
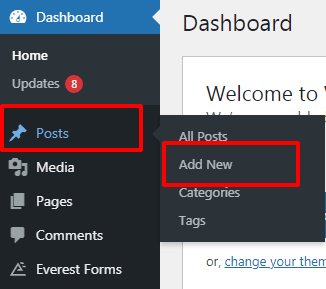
Bundan sonra, üst kısımdaki Blok ekle (+) düğmesine basın, Everest Forms bloğunu arayın ve tıklayın.
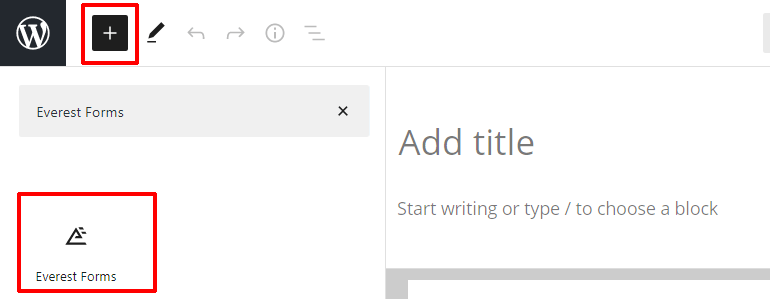
Şimdi açılır menüye basın ve oluşturduğunuz Teklif İste formunu seçin.
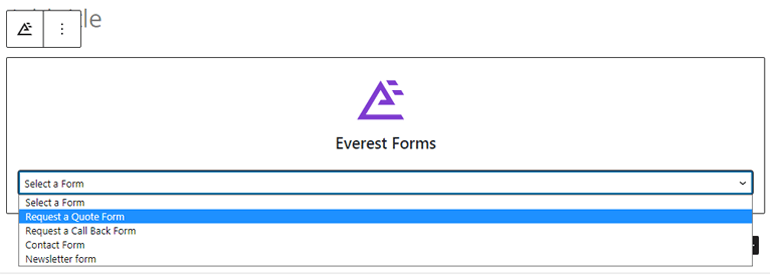
Formunuza uygun bir başlık ekleyin ve Yayınla düğmesine basın. Formunuz ön uçtan bakıldığında şuna benzer.
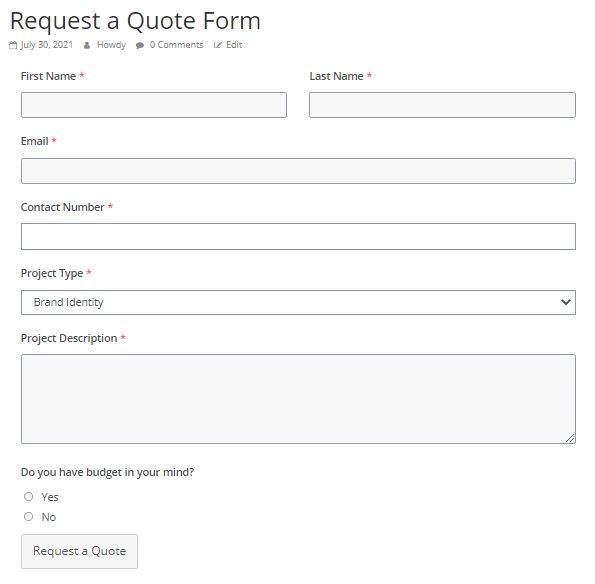
Formunuzu web sitesine eklemenin alternatif bir yöntemi de var. Bunun için Everest Forms >> Tüm Formlar'a gidin ve gerekli formun kısa kodunu kopyalayın.
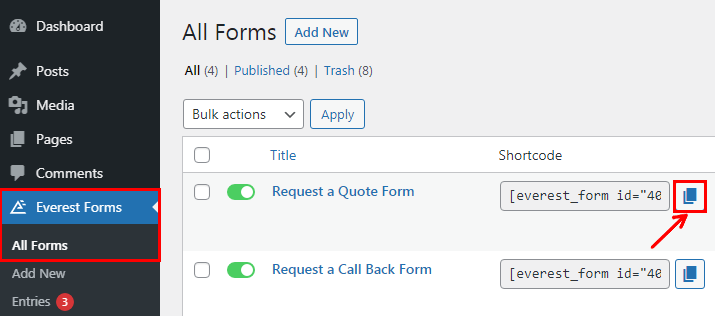
Şimdi, kısa kodu, seçtiğiniz sayfa veya gönderideki bir Kısa Kod bloğuna yapıştırın. Son olarak, Yayınla düğmesine basın.
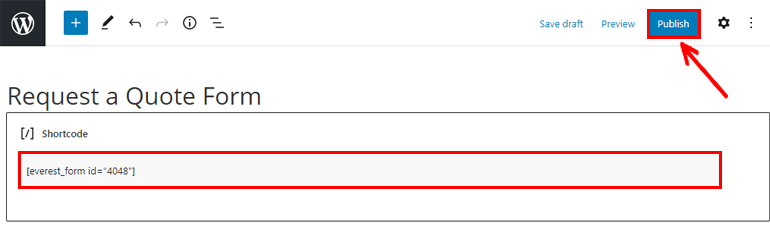
Teklif Formu Girişlerinizi Görüntüleyin
Tüm form girişlerinizi WordPress kontrol panelinizden görüntüleyebilirsiniz. Form gönderimlerini görüntülemek için Everest Forms >> Entries'e gidin. Formunuzu ada göre filtreleyin ve formunuz için toplam girişleri görebileceksiniz.
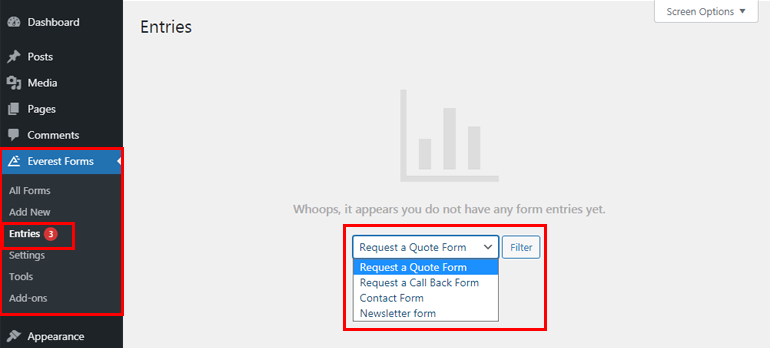
Tüm form girişlerini doğrudan buradan yönetebilirsiniz.
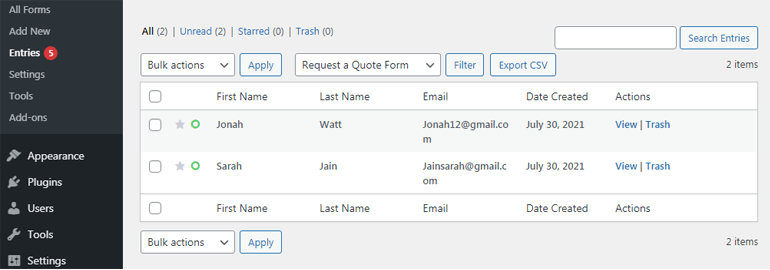
Ayrıca, premium Everest Forms ile form giriş verilerinizi grafiksel olarak görüntüleyebilirsiniz. Toplam Gönderimi, Eksiksiz Gönderimi ve Eksik Gönderimi bir bakışta görebilirsiniz. Ayrıca, formunuzu aya, haftaya ve güne göre filtreleyebilirsiniz. Ayrıca, kullanıcılarınızın formu doldurmak için en çok hangi cihazları kullandığını bulmak kolaydır.
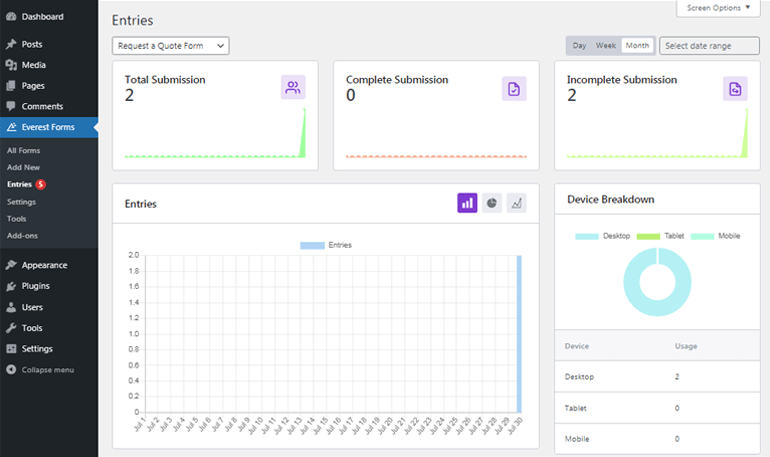
Çözüm
Ve bu, WordPress'te bir teklif talebi formunun nasıl oluşturulacağına dair makalemiz için aşağı yukarı bu kadar. Everest Forms gibi muhteşem bir form oluşturucu eklentisi ile WordPress web sitenizde bir teklif formu oluşturmak ve eklemek sorun olmamalıdır.
Bu eklenti ile önceden hazırlanmış bir teklif formu şablonu kullanabilir veya kolayca bir form çizik oluşturabilirsiniz. Bundan sonra yapmanız gereken tek şey form alanlarını ve form ayarlarını özelleştirmek. Süper uygun, değil mi?
Ancak burada durma. Tam teşekküllü bir web sitesi işletiyorsanız, başka formlar da oluşturmanız gerekebilir. Bu nedenle, anket formları, bağış formları ve iş başvuru formları oluşturmaya ilişkin kullanışlı öğreticiler için blogumuzu inceleyin.
Ayrıca, yeni makalelerle ilgili güncellemeler için bizi Twitter ve Facebook'ta takip edin.
