WordPress'te Sendinblue Formu Nasıl Oluşturulur (2021)
Yayınlanan: 2021-05-07Sendinblue'yu WordPress formlarınıza bağlamak istiyor musunuz?
Web sitesi formlarınızın e-posta pazarlama sağlayıcınıza otomatik olarak veri göndermesini sağlamak, web ziyaretçilerini ödeme yapan müşterilere dönüştürmek için çok önemlidir.
Bu eğitimde, WordPress web sitenize kolayca Sendinblue formu eklemek için her adımı açıkladık.
İlerlemek isterseniz, işte içindekiler tablosu:
- WPForms Eklentisini yükleyin
- Sendinblue Eklentisini Etkinleştirin
- Sendinblue Hesabınızı WPForms'a Bağlayın
- Sendinblue'yu Formlarınıza Bağlayın
- Sendinblue Özel Alanlarını WordPress ile Eşleyin
- Sendinblue Formunuzu WordPress Web Sitenize Ekleyin
WordPress'te Sendinblue Formu Nasıl Oluşturulur
Sendinblue'yu WordPress'e nasıl entegre edeceğimi merak ediyor musunuz? E-posta pazarlama hizmeti Sendinblue'da bir hesabınız varsa, bunu WPForms'u kullanarak yalnızca birkaç tıklamayla yapabilirsiniz. İşte tam olarak nasıl yapıldığı.
Adım 1: WPForms Eklentisini Kurun
Sendinblue WordPress kurulumunuzdaki ilk adım, WPForms eklentisini indirip etkinleştirmektir.
Daha fazla ayrıntı için, WordPress'te bir eklentinin nasıl kurulacağına ilişkin bu adım adım kılavuza bakın.
Adım 2: Sendinblue Eklentisini Etkinleştirin
Artık WPForms yüklendikten sonra Sendinblue eklentisini kolayca açabileceksiniz.
WordPress kontrol panelinize gidin ve WPForms » Eklentiler'e tıklayın. Ardından Sendinblue'yu arayabilir ve Etkinleştirmek için üzerine tıklayabilirsiniz.
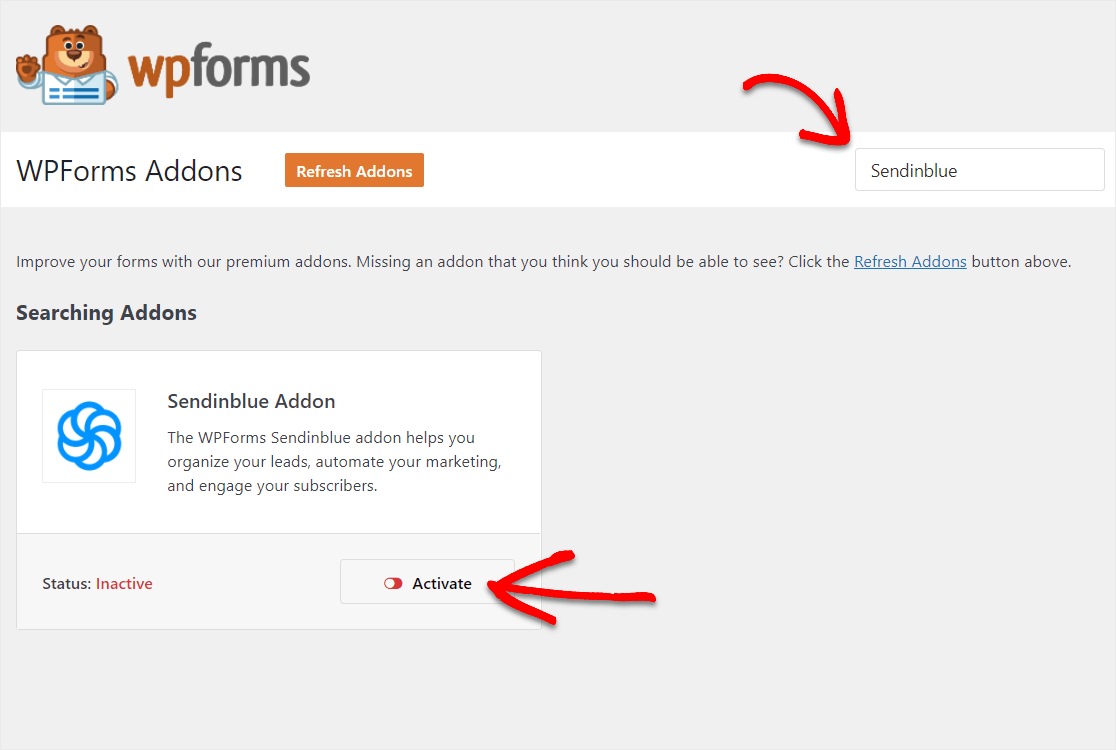
Bu adımla ilgili daha fazla ayrıntı için Sendinblue eklentisinin nasıl kurulacağını ve etkinleştirileceğini kontrol edebilirsiniz.
Adım 3: Sendinblue Hesabınızı WPForms'a Bağlayın
Sendinblue eklentiniz etkinleştirildiğine göre, Sendinblue hesabınızı WPForms'a bağlayalım. Bunu yapmak için WPForms »Ayarlar'a gidin ve Entegrasyonlar sekmesine tıklayın.
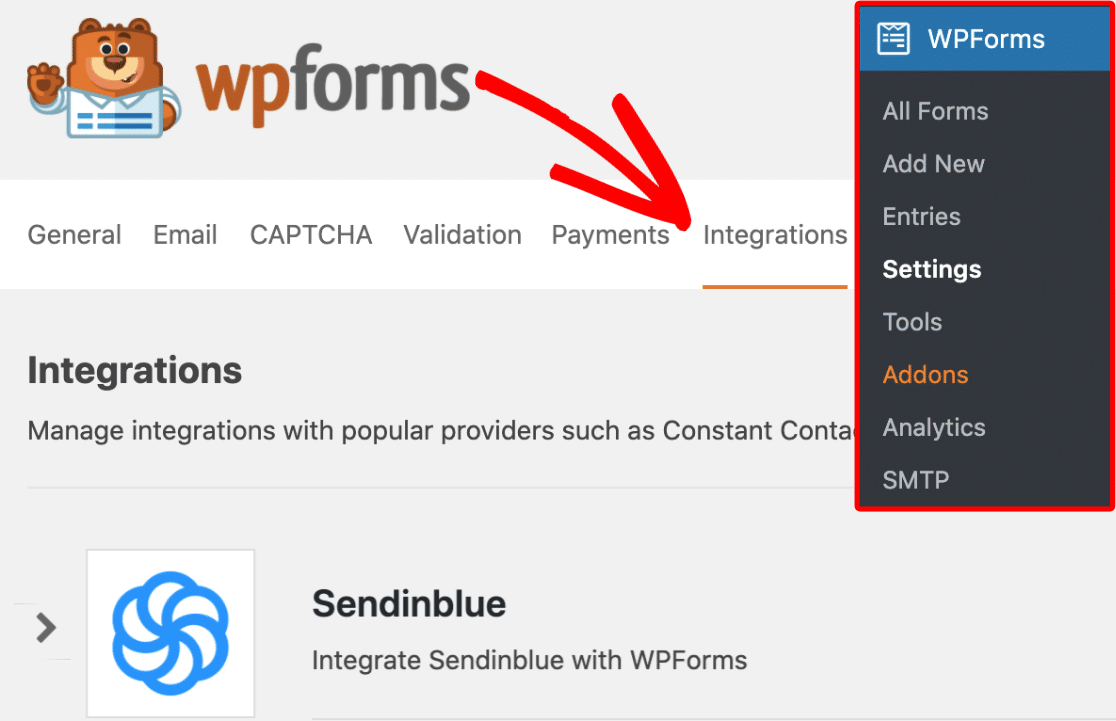
Ardından, ayarlarını aşağıda görüntülemek için Sendinblue okuna tıklayın. Artık hesap bilgilerinizi girmek için Yeni Hesap Ekle düğmesini tıklayabilirsiniz.
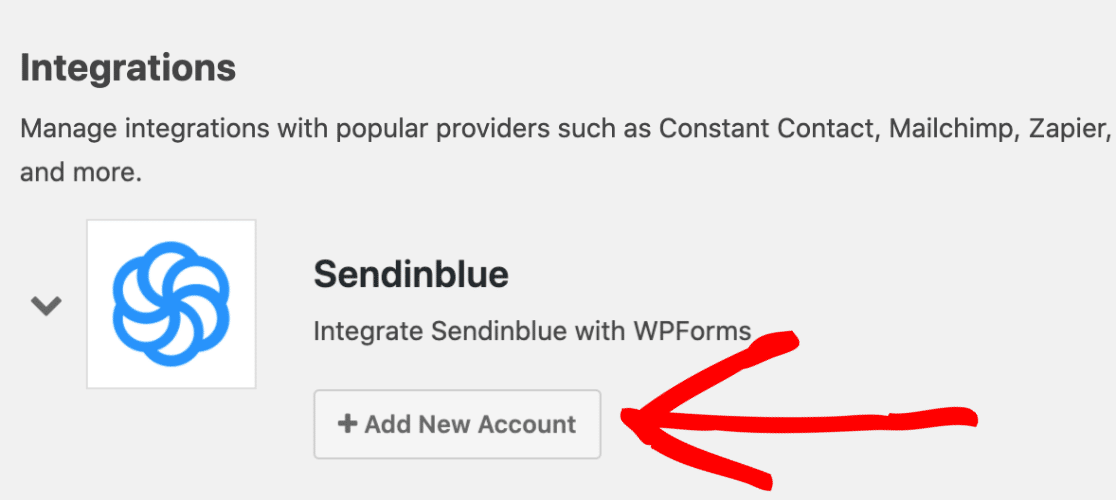
Şimdi 2 farklı alan göreceksiniz. Burada Sendinblue hesap API anahtarınızı eklemeniz gerekecek. Ayrıca, hesap için bir takma ad eklemeyi unutmayın.
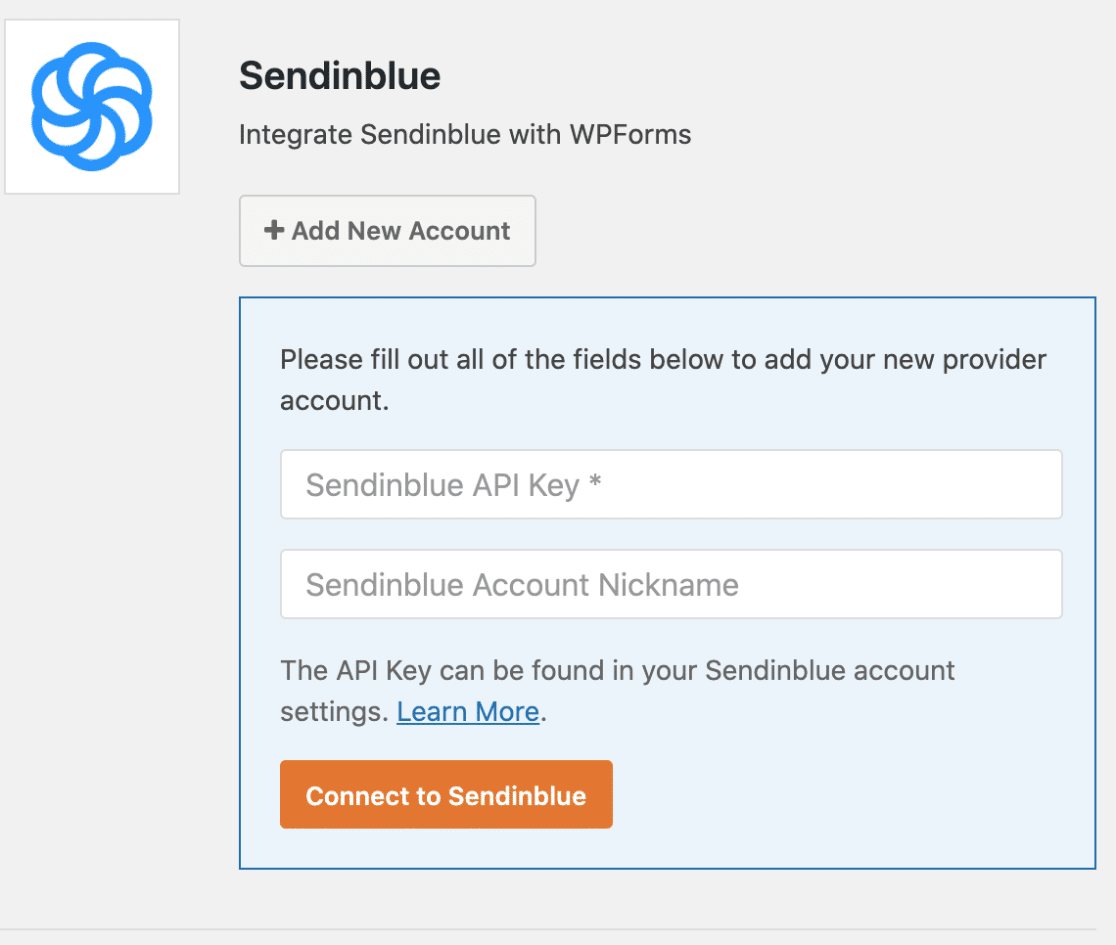
Sendinblue API anahtarınızı Sendinblue hesabınıza giriş yaparak bulabilirsiniz. Ardından, sayfanın sağ üst köşesinde bulunan ana menüye tıklayın ve SMTP & API'yi seçin.
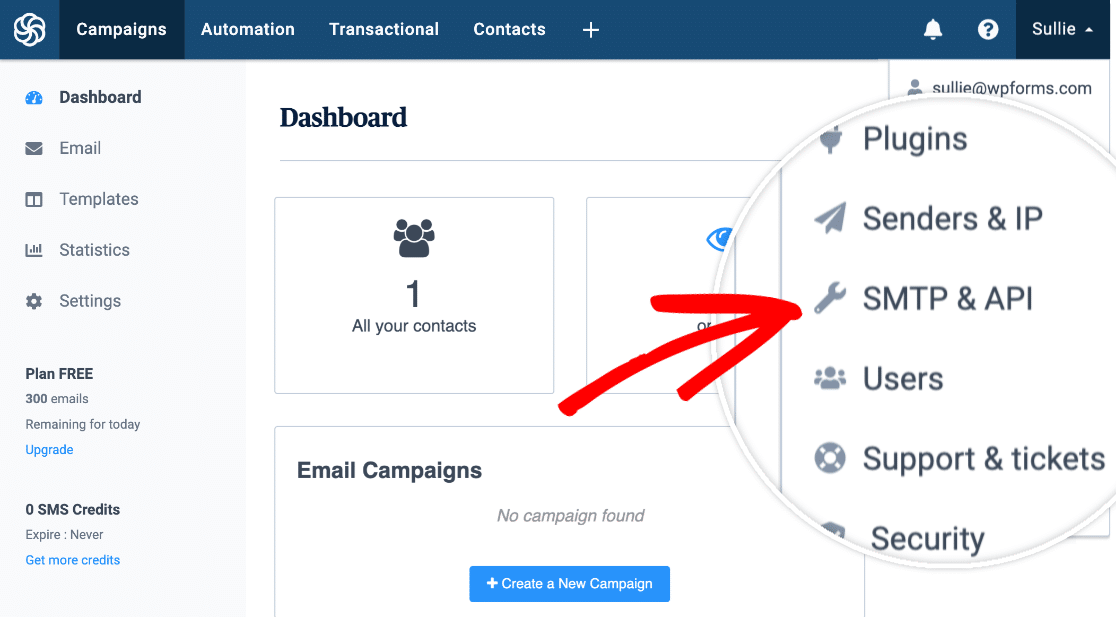
Bu ekrandan API anahtarınızı görebileceksiniz.
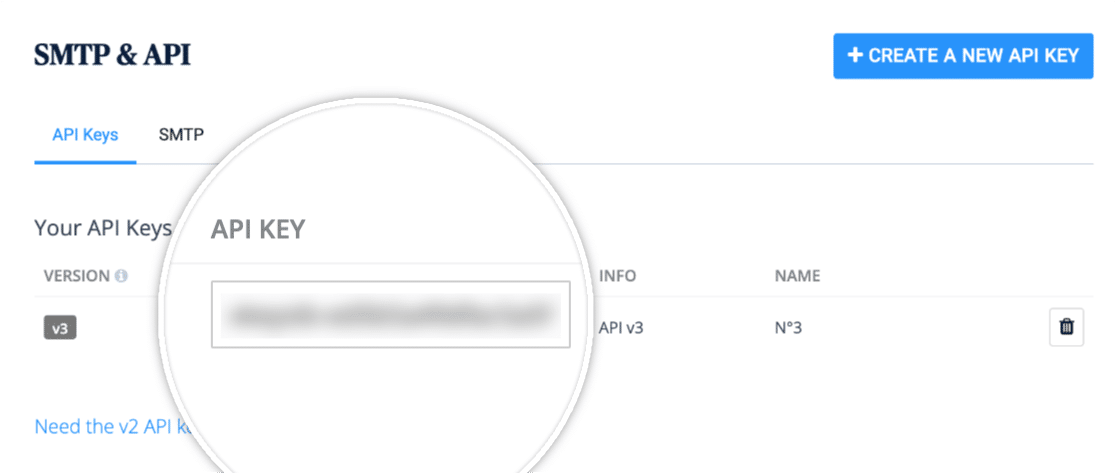
Devam edin ve bu anahtarı kopyalayın ve WPForms Sendinblue ayarlarınıza geri dönün. Burada API anahtarınızı Sendinblue API Key adlı alana yapıştırabilirsiniz.
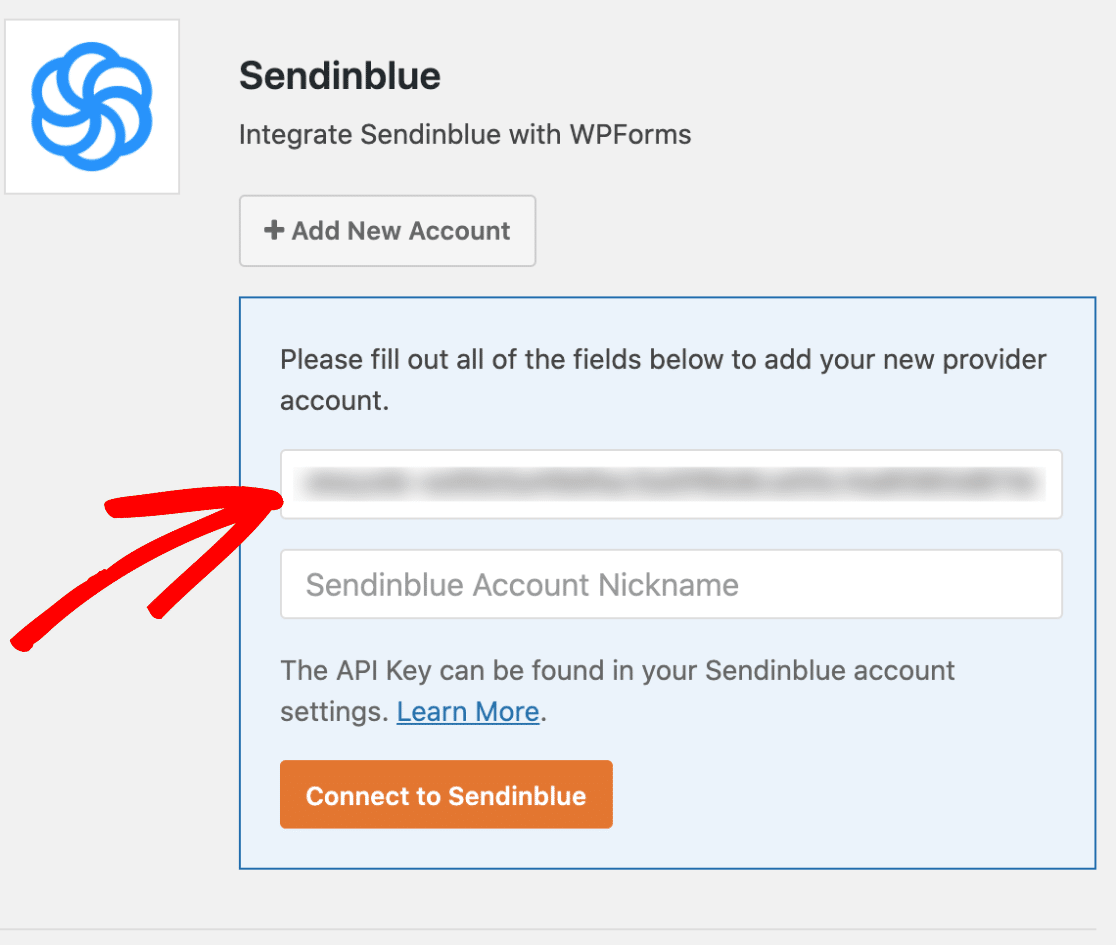
Ardından Sendinblue Hesap Takma Adı alanına bir takma ad ekleyin.
Bu yalnızca dahili referans içindir ve e-posta pazarlama otomasyonu yapıyorsanız ve daha sonra ek Sendinblue hesapları bağlamak istediğinize karar verirseniz yardımcı olabilir.
Bu sayede hangi hesabın hangisi olduğunu takip edebilirsiniz.
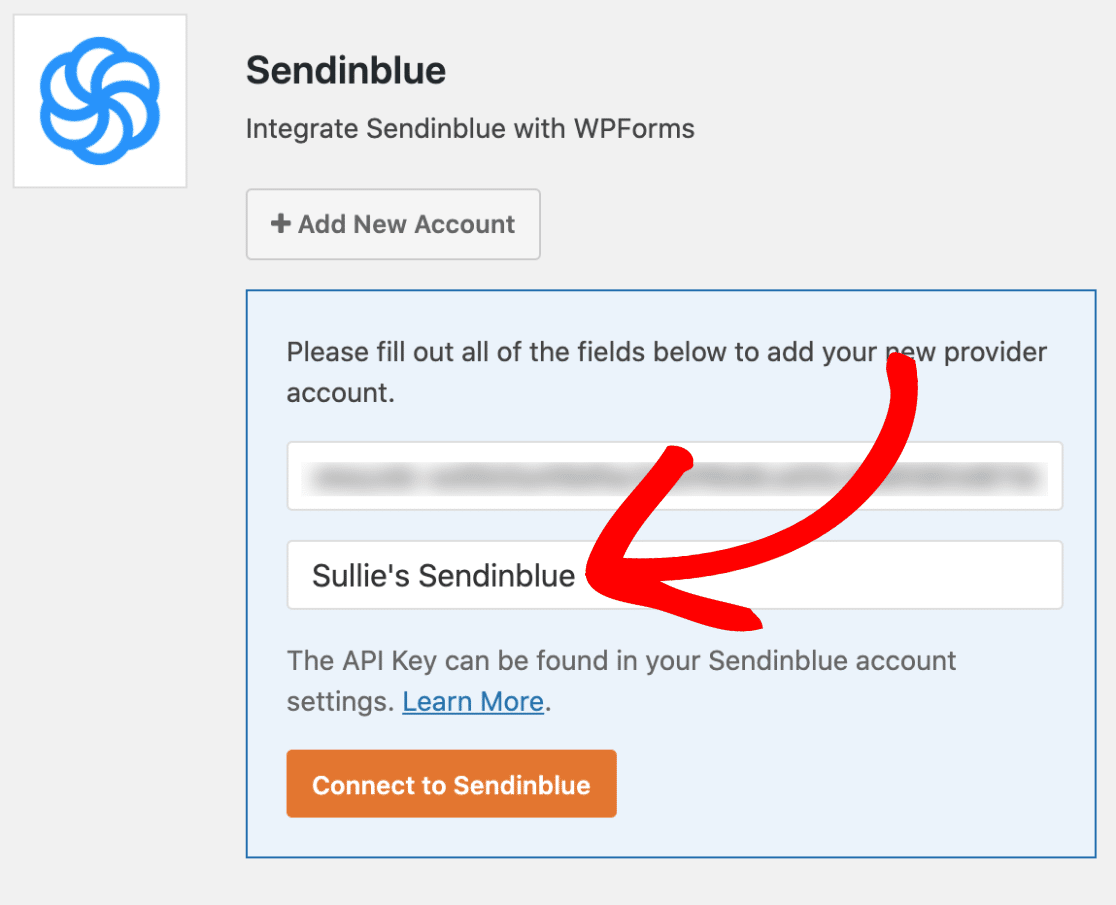
İşiniz bittiğinde, devam edin ve Sendinblue'ya Bağlan düğmesine tıklayın.
WPForms şimdi sitenizi Sendinblue hesabınıza bağlayacak. Tamamlandığında, Sendinblue entegrasyonunuzun yanında yeşil bir Bağlandı durumu gösterecektir.
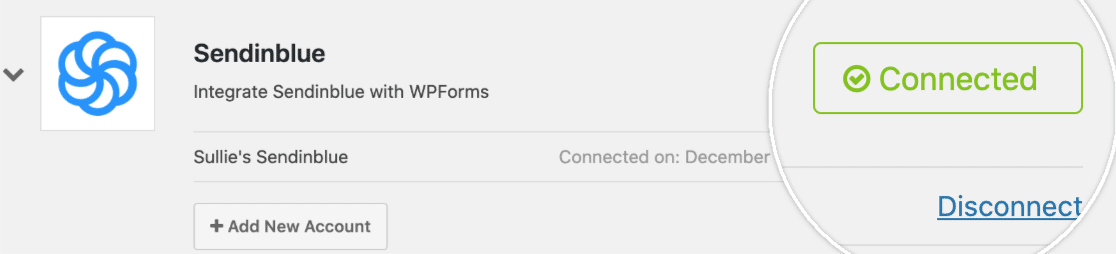
Harika gidiyorsun. Şimdi devam edelim ve Sendinblue'yu formlarınıza bağlayalım.
Adım 4: Sendinblue'yu Formlarınıza Bağlayın
Tamam, artık Sendinblue hesabınızı başarıyla bağladığınıza göre, formlarınıza bir Sendinblue bağlantısı ekleyebilirsiniz.
Bunu yapmak için yeni bir iletişim formu oluşturmanız veya mevcut bir formu düzenlemeniz yeterlidir.
Şimdi, form oluşturucuda yeni formunuzun içine girdikten sonra Pazarlama » Sendinblue'ya gidin. Sendinblue sekmesine gidin ve Yeni Bağlantı Ekle düğmesine tıklayın.
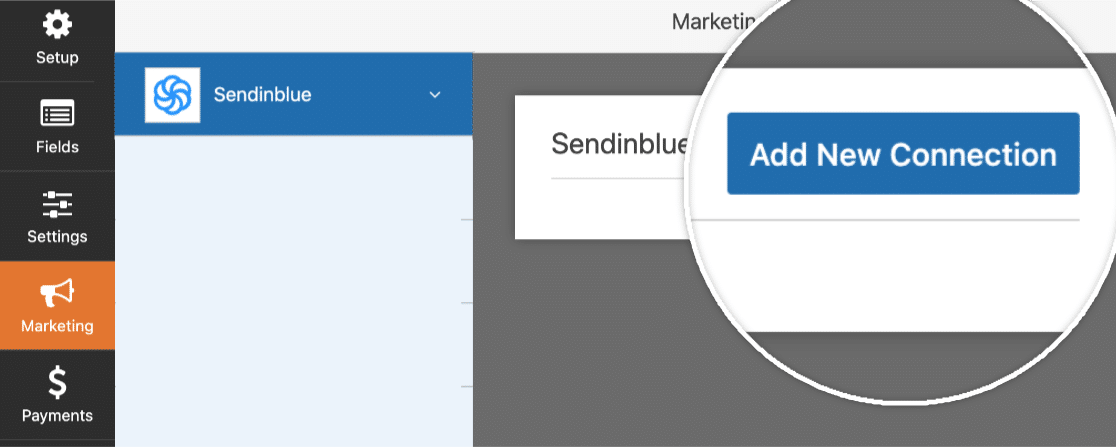
Bu düğmeye tıkladığınızda, bu bağlantı için bir takma ad verebileceğiniz bir kutu açılır göreceksiniz. İstediğiniz adı kullanın çünkü bu yalnızca dahili referans içindir.

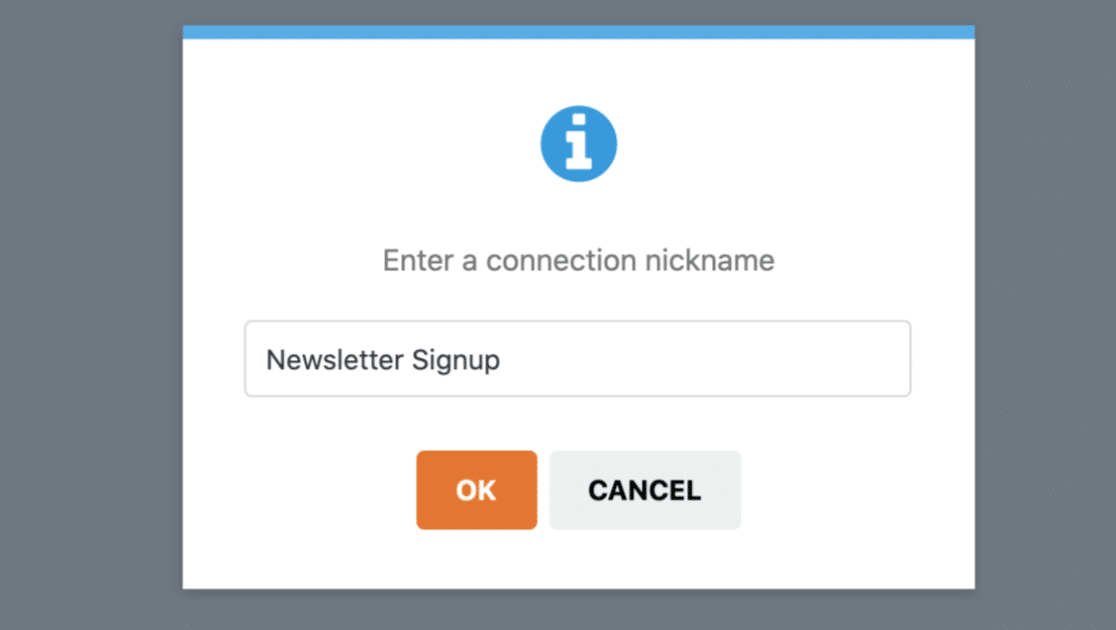
WPForms'a bağlı birden fazla Sendinblue hesabınız mı var?
Kullanmak istediğiniz hesabı seçmek çok kolay. Sadece Hesap Seç açılır menüsünde bulun.
Ardından, Gerçekleştirilecek Eylem altında, biri formunuzda gönder düğmesine bastığında gerçekleşmesini istediğiniz eylemi seçin. Ve bu izlenecek yolda, gerçekleşen eylem olarak Abone Ol'u seçeceğiz.
Bu, kullanıcıları Sendinblue kişilerimize ekleyecektir.
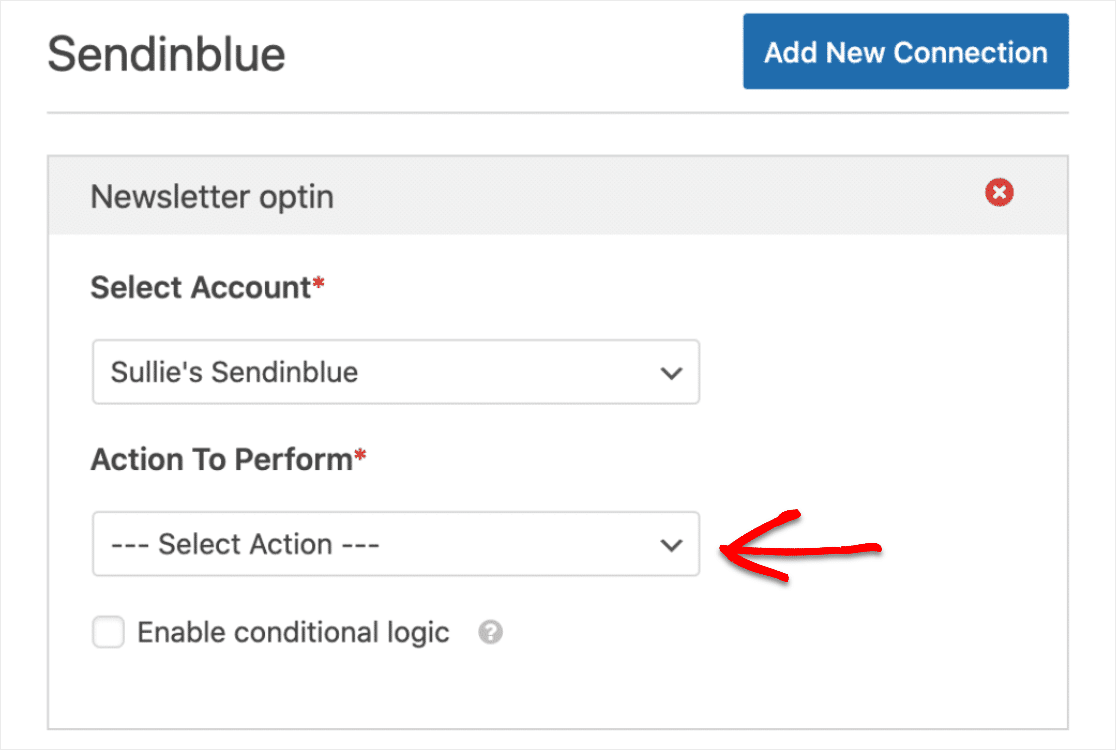
Ardından, gerçekleştirilecek eylemi seçtikten sonra, Sendinblue ve WordPress bağlantınızı özelleştirmeniz için daha fazla ayar görünecektir. İşte görecekleriniz:
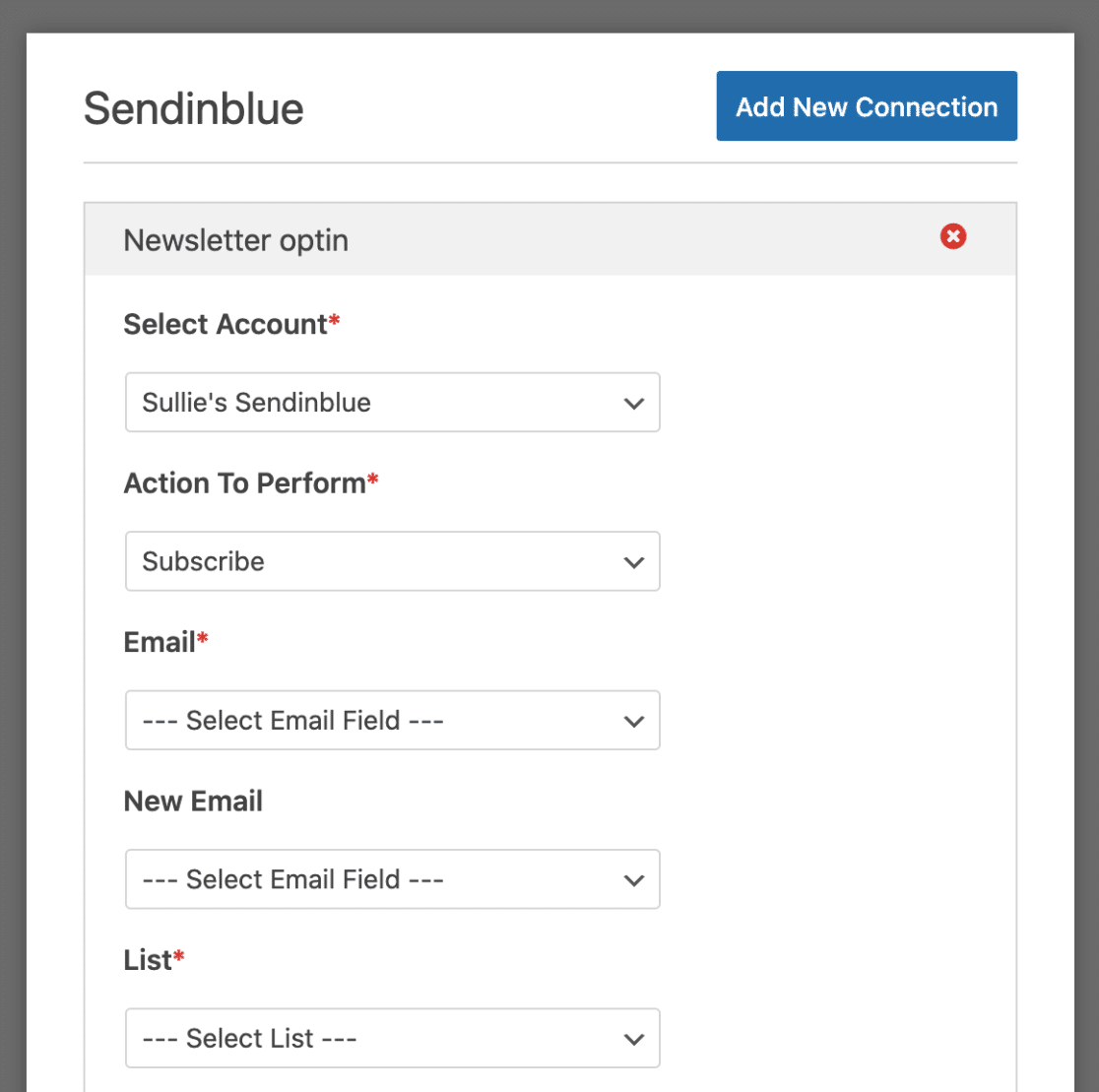
Ve seçeneklerin her biri hakkında daha fazla ayrıntı:
- E-posta* – Burada, WPForms alanlarınızdan hangisinin abonenin e-posta adresini içereceğine karar verebilirsiniz (büyük olasılıkla burada e-posta alanını seçmek isteyeceksiniz).
- Yeni E-posta – Abonenin yeni e-posta adresini içeren WPForms alanını seçin. (Bu alan yalnızca Sendinblue'da mevcut bir kişiyi güncellerken gereklidir, bu nedenle bu örnek için bu alanı boş bırakacağız.)
- Liste – Yeni abonenin eklenmesini istediğiniz Sendinblue listenizi seçin.
Ayrıca, zorunlu alanların yanlarında bir yıldız işareti olduğunu unutmayın, bu nedenle devam etmeden önce bu alanlardan bir şey seçmeniz gerekecek.
Adım 5: Sendinblue Özel Alanlarını WPForms ile Eşleyin (isteğe bağlı)
Bu adım isteğe bağlıdır ve yalnızca Sendinblue'da oluşturduğunuz özel alanları doğrudan WordPress formlarınızla eşitlemeniz gerekiyorsa.
Bu seçeneği Özel Alan Adı bölümünün altında göreceksiniz. Bu nedenle, bu açılır listenin altındaki Sendinblue alanını seçin ve bunu Form Alanı Değeri altındaki WPForms form alanlarınızla eşleştirin .
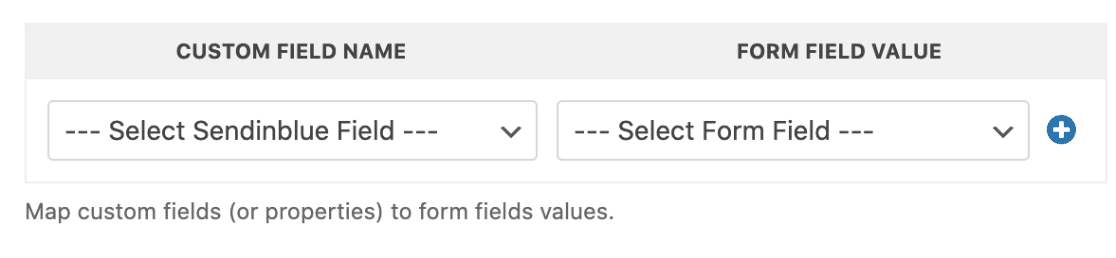
Ayarlarınızdaki her şeyi tam istediğiniz gibi ayarladıktan sonra, form oluşturucunun sağ üst köşesindeki turuncu Kaydet düğmesine tıklayarak formunuzu kaydetmeniz yeterlidir.
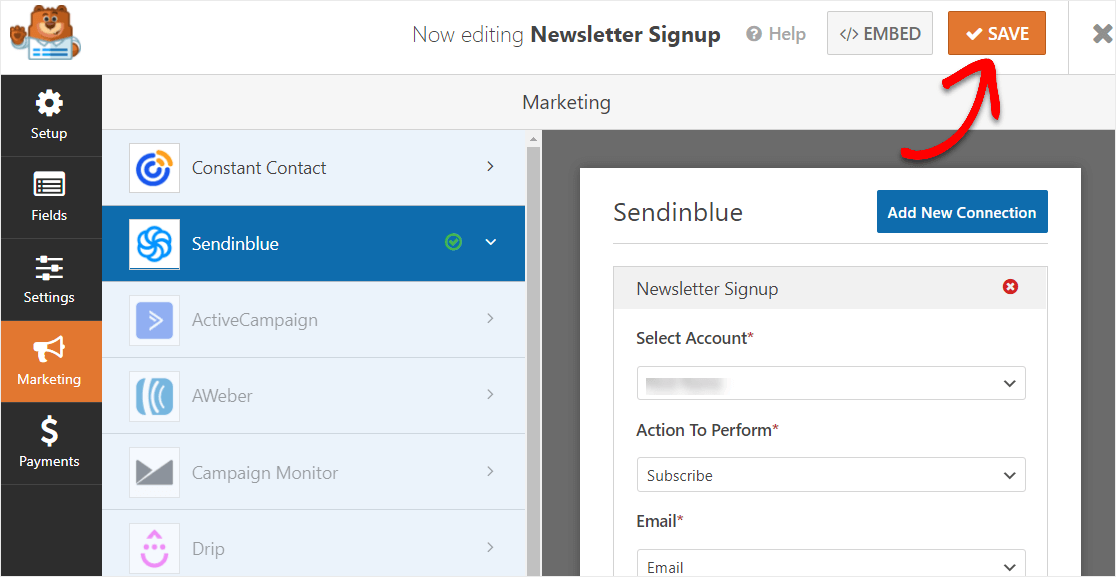
Adım 6: Sendinblue Formunuzu WordPress Web Sitenize Ekleyin
Artık Sendinblue WordPress formunuz hazır olduğuna göre, onu web sitenize eklemenin zamanı geldi.
Bunu yapmak için, Göm düğmesine tıklayarak başlayın.
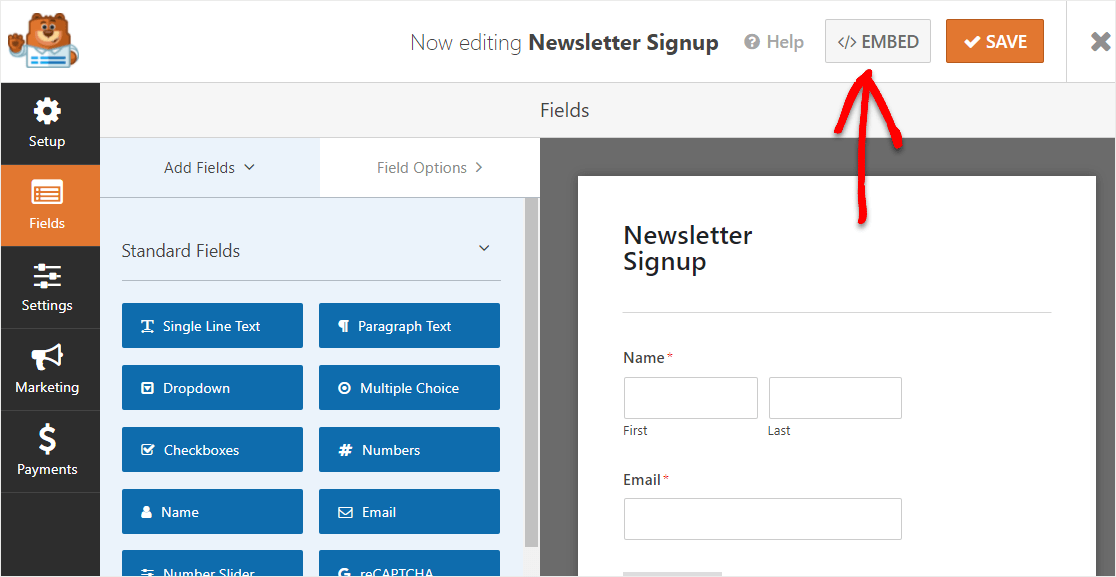
Şimdi Bir Sayfaya Göm bildirimi açıldığında, devam edin ve Yeni Sayfa Oluştur düğmesini tıklayın.
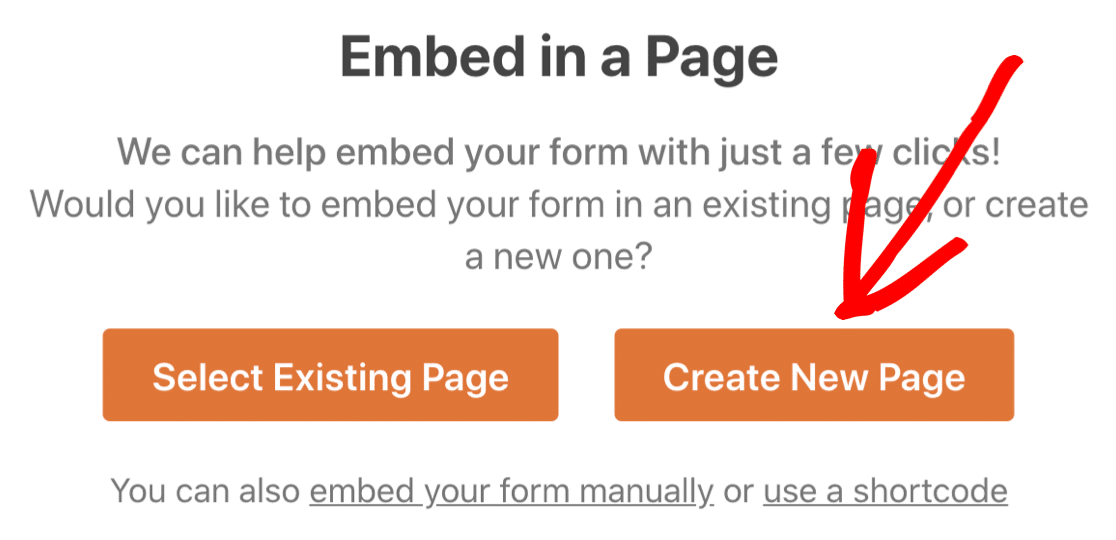
Ardından, WPForms sizden sayfanıza bir ad vermenizi isteyecektir. Kutuya istediğiniz sayfanın başlığını yazın ve Hadi Başlayalım!
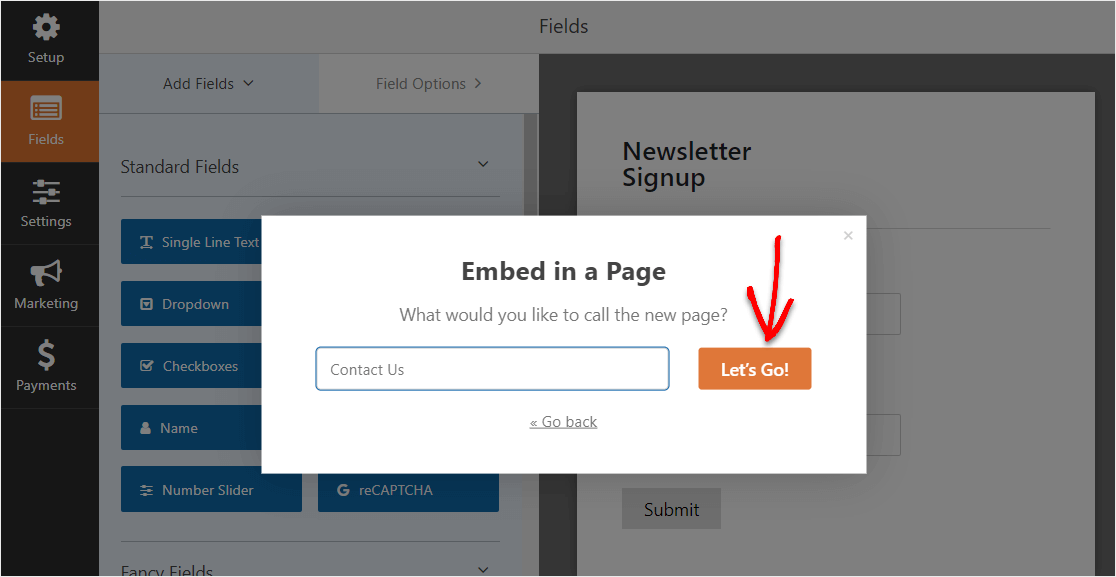
Şimdi, WordPress'te Sendinblue formunuz için yeni bir sayfa göreceksiniz. Devam edin ve sayfanızın sağ üst köşesindeki Yayınla'yı tıklayın.
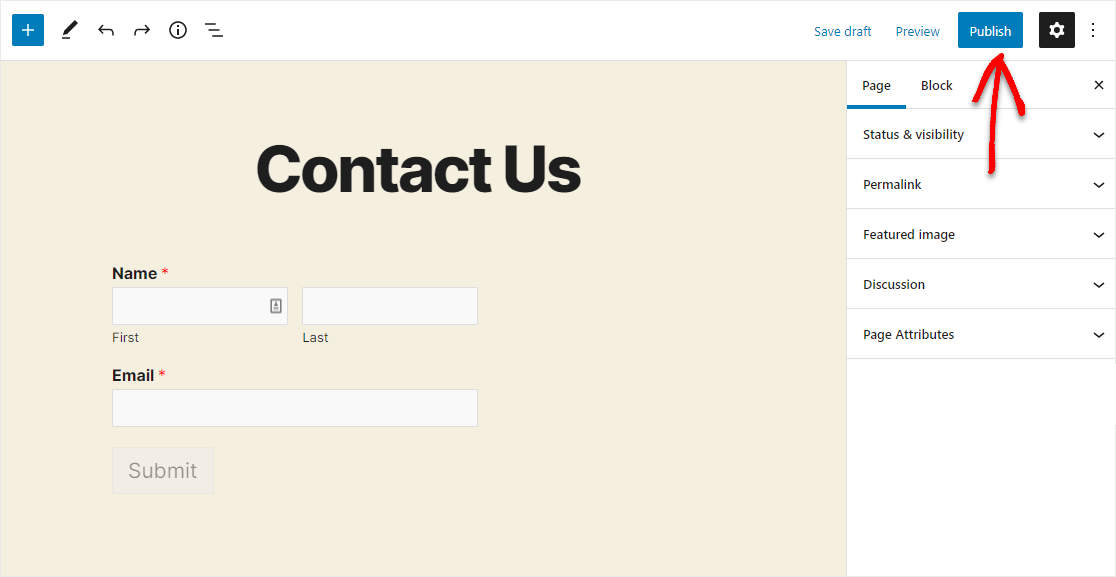
WPForms eklentisini kullanarak WordPress'te yayınlanan Sendinblue bağlı formunuz şöyle görünür.
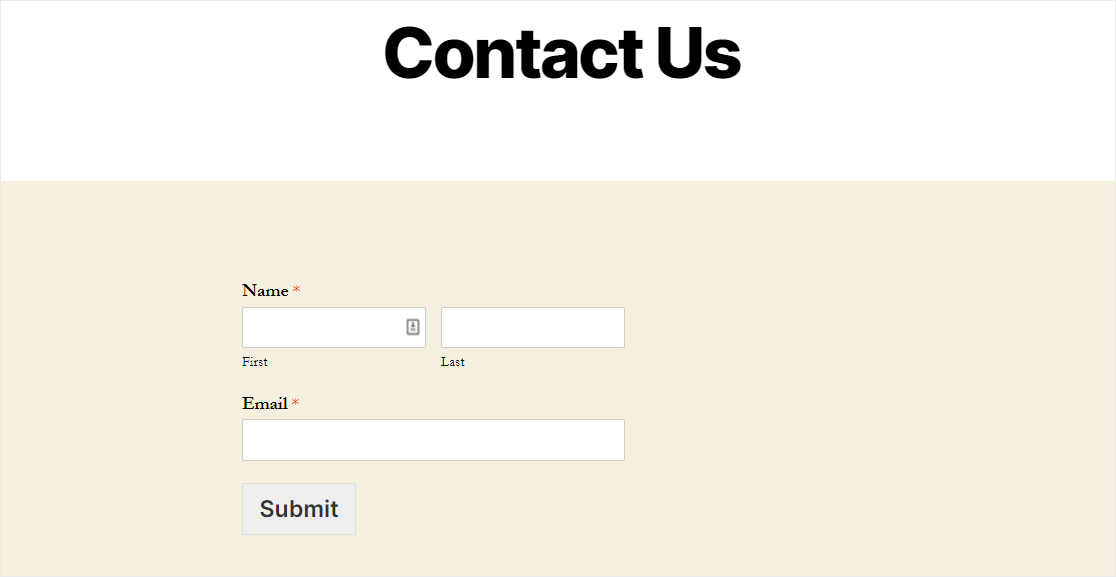
Harika iş, WordPress'te Sendinblue formunuzu oluşturma eğitimini tamamladınız.
Sonraki Adımlar: E-posta Listenizi Büyütün
Ve işte gidiyorsun! Umarım bu yazı, WPForms eklentisini kullanarak WordPress'te Sendinblue formunun nasıl oluşturulacağını öğrenmenize yardımcı olmuştur.
Artık Sendinblue formunuz yayında olduğuna göre, otomatik web sitesi formlarınızdan en iyi şekilde yararlanmak için e-posta listenizi büyütmenin bir sürü basit yolunu içeren yazımıza göz atmak isteyeceksiniz.
Peki ne bekliyorsun? En güçlü WordPress form eklentisini bugün kullanmaya başlayın. WPForms Pro, kullanımı kolay Sendinblue entegrasyonu ve 14 günlük para iade garantisi ile birlikte gelir.
Ve bu makaleyi beğendiyseniz, daha fazla ücretsiz WordPress eğitimi için lütfen bizi Facebook ve Twitter'da takip edin.
