WordPress'te Şablonlar Nasıl Oluşturulur (Ve Bunları Özelleştirin)
Yayınlanan: 2022-08-04WordPress temanız, yazı ve sayfa düzenleri de dahil olmak üzere sitenizin görünümünün birçok yönünü belirler. Ancak, tasarımı özel ihtiyaçlarınıza göre özelleştirmek isteyebilirsiniz. Bu nedenle, WordPress'te şablon oluşturmanın bir yolunu arıyor olabilirsiniz.
Neyse ki, WordPress Tam Site Düzenleme (FSE) ve yeni Site Düzenleyici ile temanızın şablonlarına kolayca erişebilirsiniz. Ardından, blokları kullanarak özelleştirebilir ve yenilerini oluşturabilirsiniz. Daha da iyisi: Bunu yapmak için bir kod satırına dokunmanız gerekmez.
Bu gönderide, WordPress sayfa şablonlarına ve kullanım durumlarına genel bir bakış sunacağız. Ardından, Tam Site Düzenleme özelliklerini kullanarak bu şablonların nasıl oluşturulacağını ve özelleştirileceğini açıklayacağız. Başlayalım!
İçindekiler:
- WordPress'teki şablonlara giriş
- Tam Site Düzenleme ile WordPress'te şablonlar nasıl oluşturulur
- Mevcut sayfa şablonları nasıl özelleştirilir
WordPress'teki şablonlara giriş
Şablonlar, temanızın düzenini ve yapısını belirleyen dosyalardır. Bir şablon, 404 sayfanız, blog gönderileriniz ve arşivleriniz gibi belirli sayfalarınızın nasıl görüneceğine karar verebilir.
Ayrıca, yalnızca belirli bir kategorideki blog gönderileri için geçerli olan özel bir şablon oluşturmak gibi daha spesifik bilgiler de elde edebilirsiniz. Örneğin, incelemeler ve öğreticiler yayınlarsanız, bu farklı gönderi kategorileri için farklı şablonlar kullanabilirsiniz.
Önceden, bir WordPress sayfa oluşturucu yüklemeniz veya bir şablon oluşturmak ve özelleştirmek için kod kullanmanız gerekiyordu. Ancak, Tam Site Düzenlemenin kullanıma sunulmasıyla artık WordPress panonuzdan şablonlara erişebilir ve bunları düzenleyebilirsiniz.
Ayrıca, şablonlar içinde daha küçük bileşenler olan şablon parçalarını ayrı ayrı ayarlayabilirsiniz. Örneğin, web sitenizin altbilgi ve üstbilgi düzenlerini tasarlayabilir ve düzenleyebilirsiniz.
Tam Site Düzenleme, web sitenizin düzenini markanıza uyacak şekilde özelleştirmenizi ve kullanıcı deneyiminizi (UX) geliştirmenizi sağlar. Ayrıca, premium sayfa oluşturuculara veya eklentilere yatırım yapmadan tasarım sürecini hızlandırabilirsiniz.
Ayrıca şablonları bu şekilde düzenlemek ve oluşturmak son derece kullanıcı dostudur. Temanızın şablon dosyalarına dokunmanıza ve yanlış kodlamayla sitenizi bozma riskine girmenize gerek kalmayacak. Bu nedenle, bir WordPress acemi olsanız bile, şablonlar sitenizi düşük riskli bir şekilde yeniden tasarlamanıza yardımcı olabilir.
Tam Site Düzenlemeye erişmek için şu anda bir WordPress blok teması kullanmanız gerektiğini unutmayın. Ayrıca sitenizde en az WordPress 5.9 olması gerekir.
Tam Site Düzenlemeyi destekleyen temaları bulmak için WordPress.org'daki Tam Site Düzenleme özellik filtresini kullanabilirsiniz – doğrudan bu temalara gitmek için burayı tıklayın.
Tam Site Düzenleme ile WordPress'te şablonlar nasıl oluşturulur
Seçtiğiniz temaya bağlı olarak, WordPress web sitenizdeki farklı sayfalar için yeni şablonlar oluşturabileceksiniz. Bu eğitim için, mevcut varsayılan blok teması olan Twenty Twenty-Two ile çalışacağız.
- 1. Adım: Site Düzenleyicisine Erişin
- 2. Adım: Şablonunuzu oluşturun
1. Adım: Site Düzenleyicisine Erişin
Blok temanızı kurup etkinleştirdikten sonra, WordPress kontrol panelinizde Görünüm > Düzenleyici'ye gidin.
Unutmayın – Kontrol Panelinizde Site Düzenleyicisini görmüyorsanız, bu muhtemelen mevcut temanızın Tam Site Düzenleme ile uyumlu olmadığı anlamına gelir.
Bu, varsayılan olarak ana sayfanızı görüntüleyen yeni Site Düzenleyicisini başlatacaktır:
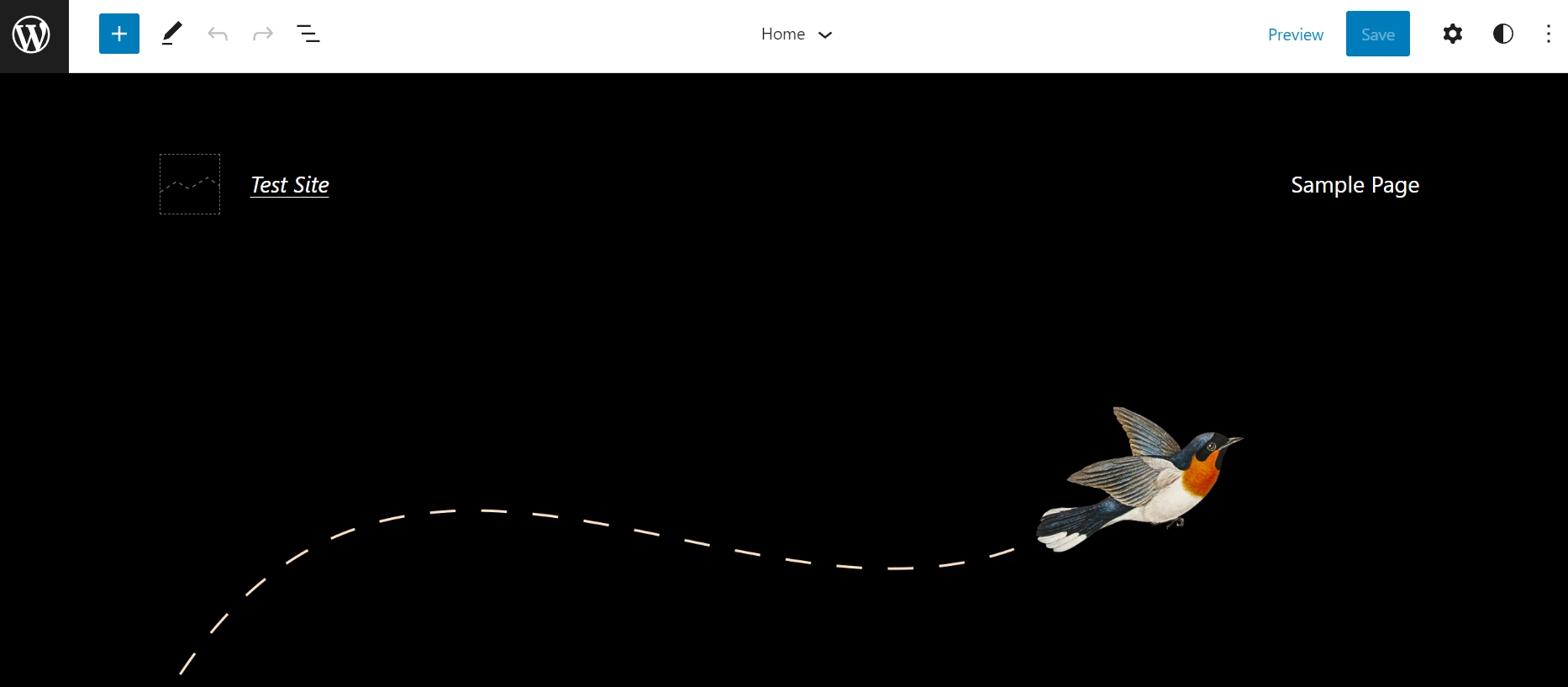
Dişliler simgesine tıklarsanız, mevcut şablonu ve çeşitli bölümlerini görebileceksiniz. Örneğimizde, şablonun bir üst bilgi ve alt bilgi bölümü vardır:
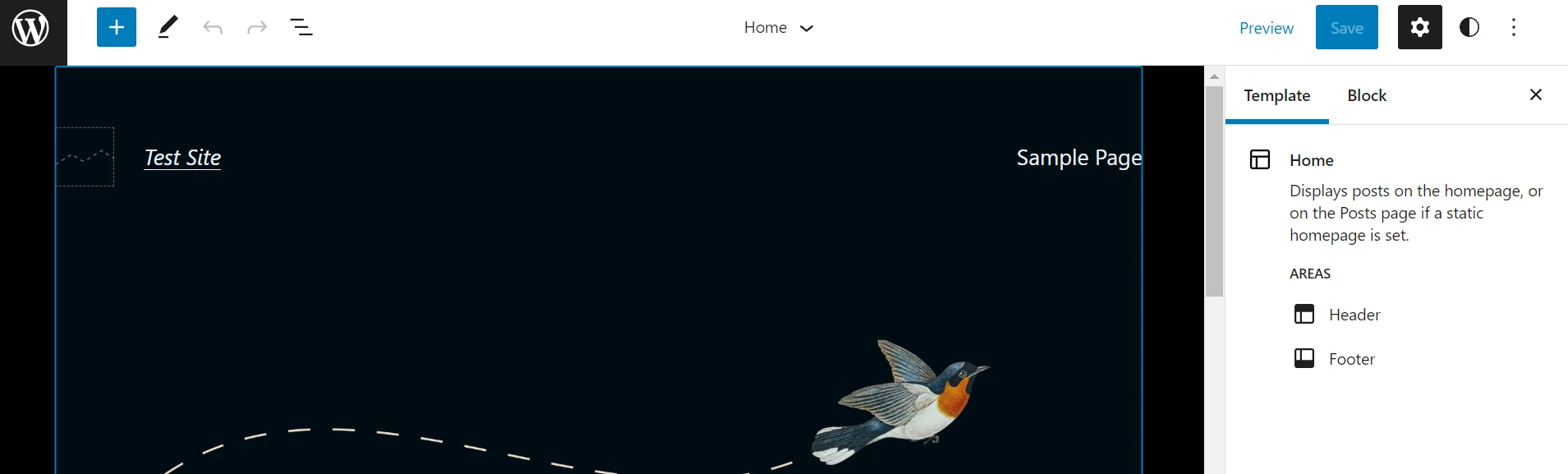
Şimdi, sol üst köşedeki WordPress logosunu seçin ve Şablonlar'a tıklayın:

Ardından, sağ üst köşedeki Yeni Ekle düğmesini seçin. Temanıza bağlı olarak, Ön Sayfa , Yazar ve Kategori gibi şablon türleri listesinden seçim yapabileceksiniz:
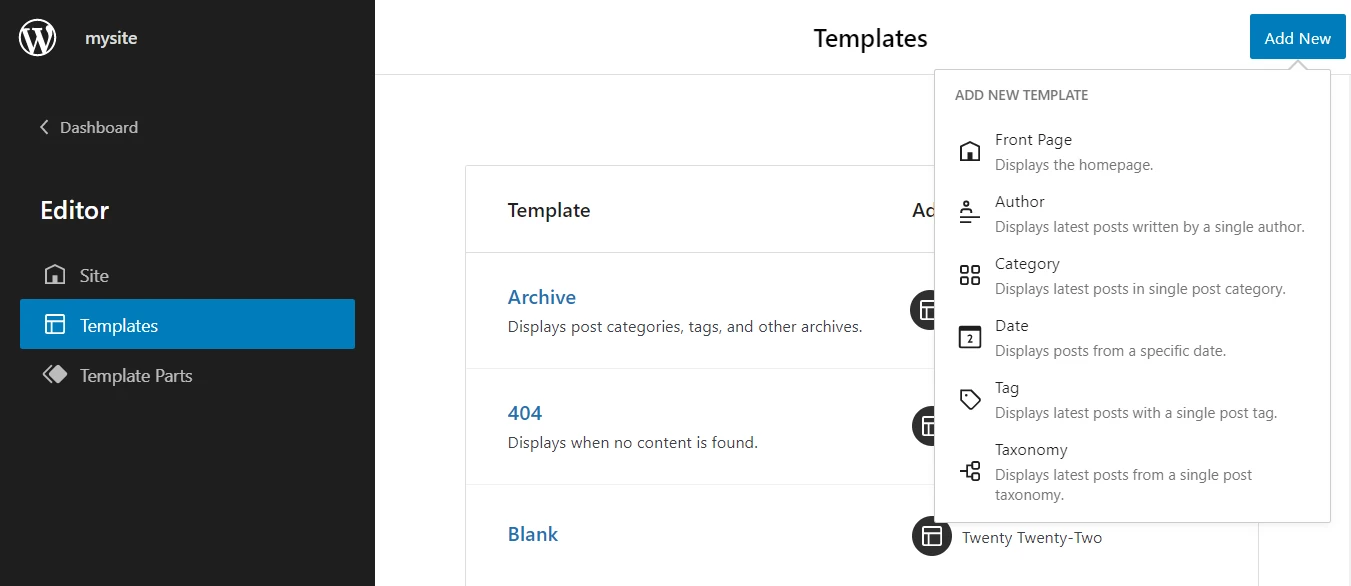
Varsayılan gönderi şablonunuzu düzenlemek istiyorsanız, onu bu listede bulabilirsiniz (bununla ilgili daha fazla bilgiyi sonraki bölümde bulabilirsiniz ).
Ancak, belirli gönderi veya sayfa türleri için özel bir şablon oluşturmak istiyorsanız, önce yeni bir sayfa veya gönderi açmanız gerekir. Ardından, ayarlar panelinden Şablon'u seçin ve Yeni'ye tıklayın:
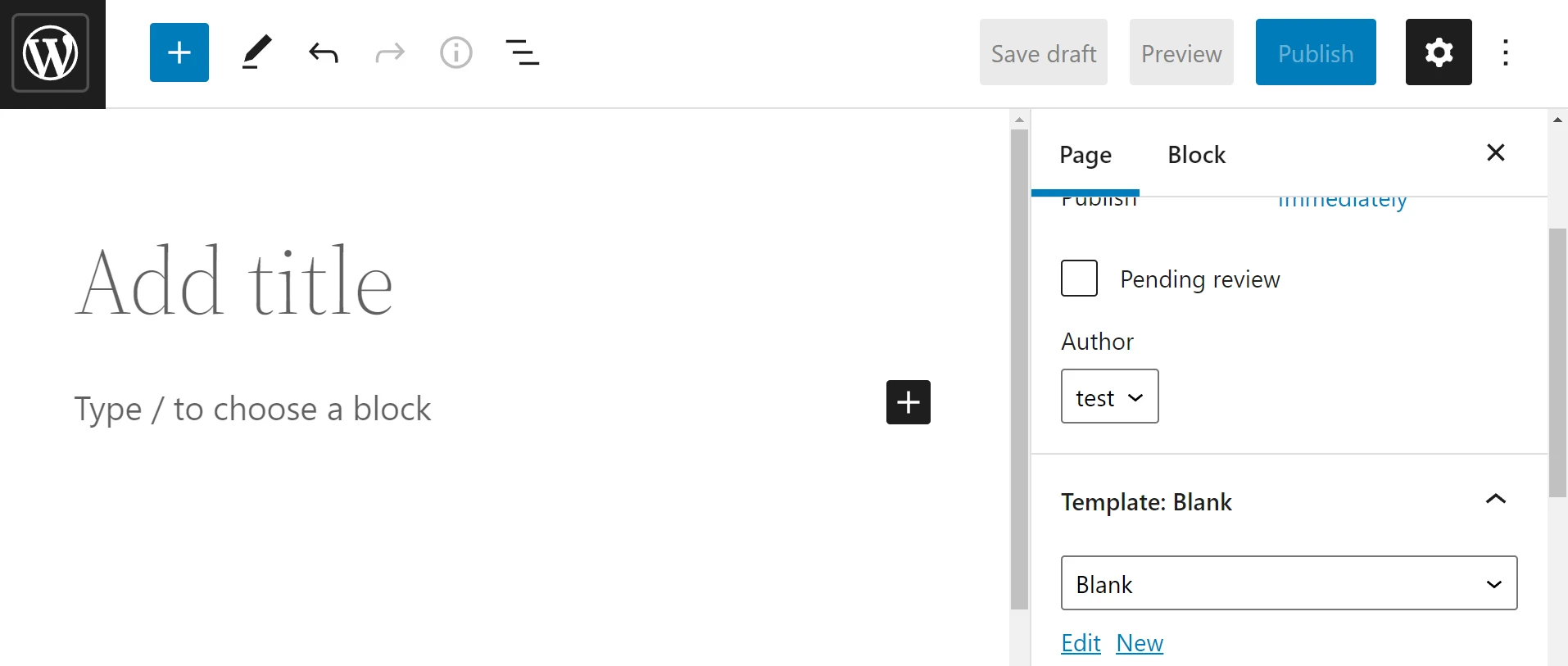
Ardından şablonunuzu adlandırmanız istenir:
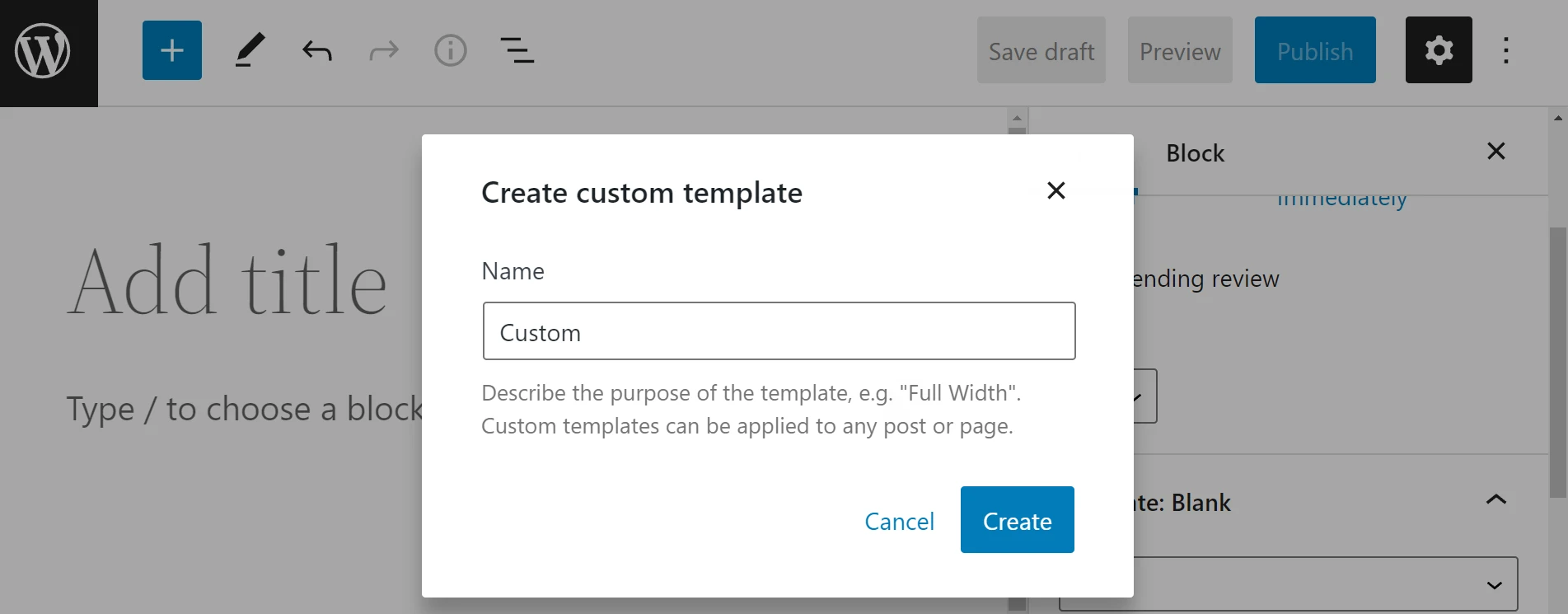
İşlemi bitirmek için Oluştur'a tıklamanız yeterlidir. Artık şablonunuz üzerinde çalışmaya başlayabilirsiniz.
2. Adım: Şablonunuzu oluşturun
Yeni şablonunuzu oluşturup adlandırdıktan sonra, aşağıdakine benzeyen boş bir sayfa görmelisiniz. Veya mevcut bir şablonu düzenlediyseniz, o şablonun içeriğini görürsünüz:
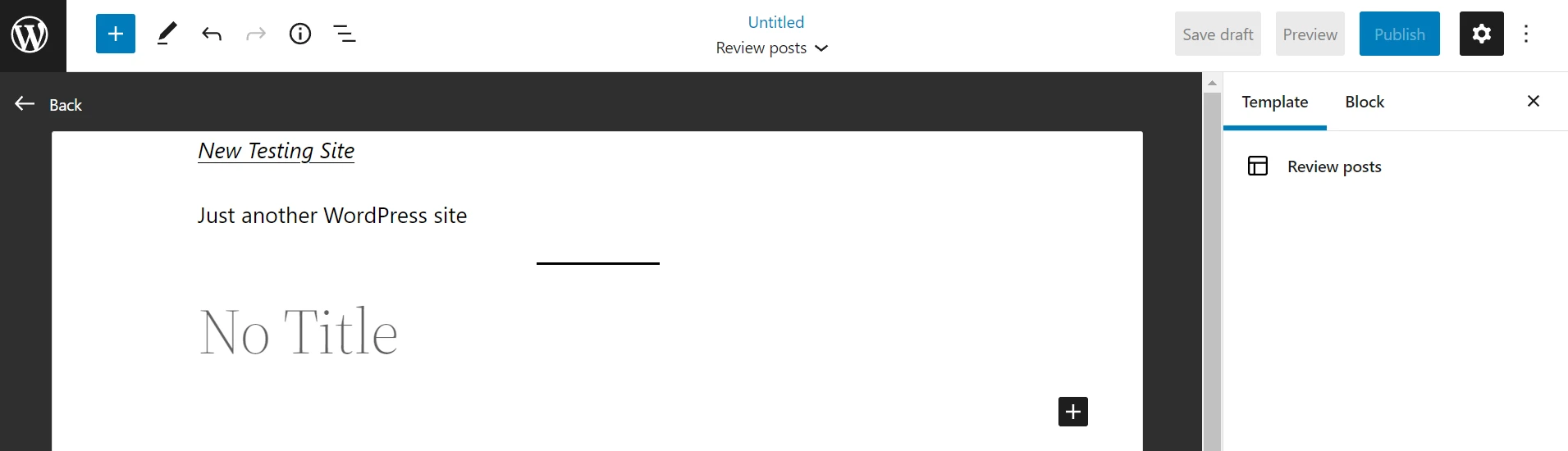
Şimdi sadece sayfanızı oluşturmak için blokları eklemek ve özelleştirmek meselesi. Bu işlem, normal bir WordPress gönderisi veya sayfası oluşturuyormuşsunuz gibi çalışır. Ancak, bir gönderinin başlığını veya içeriğini eklemek için bloklar gibi şablonunuzu oluşturmanıza yardımcı olacak özel tema blokları alırsınız.

Şablonunuzu oluştururken şablon bölümlerine de erişebilirsiniz. Bunu, WordPress blokları listesinden Şablon Bölümü'nü seçip açılır pencereden bir seçenek belirleyerek yapabilirsiniz:
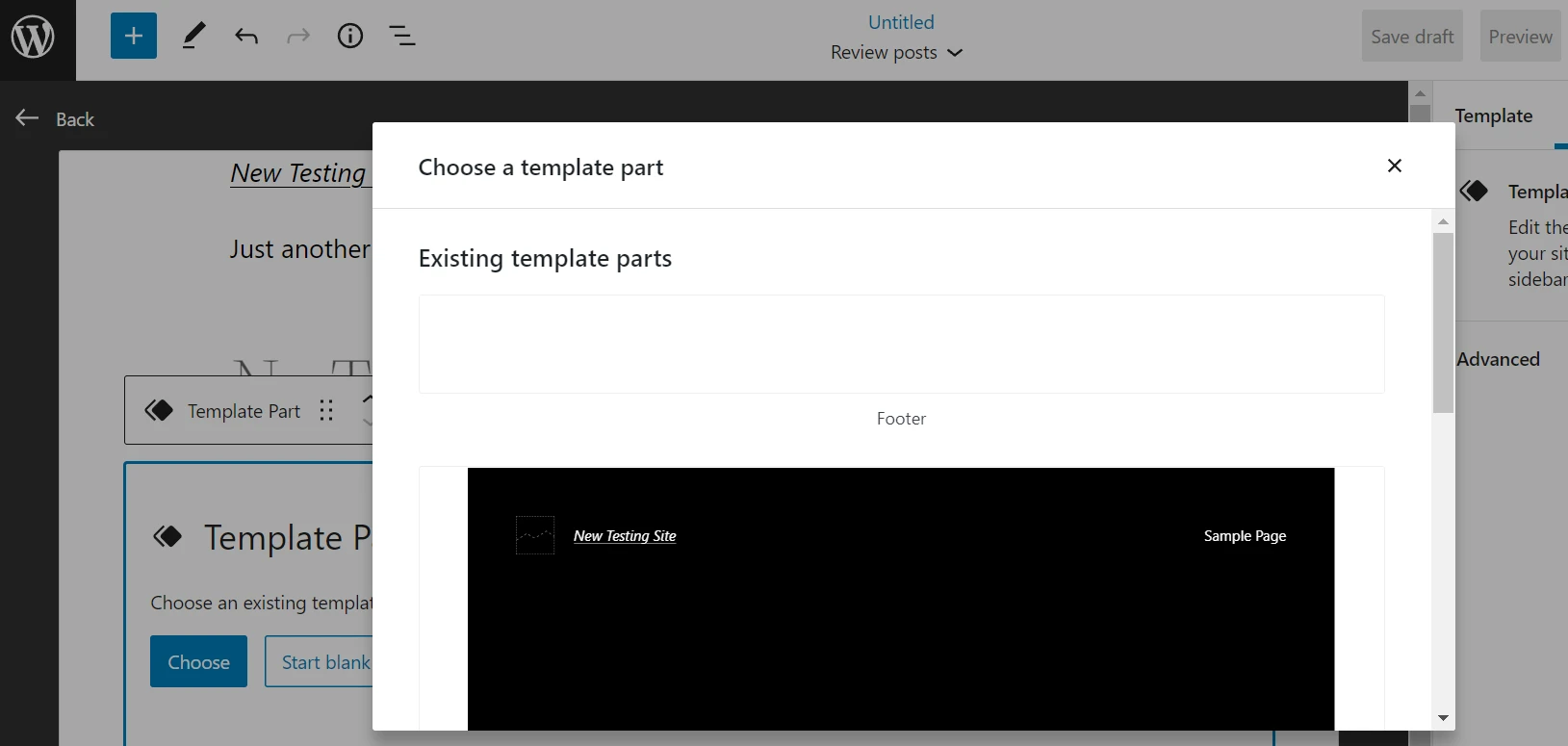
Örneğimizde, ürün incelemeleri için bir şablon oluşturuyoruz. Yani, bir Başlık ve bir Yazı Başlığı ekliyoruz. Ayrıca, her inceleme için en iyi ürünü özetleyecek bir Gönderi Alıntısı ve bir Yazar Biyografisi ekliyoruz. yazının alt kısmında.
Gönderilerinizi yazarken bu öğelerin görünmeyeceğini unutmayın. Sayfa şablonunuzu oluşturdukları için, şablon bölümlerini görmek için gönderiyi ön uçta önizlemeniz gerekir.
Dilediğiniz kadar öğe ekleyebilir ve bunların sayfanızın sol tarafında listelendiğini görebileceksiniz. Ayrıca, düzenden memnun kalana kadar bunları farklı konumlara sürükleyip bırakabilirsiniz:
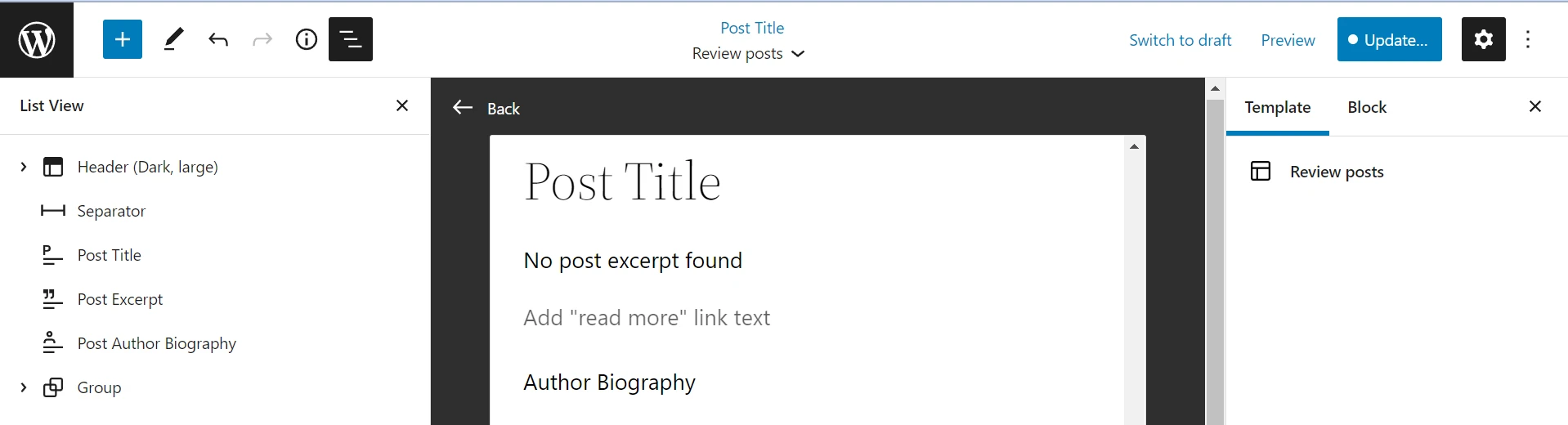
Hazır olduğunuzda, sağ üstteki Kaydet'e tıklayın . Sitenizdeki çeşitli sayfalar için yeni şablonlar oluşturmak için aynı süreci takip edebilirsiniz. Ancak, özel şablonlarla çalışırken varsayılan olarak dahil edilmeyebileceklerinden, üstbilgi ve altbilgi bölümleri eklemeyi unutmayın.
Bir gönderi veya sayfa üzerinde çalışırken, içeriğinize uygulamak için sağdaki menüden şablonunuzu seçebilirsiniz:
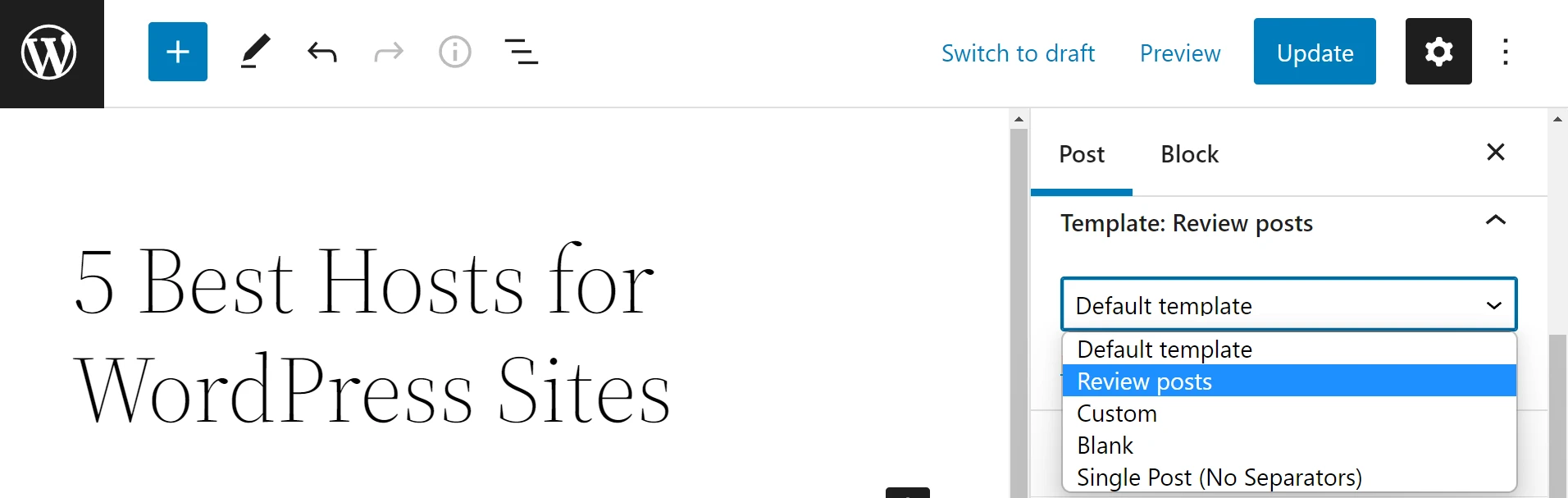
Bu açılır menüde temanız için tüm şablonları görmeyeceğinizi unutmayın. Bazı şablonlar, Yazar veya Kategori sayfalarınız gibi yalnızca otomatik olarak oluşturulan içeriğe uygulanabilir. Bu nedenle, herhangi bir gönderiye veya sayfaya uygulayabileceğiniz bir düzen istiyorsanız, Özel türe bağlı kalmak isteyeceksiniz.
Mevcut sayfa şablonları nasıl özelleştirilir
Ayrıca mevcut sayfa şablonlarını ihtiyaçlarınıza ve marka bilinci oluşturmanıza daha iyi uyacak şekilde özelleştirebilirsiniz. Mevcut şablon türlerinden memnunsanız ancak düzenlerini ve tasarımlarını değiştirmek istiyorsanız bu yöntem yardımcı olabilir.
- 1. Adım: Şablona erişin
- 2. Adım: Şablonu düzenleyin ve kaydedin
1. Adım: Şablona erişin
Mevcut şablonlara erişmek için Görünüm > Düzenleyici'ye gidin ve WordPress simgesine tıklayın. Ardından Şablonlar'ı seçin ve düzenlemek istediğiniz şablona tıklayın:

Bir önceki bölümde size gösterdiğimiz gibi, yazılar ve sayfalar için Blok Düzenleyiciyi kullanırken de bazı şablonlara erişebilirsiniz. Ayarlar menüsünden Şablonları açın, kullanmak istediğiniz tasarımı seçin ve Yeni yerine Düzenle'ye tıklayın:
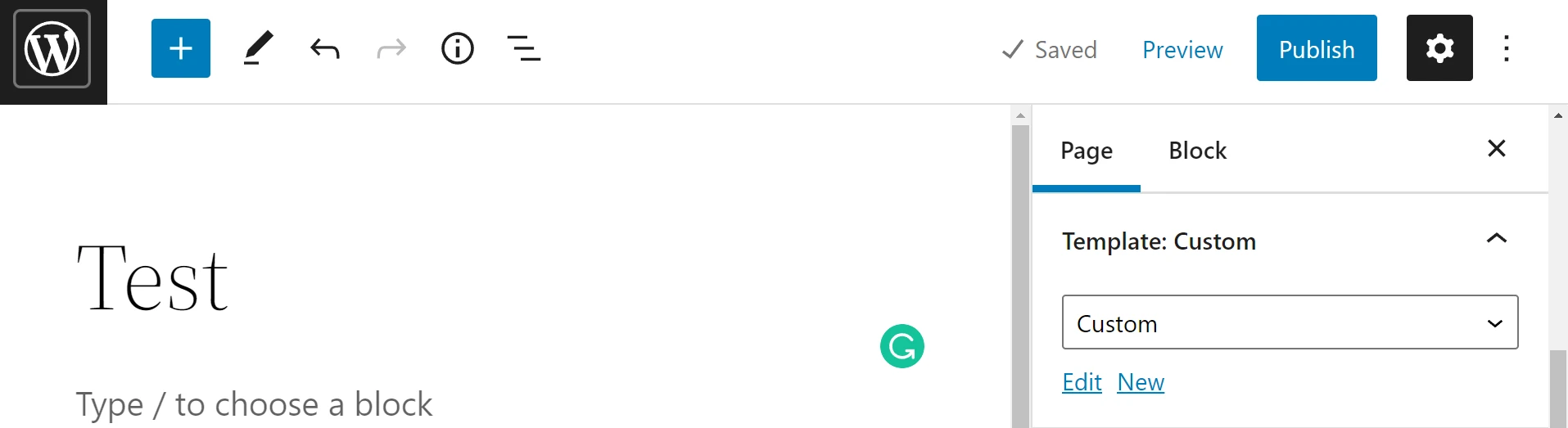
Her iki yöntem de sizi şablonunuzun düzenini ve görünümünü değiştirmeye başlayabileceğiniz bir şablon düzenleme ekranına götürecektir. Kullanılabilir şablonların seçiminin temanıza bağlı olarak değişeceğini unutmayın.
2. Adım: Şablonu düzenleyin ve kaydedin
Şimdi, mevcut şablonu özelleştirmek için blokları taşımanız, eklemeniz ve silmeniz yeterlidir. Yine, Liste Görünümü'nde mevcut tüm blokları görebileceksiniz, bu da onları çok kolay bir şekilde yeniden sıralamanıza olanak tanır:
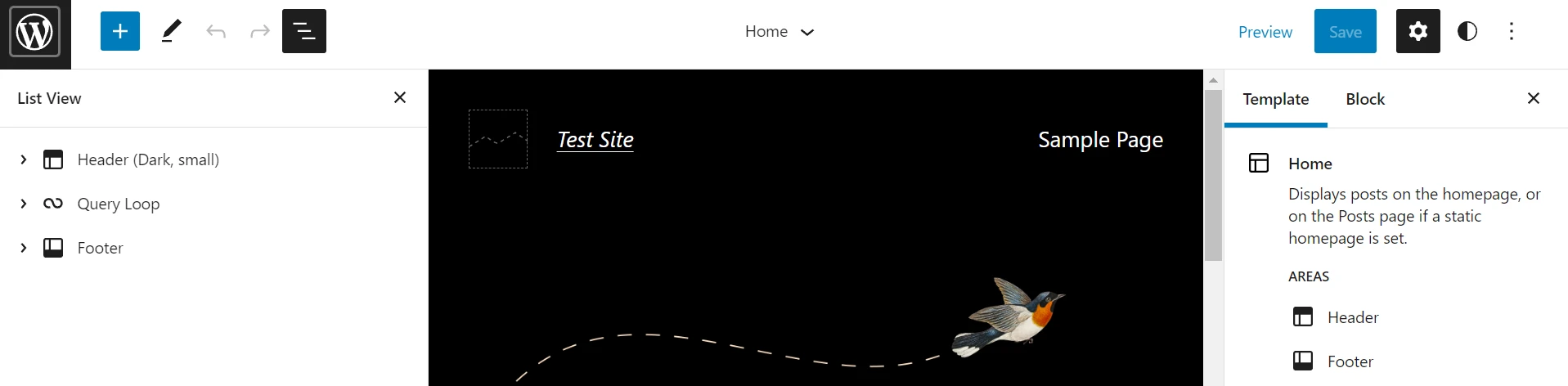
Değişikliklerinizden memnun olduğunuzda Kaydet'i tıklayın . Şablonunuz şimdi güncellenecektir.
️ Bunun, web sitenizdeki ilgili şablonu kullanan her sayfanın düzenini de güncelleyeceğini unutmayın. Bu nedenle, bu değişiklikleri canlı yayınlamadan önce bir WordPress hazırlama sitesinde denemek isteyebilirsiniz. Aksi takdirde, ziyaretçilerinizin kafasını karıştırabilecek küçük hatalar yapma riskiniz vardır.
WordPress'te bugün şablonlar oluşturun
Tam Site Düzenleme ile yeni şablonlar oluşturmak, web sitenizin görünümünü özelleştirmenin en kolay yollarından biridir. WordPress 5.9'un piyasaya sürülmesiyle, blok temanız için şablonlar oluşturmak ve düzenlemek için yeni Site Düzenleyicisini kullanabilirsiniz.
Şablonlarınızı oluşturmak için daha fazla esneklik istiyorsanız, şablonlar için blok kalıpları kullanabilir veya yeni özellikler eklemek için blok eklentileri yükleyebilirsiniz.
WordPress'te şablonların nasıl oluşturulacağı hakkında sorularınız mı var? Aşağıdaki yorumlar bölümünde bize bildirin!
