WordPress'te Parola Korumalı Bir Sayfa Nasıl Özelleştirilir
Yayınlanan: 2022-10-12Web sitenizde özel bir parola korumalı sayfa oluşturmak ister misiniz?
WordPress parola korumasını kullanarak içeriği gizleyebilir ve belirli sayfalara erişimi kısıtlayabilirsiniz. Ancak, varsayılan oturum açma ve parola giriş düzeni sadedir ve çekici değildir.
Bu makalede, WordPress'te parola korumalı sayfaları nasıl özelleştireceğinizi göstereceğiz.
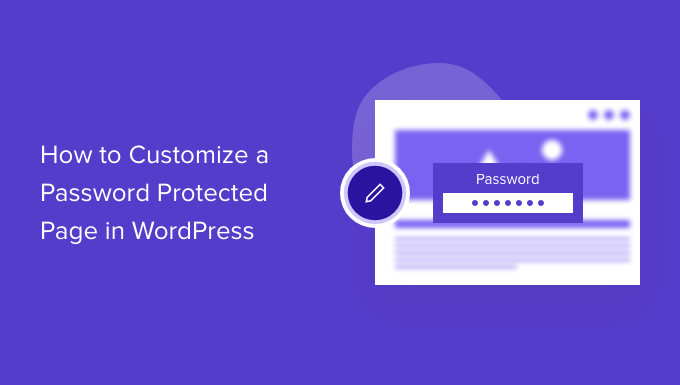
WordPress'te Parola Korumalı Sayfaları Neden Özelleştirin?
WordPress blogunuzda yalnızca seçilen müşteriler veya üyeler tarafından görülebilecek bir sayfa veya gönderi oluşturmak istiyorsanız, içeriği kilitlemek için parola koruma özelliğini kullanabilirsiniz.
Benzer şekilde, yeni bir WordPress web sitesi oluşturuyorsanız ve herkesin onu görüntülemesini istemiyorsanız, parola korumalı bir sayfa kullanmak mantıklıdır.
Ancak, varsayılan parola korumalı sayfa tasarımı çok basit ve çekici değil. İşte neye benzediğinin bir önizlemesi:
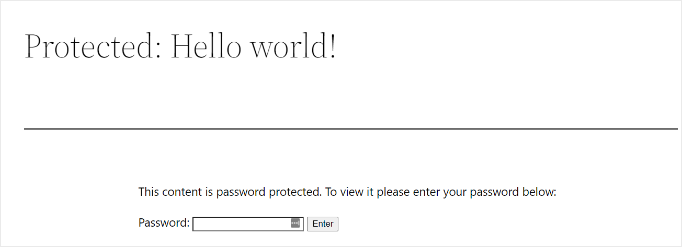
Parola korumalı sayfayı özelleştirmek, tasarımını ve düzenini istediğiniz gibi değiştirmenize olanak tanır. Sayfanızı daha ilgi çekici hale getirmeye yardımcı olur ve daha profesyonel bir görünüm ve daha iyi bir kullanıcı deneyimi için markanızla eşleştirebilirsiniz.
Bununla birlikte, size WordPress'te parola korumasını nasıl etkinleştireceğinizi ve belirli bir sayfayı, sitenizin tamamını ve farklı bölümleri özelleştirmenin farklı yollarını göstereceğiz.
Tercih ettiğiniz bölüme geçmek için aşağıdaki bağlantıları tıklayabilirsiniz:
- WordPress'te Bir Sayfayı Parolayla Koruma
- CSS Hero Kullanarak Varsayılan Parola Korumalı Tasarımı Özelleştirin
- SeedProd Kullanarak Parola Korumalı Belirli Bir Sayfayı Özelleştirin
- Tüm Web Sitesi için Özel Parola Korumalı Sayfa Oluşturun
- WordPress'te Parola Korumalı Bölümler Oluşturun (Kurslar ve Premium İçerik için İyi)
WordPress'te Bir Sayfayı Parolayla Koruma
Size bir WordPress sayfasını nasıl özelleştireceğinizi göstermeden önce, WordPress'in sayfalarınızı ve gönderilerinizi parola ile korumak için yerleşik ayarlarla birlikte geldiğini bilmelisiniz.
Tek yapmanız gereken bir sayfayı düzenlemek veya yeni bir tane eklemek. WordPress içerik düzenleyicisine girdikten sonra devam edin ve sağdaki ayarlar panelinde 'Durum ve görünürlük' altındaki 'Genel' seçeneğini tıklayın.
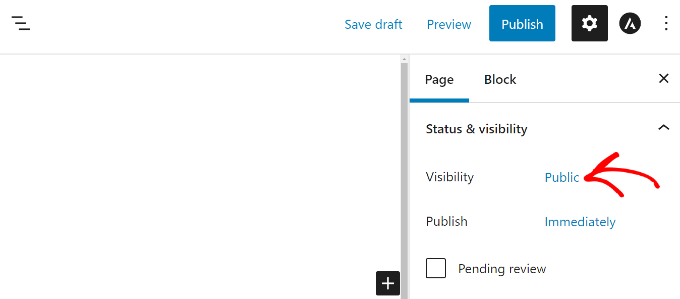
Ardından, farklı Gönderi Görünürlüğü seçeneklerini göreceksiniz.
Sadece 'Parola Korumalı' seçeneğini seçin ve sayfanız için bir şifre girin.
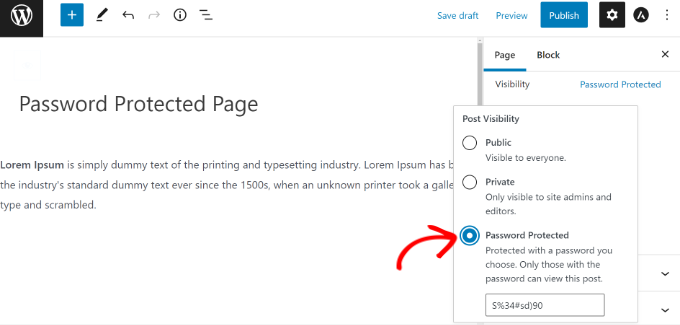
Şimdi devam edin ve 'Güncelle' veya 'Yayınla'yı tıklayın, yayındaki sayfa bir şifre ile korunacaktır.
Artık web sitenizi ziyaret edebilir ve sayfayı çalışırken görebilirsiniz.
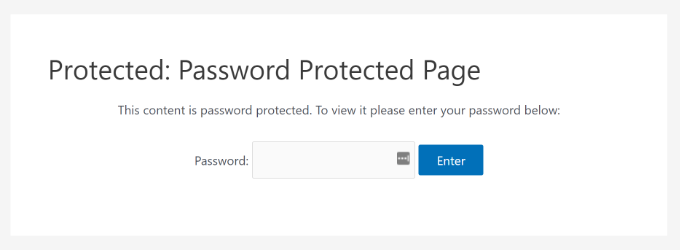
Şimdi, varsayılan parola korumalı sayfanızı nasıl özelleştirebileceğinizi görelim.
CSS Hero Kullanarak Varsayılan Parola Korumalı Tasarımı Özelleştirin
WordPress içerik düzenleyicinizden parola korumasını etkinleştirdiğinizde, sayfa stil için sitenizin temasını kullanır.
Sayfayı özelleştirmek için CSS Hero gibi bir araç kullanabilirsiniz. Kod düzenlemeden sayfanızın tasarımını ve düzenini düzenlemenizi sağlar.
İlk olarak, CSS Hero eklentisini kurmanız ve etkinleştirmeniz gerekir. Daha fazla ayrıntı için lütfen bir WordPress eklentisinin nasıl kurulacağına ilişkin kılavuzumuza bakın.
Etkinleştirmenin ardından, üstteki WordPress yönetici çubuğuna CSS kahraman seçeneği eklenecektir. Devam edin ve 'CSS Hero ile Özelleştir' seçeneğini tıklayın.

Bu, sayfanızı düzenleyebileceğiniz ve özelleştirebileceğiniz CSS Hero görsel oluşturucusunu başlatacaktır.
Başlamak için sayfadaki herhangi bir öğeye tıklamanız yeterlidir.
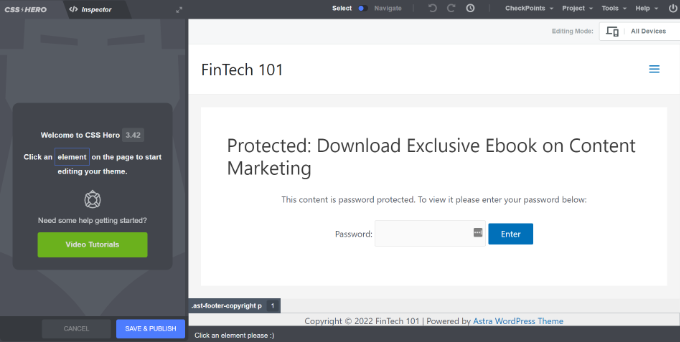
Ardından, solunuzdaki panelden arka plan renklerini değiştirebilir, arka plan resmi ekleyebilir, farklı bir yazı tipi kullanabilir, aralığı düzenleyebilir ve daha fazlasını yapabilirsiniz.
Örneğin, 'Arka Plan' sekmesine giderek degrade efektli bir arka plan rengi ekleyelim. Ayrıca, kullanıcıların şifreyi girmeleri gereken kutunun rengini ve 'Giriş' düğmesinin rengini de değiştireceğiz.
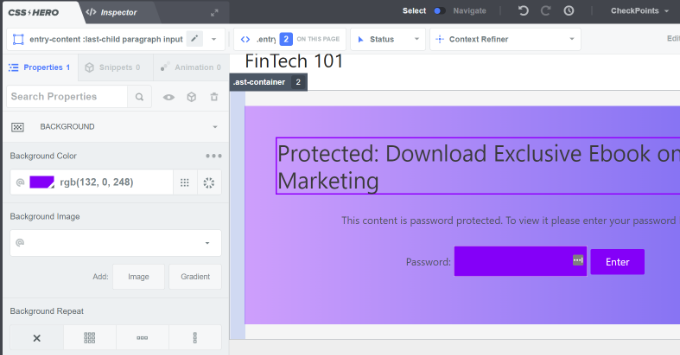
Bunun yanında Kenarlıklar sekmesine giderek sayfadaki ana başlığın çevresine kenarlık ekleyebilirsiniz.
Basitçe bir kenarlık genişliği, renk, stil ve istediğiniz diğer değişiklikleri seçin.
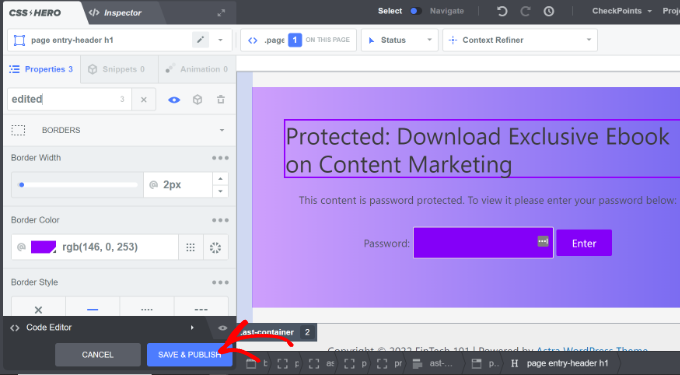
Değişikliği yaptığınızda, alttaki 'Kaydet ve Yayınla' düğmesini tıklamayı unutmayın.
Artık özelleştirilmiş varsayılan parola korumalı sayfayı görmek için web sitenizi ziyaret edebilirsiniz.
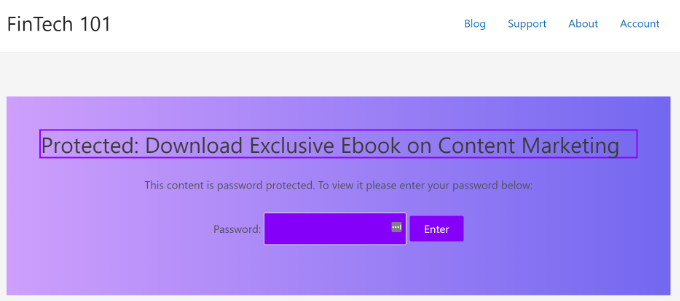
CSS Hero kullanmanın dezavantajı, bir açılış sayfası oluşturucunun sunduğu esneklik ve gelişmiş özelleştirme seçeneklerine sahip olmamanızdır.
Örneğin, CSS Hero kullanarak iletişim formları, sosyal medya düğmeleri, tercih formları, geri sayım sayaçları ve daha fazlası gibi öğeler ekleyemezsiniz.
Bununla birlikte, WordPress'teki belirli sayfaları özelleştirmek için bir açılış sayfası oluşturucuyu nasıl kullanabileceğinizi görelim.
SeedProd Kullanarak Parola Korumalı Belirli Bir Sayfayı Özelleştirin
Parola korumalı belirli bir sayfayı özelleştirmenin en kolay yolu SeedProd kullanmaktır. En iyi WordPress web sitesi ve sayfa oluşturucudur.
Bu eğitimde, premium şablonlar ve daha fazla özelleştirme özelliği içerdiğinden SeedProd Pro sürümünü kullanacağız. Ayrıca SeedProd Lite sürümünü ücretsiz olarak kullanabilir ve çok yakında bir sayfa oluşturabilirsiniz.
İlk olarak, SeedProd eklentisini kurmanız ve etkinleştirmeniz gerekir. Yardıma ihtiyacınız varsa, lütfen bir WordPress eklentisinin nasıl kurulacağına ilişkin kılavuzumuza bakın.
Aktivasyon üzerine, WordPress kontrol panelinizde SeedProd'un karşılama ekranına yönlendirileceksiniz. Ardından, lisans anahtarını girmeniz ve 'Anahtarı Doğrula' düğmesini tıklamanız gerekir. Lisans anahtarını SeedProd hesap alanınızda bulabilirsiniz.
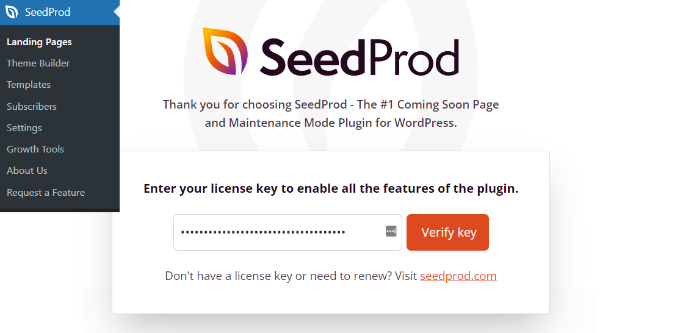
Bundan sonra, WordPress kontrol panelinizden SeedProd »Açılış Sayfalarına gidin ve yeni bir özel parola korumalı açılış sayfası ekleyin.
Bu makalenin ilerleyen bölümlerinde, hangi sayfaların parola korumalı olduğunu nasıl seçeceğinizi göstereceğiz. Tüm sitenizi veya yalnızca belirli sayfaları parolayla koruyabilirsiniz.
Bu eğitim için, parola korumalı bir web sitesi açılışı için yakında bir sayfa oluşturacağız. Ancak, yalnızca belirli sayfaları parolayla korumak için kullanıyorsanız tasarımınızı kolayca özelleştirebilirsiniz.
Başlamak için, 'Yakında Bir Sayfa Oluştur' düğmesini tıklamanız yeterlidir.
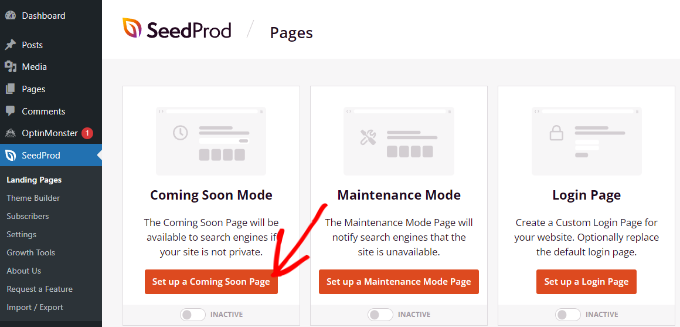
Bir sonraki ekranda, SeedProd size farklı sayfa şablonları gösterecek, böylece bunları hızla özelleştirebilirsiniz.
Devam edin ve kullanmak istediğiniz herhangi bir şablonun üzerine gelin ve turuncu onay işareti düğmesini tıklayın.
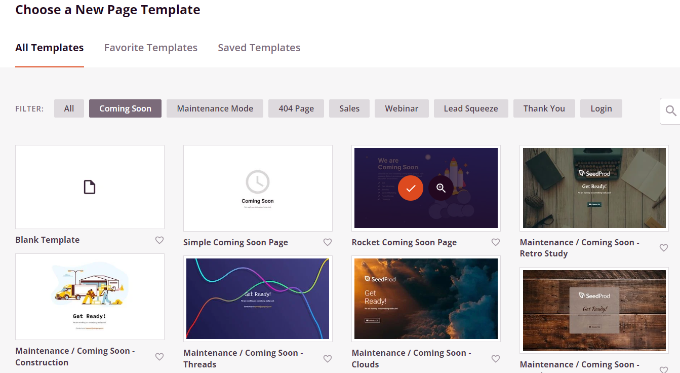
Bir şablon seçtikten sonra, SeedProd 'Yeni sayfa ayrıntılarınızı girin' başlıklı bir açılır pencere açacaktır.
Sadece bir sayfa adı ve URL bilgisi seçmeniz ve ardından 'Kaydet ve Sayfayı Düzenlemeye Başla' düğmesini tıklamanız yeterlidir.
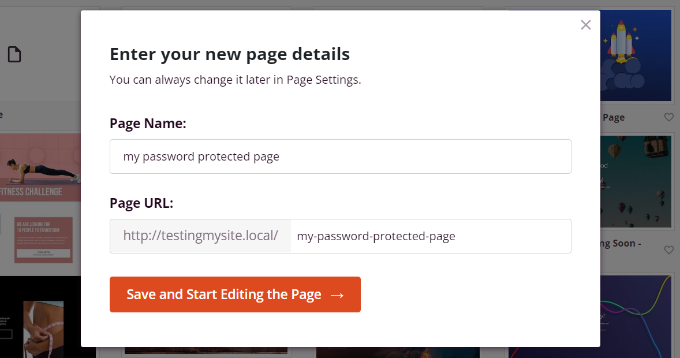
Bu, SeedProd sürükle ve bırak sayfa oluşturucusunu başlatacaktır.
Burada parola korumalı açılış sayfanızı özelleştirebilir ve metin, resimler, düğmeler ve daha fazlası gibi farklı öğeler ekleyebilirsiniz. SeedProd, tercih formu, iletişim formu, geri sayım sayacı, ilerleme çubuğu, sosyal paylaşım seçenekleri ve daha fazlası gibi gelişmiş bloklar sunar.
Bir öğe eklemek için soldaki menüden herhangi bir bloğu sürükleyip sağdaki şablona bırakabilirsiniz. Ardından, öğeye tıklayarak ve görünen seçenekleri ayarlayarak öğeyi özelleştirebilirsiniz.

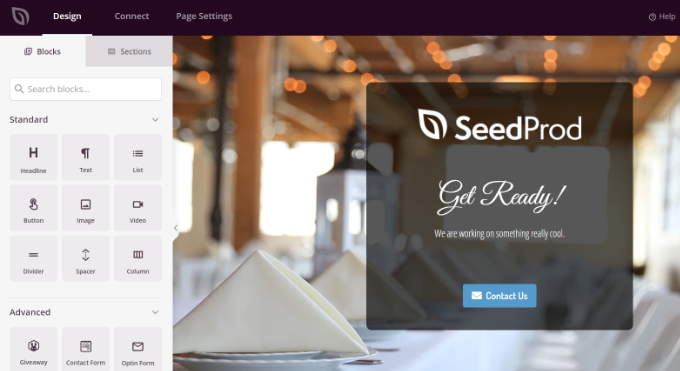
Bu aynı zamanda SeedProd'un içeriğinizi korumak için sayfanızın ön ucuna bir şifre formu eklemenize izin vermesidir.
İlk olarak, SeedProd oluşturucuya bir 'Özel HTML' bloğu ekleyebilirsiniz. Özel HTML bloğunu şablona sürükleyip bırakmanız yeterlidir.
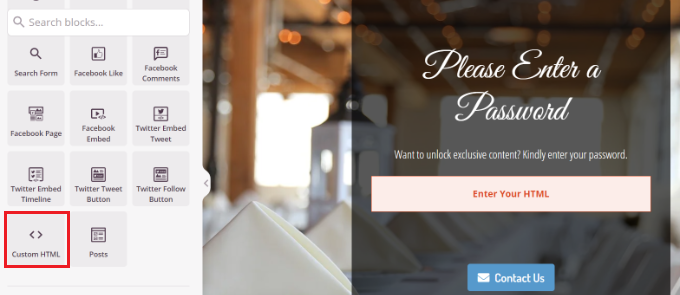
Ardından, Özel HTML bloğuna tıklayabilirsiniz.
Buradan, 'Özel Kod' alanına [seed_bypass_form] kısa kodunu girin. Bu kadar! İşiniz bittiğinde 'Kaydet' düğmesini tıklamayı unutmayın.
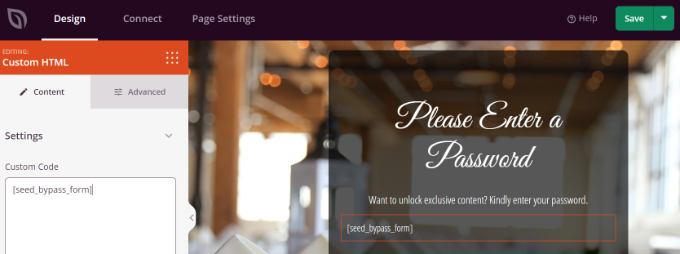
SeedProd ayrıca farklı e-posta pazarlama hizmetleriyle de bütünleşir. Giriş sayfanıza bir iletişim formu ekleyebilir ve e-posta listenizi oluşturmak ve kullanıcılarla iletişimde kalmak için bir e-posta pazarlama aracı bağlayabilirsiniz.
Açılış sayfası oluşturucusunda 'Bağlan' sekmesine gidin ve e-posta pazarlama hizmetinizi seçin.
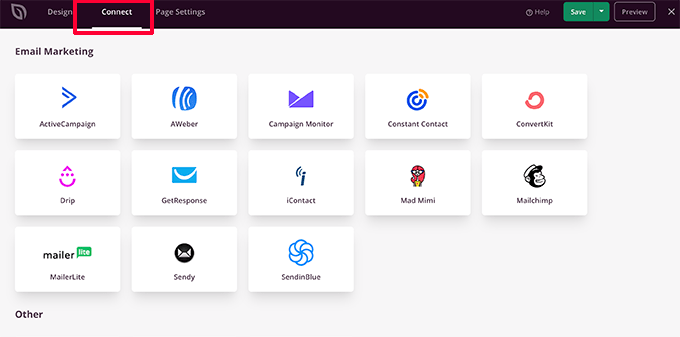
SeedProd'da Belirli Sayfalar İçin Parola Koruması Ayarlama
[seed_bypass_form] kısa kodunu kullanan özel bir yakında gelecek sayfası oluşturduktan sonraki adım, SeedProd kullanarak belirli sayfalarda parola koruması ayarlamaktır.
Başlamak için, SeedProd oluşturucudaki 'Sayfa Ayarları' sekmesine gitmeniz ve ardından 'Erişim Kontrolü' ayarlarına tıklamanız gerekir.
Bundan sonra, 'Bypass URL' alanına, insanların kısıtlı içeriğinize erişmek için kullanabileceği bir şifre girebilirsiniz.
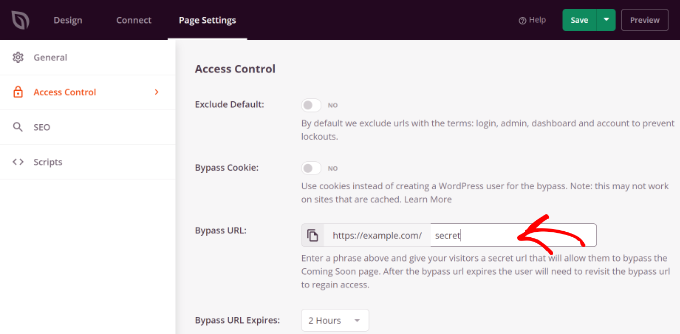
'URL'yi Atla' alanına yazdığınız metnin parola görevi göreceğini ve ayrıca müşterilerin ve ekip üyelerinin parola korumasını değiştirmek ve sayfaya erişmek için kullanabilecekleri bir bağlantı olacağını unutmayın.
SeedProd, yönetici, giriş, kontrol paneli ve hesap gibi belirli URL'leri sitelerinizden hariç tutmanıza olanak tanır. Bu, site sahiplerinin sitelerine kilitlenmemelerini sağlar.
Şimdi, hangi URL'lerin parola korumalı olacağını seçmeniz gerekecek.
'Erişim Kontrolü' ayarları altındaki 'URL'leri Dahil Et/Hariç Tut' bölümüne kaydırmanız yeterlidir. Bundan sonra, 'URL'leri dahil et' seçeneğini seçin ve ardından kısıtlamak istediğiniz belirli sayfaları girin.
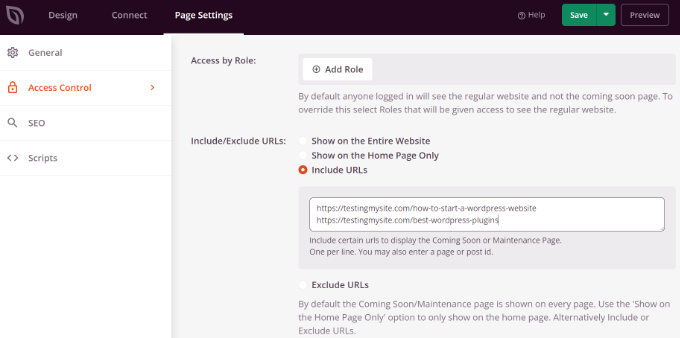
İşiniz bittiğinde, üst kısımdaki 'Kaydet' düğmesini tıklamanız yeterlidir.
Ardından, 'Sayfa Ayarları' sekmesi altındaki 'Genel' ayarlara gidebilir ve Sayfa Durumunu 'Taslak'tan 'Yayınla'ya değiştirebilirsiniz.
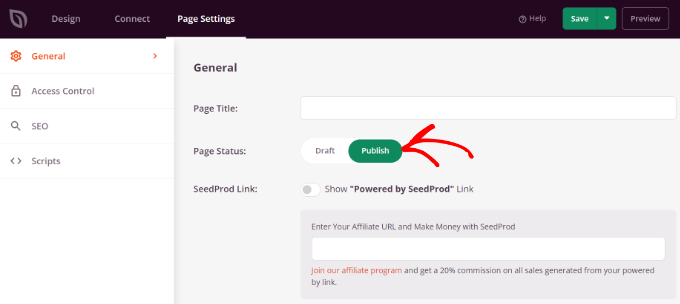
Bundan sonra, açılış sayfası oluşturucuyu kapatabilir ve WordPress yönetici panelinizden SeedProd »Açılış Sayfalarına gidebilirsiniz .
Buradan, özel parola korumalı sayfanızı etkinleştirmek için 'Yakında Geliyor Modu' altındaki geçiş düğmesine tıklayın.
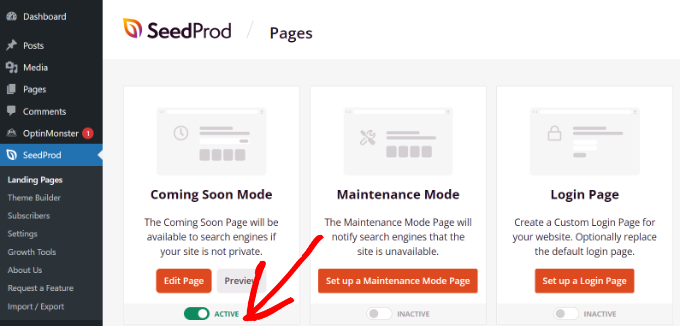
Bu kadar! Yalnızca WordPress'teki belirli sayfalarda görünecek özel bir parola korumalı açılış sayfasını başarıyla oluşturdunuz.
Özelleştirilmiş parola korumalı sayfayı çalışırken görmek için web sitenizdeki bu sayfaları ziyaret edin.
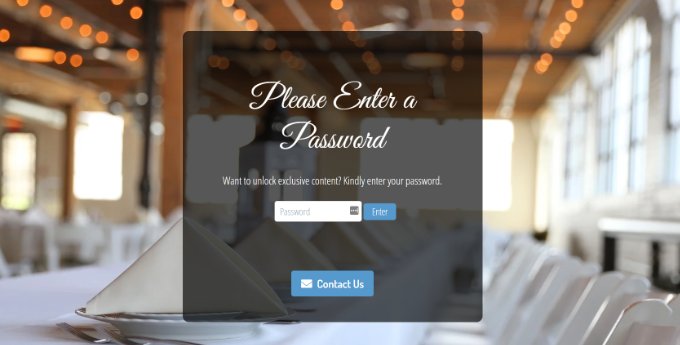
Tüm Web Sitesi için Özel Parola Korumalı Sayfa Oluşturun
SeedProd'u kullanarak, parola korumalı sayfanızı web sitenizin her sayfasında da görüntüleyebilirsiniz. Bu şekilde, kullanıcıların herhangi bir içeriğinize erişmek için bir şifre girmeleri gerekecektir.
İlk olarak, WordPress kontrol panelinizden SeedProd »Açılış Sayfalarına gidebilirsiniz. Ardından, 'Çok Yakında Modu' panelinde 'Sayfayı Düzenle' düğmesini tıklayın.
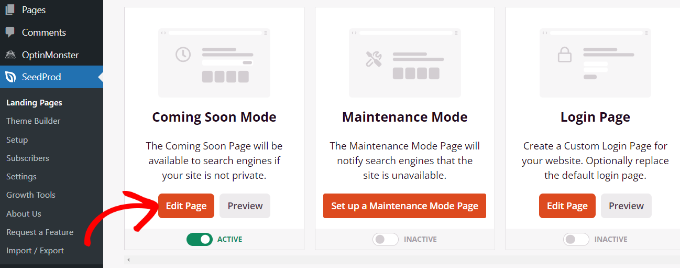
Ardından, üst kısımdaki 'Sayfa Ayarları' sekmesine gidebilir ve 'Erişim Kontrolü' ayarlarına gidebilirsiniz.
Bundan sonra, 'URL'leri Dahil Et/Hariç Tut' bölümüne gidin ve 'Tüm Web Sitesinde Göster' seçeneğini seçin.
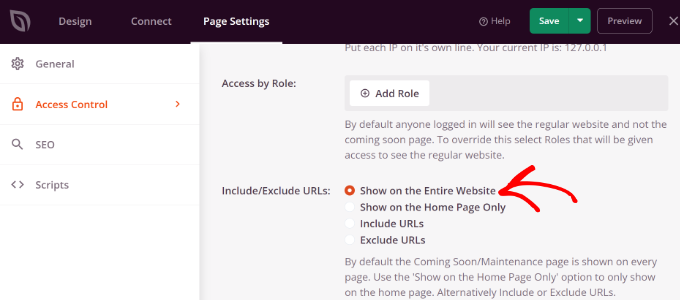
Değişiklikleri yaptıktan sonra devam edin ve üst kısımdaki 'Kaydet' düğmesini tıklayın.
SeedProd, web sitenizin tamamında özel parola korumalı sayfayı gösterecektir.
WordPress'te Özel Parola Korumalı Bölümler Oluşturun
Ayrıca WordPress'teki farklı web sitesi bölümlerini farklı kullanıcı gruplarından parola ile koruyabilirsiniz. Bu, bir üyelik web sitesi işletiyorsanız ve içeriğinize, eklentilerinize, uygulamalarınıza ve diğer indirilebilir dosyalarınıza erişimi kontrol etmek istiyorsanız kullanışlıdır.
Web sitenizin farklı bölümlerini kısıtlamanın en iyi yolu, MemberPress kullanmaktır. İçeriğinizi parolayla korumak için birden çok üyelik düzeyi oluşturmanıza olanak tanıyan en iyi WordPress üyelik eklentisidir.
Farklı kurallar ayarlamak için MemberPress'i kullanabilirsiniz, böylece kullanıcılar sadece üyelik seviyelerine göre içeriğe erişebilir. Daha fazla ayrıntı için lütfen bir WordPress üyelik sitesi oluşturma kılavuzumuza bakın.
Başlamak için önce web sitenize üyelik eklemeniz gerekir. WordPress panonuzdan MemberPress » Üyelikler'e gidin ve 'Yeni Ekle' düğmesini tıklayın.
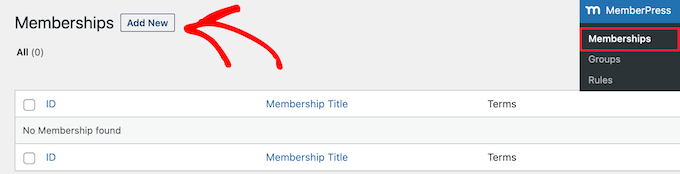
Bundan sonra üyelik seviyeniz için bir isim girebilir, bir açıklama ekleyebilir ve bir fiyat belirleyebilirsiniz.
Ayrıca, faturalandırma türünü tek seferlik yerine yinelenen olarak değiştirebilir, ayrıca üyeliği belirli bir süre sonra ömür boyu veya sona erecek şekilde düzenleyebilirsiniz.
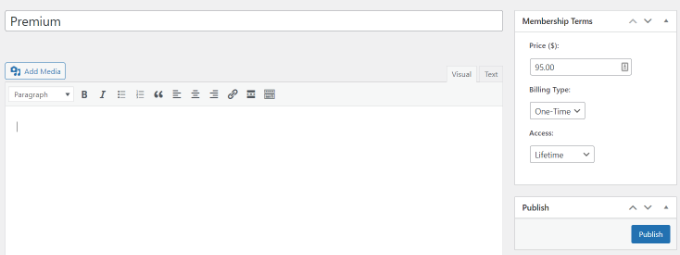
İşiniz bittiğinde 'Yayınla' düğmesini tıklamayı unutmayın.
Ardından, WordPress panonuzdan MemberPress »Kurallar'a gidebilir ve 'Yeni Ekle' düğmesini tıklayabilirsiniz.
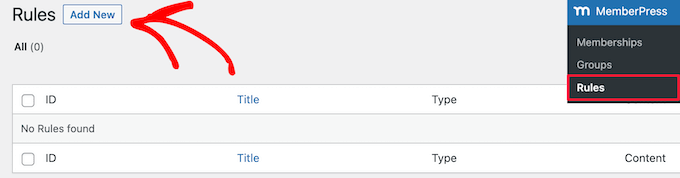
Buradan, 'Korumalı İçerik' seçeneğinin altındaki açılır menüyü tıklayabilirsiniz. MemberPress, ister tek bir sayfa, isterse tüm WordPress sayfalarınız olsun, içeriğinizi korumak için birçok seçenek sunar.
Bu eğitim için tek bir sayfayı parolayla koruyacağız. Açılır menüden 'Tek Sayfa' seçeneğini seçin ve sayfanın başlığını girin.
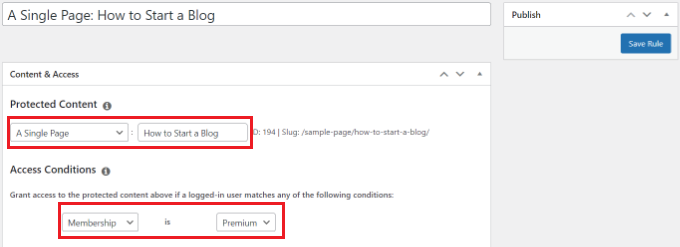
Ardından, Erişim Koşullarını ayarlamanız ve kısıtlanmış sayfayı kimlerin görüntüleyebileceğini yapılandırmanız gerekir. MemberPress, içeriği üyelik düzeyi, WordPress kullanıcı rolü, yetenek ve bireysel üyelere göre korumanıza olanak tanır.
Bu eğitim için açılır menülerden 'Üyelik'i 'Premium' olarak ayarlayalım. Bu sayede sadece premium üyeler sayfaya erişebilecek. Daha fazla koşul ekleyebilir ve 1'den fazla üyelik seviyesinin sayfayı görüntülemesine izin verebilirsiniz.
İşiniz bittiğinde, 'Kuralı Kaydet' düğmesini tıklamayı unutmayın.
Ardından, parola korumalı sayfayı çalışırken görmek için web sitenizi ziyaret edebilirsiniz. Üyeler, sayfanın içeriğini görüntülemek için hesaplarında oturum açmalıdır.
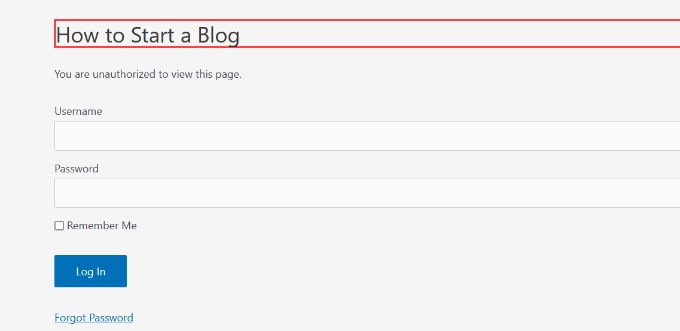
Videolarınız için şifre oluşturabilir veya kurumsal ekipler için grup üyelikleri sunabilirsiniz. Ek olarak, abonelere ücretli bir haber bültenine ve daha fazlasına erişim sağlamak için bir şifre oluşturabilirsiniz.
Ayrıca WordPress'te formlarınızı nasıl parola ile koruyacağınız konusunda bir kılavuzumuz var.
Bu makalenin, WordPress'te parola korumalı bir sayfayı nasıl özelleştireceğinizi öğrenmenize yardımcı olduğunu umuyoruz. Ayrıca, herhangi bir kod yazmadan tamamen özel bir WordPress temasının nasıl oluşturulacağına dair kılavuzumuza veya en iyi WordPress SEO eklentilerini karşılaştırmamıza da göz atmak isteyebilirsiniz.
Bu makaleyi beğendiyseniz, lütfen WordPress video eğitimleri için YouTube Kanalımıza abone olun. Bizi Twitter ve Facebook'ta da bulabilirsiniz.
