WordPress'te Parola Korumalı Bir Sayfa Nasıl Özelleştirilir
Yayınlanan: 2022-03-01WordPress'te parola korumalı bir sayfayı nasıl özelleştireceğinizi öğrenmek ister misiniz?
Kilitli sayfaları özelleştirmek, daha fazla ziyaretçiyi sitenizin abonesi olmaya teşvik etmenize olanak tanır. Ayrıca, sitenizdeki diğer hizmetleri veya sayfaları tanıtmak için alanı kullanmanın harika bir yoludur.
Bu gönderide, WordPress parola korumalı sayfalarınızı özelleştirme adımlarında size yol göstereceğiz.
WordPress'te Parola Korumalı Bir Sayfayı Ne Zaman Özelleştirmelisiniz?
Parola korumalı özel bir sayfa kullanmanın iyi bir fikir olduğu çeşitli senaryolar vardır.
Örneğin siteniz henüz yapım aşamasındaysa, sayfalarınızı şifrelerle kilitlemek, test amaçlı olarak yalnızca yetkili kişilerin bunlara erişmesine izin verir. Parola korumalı sayfaların gerçekten kullanışlı olduğu bir başka yaygın durum da, bazı sayfalarınızı yalnızca ücretli abonelerle sınırlamak istemenizdir.
Varsayılan WordPress şifre kilitli sayfa, bir şifre alanına sahip çok temel bir tasarıma sahiptir ve WordPress temanıza dayalı bir tasarıma sahiptir. Standart bir WordPress şifre kilitli sayfası şöyle görünür:
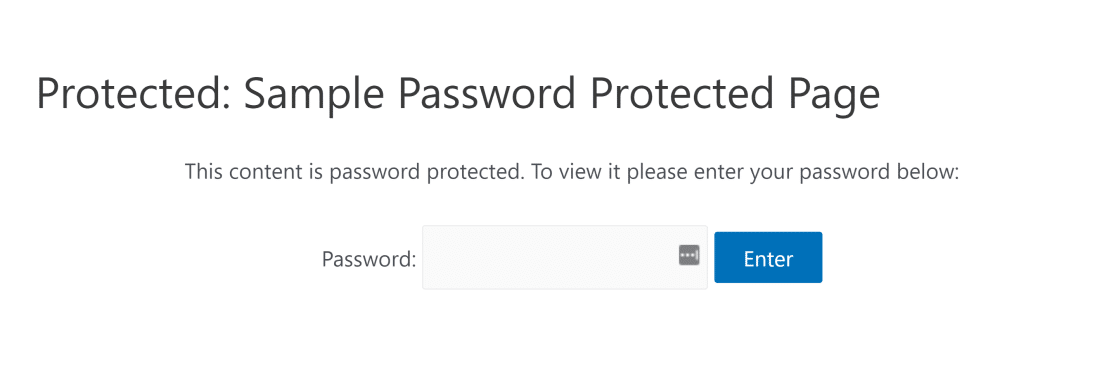
Ne yazık ki, varsayılan WordPress düzenleyicisini kullanarak özel düğmeler, widget'lar, formlar ve diğer öğeler gibi ek öğeler eklemek kolay değildir.
Ancak bunu oldukça kolaylaştırmak için, WordPress için SeedProd adlı özel bir eklenti kullanacağız. WordPress için en iyi sayfa oluşturucu eklentisi olan SeedProd, herhangi bir kod gerektirmeden süper harika görünen parola kilitli sayfalar oluşturmanıza olanak tanır!
SeedProd ile Parola Korumalı WordPress Sayfası Nasıl Özelleştirilir
WordPress'te parola korumalı sayfanızı özelleştirmek için aşağıdaki adımları uygulamanız yeterlidir:
- Adım 1: SeedProd'u yükleyin
- 2. Adım: Bir Çok Yakında Sayfası Oluşturun
- 3. Adım: Parola Korumalı Sayfayı Özelleştirin
- Adım 4: WordPress Parola Korumalı Sayfa Ayarları
- Adım 5: Parola Korumalı WordPress Sayfanızı Yayınlayın
Hadi başlayalım.
Adım 1: SeedProd'u yükleyin
SeedProd, WordPress için bir sürükle ve bırak açılış sayfası oluşturucusudur. Sayfalarınızı özelleştirmeyi son derece kolaylaştıran yerleşik şablonlarla birlikte gelir.
Yani, eklentiyi yükleyerek başlayacağız. Yüklendikten sonra, lisans anahtarınızı kopyaladığınızdan emin olun. SeedProd hesap lisans anahtarınızı SeedProd kontrol panelinize gidip İndirilenler sekmesine tıklayarak bulabilirsiniz. Ardından, Lisans Anahtarı alanını bulmak için aşağı kaydırın ve kopyalayın.
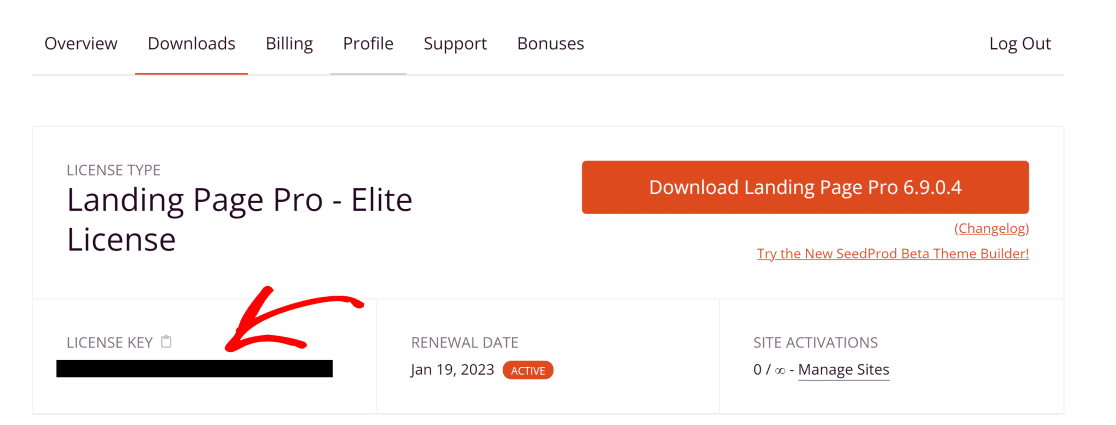
Şimdi, WordPress yönetici kontrol panelinizi açın ve SeedProd »Ayarlar'a gidin. Burada Lisans Anahtarınızı girin ve Doğrula düğmesine tıklayın.
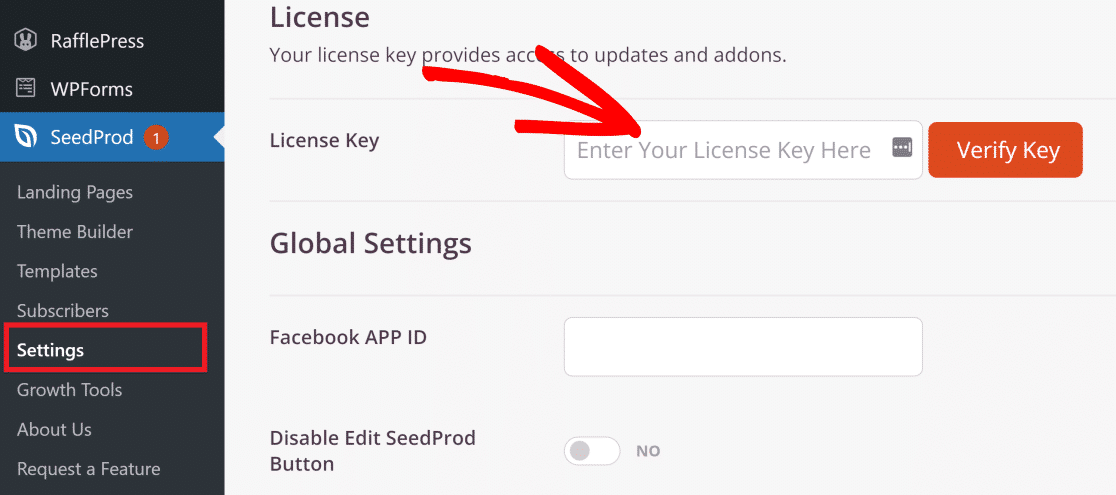
Harika! SeedProd Pro artık sitenizde aktif olduğuna göre, her türlü heyecan verici özelleştirmeyi yapabilirsiniz.
2. Adım: Bir Çok Yakında Sayfası Oluşturun
SeedProd, erişim kısıtlamaları için ayarlarla birlikte gelen bir çok yakında moduna sahiptir. Bu erişim kısıtlamaları ile sayfanız için kolayca bir şifre belirleyebilirsiniz.
SeedProd ile yakında bir sayfa oluşturmak için WordPress kenar çubuğunuzdaki SeedProd menü öğesine tıklayın.
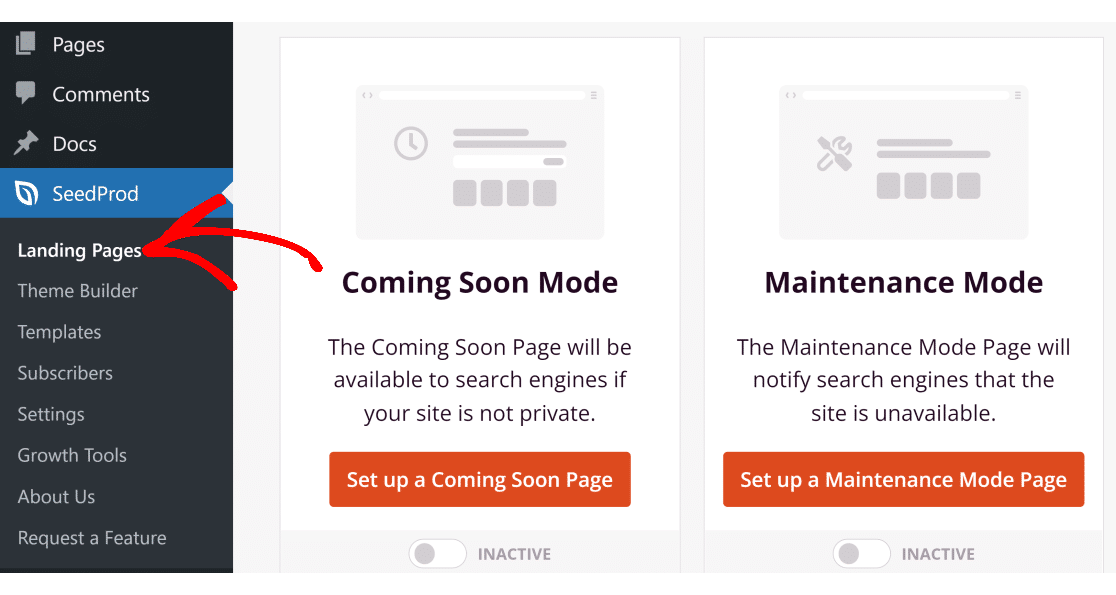
Şimdi, Yakında Bir Sayfa Ayarla düğmesini tıklayın.
Burada, aralarından seçim yapabileceğiniz çok çeşitli şablonlar bulacaksınız. İstediğinizi seçebilirsiniz, ancak bu örnek için Konferans Web Semineri Sayfası şablonunu kullanacağız.
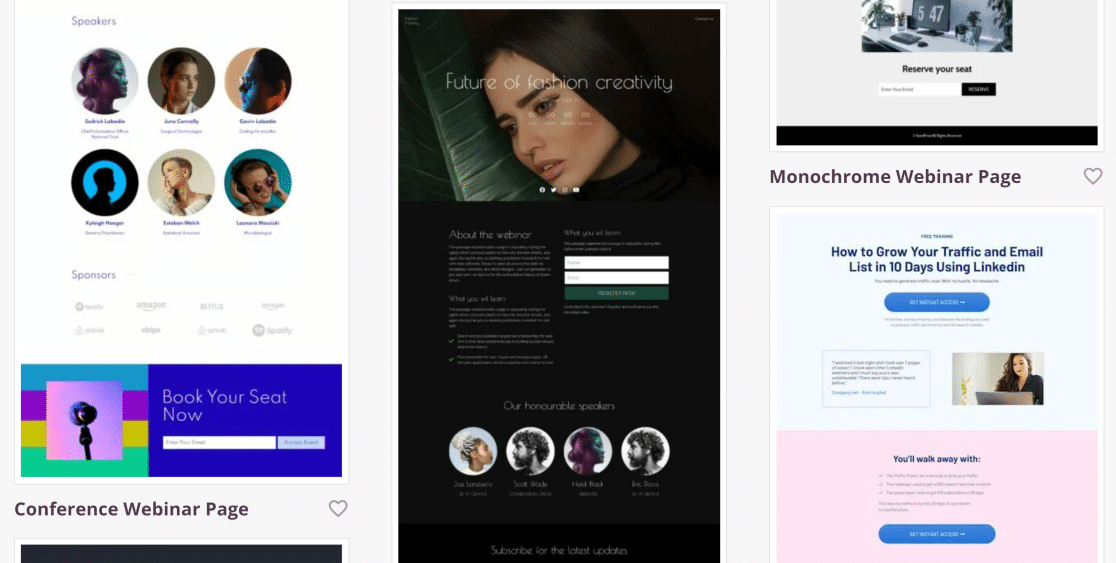
Temayı seçtikten sonra, sayfayı her türlü şekilde özelleştirmenizi sağlayan SeedProd sürükle ve bırak oluşturucusunu görmelisiniz.
3. Adım: Parola Korumalı Sayfayı Özelleştirin
Şablonunuzu seçtiğinizde, sol bölmede görünen düzinelerce farklı türde blok kullanarak parola korumalı sayfanızı özelleştirebilirsiniz.
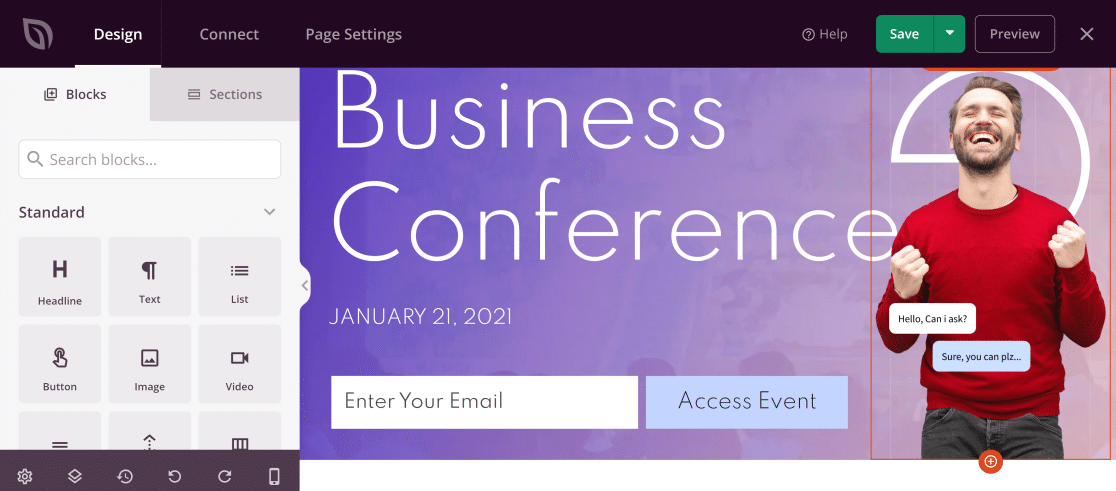
Form, sosyal medya simgeleri, çekiliş yarışmaları ve daha fazlası gibi yeni bir öğe eklemek için bu blokları sağ tarafa sürükleyip bırakabilirsiniz.
Kullanıcıların kilitli içeriğe erişmesine izin veren bir şifre alanı eklemek istediğimizden, Özel HTML'yi sayfaya sürükleyip bırakacağız.
Bunu yapmak için, arama alanında Özel HTML'yi arayın ve bu bloğu şifre korumalı sayfanızda istediğiniz yere yerleştirin.
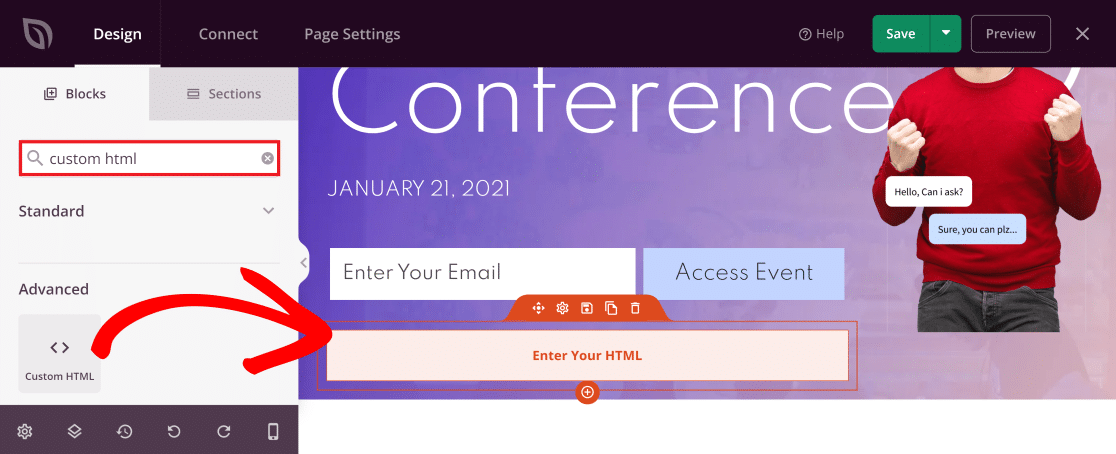
Şimdi, ayarlarına erişmek için canlı düzenleyicideki bloğa tıklayın. Buraya, bu kodu Özel HTML alanına yapıştırın:
seed_bypass_form msg="Enter passcode" button-txt="Login" return="https://yourwebsite.com/welcome"
Not: Özel HTML alanına yapıştırırken yukarıdaki kodu köşeli parantez içine aldığınızdan emin olun.

Yukarıdaki kod standart bir şifre alanı oluşturur, ancak sitenizde mükemmel şekilde çalışması için onu biraz düzenlemeniz gerekir. Bu kodun üç bölümünün her birinin anlamı şudur:
- msg: Bu etiket, parola alanında görünen metni belirtir. Varsayılan olarak, bu "Şifreyi girin" olarak ayarlanmıştır. İsterseniz bu metni düzenleyebilirsiniz, ancak bu gerekli değildir.
- button-txt: Bu etiket, parola korumalı sayfanıza yönlendiren düğmede görünen metni kontrol eder. Yine, bu metni düzenleyebilirsiniz, ancak bu gerekli değildir.
- dönüş: Bu etiket içinde, kullanıcıların erişmesini istediğiniz sayfanın URL'sini bir şifre ile sağlamanız gerekir. Doğru bağlantıyı girdiğinizden emin olun.
Örneğimizde, koddaki değerleri şu şekilde özelleştirdik:
seed_bypass_form msg="Enter passcode" button-txt="Access" return="https://wpforms.example.com/"
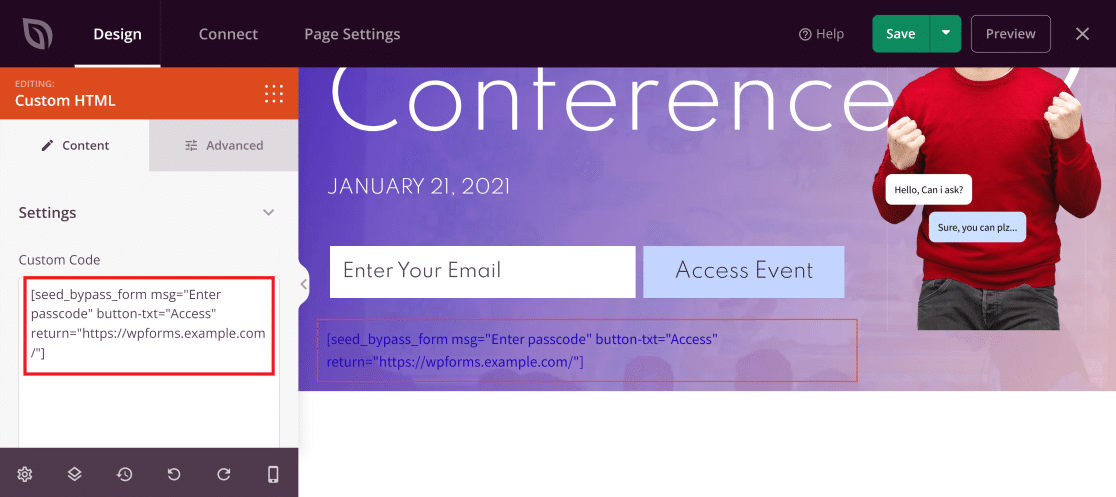
Önizleme yapana kadar şifre giriş alanını görmeyeceğinizi unutmayın. Ancak bunu yapmadan önce, şifre korumasını ayarlamak için birkaç ayar daha yapılandırmamız gerekiyor.
Bu noktaya kadar değişikliklerinizi kaydetmek için sağ üstteki Kaydet düğmesine tıkladığınızdan emin olun.
Adım 4: WordPress Parola Korumalı Sayfa Ayarları
Bu adımda, kullanıcıların korumalı içeriğinize gerçekten erişmek için ihtiyaç duyacakları şifreyi ayarlayacağız.
SeedProd sayfa oluşturucunuzda Sayfa Ayarları sekmesine (sol üstten 3. seçenek) tıklayın. Şimdi, soldaki menüden Erişim Kontrolü'nü seçin. Ardından, Bypass URL alanına kurmak istediğiniz herhangi bir şifreyi girebilirsiniz.
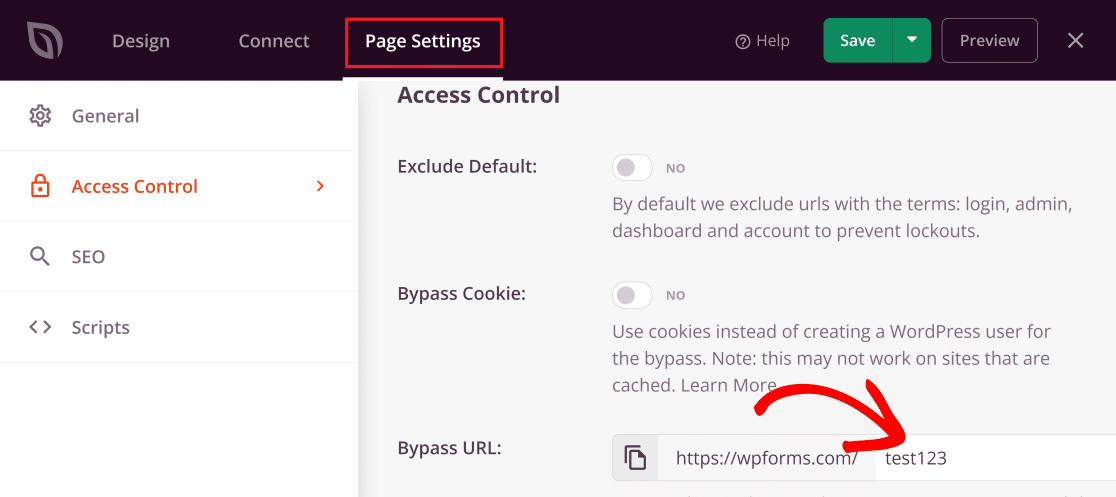
Seçtiğiniz şifrenin aynı zamanda atlama URL'niz olacağını unutmamak önemlidir. Bu, bir kullanıcının bu sayfaya doğrudan erişmesini istiyorsanız, onlara sayfanın atlama URL'sini vermeniz gerektiği anlamına gelir.
Neredeyse oradasın! URL'leri Dahil Et/Hariç Tut bölümüne ilerleyin ve URL'leri Dahil Et seçeneklerini tıklayın. Ardından, bir parolanın arkasına gizlenmesini istediğiniz asıl sayfanın bağlantısını buraya yapıştırın.
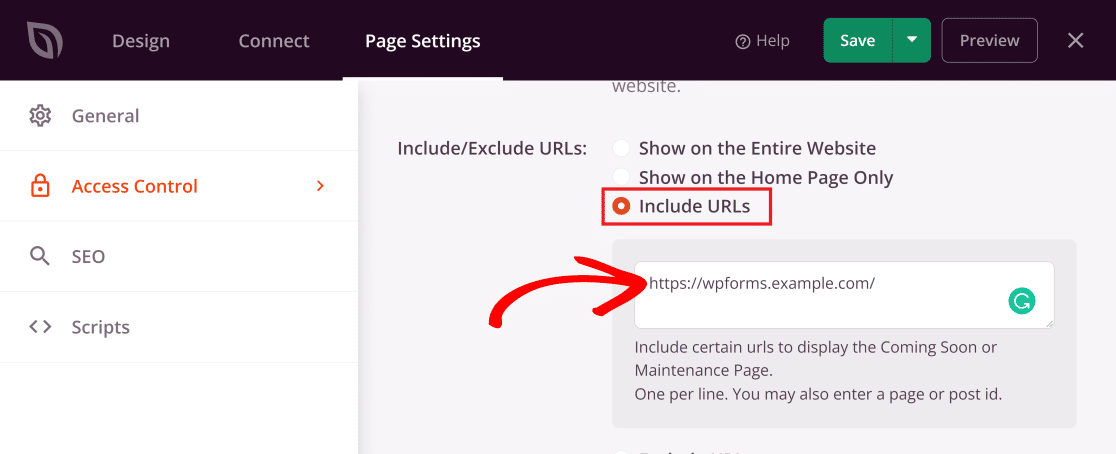
Ve şimdi yeni özel parola korumalı sayfamızı yayınlama ve etkinleştirme zamanı!
Adım 5: Parola Korumalı WordPress Sayfanızı Yayınlayın
Artık sayfayı özelleştirdiğimize ve ayarları beğenimize göre yapılandırdığımıza göre, yayınlamaya geçebiliriz.
Menüyü genişletmek için Kaydet düğmesinin yanındaki aşağıyı gösteren oka tıklayın ve ardından Yayınla 'ya basın.
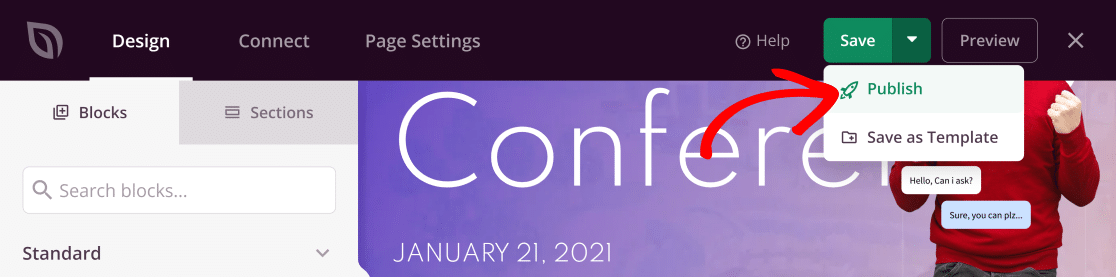
Daha sonra aşağıdaki mesaj açılır penceresini göreceksiniz.
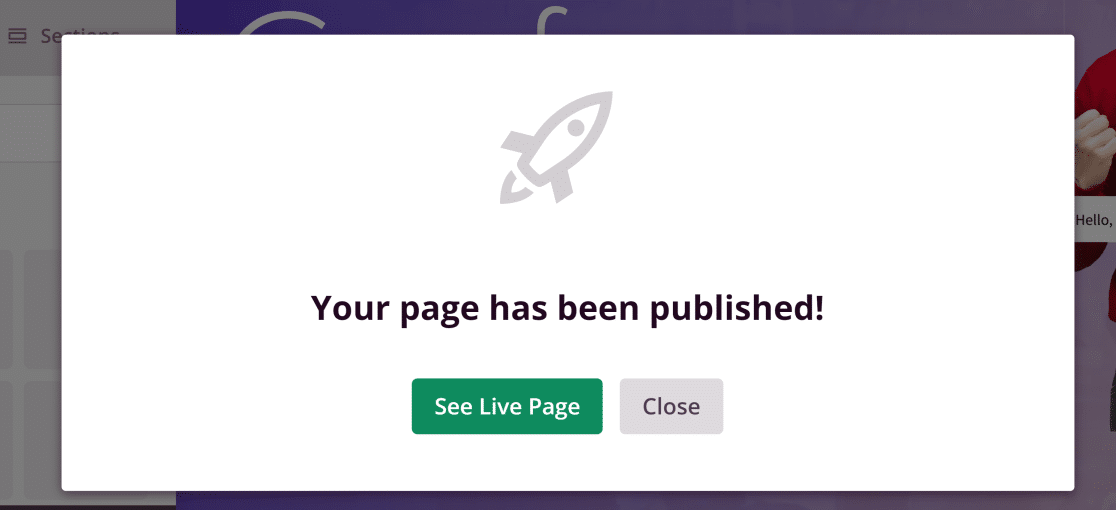
Şimdi, SeedProd kontrol panelinize dönün ve geçiş anahtarına basın, böylece Durum Çok Yakında Modu altında Aktif olarak okunur.
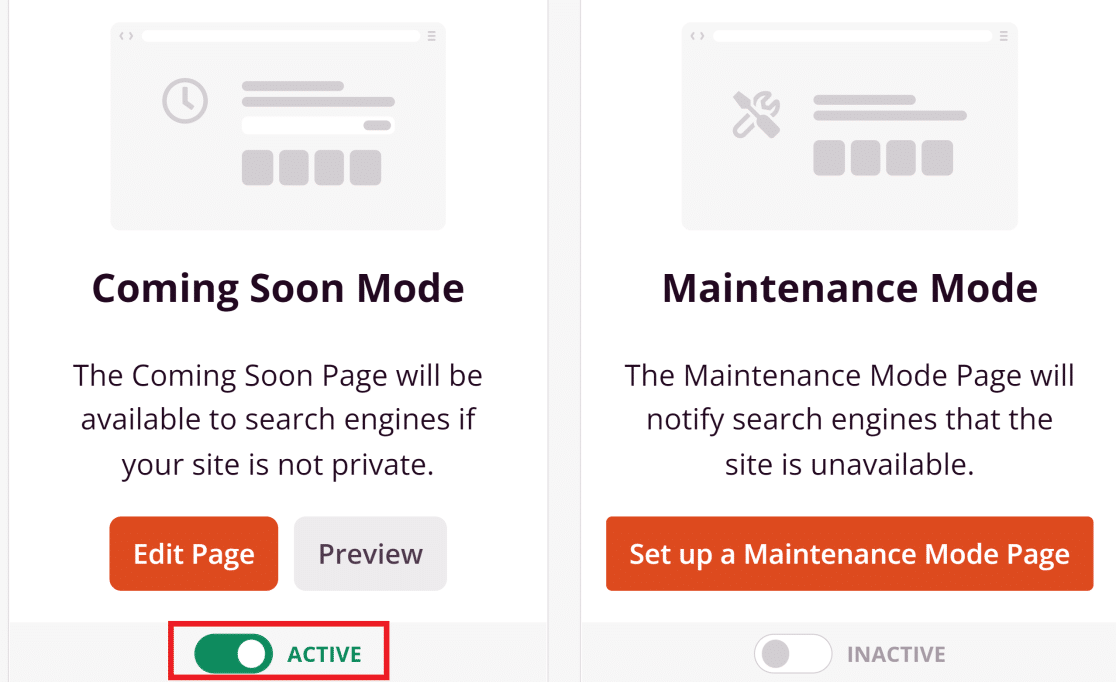
Özel şifre korumalı sayfanız şimdi yayınlandı!
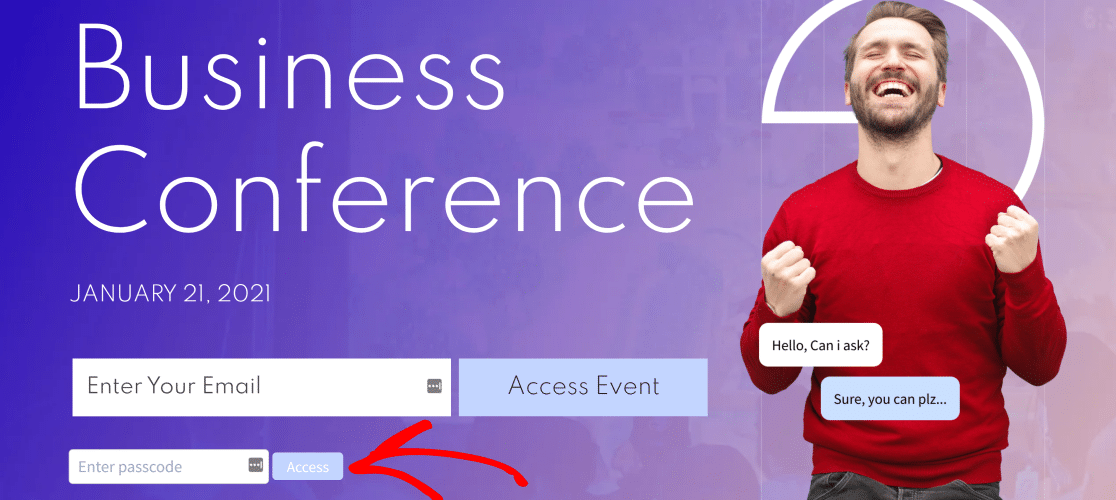
Harika!
Parola korumalı bir form sayfasını özelleştirmek istiyorsanız, bunu gerçekleştirmek için WPForms kullandığımız aşağıdaki adımlara bakın.
Parola Korumalı Form Sayfaları Nasıl Özelleştirilir
Ayrıca WordPress sitenizde parola kilitli bir form sayfası oluşturabilir ve özelleştirebilirsiniz. Bu, form erişimini yalnızca oturum açmış veya parolası olan kullanıcılarla kısıtlamak istiyorsanız çok kullanışlıdır.
Ayrıntılar için lütfen parola korumalı bir formun nasıl oluşturulacağına ilişkin bu kılavuza bakın.
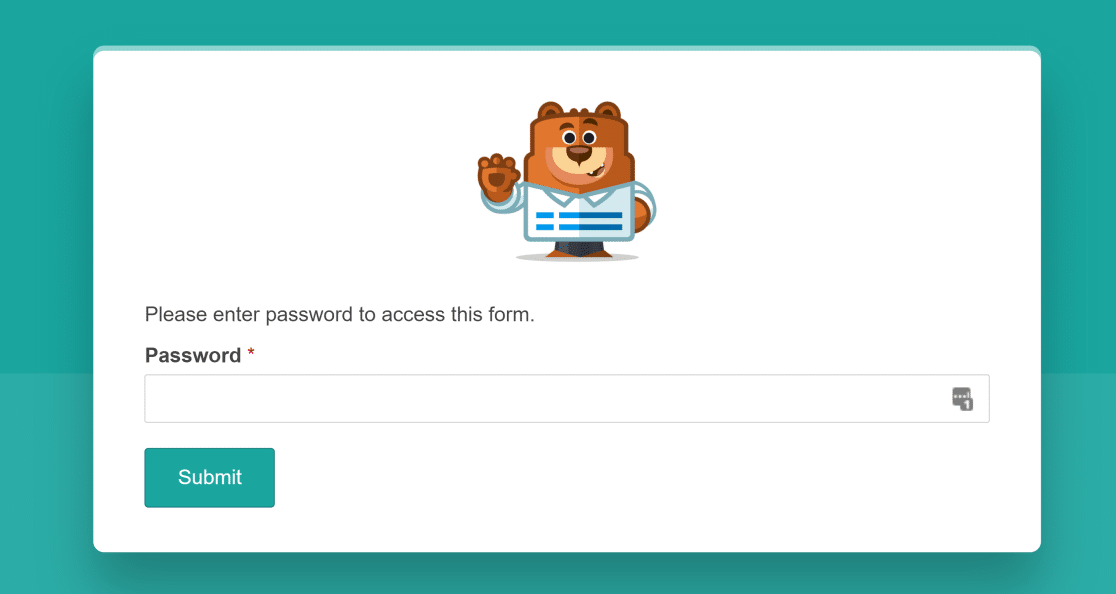
İşte buyur! Artık WordPress'te parola korumalı bir sayfayı nasıl özelleştireceğinizi biliyorsunuz.
Ardından, Kendi WordPress Temanızı Oluşturun
Tam olarak istediğiniz gibi görünen bir WordPress teması oluşturmak ister misiniz? Neyse ki, kendi WordPress temanızı oluşturmak için artık bir geliştirici olmanıza gerek yok. Daha fazla bilgi için kodsuz WordPress temaları oluşturmaya ilişkin ayrıntılı kılavuzumuza göz atın.
Ayrıca, sitenize ziyaretçi çekmenin kolay bir yolunu arıyorsanız, WordPress'ten push bildirimleri göndermeyi inceleyebilirsiniz.
WordPress Formunuzu Şimdi Oluşturun
Formunuzu oluşturmaya hazır mısınız? En kolay WordPress form oluşturucu eklentisi ile bugün başlayın. WPForms Pro, birçok ücretsiz şablon içerir ve 14 günlük para iade garantisi sunar.
Bu makale size yardımcı olduysa, daha fazla ücretsiz WordPress öğreticisi ve kılavuzu için lütfen bizi Facebook ve Twitter'da takip edin.
