WordPress Nasıl Düşürülür ve Önceki Bir Sürüme Geri Dönülür
Yayınlanan: 2022-02-02Çoğu yazılım şirketi güncellemenin önemini vurgular, bu nedenle eski sürüme geçmek oldukça doğal olmayabilir. Ancak, kullandığınız bir programın veya işletim sisteminin önceki bir sürümüne geri dönmeniz gereken durumlarla karşılaşabilirsiniz - WordPress bu konuda farklı değildir.
WordPress, sürümler arasında geriye dönük uyumluluğu korumaya çalışırken, yeni bir sürümde sitenizde sorunlara neden olan değişikliklerle karşılaşabilirsiniz. Bu durumlarda, herhangi bir sorunu giderirken veya bir hata düzeltmesinin yayınlanmasını beklerken web sitenizin düzgün şekilde çalışmaya devam etmesi için önceki bir sürüme geçmeniz gerekebilir.
Bu yazıda şunları tartışacağız:
- WordPress'i eski sürüme geçirmeniz gerekebilecek nedenler
- WordPress manuel olarak ve bir eklenti ile nasıl düşürülür
- Temalar ve eklentiler manuel olarak ve bir eklenti ile nasıl düşürülür
- PHP sürümleri nasıl yükseltilir veya düşürülür
WordPress'i önceki bir sürüme düşürmeden önce
WordPress çekirdeğini düşürmek, web sitenizdeki sorunları giderirken ilk adımınız olmamalıdır. Bir güncellemeden sonra bir sorun ortaya çıktığında suçlanacak olan genellikle WordPress değildir. Bir tema veya eklenti sorunu olma olasılığı daha yüksektir.
WordPress güncellemeleri genellikle yeni özelliklerin yanı sıra temel güvenlik düzeltmelerini de içerdiğinden, eski bir WordPress sürümüne geri dönmek web sitenizi saldırılara karşı savunmasız bırakabilir veya temalarınız ve eklentilerinizle daha fazla uyumluluk sorunlarına neden olabilir.
WordPress'i düşürmeden veya diğer sorun giderme adımlarını uygulamadan önce sitenizin yedeğini alın. Mümkünse sitenizi bir hazırlama ortamına kopyalamalı ve canlı sitenizdeki herhangi bir işlevi daha fazla kesintiye uğratmamak için tüm sorun gidermelerinizi orada yapmalısınız. Ardından, WordPress'in önceki bir sürümüne dönmeden önce aşağıdaki gibi diğer sorun giderme yöntemlerini deneyin:
- Tüm eklentileri devre dışı bırakma ve bunları birer birer yeniden etkinleştirme
- Yirmi Yirmi Bir gibi varsayılan bir temaya geçiş
- Tüm eklentilerinizin ve temalarınızın güncel olduğundan emin olun
- Genel WordPress Hatalarını ve SSS Sorun Giderme kılavuzlarını gözden geçirme
Son çare olarak, WordPress çekirdeğini düşürmeyi deneyebilirsiniz. WordPress'i düşürmenin asla kalıcı bir çözüm olmaması gerektiğini unutmayın. Sitenizin yaşadığı sorunları giderirken ve çözerken yalnızca geçici bir önlem olmalıdır.
WordPress'i düşürme nedenleri
1. Bir WordPress güncellemesi, temanız veya eklentilerinizle uyumlu olmayan önemli değişiklikler içeriyordu.
WordPress'i düşürmek istemenin yaygın bir nedeni, bir güncellemenin bir eklenti veya tema özelliğini bozmasıdır. Karşılaşacağınız sorunların çoğu WordPress çekirdeğiyle ilgili bir sorundan ziyade bir eklenti veya temayla ilgili bir sorundan kaynaklansa da, bazen WordPress'te temalar veya eklentilerle uyumluluk sorunlarına neden olabilecek büyük değişiklikler olabilir.
Örneğin Gutenberg yayınlandığında pek çok eklenti ve tema hemen uyumsuzdu. Bazı geliştiricilerin kodlarını Gutenberg ile uyumlu olacak şekilde güncellemeleri aylar, hatta bazen yıllar aldı. Kullanıcıların eski WordPress düzenleyici arayüzünü kullanmaya devam etmelerine izin veren bir Klasik Düzenleyici eklentisi piyasaya sürüldü ve geliştiricilere, WordPress kullanıcılarının WordPress çekirdek sürümlerini güncel tutmalarına izin verirken, yetişmeleri için zaman verdi.
WordPress'in yeni sürümlerinde bunun gibi büyük değişikliklerle karşılaşırsanız, temanızın veya eklentilerinizin yazarları tarafından güncellenmesini beklerken önceki bir WordPress sürümüne geri dönmeniz gerekebilir.
2. Siteniz, yazar tarafından terk edilmiş veya nadiren güncellenen bir tema veya eklenti kullanıyor
Bazen, özellikle ücretsiz temalar ve eklentilerle, yazılımın hiçbir zaman WordPress'in en son sürümüyle çalışacak şekilde güncellenmediği bir durumla karşılaşabilirsiniz. Geliştirici projeyi bırakmış olabilir veya çok seyrek olarak güncellemeler yapabilir. Zamanla, tema veya eklenti, WordPress'in en son sürümüyle uyumsuz hale gelebilir ve sitenizde sorunlara neden olmaya başlayabilir.
Kullanmakta olduğunuz eklenti WordPress.org kitaplığından ise, eklenti sayfasını ziyaret edebilir ve WordPress'in test edildiği son sürümünü görebilirsiniz. En son sürümle test edilmemişse, sayfanın üst kısmında şunu belirten bir bildirim görürsünüz:

Bu durumda, sorununuzu çözüp çözmediğini görmek için bu eklentiyi devre dışı bırakmayı denemelisiniz. Ayrıca, sorunu yaşayan başka kullanıcılar olup olmadığını ve önerilen herhangi bir düzeltme olup olmadığını görmek için WordPress.org forumlarını (eklentinin sayfasındaki Destek sekmesinde bulunur) kontrol etmelisiniz. Ayrıca, yakında bir güncelleme yayınlayıp yayınlamadıklarını görmek için eklenti veya tema yazarına ulaşmak için kendi forum konunuzu da yayınlayabilirsiniz.
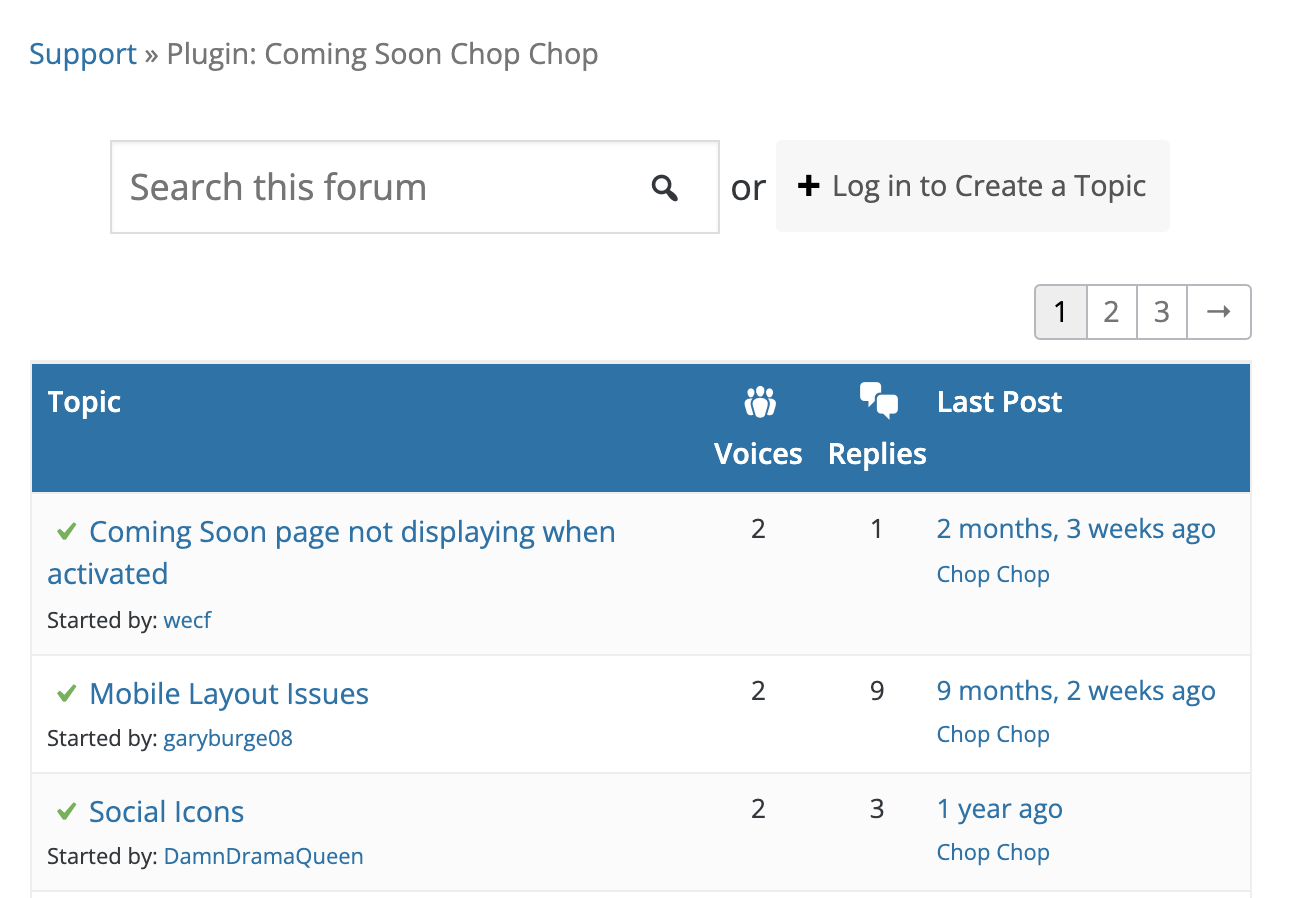
Eklenti veya tema birkaç WordPress sürümü yayınında güncellenmediyse ve geliştiriciden veya diğer WordPress.org forum üyelerinden sorunlarınıza herhangi bir çözüm bulamadıysanız, tamamen terk edildiğini varsayabilirsiniz. Bu noktada, alternatif bir eklenti veya tema aramaya başlamak isteyeceksiniz.
Kısa vadede sorunlu eklenti veya temaya bağlı kalmaktan başka seçeneğiniz yoksa, WordPress'i düşürmeyi düşünün.
3. PHP'nin eski bir sürümünü kullanıyorsunuz
PHP, WordPress'in yazıldığı programlama dilidir ve çoğu yazılım gibi zamanla geliştirilir ve yükseltilir. WordPress, bu makalenin yayınlandığı tarihte web barındırıcınızın en az PHP 7.4 çalıştırmasını gerektirir. Bunun altında bir şey kullanıyorsanız, sorun yaşayabilirsiniz. Tersine, daha yüksek bir sürümü çalıştırmak, eklentiler veya temalar henüz uyumluluk eklemediyse sorunlara yol açabilir.
PHP sürümünüz 7.4'ün altındaysa, onu 7.4'e güncellemek isteyeceksiniz. Herhangi bir nedenle 7.4'e hemen güncelleyemezseniz, güncelleme yapana kadar WordPress'i PHP sürümünüzle uyumlu bir sürüme düşürmeniz gerekebilir.
WordPress sitenizi manuel olarak nasıl düşürürsünüz?
SFTP'yi kullanmakta rahatsanız, web sitenizi manuel olarak düşürme yöntemi bir seçenektir. Ancak, bu yöntemi kullanarak felaket sonuçlarıyla hata yapmak kolaydır, bu yüzden bunu denemeden önce sitenizin yedeklerini aldığınızdan emin olun. Ayrıca, mümkünse, değişikliklerinizi önce bir hazırlama sitesinde uygulamak en iyisidir.
SFTP'yi kullanmakta yeniyseniz, WordPress sitenize erişmek için SFTP'nin nasıl kullanılacağına ilişkin eksiksiz bir adım için “Filezilla'yı Kullanma” WordPress.org belgelerini okuyun. Belgeler FileZilla'ya özeldir, ancak adımlar diğer SFTP programları için benzer olmalıdır.
1. Eklentileri ve temayı devre dışı bırakın
WordPress sürümünüzü düşürmeden önce eklentilerinizi ve temanızı devre dışı bırakmak akıllıca olacaktır. Twenty Twenty-One gibi varsayılan WordPress temalarından birini etkinleştirdiğinizden emin olun. mevcut temanızın yerine. Eklentileri ve temaları devre dışı bırakmanın iki yolu vardır:
1) WordPress kontrol panelinden eklentileri devre dışı bırakın
- Kontrol panelinize giriş yapın
- Eklentilere Git
- Tüm eklentileri seç
- Devre Dışı Bırak'ı seçin
- Uygula'yı tıklayın
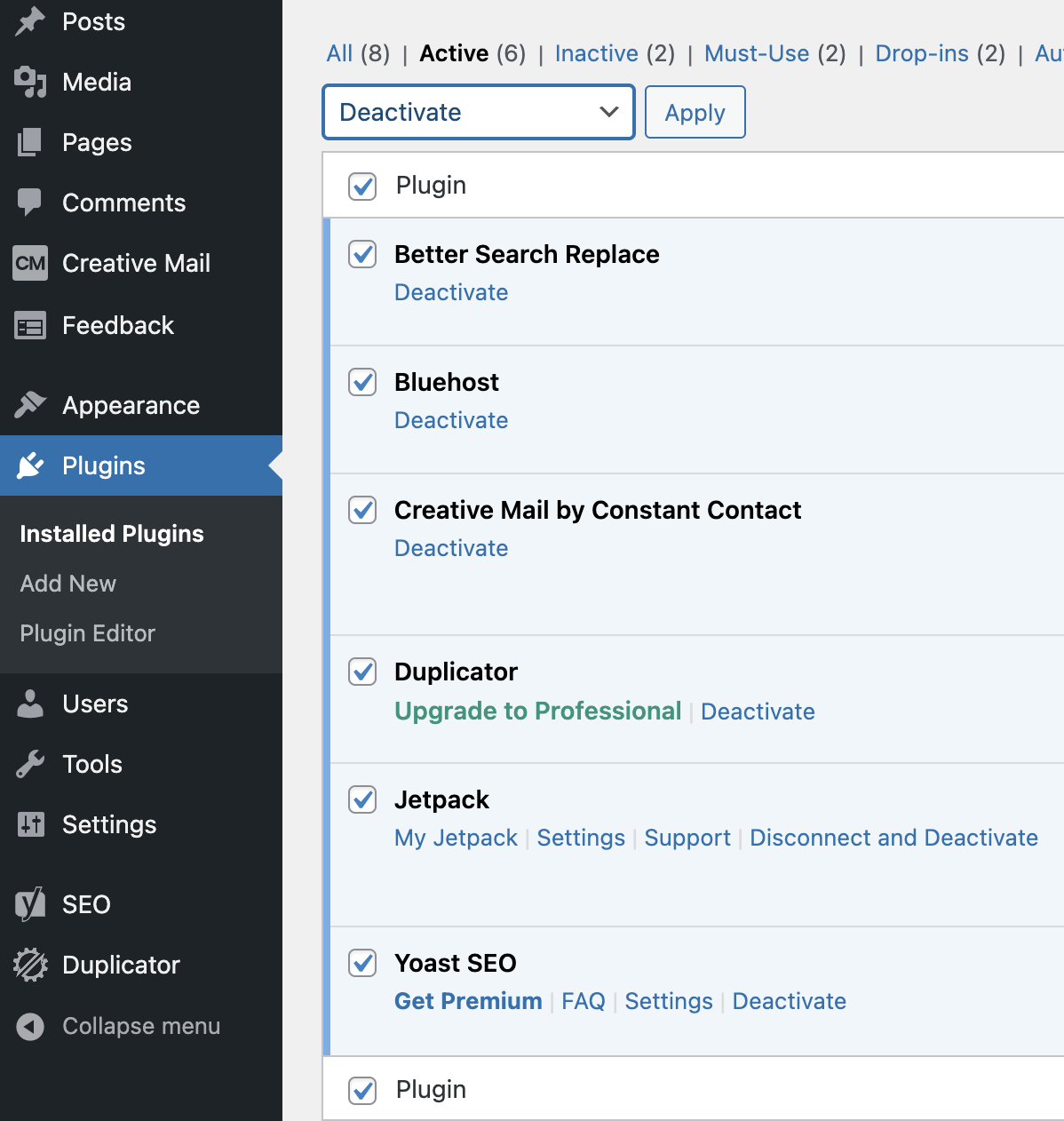
2) WordPress panosundan Twenty Twenty-One temasını etkinleştirin
- Kontrol panelinize giriş yapın
- Görünüme Git → Temalar
- Zaten Twenty Twenty-One kuruluysa, temanın üzerine gelip Etkinleştir öğesine tıklayabilirsiniz.
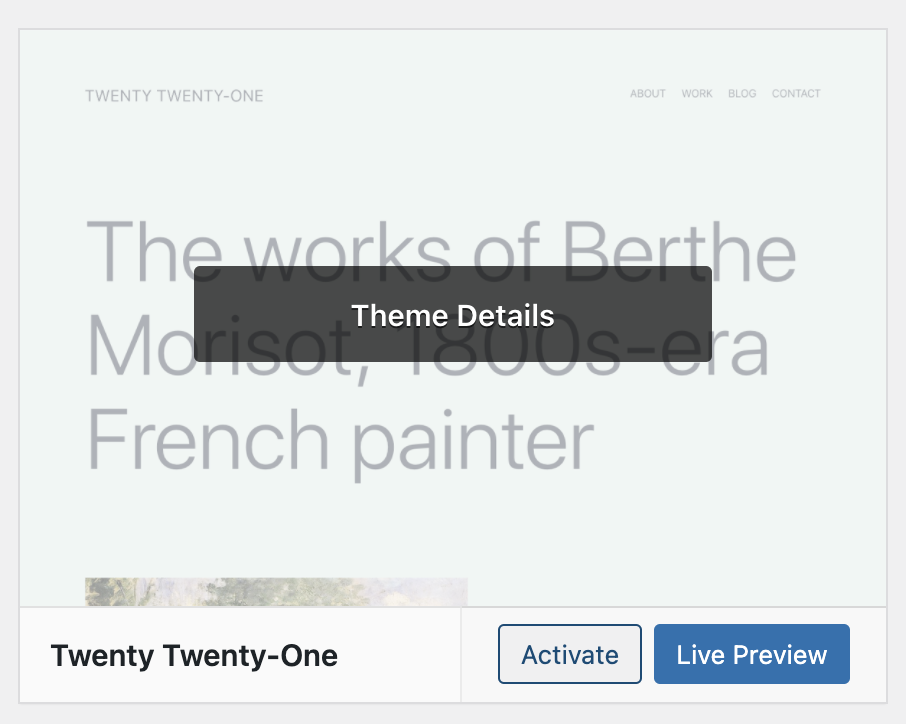
- Twenty Twenty-One veya başka bir varsayılan WordPress teması kurulu değilse, WordPress.org Themes'e tıklayıp Twenty Twenty-One'ı etkinleştirebilirsiniz.
3) Eklentileri ve temaları SFTP aracılığıyla devre dışı bırakın
WordPress kontrol panelinize erişiminiz yoksa tek seçenek eklentilerinizi ve temanızı manuel olarak devre dışı bırakmaktır. Bunu yapmak için web sitenizde SFTP aracılığıyla oturum açmanız gerekir. Web sunucunuz için SFTP kimlik bilgilerinize ve FileZilla, WinSCP veya Transmit gibi bir SFTP istemcisine ihtiyacınız olacak. Oturum açma ayrıntılarınızın ne olduğundan emin değilseniz, web barındırıcınıza sorun.
SFTP programınızda, sunucunuzdaki / wp-content/plugins dizinine gidin ve “plugins-deactivated” olarak yeniden adlandırın.
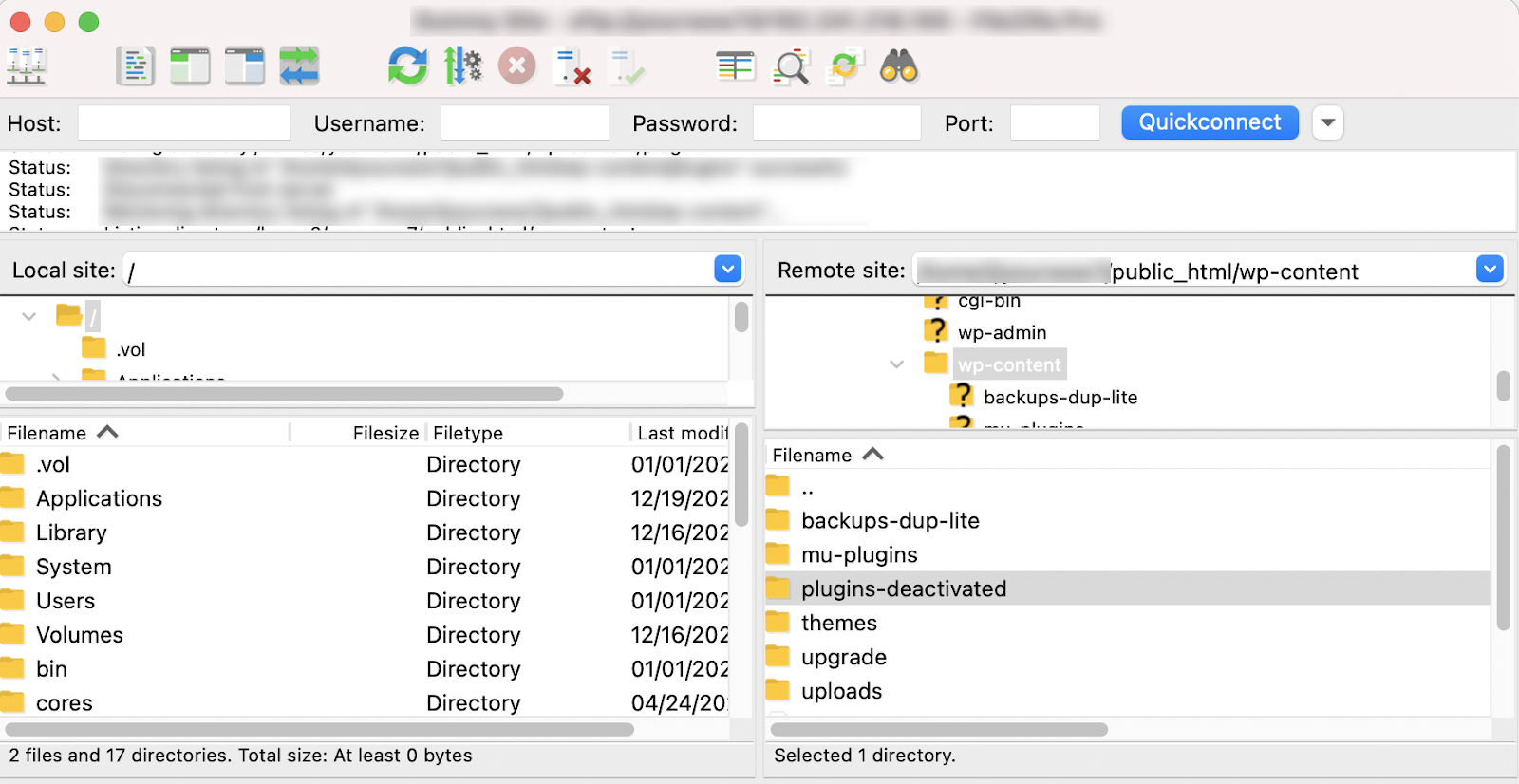
Klasörü yeniden adlandırdığınızda, WordPress artık eklentilerinizi bulamayacak ve bunları otomatik olarak devre dışı bırakacaktır.
Sunucunuzdaki Temalar klasörünüzde aktif temanızı bulun ve başka bir adla yeniden adlandırın (örneğin, tema adı-deaktive edildi ). WordPress temanızı bulamadığı için, otomatik olarak önceden yüklenmiş bir WordPress temasına geçer.
Yüklü varsayılan bir WordPress temanız yoksa, WordPress.org'dan bir tane indirebilirsiniz. Bir .zip dosyası olarak indirilecektir, bu nedenle sıkıştırmayı açtığınızdan ve klasörü SFTP aracılığıyla web sunucunuzdaki temalar klasörünüze yüklediğinizden emin olun.
2. WordPress'in eski bir sürümünü indirin
WordPress'in eski sürümlerini resmi WordPress.org web sitesinde bulabilirsiniz. Sürümü bir .zip dosyası olarak indirmeli ve sıkıştırmayı bulması kolay bir yerde açmalısınız.
3. Dosyaları hazırlayın
WordPress'i manuel olarak düşürmek, sunucunuzda yüklü olan yeni WordPress sürümünün üzerine daha eski bir sürüm yazacağınız anlamına gelir. Ancak, indirdiğiniz eski sürüm, kesinlikle üzerine yazmak istemediğiniz dosyaları içerecektir. Aşağıdaki dosyaları eski sürümden silin:
- wp-içerik klasörü. Bu klasör web sitenizin medyasını, eklentilerini ve temalarını içerir, bu nedenle mevcut olanı saklamak istersiniz. Devam edin ve bu klasörü eski sürümden silin.
- wp-config.php dosyası. Şu anda sunucunuzda kurulu olan wp-config.php dosyasının üzerine, WordPress'in eski sürümüne ait olanın üzerine yazılmamalıdır. Bu dosya önemli yapılandırma verilerini içerir ve WordPress kurulumunuzun veritabanına bağlanmasını sağlar. Bu bilgi çok önemlidir ve üzerine yazarsanız, sitenize ön uçtan veya WordPress panosu aracılığıyla erişebilmeniz için tüm veritabanı bilgilerinizi bulup bu dosyaya geri girmeniz gerekir.
4. SFTP kullanarak WordPress'in eski sürüme geçirilmiş sürümünü aktarın
SFTP uygulamanızı açmadan önce, bilgisayarınıza yüklemek istediğiniz WordPress'in eski sürümüne sahip olduğunuzdan emin olun. SFTP programınızı açın ve bilgisayarınızdaki eski sürümün bulunduğu yere gidin (genellikle SFTP yazılımınızın sol bölmesindedir).
Sunucunuzda (genellikle sağ bölmede), genel dizine gidin. Buna genellikle public_html , www veya sitenizin adı denir. Başka bir adla adlandırılabilir, ancak wp-config.php dosyasını ve içindeki wp-admin , wp-includes ve wp-content gibi klasörleri gördüğünüzde WordPress dizininde olduğunuzu bileceksiniz. Hala doğru dizinden emin değilseniz, yardım için sunucunuza başvurun.
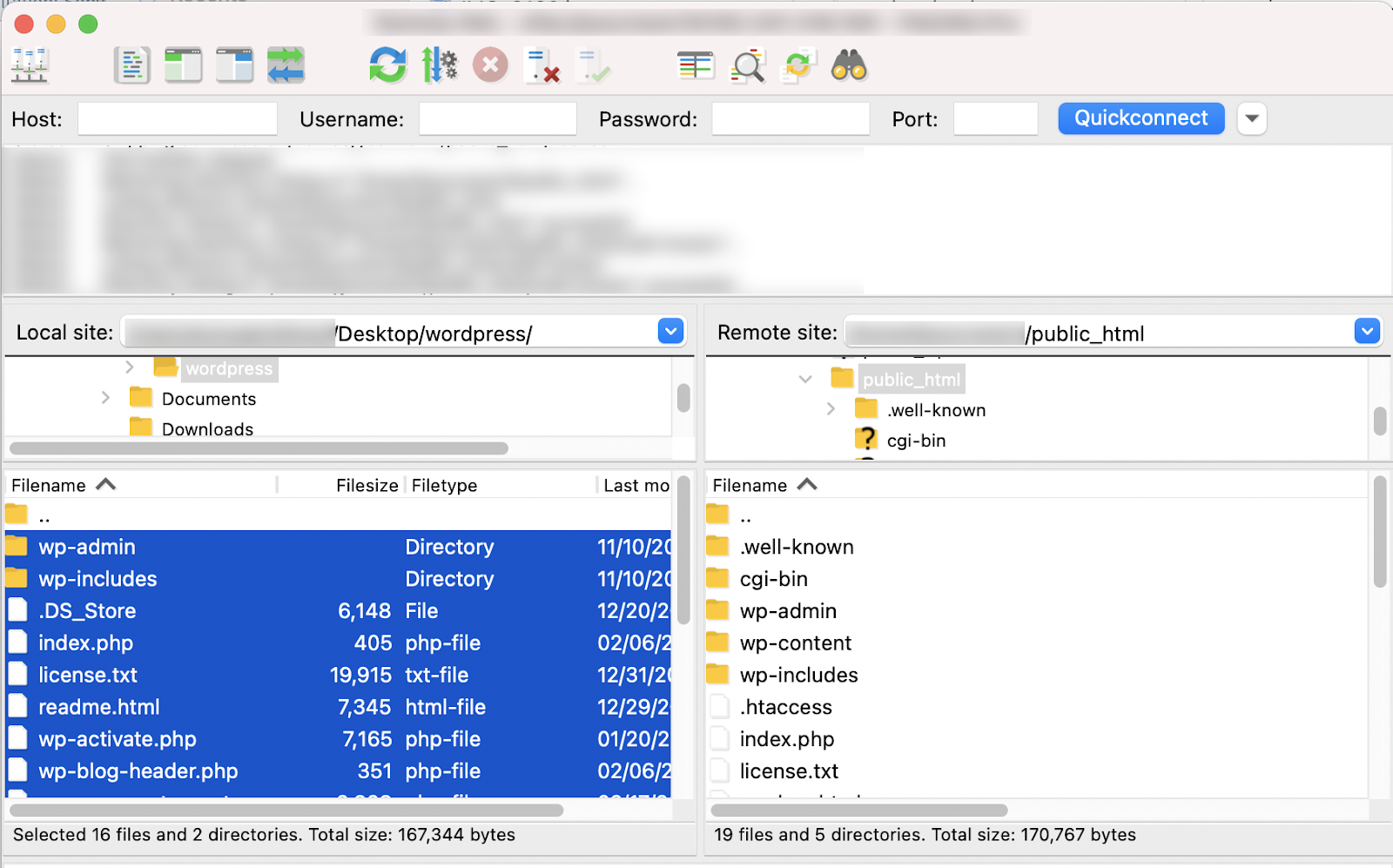
Önemli: İndirdiğiniz eski sürümden wp-content dizinini ve wp-config.php dosyasını kaldırdığınızı iki kez kontrol edin. Bu dosyaların üzerine yazmayın.
Şimdi, eski WordPress dosyalarını bilgisayarınızdan web sunucunuza sürüklemeniz, wp-admin ve wp-include dizinlerinin içeriği de dahil olmak üzere tüm çekirdek dosyaların üzerine yazmanız gerekiyor. Bu, tüm dosyaları itip üzerine yazarken biraz zaman alabilir.
5. Veritabanını güncelleyin
Dosyalarınız aktarıldıktan sonra, bu işlemin son birkaç adımını tamamlamak için WordPress sitenize tekrar giriş yapabilmeniz gerekir. Sitenize giriş yaptığınızda veritabanınızı "yükseltmeniz" istenebilir - buna devam etmelisiniz.
6. Temayı ve eklentileri yeniden etkinleştirin
Ardından, temanızı ve eklentilerinizi geri yüklemeniz gerekir. Bunları daha önce WordPress panosundan devre dışı bıraktıysanız, geri yüklemek için benzer bir işlem olacaktır. Eklentilerinizi ve temanızı manuel olarak devre dışı bıraktıysanız, bunları manuel olarak da yeniden etkinleştirmeniz gerekir.

1) WordPress kontrol panelinden temanızı etkinleştirme:
- Görünüme Git → Temalar
- Etkinleştirmek istediğiniz temanın üzerine gelin ve ardından Etkinleştir'i tıklayın.
2) WordPress kontrol panelinden eklentilerinizi etkinleştirme:
- Eklentilere Git
- Tüm eklentileri seç
- Etkinleştir'i seçin
- Uygula'yı tıklayın
3) Temanızı SFTP aracılığıyla etkinleştirme
SFTP aracılığıyla web sunucunuza giriş yapın, wp-content/themes'e gidin ve temanızı orijinal adına yeniden adlandırın.
Tema klasörünü orijinal adına yeniden adlandırmak, onu otomatik olarak yeniden etkinleştirmez, bu nedenle bu noktadan sonra WordPress panonuzda oturum açmanız ve temanızı yeniden etkinleştirmeniz gerekir.
4) Eklentilerinizi SFTP aracılığıyla etkinleştirme
SFTP aracılığıyla web sunucunuzda oturum açın, wp-content/plugins-deactivated'e gidin ve yeniden “plugins” olarak yeniden adlandırın. Bu, eklentilerinizi otomatik olarak yeniden etkinleştirmez, ancak WordPress'in şimdi onları bulmasına ve tanımasına izin verir. Artık WordPress panosuna giriş yapabilmeli ve Eklentiler ekranından eklentilerinizi etkinleştirebilmelisiniz.
7. Otomatik WordPress güncellemelerini devre dışı bırakın
WordPress sürümünüzün tekrar güncellenmesini önlemek için otomatik WordPress güncellemelerini devre dışı bırakmalısınız. Bu, herhangi bir sorunu çözerken yalnızca kısa vadeli bir önlem olmalıdır. Bunu yapmak için, web sitenize SFTP üzerinden veya sunucunuzun kontrol paneli dosya yöneticisini kullanarak giriş yapın ve aşağıdaki satırı ekleyerek wp-config.php dosyanızı düzenleyin:
define( 'AUTOMATIC_UPDATER_DISABLED', true );
Site sorunlarınızı düzelttikten sonra, otomatik güncellemeleri yeniden etkinleştirmek için geri döndüğünüzden ve bu satırı sildiğinizden emin olun.
Bu işlem oldukça sorunsuz olsa da, sorunlarla karşılaşırsanız, sürüm düşürmeden önce aldığınız bir yedeği geri yüklemeniz yeterlidir.
Bir eklenti kullanarak WordPress çekirdeği nasıl düşürülür
Şu anda WordPress sitenizi yedeklemek için Jetpack kullanıyorsanız, WordPress kurulumunuzu düşürmenin basit ve risksiz bir yoluna sahipsiniz.
- WordPress.com hesabınıza giriş yapın.
- Jetpack → Etkinlik Günlüğü'ne gidin.
- Geri yüklemek istediğiniz belirli günü veya etkinliği arayın.
- Geri Yükle'yi tıklayın.
- Şimdi tam olarak neyi geri yüklemek istediğinize dair bazı seçenekler sunuluyor. Bu durumda, yalnızca “WordPress kökünüzü” geri yüklemeniz gerekir.
- Geri yüklemeyi onayla 'yı tıklayın.
- Geri yüklemeniz şimdi başlayacak. Aktivite Günlüğünü kullanarak bunun ilerlemesini takip edebilirsiniz.
- Restorasyon tamamlandığında, size bir onay mesajı sunacaktır. Web sitenize gitmek için Siteyi Görüntüle'ye tıklayın.
- Giriş yaptıktan sonra veritabanınızı yükseltmeniz istenirse, bununla devam edin.
Artık WordPress kurulumunuzu eski sürüme geçirmiş olmalısınız. Herhangi bir sorunu çözerken otomatik WordPress güncellemelerini geçici olarak kapatmak isteyebilirsiniz. Bunu yapmak için, web sitenize SFTP üzerinden veya sunucunuzun kontrol paneli dosya yöneticisini kullanarak giriş yapın ve aşağıdaki satırı ekleyerek wp-config.php dosyanızı düzenleyin:
define( 'AUTOMATIC_UPDATER_DISABLED', true );
Sitenizdeki sorunları düzelttikten sonra, otomatik güncellemeleri yeniden etkinleştirmek için geri döndüğünüzden ve bu satırı sildiğinizden emin olun.
WordPress temaları veya eklentileri nasıl düşürülür
Bir eklenti veya tema güncellemesinin sitenizi bozduğu veya hataların olduğu zamanlar olabilir. Geliştiriciler genellikle bir şeyleri düzeltmek için hızlı olsalar da, bunlar bir yama yayınlanırken sitenizde saatlerce veya günlerce sorun bırakabilir. Bu durumda, temanın veya eklentinin önceki bir sürümüne dönebilirsiniz. Ancak bu sadece geçici bir çözüm olarak görülmeli ve devam etmeden önce bir yedekleme oluşturmak ve bir hazırlama sitesinde test etmek gibi önlemler alınmalıdır.
WordPress temalarını ve eklentilerini manuel olarak düşürme
Şu anda sitenizin düzenli yedeklemelerini yapmıyorsanız, bir temanın veya eklentinin önceki bir sürümüne geri dönme seçeneğiniz olmayabilir. Bu durumda, sorunlu eklentinin veya temanın önceki bir sürümünü manuel olarak almanız ve yüklemeniz gerekir.
Temayı veya eklentiyi nereden edindiğinize bağlı olarak, eklenti veya tema yazarının web sitesinde hesabınızdan önceki bir sürümü indirebilirsiniz. Değilse, geliştiriciyle iletişime geçmeniz ve size önceki bir sürümü sunup sunamayacaklarını sormanız gerekir. Eski sürümü edindikten sonra, sunucunuzdaki yeni sürümü manuel olarak değiştirme işlemine başlayabilirsiniz.
Bir temayı manuel olarak düşürme
Bir temayı manuel olarak eski sürüme geçirmek için önce onu SFTP aracılığıyla devre dışı bırakmak isteyeceksiniz. Tema ayarlarınızı sileceğinden temayı silmeyin. Eklentileri ve temaları SFTP aracılığıyla devre dışı bırakma bölümünde belirtilen adımları kullanarak temanızı devre dışı bırakabilirsiniz.
SFTP uygulamanızdaki klasörü yeniden adlandırarak temanızı devre dışı bıraktıktan sonra, klasörü sol bölmeden (bilgisayarınız) sağa sürükleyerek yeni temayı bilgisayarınızdan sunucunuzdaki temalar klasörüne yüklemek isteyeceksiniz. bölmesi (sunucunuz).
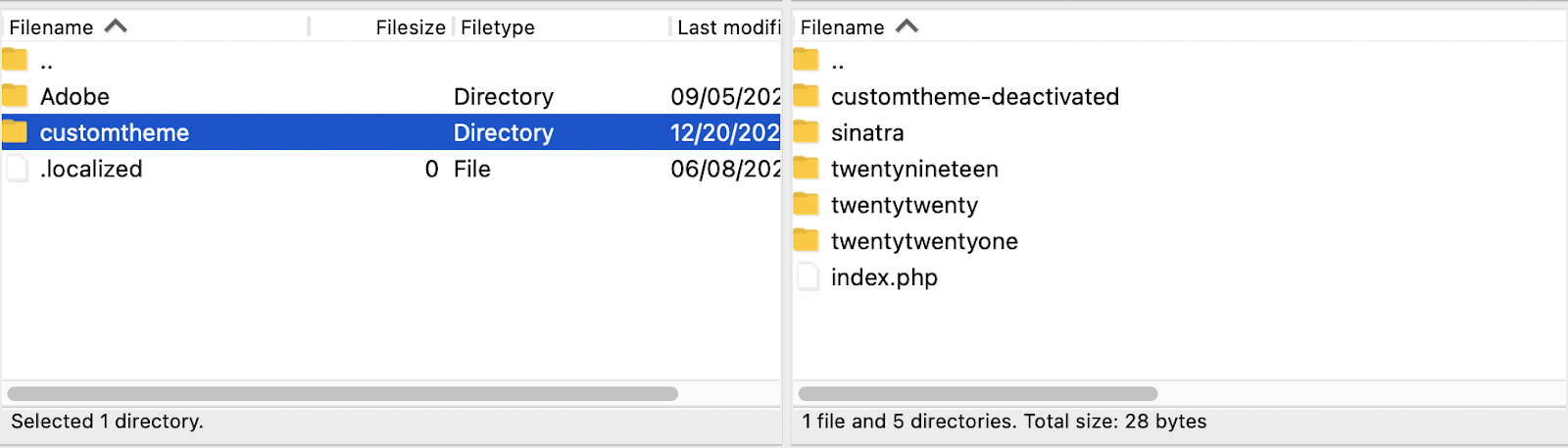
Bu noktada, WordPress panonuza giriş yapabilir ve temanızın eski sürüme geçirilmiş sürümünü yeniden etkinleştirebilirsiniz. Temanın devre dışı bırakılmış sürümünü sunucunuzdan silmeden önce düzgün çalışıp çalışmadığını kontrol edin.
Bir eklentiyi manuel olarak düşürme
Bir eklentiyi manuel olarak düşürmek, bir temayı manuel olarak düşürmekle aynı süreci içerir. SFTP programınızda, sunucunuzdaki wp-content/plugins dizinine gidin ve eklentinin klasör adına “-deactivated” ekleyerek sorunlu eklentiyi yeniden adlandırın.
İndirilen eklenti klasörünüzü bilgisayarınızdan (sol bölme) sunucunuzdaki eklentiler klasörüne (sağ bölme) sürükleyin.
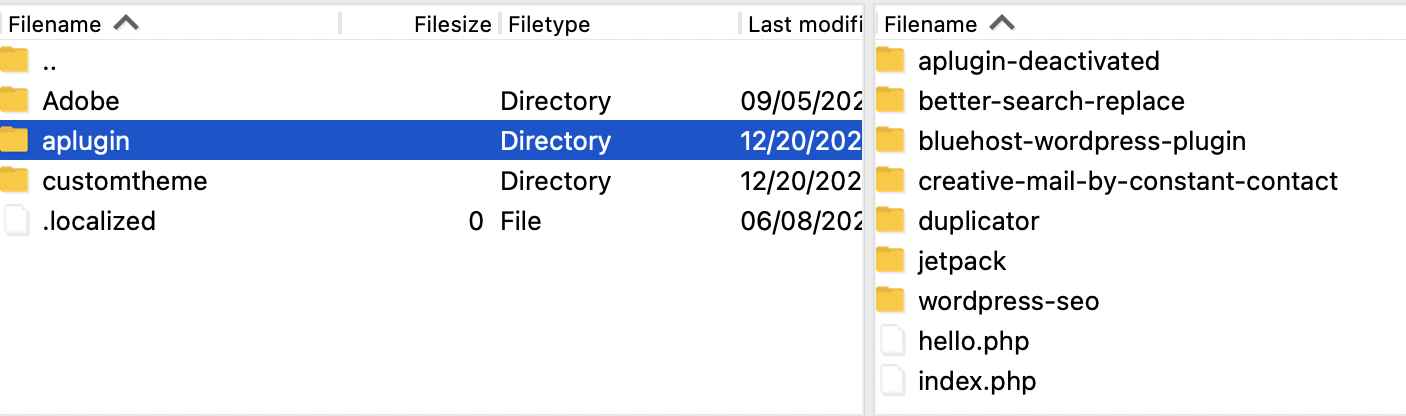
WordPress kontrol panelinize tekrar giriş yapın ve Eklentiler ekranına gidin. Eski sürüme geçirilmiş eklentinizi seçin ve ardından Etkinleştir'i tıklayın. Eklentinin devre dışı bırakılmış sürümünü SFTP uygulamanız aracılığıyla sunucunuzdan silmeden önce eklentinin amaçlandığı gibi çalıştığından emin olun.
WordPress eklentilerini ve temalarını düşürmek için Jetpack Backup'ı kullanma
Halihazırda Jetpack Backup kullanıyorsanız, eklentileri veya temaları kolayca önceki bir noktaya geri yükleyebilirsiniz.
- WordPress.com hesabınıza giriş yapın.
- Jetpack → Etkinlik Günlüğü'ne gidin.
- Geri yüklemek istediğiniz belirli günü veya etkinliği arayın.
- Geri Yükle'yi tıklayın.
- Şimdi tam olarak neyi geri yüklemek istediğinize dair bazı seçenekler sunuluyor. WordPress Temalarını veya WordPress Eklentilerini (veya her ikisini) seçin.
- Geri yüklemeyi onayla 'yı tıklayın.
- Geri yüklemeniz şimdi başlayacak. Aktivite Günlüğünü kullanarak bunun ilerlemesini takip edebilirsiniz.
- Restorasyon tamamlandığında, size bir onay mesajı sunacaktır. Web sitenize gitmek için Siteyi Görüntüle'ye tıklayın.
WordPress eklentilerini ve temalarını düşürmek için WP Geri Alma özelliğini kullanma
WP Rollback, belirli eklentileri veya temaları WordPress.org'dan önceki bir sürüme düşürmenize izin veren bir eklentidir. Jetpack'ten farklı olarak, WP Rollback'i kullanmadan önce web sitenizi manuel olarak (veya bir eklentiyle) yedeklemeniz gerekir.
Tek bir eklentiyi eski sürüme geçirmek istiyorsanız, Jetpack ile yedekleri işlemekle birlikte WP Geri Alma özelliğini kullanmaya devam edebilirsiniz. Ancak, Jetpack Backup kullanmıyor ve yalnızca WP Rollback kullanıyorsanız, eklentilerin yalnızca önceki sürümlerini WordPress.org kitaplıklarından geri yükleyebilirsiniz. Başka bir kaynaktan ücretsiz veya premium eklentileri manuel olarak düşürmeniz gerekecek.
Bir eklentiyi veya temayı geri almadan önce bir yedek oluşturmanızı ve bunu bir hazırlama sitesinde test etmenizi şiddetle tavsiye ederiz.
WP Geri Alma'yı yükleyin
- WordPress kontrol panelinize giriş yapın.
- Eklentiler → Yeni Ekle'ye gidin ve "geri alma" için arama yapın.
- WP Rollback'i kurun ve etkinleştirin.
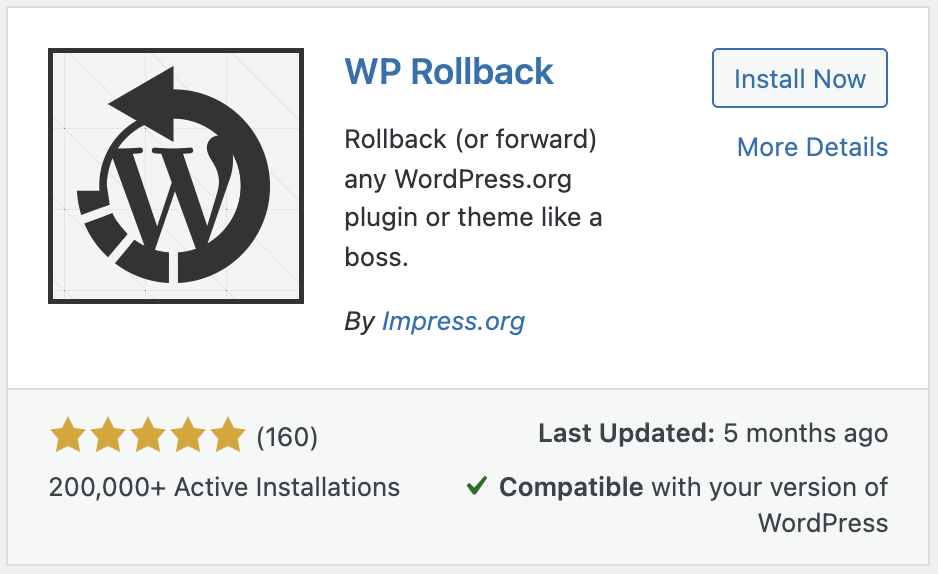
Eklentileri eski sürüme geçirmek için WP Geri Alma kullanın
- Eklentiler'e gidin, eski sürüme geçirmek istediğiniz eklentiyi bulun ve Geri Al'a tıklayın.
- Şimdi hangi sürüme geçmek istediğiniz sorulacak.
- İstediğiniz eklenti sürümünü seçin ve Geri Al'ı tıklayın.
- Eklentiniz şimdi eski sürüme geçecek. Bittiğinde eklentiyi yeniden etkinleştirmeniz gerekecek.
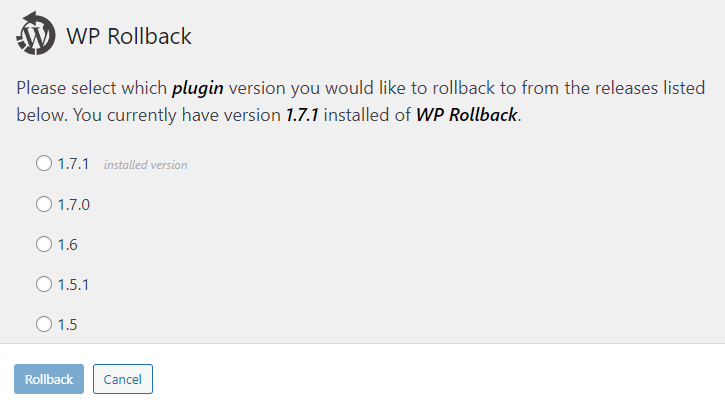
Temaları eski sürüme geçirmek için WP Geri Alma'yı kullanın
- Görünüm → Temalar'a gidin ve eski sürüme geçmek istediğinizde Tema Ayrıntıları'na tıklayın. Geri Al'ı tıklayın.
- Şimdi hangi sürüme geçmek istediğiniz sorulacak.
- İstediğiniz tema sürümünü seçin ve Geri Al 'ı tıklayın.
- Temanız şimdi eski sürüme geçirilecek. Bu sizin canlı temanızsa, sürüm düşürmeden sonra hala etkin olduğundan emin olun.
Web sitenizin PHP sürümü nasıl yükseltilir/düşürülür
PHP sürümünüzü web sitenizde bir sorun olarak görmemek için yükseltmeniz veya düşürmeniz gereken nadir durumlar olabilir.
WordPress çekirdeğini veya bir eklentiyi güncelledikten sonra sorunlarla karşılaşırsanız, PHP'nin çok eski bir sürümünü çalıştırıyor olabilirsiniz. Bu durumda, WordPress web sitesinin PHP sürümünü yükseltmeye bakmalısınız.
PHP sürümünüzü düşürmeniz gerekme olasılığı çok daha düşüktür. Ancak, PHP'nin en son sürümünü kullanmaya karar verirseniz, bazı eklentiler veya temalar uyumlu olmayabilir ve sürüm düşürme gerekli olacaktır.
Mümkünse 7.4'ün altındaki bir PHP sürümünü kullanmamalısınız, çünkü bu, WordPress'i çalıştırmak için önerilen minimum sürümdür.
Bu talimatlar, cPanel tabanlı bir ana bilgisayar kullandığınızı varsayar. Emin değilseniz, barındırma sağlayıcınız bu konuda yardımcı olabilir. Her zaman olduğu gibi, herhangi bir değişiklik yapmadan önce bir yedek alın ve bunu önce bir hazırlama ortamında test edin.
- cPanel'de oturum açın.
- Yazılım'a ilerleyin ve MultiPHP Yöneticisi'ne tıklayın.
- Etki alanı adınızı seçin ve yeni PHP sürümünü seçmek için açılır menüyü kullanın.
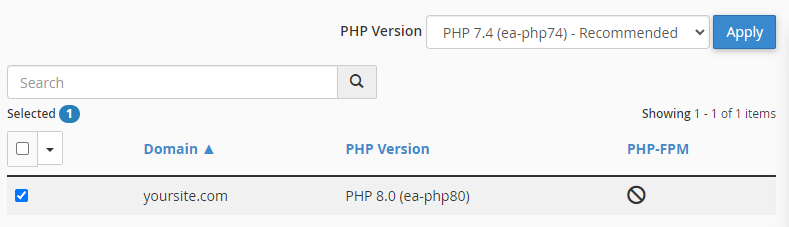
- Değişiklikleri kaydetmek için Uygula'yı tıklayın. Bu değişiklik, çoğu ana bilgisayar üzerinde neredeyse anında yürürlüğe girer.
- Web sitenize gidin ve herhangi bir hata olup olmadığını kontrol edin.
Gerçek zamanlı yedeklemelerle geri alma ve sorun giderme işlemlerini kolaylaştırın
WordPress'in yanı sıra eklentileri ve temaları manuel olarak düşürebilirsiniz, ancak bu oldukça zaman alabilir. Tüm sitenizi, bir temayı veya bir eklentinin yalnızca bir sürümünü bir yedekten geri yükleyebilmek, sorun giderme ve sorunları gidermenin çok daha kısa sürmesini sağlar.
Düzenli yedeklemeler, bir güncelleme ters gittiğinde hızlı bir şekilde önceki bir sürüme geri dönmenizi sağlamakla kalmaz, sitenizin saldırıya uğraması veya yanlışlıkla önemli bir şeyi silmeniz durumunda sizi korur. Ayrıca, sitenizi test için yeni bir ana bilgisayara veya hazırlama ortamına taşımayı da kolaylaştırırlar.
Barındırma sağlayıcınız yedekleme sağlayabilir, ancak yedeklemelerinizin tek kaynağı olarak web barındırıcınıza güvenmek risklidir. En iyi WordPress yedekleme eklentisi olan Jetpack Backup'ı kullanmak, size güvenli site dışı yedeklemeler ve güvenebileceğiniz tek tıklamayla kolay geri yüklemeler sunar.
