WordPress Önceki Bir Sürüme Nasıl Düşürülür?
Yayınlanan: 2022-12-22WordPress'i önceki bir sürüme nasıl indireceğinizi bilmek ister misiniz ? WordPress için çok önemli bir en iyi uygulama, eklentilerinizi ve temalarınızı güncel tutmaktır. Ayrıca en son PHP sürümünü kullanmanız önerilir. Ancak, bunun pratik olmadığı bazı durumlar vardır.
Kendinizi bir güncellemeyi geri almanız ve WordPress web sitenizi veya bir bölümünü düşürmeniz gereken bir durumda bulabilirsiniz. Neyse ki, web sitenizin her bir bileşenini geri almak için yöntemler mevcuttur.
Bu makale, WordPress'i düşürmeniz gerektiğinde WordPress'i düşürmenin ne anlama geldiğini, WordPress'i önceki bir sürüme nasıl indireceğinizi ve WordPress'i düşürdükten sonra neleri kontrol etmeniz gerektiğini açıklayacaktır.
WordPress Sürümünü Düşürmek Ne Demektir?
WordPress sürümünü düşürmeye karar verirseniz, WordPress çekirdek dosyalarının eski bir sürümüne döneceksiniz.
WordPress tarafından her hafta hatalar için düzeltmeler, güvenlik açığı düzeltmeleri ve yeni özellikler içeren birkaç yeni sürüm vardır.
Doğrudan WordPress sürüm arşivinden erişebileceğiniz tüm mevcut WordPress sürümlerinin bir listesi vardır.
WordPress Sürümünü Ne Zaman Düşürmelisiniz?
Bir eklenti veya temayla çakışma yaşarsanız, WordPress'i önceki bir sürüme indirmeniz önerilir.
Daha eski bir WordPress sürümüne geçiş genellikle önerilmez çünkü bu, web sitenizi en son WordPress çekirdek dosyalarında düzeltilen bilinen güvenlik açıklarına maruz bırakabilir.
Bununla birlikte, yeni sürümle tamamen uyumlu olmayabilecek birkaç WordPress eklentisi veya WordPress teması vardır.
Bu size olursa, bu sorunları tekrar görmek istemiyorsanız, WordPress'i geçici olarak daha eski bir sürüme düşürmek isteyebilirsiniz.
WordPress Önceki Bir Sürüme Nasıl Düşürülür?
WordPress web sitenizi eski sürüme geçirme hakkında konuşmadan önce, WordPress web sitenizi yedeklemeniz önemle tavsiye edilir.
Neyi başarmaya çalıştığınıza bağlı olarak, WordPress sitenizi eski sürüme geçirmenin çeşitli yolları vardır.
Web sitenizin önceki bir sürüme geri yüklenmesi gerekebilir veya tüm WordPress kurulumu yerine yalnızca tek bir eklentiye veya temaya dönmeniz gerekebilir.
İşte web sitenizi geri alabileceğiniz dört yöntem. Her yöntem farklı bir ihtiyaca hitap ettiğinden, özel durumunuza en uygun yöntemi belirlemek için hepsini okumanız önerilir.
Yöntem 1: WordPress'i Manuel Olarak Düşürün
Durumunuza bağlı olarak, web sitenizin arka ucuna erişmenizi engelleyen ciddi bir çakışma yaşıyorsanız, WordPress'i manuel olarak eski sürüme geçirmek en iyi veya tek seçeneğiniz olabilir. Sitenizin korunduğundan emin olmak için başlamadan önce yedeklemeniz gerekir.
İşlemi yapmak için şu adımları izleyin:
- Eklentiler → Yüklü Eklentiler'e giderek tüm eklentilerinizi devre dışı bırakın, ardından her bir eklentinin yanındaki onay kutusunu işaretleyin, Toplu işlemler'e tıklayın, Devre Dışı Bırak'ı seçin ve Uygula düğmesine tıklayın.
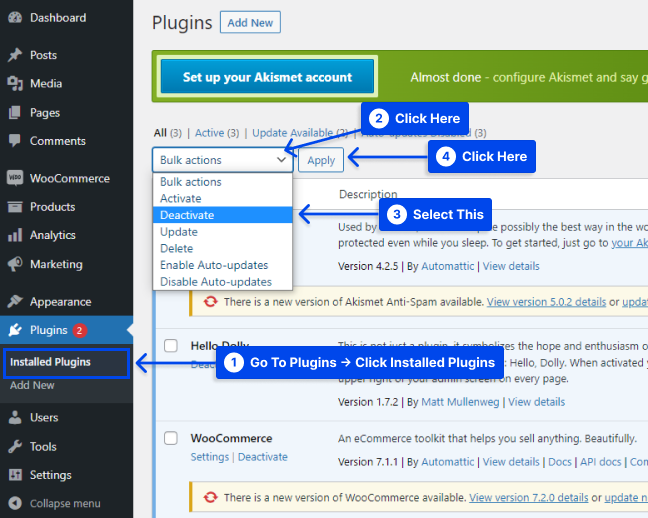
Kontrol panelinize erişmek için yardıma ihtiyacınız olduğunu varsayalım. Bu durumda, Güvenli Dosya Aktarım Protokolü (SFTP) ve FileZilla gibi bir istemci kullanarak eklentileri manuel olarak devre dışı bırakabilirsiniz.
Yukarıda belirtilen araçlar, sonraki adımlar için gerekli olacaktır. Onlara aşina değilseniz, onlara aşina olmak için birkaç dakikanızı ayırın.
- WordPress'in ilgili sürümünü indirin .
En iyi sonuçlar için, genellikle WordPress'in en son ikinci sürümü olan en son sürümü kullanmanız önerilir. İhtiyaç duyacağınız dosyalara WordPress sürüm arşivinden erişebilirsiniz.
- Sitenizin dosyalarına FTP , FileZilla veya başka bir istemci yazılımı kullanarak erişin ve wp-admin ve wp-include dizinlerinizi silin.
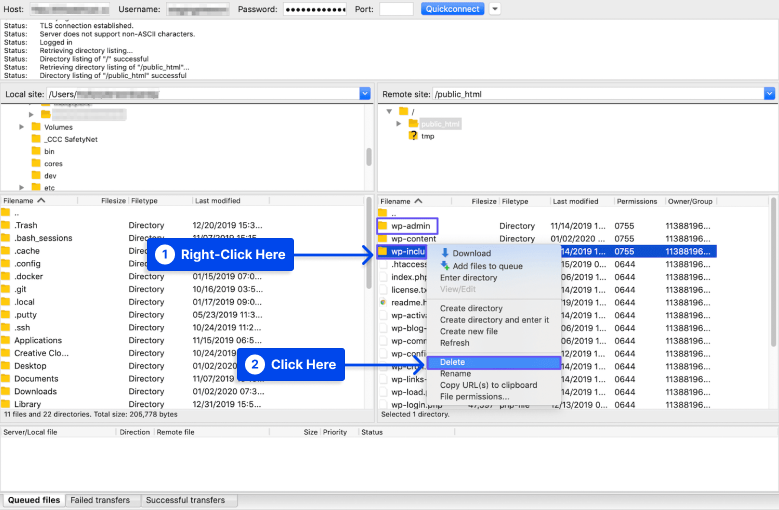
- Wp-content dizini dışında yüklemek istediğiniz WordPress sürümündeki tüm dosyaları yükleyin.
- Üzerine Yaz'ı seçin, ardından dosyaların üzerine yazmak isteyip istemediğiniz sorulduğunda Tamam düğmesine tıklayın.
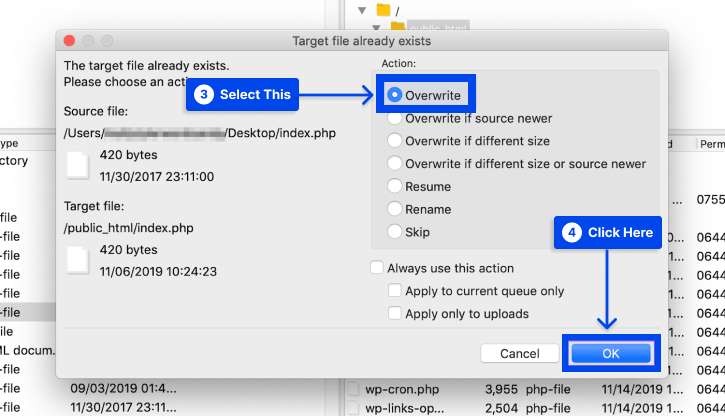
- Sitenizin arka ucuna gidin.
Veritabanınızın güncellenmesi gerekiyorsa, bunu yapmanızı isteyen bir mesaj alabilirsiniz. Bu durumda,
- WordPress Veritabanını Güncelle istemine tıklayın.
- Sitenize giriş yapın.
WordPress'in eski sürümü artık sizin için erişilebilir olmalı ve onu çalıştırabilmelisiniz. Bu, eklentilerinizi yeniden etkinleştirebileceğiniz ve başlangıçta karşılaşılan çatışmayı çözmeye çalışabileceğiniz noktadır.
Ayrıca, WordPress'in bilgisayarınıza başka bir sürüm yüklemesini önlemek için otomatik güncellemeleri devre dışı bırakmanız gerekebilir.
Sorununuz çözüldükten sonra, kontrol panelinizin Güncellemeler bölümünü ziyaret ederek WordPress'in en son sürümüne dönebilirsiniz.
Yöntem 2: WP Düşürme Eklentisini Kullanarak WordPress Sürümünü Düşürme
WordPress sürümünü geri almak için WP Downgrade eklentisini kullanmak için şu adımları izleyin:
- WordPress panonuzdaki Eklentiler'e gidin.
- Yeni Ekle seçeneğine tıklayın.
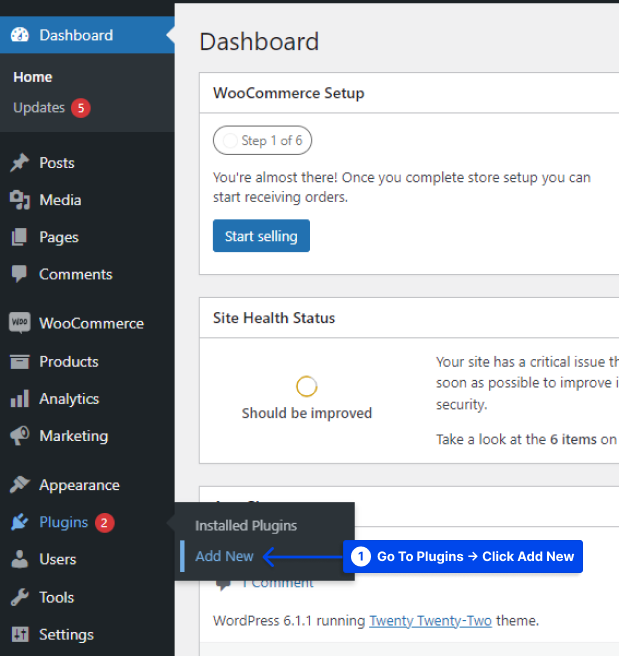
- Eklentiyi yükleyin ve etkinleştirin.
- WordPress panonuzdaki Ayarlar'a gidin.
- WP Düşürme seçeneğine tıklayın.
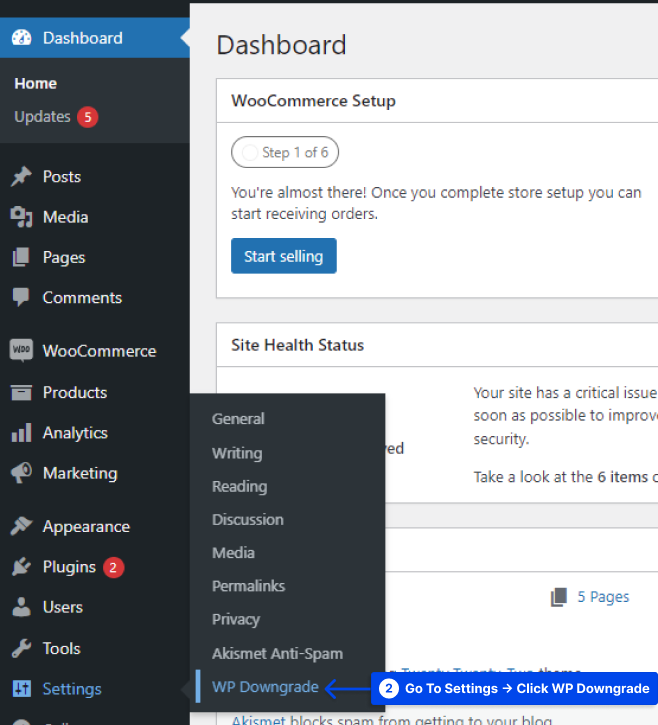
Kullanmak istediğiniz WordPress sürümü için tam sürüm numarasını almanıza izin veren bir talimat görünecektir.
- Sağlanan bağlantıdan numarayı alın ve metin kutusuna ekleyin.
- Değişiklikleri Kaydet düğmesine tıklayın.
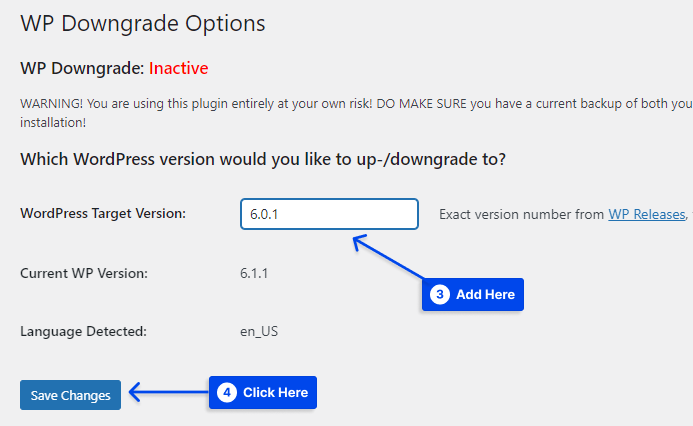
İşlemi tamamladığınızda, Çekirdeği Güncelle sayfasına gitmeniz gerektiğini belirten bir mesaj görünmelidir.

- Devam etmek için düğmeye tıklayın.
Buna tıkladığınızda, Güncellemeler sayfasına yönlendirileceksiniz. Artık şu bölümün başlığı altında yeni bir buton olmalı: WordPress'in en son sürümüne sahipsiniz .
- Devam etmek için düğmeye tıklayın.
wp-admin'e döndüğünüzde ve Güncellemeler menüsünü ziyaret ettiğinizde, seçtiğiniz sürümün aktif olduğunu görmelisiniz.
Bu sürümü uzun bir süre korumak istiyorsanız, WordPress'teki otomatik güncellemeler devre dışı bırakılmalıdır.
- Yalnızca küçük otomatik güncellemeleri etkinleştirmek için Bakım ve güvenlik sürümleri için otomatik güncellemelere geç'e tıklayın.
Herhangi bir işlem yapmadığınız takdirde siteniz 12 saat içinde otomatik olarak en son sürüme güncellenecektir.
Yöntem 3: WP-CLI kullanarak WordPress sürümünü düşürün
WP-CLI, WordPress'i önceki bir sürüme düşürmek için de kullanılabilir. Adımları takip etmek oldukça basit; ancak, sisteminizde WordPress Komut Satırı Arayüzünün (WP-CLI) etkinleştirildiğinden ve düzgün çalıştığından emin olmalısınız.
Bu yöntemi kullanmak için şu adımları izleyin:
- Sitenizin SSH kimlik bilgilerini bulun ve komut satırını kullanarak siteye bağlanın.
Çoğu kullanıcı için SSH kimlik bilgileri, FTP kimlik bilgileriyle aynıdır.
-
wp core versionkomutuyla mevcut WordPress çekirdek sürümünü kontrol edin. - Hedef WordPress çekirdek sürümünüzü bulmak için WordPress sürümleri sayfasını ziyaret edin. Kesin sayının sağlanması gerekecektir.
- Çekirdek sürümü düşürmeye zorlamak için
wp core update --version=5.6 --forcekomutunu kullanın.
Not : 5.6'yı hedef sürüm numaranızla değiştirin.
İşlem başarılı olursa, ister sürüm düşürme ister yükseltme olsun, WordPress sürümünüzün başarıyla güncellendiğini belirten bir mesaj alacaksınız.
Yöntem 4: Bir Eklentiyi veya Temayı Manuel Olarak Eski Sürüme Geçirin
WordPress çekirdeğini düşürmeye alternatif olarak, Yöntem 1'de açıklanan aynı işlemi kullanarak bir eklentiyi veya temayı manuel olarak eski sürüme geçirebilirsiniz.
Bunu yapmak için şu adımları izleyin:
- Eski sürüme geçirmek istediğiniz eklenti veya temanın eski sürümüne ait dosyaları alın.
- Eski sürümleri görüntülemek için WordPress eklentisinin özellik sayfasında Gelişmiş Görünüm'e tıklayın.
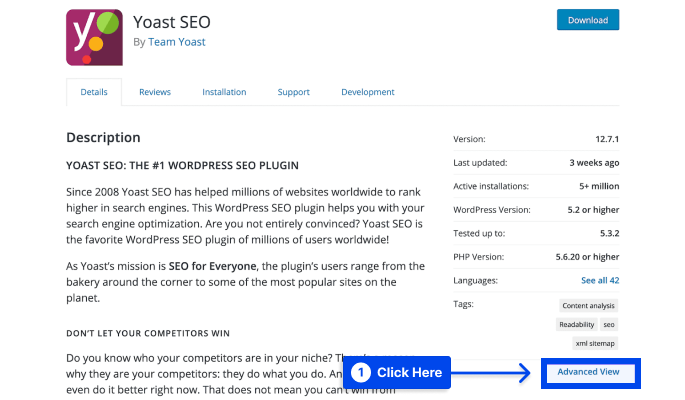
- Sayfanın altındaki açılır menüden ihtiyacınız olan sürümü seçin ve ardından İndir düğmesine tıklayın.
- Dosyayı zipten çıkarın ve bilgisayarınıza kaydedin.
- Bir şeylerin ters gitmesi durumunda sitenizin yedeklendiğinden emin olun.
- FTP ve tercih ettiğiniz istemciyi kullanarak sunucunuza bağlanın.
- wp-content → plugins'e gidin.
- Eklentinizin mevcut sürümü için dizini yeniden adlandırın.
- Düşürmek istediğiniz önceki sürüm için klasörü yükleyin .
Bu prosedür başarılı olursa, gerekli eklentinin eski sürümünü geri yükleyebilirsiniz. Ek olarak, her zaman en güncel sürüme erişebileceksiniz ve istediğiniz zaman bu sürüme geri dönebileceksiniz.
Ancak, bir tema veya premium eklenti kullanırsanız bu yöntem daha karmaşık hale gelir. Temaları veya premium eklentileri geri almak aynıdır. Yine de, önceki sürümlere WordPress Tema dizininden hemen erişilemez.
Premium eklentiler için önceki sürümler mevcut olmayabilir. İhtiyacınız olan sürümü bulma konusunda yardıma ihtiyacınız varsa, eklentinin veya temanın geliştiricisiyle iletişime geçmelisiniz.
WordPress Sürümünü Düşürdükten Sonra Neleri Kontrol Etmeniz Gerekiyor?
Siteye bir süreliğine bu alt sürümde ihtiyacınız varsa ve yine de çalışmasını istiyorsanız şu talimatları izleyin:
Web sitenizdeki her sayfayı kontrol edin
Değişiklik, web sitenizin bozulmasına neden olabilir ve WordPress'i eski sürüme geçirmek, yapabileceğiniz en önemli değişikliklerden biridir.
Bu nedenle, eksik resimler, bozuk biçimlendirme, hatalı formlar vb. için sitenizin tüm birincil sayfalarını inceleyin.
Giriş yaparak web sitenize erişin
WordPress'i yüklemenin, WordPress'i yeniden yüklemenin veya WordPress'i düşürmenin bir sonucu olarak, işlem veritabanı sürümünü kontrol eder.
Veritabanının da güncellenmesi gerekebilir, bu nedenle wp-admin'e ilk giriş yaptığınızda bir istemle karşılaşacaksınız.
Sadece ekrandaki talimatları izleyin ve hazır olmalısınız. İkinci olarak, WordPress yönetim alanına erişim mevcut olmalıdır.
Web sitenize erişebildiğiniz ancak kontrol paneline giriş yapamadığınız zamanlar olabilir. Bu durumda, bir şeyler ters gittiği için geri alma işlemini geri almanız ve baştan başlamanız gerekir.
Otomatik güncellemeleri kapat
Yaptığınız değişiklikleri korumak için otomatik güncellemeleri 12 saatten daha uzun süre devre dışı bırakmanız önerilir. Küçük sürümler sizi ilgilendirmiyorsa, Güncellemeler menüsünden güncelleme yapabilirsiniz.
Belirli bir WordPress sürümüne ihtiyacınız olduğunu varsayalım. Bu durumda, küçük WordPress güncellemelerini de devre dışı bırakmak için wp-config dosyasında sabitler ayarlamanız gerekecektir.
define( 'AUTOMATIC_UPDATER_DISABLED', true );Tüm önbellekleri temizle
WordPress önbelleklerini temizlemeniz önerilir. Web sitenizi ziyaret edenler, bu görevi tamamlayarak yalnızca sitenizin en son sürümüne erişebilecektir.
Eklentilerinizi ve temalarınızı yeniden etkinleştirin
Her şeyin sorunsuz çalıştığını doğruladıktan sonra, eklentilerinizi ve temalarınızı birer birer etkinleştirmelisiniz.
Bunlardan herhangi birinin web sitenizin arızalanmasına neden olabileceğini unutmamak önemlidir. Teker teker yaparsanız, suçluyu tam olarak belirlemek için her etkinleştirmeden hemen sonra sitenizi kontrol edebilirsiniz.
Eklentileri ve Temaları Otomatik Güncellemeyi Devre Dışı Bırak
Bunu yapmak için, aşağıdaki iki kodu kopyalayıp function.php dosyanıza yapıştırmanız yeterlidir:
add_filter( 'auto_update_plugin', '__return_false' ); add_filter( 'auto_update_theme', '__return_false' );Çözüm
Bu makale, WordPress'i düşürmenin ne anlama geldiğini, ne zaman düşürmeniz gerektiğini, WordPress'i önceki bir sürüme nasıl düşüreceğinizi ve WordPress'i düşürdükten sonra neleri kontrol etmeniz gerektiğini açıkladı.
Size bu makaleyi sunmaktan mutluluk duyuyoruz. Okumak için zaman ayırdığınız için teşekkür ederiz. Herhangi bir soru veya yorum yorum bölümüne gönderilebilir.
Facebook ve Twitter sayfalarımız düzenli olarak güncellenmektedir. Güncel kalmak için lütfen onları takip edin.
