Ücretsiz WordPress Nasıl İndirilir (Adım Adım)
Yayınlanan: 2023-03-15Web sitenizi oluşturmak için WordPress'i indirmek mi istiyorsunuz?
WordPress açık kaynaklı bir projedir ve ücretsiz olarak indirebilirsiniz. Artık birçok web barındırma sağlayıcısı WordPress'i sizin için otomatik olarak yüklese de, her zaman kendi sunucunuza veya bilgisayarınıza manuel olarak indirip kurabilirsiniz.
Bu yazıda, WordPress'i ücretsiz olarak nasıl indireceğinizi ve yüklemek için bundan sonra ne yapmanız gerektiğini göstereceğiz.
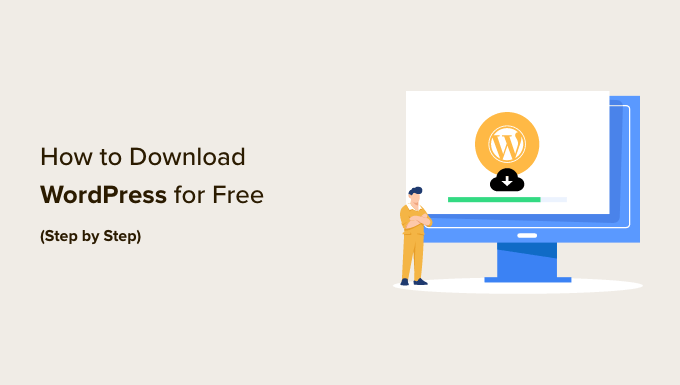
WordPress Neden Ücretsiz Olarak İndirilebilir?
WordPress, herhangi bir kısıtlama olmaksızın herhangi bir türde web sitesi oluşturmak için herkesin indirmesi ve kullanması için ücretsizdir. Bunun nedeni, WordPress'in on binlerce yetenekli kişinin katkıda bulunduğu açık kaynaklı bir topluluk projesi olmasıdır.
WordPress pazar payı raporumuza göre, internetteki web sitelerinin %43'ünden fazlası WordPress kullanıyor.
Proje gelişimine öncülük eden çekirdek bir geliştirici ekibi vardır, ancak herkes yamalara katkıda bulunabilir, hataları düzeltebilir, özellikler yapabilir, özellikler önerebilir ve daha fazlasını yapabilir.
Not: WordPress açık kaynak projesinden bahsettiğimizde, kendi kendine barındırılan WordPress.org'dan bahsediyoruz. Bu, WordPress.com barındırma hizmetinden farklıdır. Daha fazla ayrıntı için WordPress.com ve WordPress.org arasındaki karşılaştırmamıza bakın.
Temel yazılım ücretsiz olsa da, bir WordPress web sitesi oluşturmanın hala maliyetleri vardır. Bir web sitesinin maliyeti bütçenize ve hedeflerinize bağlıdır, ancak oldukça uygun olabilir.
Ana maliyetler, web sitenizin internetteki adresi olacak bir alan adı ve web sitesi dosyalarınızı ve veritabanınızı depolayacağınız web sitesi barındırma olacaktır.
İyi haber şu ki, çoğu web sitesi barındırma sağlayıcısı WordPress'i sizin için otomatik olarak kuracak ve muhtemelen hiçbir zaman kendiniz manuel olarak indirmeniz veya yüklemeniz gerekmeyecek.
Ancak, orta veya ileri düzey bir kullanıcıysanız, her zaman WordPress'i manuel olarak kurma seçeneğiniz vardır. Özel bir WordPress kurulumu yapmak veya WordPress'in kendi sunucunuzda veya bilgisayarınızda çalışmasını istiyorsanız bu kullanışlıdır.
Bununla birlikte, daha sonra yapmanız gerekenlerle birlikte WordPress'i ücretsiz olarak nasıl indireceğinize bir göz atalım. İşte bu eğitimde ele alacağımız konular:
- Ücretsiz WordPress Nasıl İndirilir?
- WordPress'i Bir Web Sunucusuna Manuel Olarak Kurma veya Yeniden Kurma
- Bilgisayarınıza Yerel Olarak WordPress Nasıl Kurulur?
Ücretsiz WordPress Nasıl İndirilir?
Öncelikle, WordPress.org indirme sayfasını ziyaret etmeniz gerekiyor. Bu sayfa iki seçenek sunar:
- Bu makalede ele alacağımız gibi WordPress'i indirebilir ve kendiniz kurabilirsiniz veya
- WordPress'i bir barındırma sağlayıcısı ile otomatik olarak kurabilirsiniz.
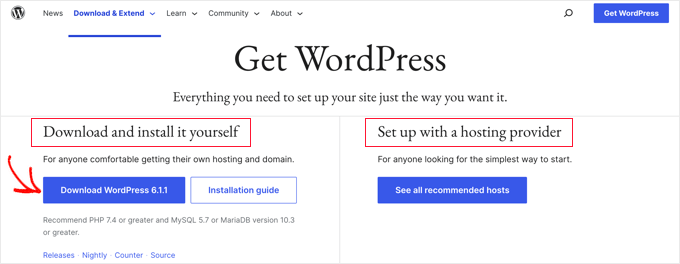
Çoğu kullanıcının ikinci seçeneği kullanmasını öneririz. Hostinger, Bluehost, Dreamhost veya SiteGround gibi saygın barındırma sağlayıcıları, WordPress'i sizin için yalnızca 5 dakikada otomatik olarak kurar. Bunun nasıl çalıştığını öğrenmek için, WordPress'in nasıl kurulacağına ilişkin eksiksiz kılavuzumuza bakın.
Ancak, ileri düzey veya orta düzey bir kullanıcıysanız ve WordPress'i manuel olarak kurmak istiyorsanız, devam edin ve 'WordPress'i İndir' düğmesini tıklayın.
Bu düğme aynı zamanda hangi WordPress sürümünü indirdiğinizi de gösterir. Bu durumda, WordPress 6.1.1'dir.
Dosyayı WordPress.org'dan indirdikten sonra, sıkıştırmasını açmanız yeterlidir. Bu, bilgisayarınızda bir WordPress web sitesi oluşturmak için ihtiyacınız olan tüm dosyaları içeren bir 'wordpress' klasörü oluşturacaktır.
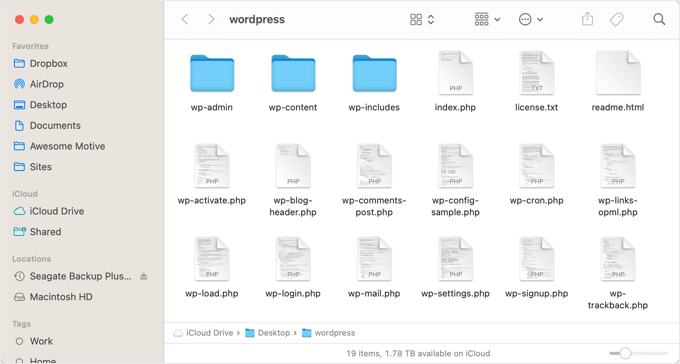
Artık WordPress'i ücretsiz olarak indirdiğinize göre, WordPress'i sunucunuza yüklemek veya yeniden yüklemek veya bilgisayarınızda yerel bir WordPress kurulumu oluşturmak için kullanabilirsiniz.
WordPress'i Bir Web Sunucusuna Manuel Olarak Kurma veya Yeniden Kurma
WordPress'i manuel olarak yüklemek birkaç ek adım gerektirir, ancak beklediğinizden daha kolay olabilir. İndirdiğiniz dosyalara ve bir FTP istemcisine veya web tabanlı bir dosya yöneticisine ihtiyacınız olacak.
Bu manuel yöntemi, WordPress'i güncellerken veya WordPress'i kaldırıp yeniden yüklerken de kullanabilirsiniz.
WordPress Dosyalarını Web Sunucunuza Yükleme
İlk işiniz, indirdiğiniz WordPress dosyalarını web sunucunuza yüklemek için FTP kullanmak olacaktır. FTP'yi internet için dosya yönetimi olarak düşünebilirsiniz.
Çoğu web barındırma sağlayıcısı bir FTP sunucusu sunar ve WordPress barındırma hesabınıza kaydolduğunuzda FTP kullanıcı adınızı, şifrenizi ve diğer ayrıntıları e-posta yoluyla gönderir. 'FTP Hesapları' bilgilerinizi barındırma hesabınızın cPanel veya Site Araçları panosunda da bulabilirsiniz.
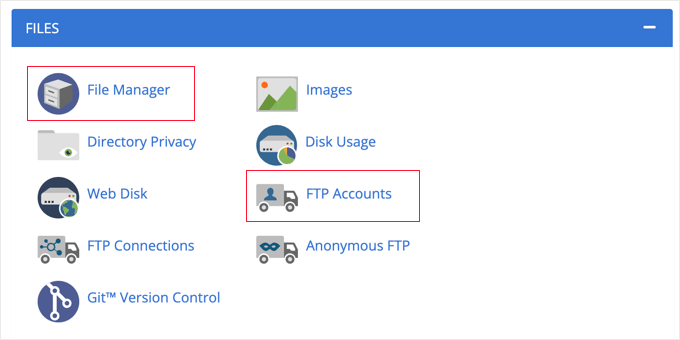
Çoğu barındırma sağlayıcısı, FTP'ye alternatif olarak tarayıcı tabanlı bir dosya yöneticisi uygulaması da sağlar. Buna, yukarıda gösterildiği gibi web barındırma kontrol panelinizden erişilebilir.
Ücretsiz olduğu ve Windows ve Mac'te çalıştığı için FileZilla FTP istemcisini kullanacağız.
Öncelikle, FileZilla'yı açmanız ve menüden Dosya »Site Yöneticisi'ni seçmeniz gerekir. Ardından, 'Yeni site' düğmesini tıklamalı ve web siteniz için bir başlık sağlamalısınız. Bunu yaptıktan sonra, 'Kullanıcı' ve 'Şifre' alanlarına giriş bilgilerini girmelisiniz.
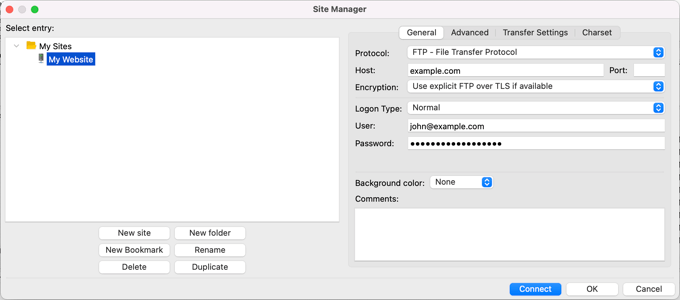
Protokol açılır menüsünden, barındırma sağlayıcınız destekliyorsa 'SFTP'yi seçmelisiniz, aksi takdirde 'FTP' olarak bırakmalısınız.
Ardından, Host alanına 'example.com' gibi alan adınızı yazmanız ve Oturum Açma Türü için 'Normal'i seçmeniz yeterlidir.
Bu ayrıntıları girdikten sonra, devam etmek için Bağlan düğmesine tıklayabilirsiniz. FileZilla şimdi girdiğiniz kimlik bilgilerini kullanarak web sitenizde oturum açmaya çalışacak.
Bağlandıktan sonra, iki dosya ve klasör sütunu göreceksiniz. Soldaki sütun, bilgisayarınızdaki Yerel dosyaları listeler. Sağdaki sütun, web sitenizdeki Uzak dosyaları listeler. Bu düzen, dosyaları web sitenize ve web sitenizden kolayca aktarmanıza olanak tanır.
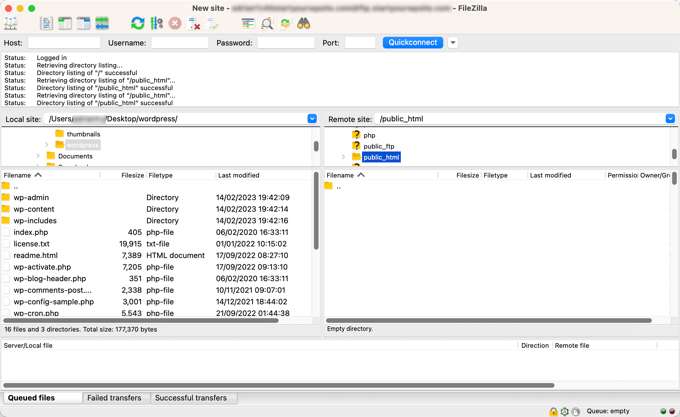
Sol sütunda, daha önce indirip sıkıştırdığınız 'wordpress' klasörünü bulmanız gerekir. Sağdaki sütunda, web sitenizde şu dosyaları yüklemeniz gereken klasörü bulmanız gerekir:
- WordPress'i kök alan adınıza (example.com gibi) yüklemek istiyorsanız, WordPress dosyalarını web sitenizin kök dizinine yüklemeniz gerekir. Genellikle bu dizine
/public_html/adı verilir. - Öte yandan, WordPress'i bir alt dizine (örnek.com/blog gibi) yüklemek istiyorsanız, onu
/public_html/blog/klasörüne yükleyin.
Şimdi soldaki tüm dosyaları seçmeniz yeterli. Bundan sonra, dosyaları sağ tıklayıp menüden Yükle'yi seçmeniz veya dosyaları sağ sütuna sürüklemeniz yeterlidir.

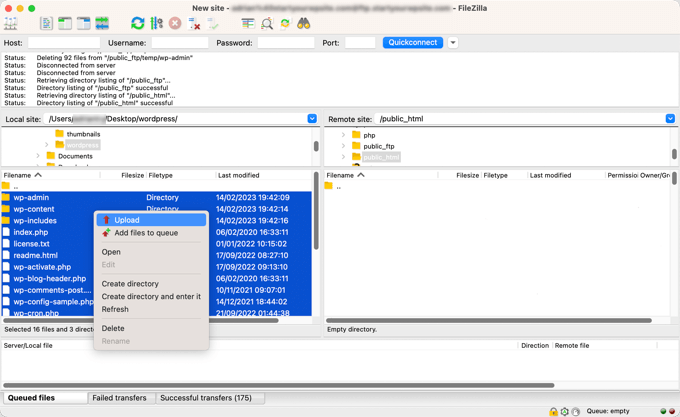
FTP istemciniz şimdi WordPress dosyalarını web sitenize yükleyecektir.
WordPress Veritabanınızı Oluşturma
WordPress dosyaları yüklendikten sonra, bir veritabanı oluşturmak için barındırma kontrol panelinize gitmeniz gerekir. Bunu cPanel kullanarak nasıl yapacağınızı size göstereceğiz, ancak barındırma sağlayıcınızın farklı bir kontrol paneli varsa, o zaman sadece 'phpMyAdmin' seçeneği.
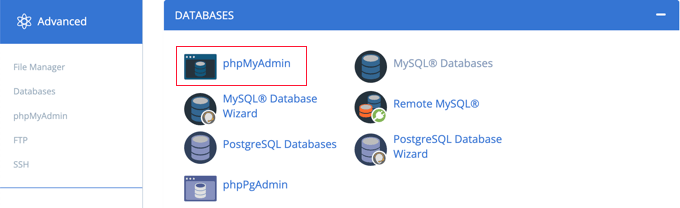
'phpMyAdmin' simgesine tıklamak, phpMyAdmin uygulamasını yeni bir sekmede açacaktır. phpMyAdmin panosunda Veritabanları sekmesine tıklayın.
Artık 'Veritabanı adı' alanına veritabanınız için bir ad yazabilirsiniz. Veritabanınızı istediğiniz gibi adlandırabilirsiniz. Adı not edin çünkü daha sonra ihtiyacınız olacak.
Bu öğretici için, veritabanımızı test_db olarak adlandıracağız.
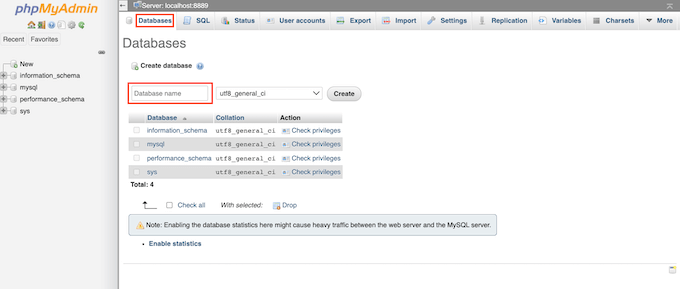
Veritabanı adınızı yazdıktan sonra 'Oluştur' butonuna basmalısınız.
PhpMyAdmin şimdi devam edecek ve veritabanınızı oluşturacaktır.
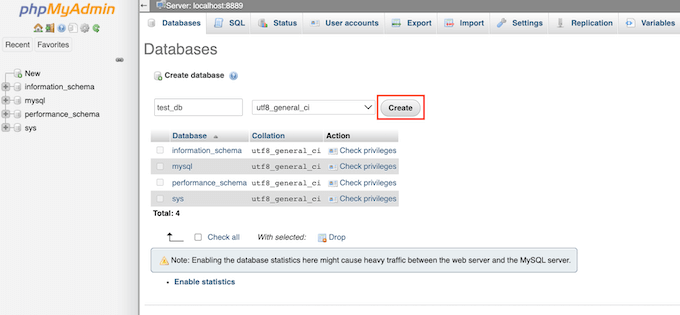
Artık WordPress dosyalarını web sitenize yüklediğinize ve bir veritabanı oluşturduğunuza göre, WordPress'i yüklemek için her şey hazır.
WordPress'i Yükleme
WordPress'i yüklemeye başlamak için web sitenizin example.com veya www.example.com gibi URL'sine gitmeniz yeterlidir. Bu, WordPress kurulum sihirbazını açacaktır.
Dil seçim sayfasını göreceksiniz. Kurulumun geri kalanının kendi dilinizde görüntülenmesi için burada bir dil seçebilirsiniz. Ayrıca şimdilik İngilizce kullanabilir ve daha sonra dili değiştirebilir veya birden çok dil ekleyebilirsiniz.
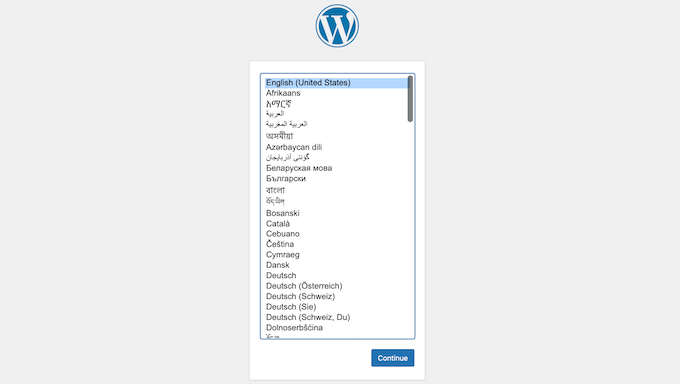
Ardından, devam etmek için 'Devam Et' düğmesini tıklayabilirsiniz.
Şimdi kurulum süreci hakkında bazı talimatlar göreceksiniz. Veritabanı adı, kullanıcı adı, şifre ve ana bilgisayar dahil olmak üzere ihtiyacınız olan bilgilerin bir listesini göreceksiniz.
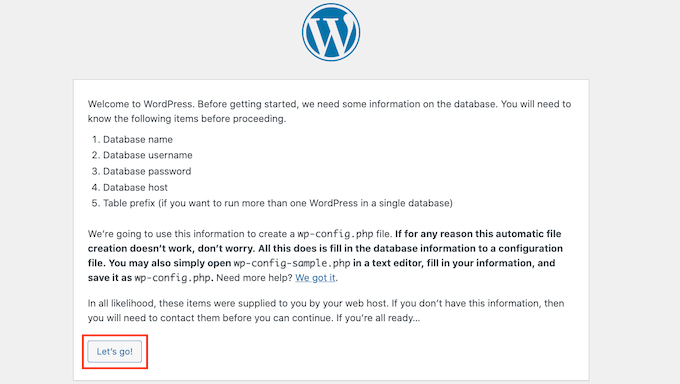
Ekranı okuduktan sonra 'Hadi gidelim!' devam etmek için düğmesine basın. Kurulum sihirbazı şimdi size daha önce oluşturduğunuz veritabanı bilgilerini girebileceğiniz bir form gösterecektir.
Bunu yaptıktan sonra, Database Host alanını varsayılan 'localhost' olarak bıraktığınızdan emin olun. Bu sadece veritabanı ve web sitesinin aynı sunucuda barındırıldığı anlamına gelir. Veritabanı önekini değiştirmediyseniz, Tablo Öneki alanında wp_ yazmalıdır.
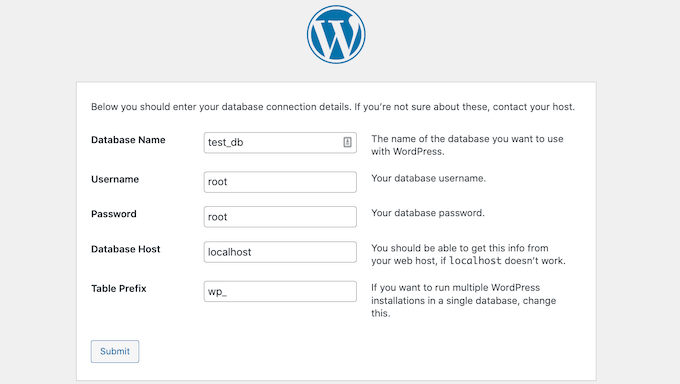
Bu bilgileri doldurduktan sonra 'Gönder' butonuna tıklamanız gerekmektedir. WordPress veritabanınıza bağlanacak ve size bir başarı mesajı gösterecek.
Bir sonraki adıma geçmek için 'Kurulumu çalıştır' düğmesine tıklamanız yeterlidir. WordPress şimdi veritabanınızda tablolar oluşturacak ve ardından sizi kurulumun bir sonraki adımına gönderecektir.
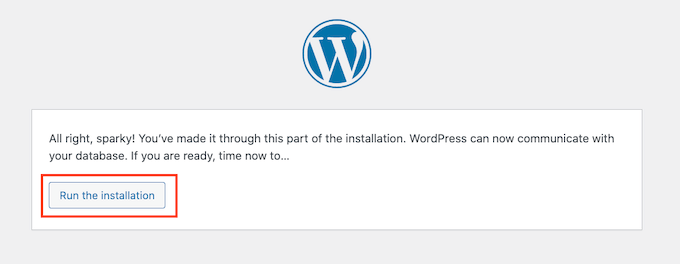
Bir sonraki ekran bazı ek bilgiler isteyecektir.
İşletme adınız gibi web sitenizin üst kısmında görüntülemek istediğiniz Site Başlığını girmeniz gerekecektir. Başlığı WordPress kontrol panelinizde istediğiniz zaman değiştirebilirsiniz.
Ayrıca bir kullanıcı adı ve şifre oluşturmanız gerekecektir. Bu, WordPress kontrol panelinize erişmek için kullanacağınız giriş bilgileridir.
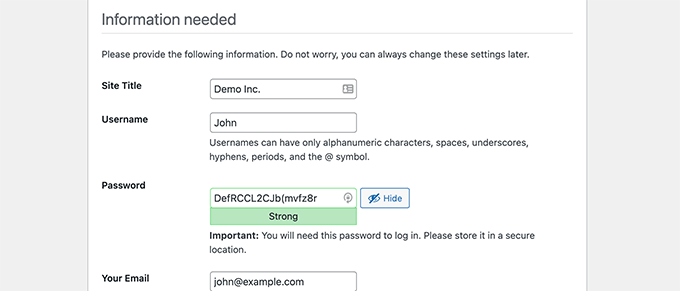
E-posta adresinizi E-postanız alanına da yazabilirsiniz. Bu, WordPress'in tüm yönetici e-postalarını göndereceği adrestir.
Bu noktada web sitenizin arama motorlarına görünmesini istemiyorsanız, arama motoru görünürlüğü seçeneğinin yanındaki kutucuğu işaretleyebilirsiniz.
Daha sonra hazır olduğunuzda bunu WordPress ayarlarından değiştirebilirsiniz. Ne yapacağınızdan emin değilseniz, işaretlemeden bırakın.
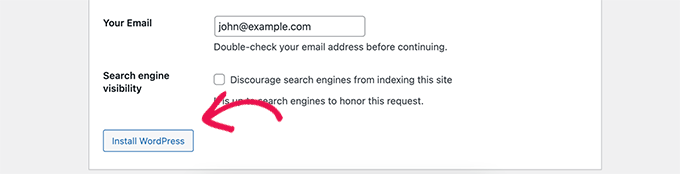
Bu formu doldurduktan sonra 'WordPress Yükle' düğmesini tıklayın. WordPress şimdi kurulumu çalıştıracak ve birkaç dakika sonra bir 'Başarılı!' görmelisiniz. İleti.
Artık 'Giriş Yap' düğmesine tıklayarak WordPress kontrol panelinizde oturum açabilirsiniz.
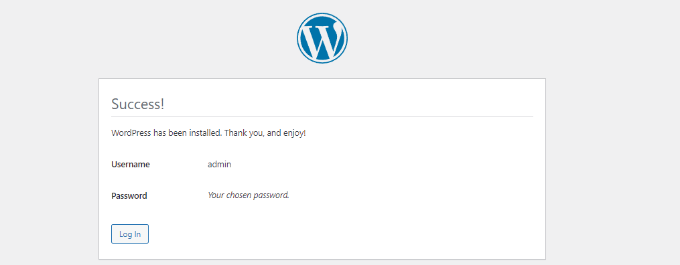
Tebrikler, temel yazılımı ücretsiz olarak indirerek ve ardından manuel olarak kurarak WordPress'i başarıyla yüklediniz.
Bilgisayarınıza Yerel Olarak WordPress Nasıl Kurulur?
WordPress'i kendi bilgisayarınıza kurmak için indirdiğiniz WordPress çekirdek dosyalarını da kullanabilirsiniz. Bu, blogunuzu veya web sitenizi başlatmadan önce WordPress'i deneme şansı verir. Ayrıca temaları ve eklentileri risksiz bir şekilde denemenin harika bir yoludur.
Not: WordPress'i bilgisayarınıza yerel olarak yüklerseniz, onu görebilecek tek kişi siz olursunuz.
WordPress'in bilgisayarınızda başarılı bir şekilde çalışması için öncelikle WordPress'in dayandığı yazılımı yüklemeniz gerekir. Buna PHP sunucu tarafı programlama dili, Apache web sunucusu ve MySQL veritabanı yönetim sistemi dahildir.
Şimdi, tüm bu yazılımları bağımsız olarak kurmak ve birbirleriyle çalışmasını sağlamak göz korkutucu bir görev gibi geliyor.
Neyse ki, teknoloji bilgisi olmayan kullanıcılar için bile tek bir paket olarak kurmayı çok kolaylaştıran ücretsiz geliştirme araçları var. Bu uygulamalardan birini yükledikten sonra, yukarıdakine benzer bir yöntemle WordPress'i kurabileceksiniz.
Bilgisayarınıza WordPress yüklemek için Yerel WP kullanmanızı öneririz. İşte Windows'ta WordPress'in nasıl kurulacağı ve WordPress'in Mac'te nasıl kurulacağı hakkında ayrıntılı eğitim.
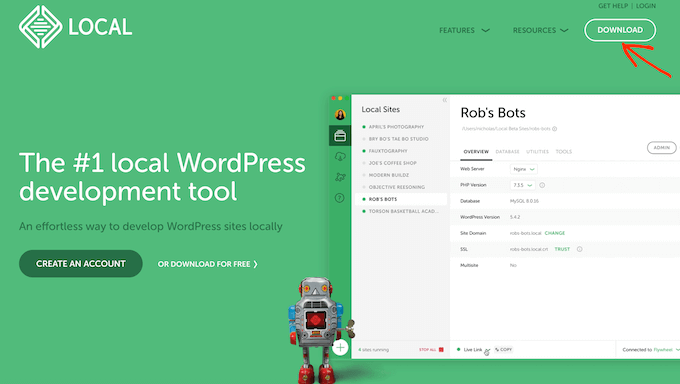
Not: Yerel WP kullandığınızda, bilgisayarınıza WordPress'i manuel olarak indirip yüklemeniz gerekmez. Sadece birkaç tıklamayla bunu yapmanıza yardımcı olabilir.
Umarız bu eğitim, WordPress'i nasıl ücretsiz olarak indirip manuel olarak kuracağınızı öğrenmenize yardımcı olmuştur. Ayrıca, WordPress sitenizi nasıl güvende tutacağınızı öğrenmek veya sitenizi büyütmek için sahip olunması gereken eklentiler listemize göz atmak isteyebilirsiniz.
Bu makaleyi beğendiyseniz, lütfen WordPress video eğitimleri için YouTube Kanalımıza abone olun. Bizi Twitter ve Facebook'ta da bulabilirsiniz.
