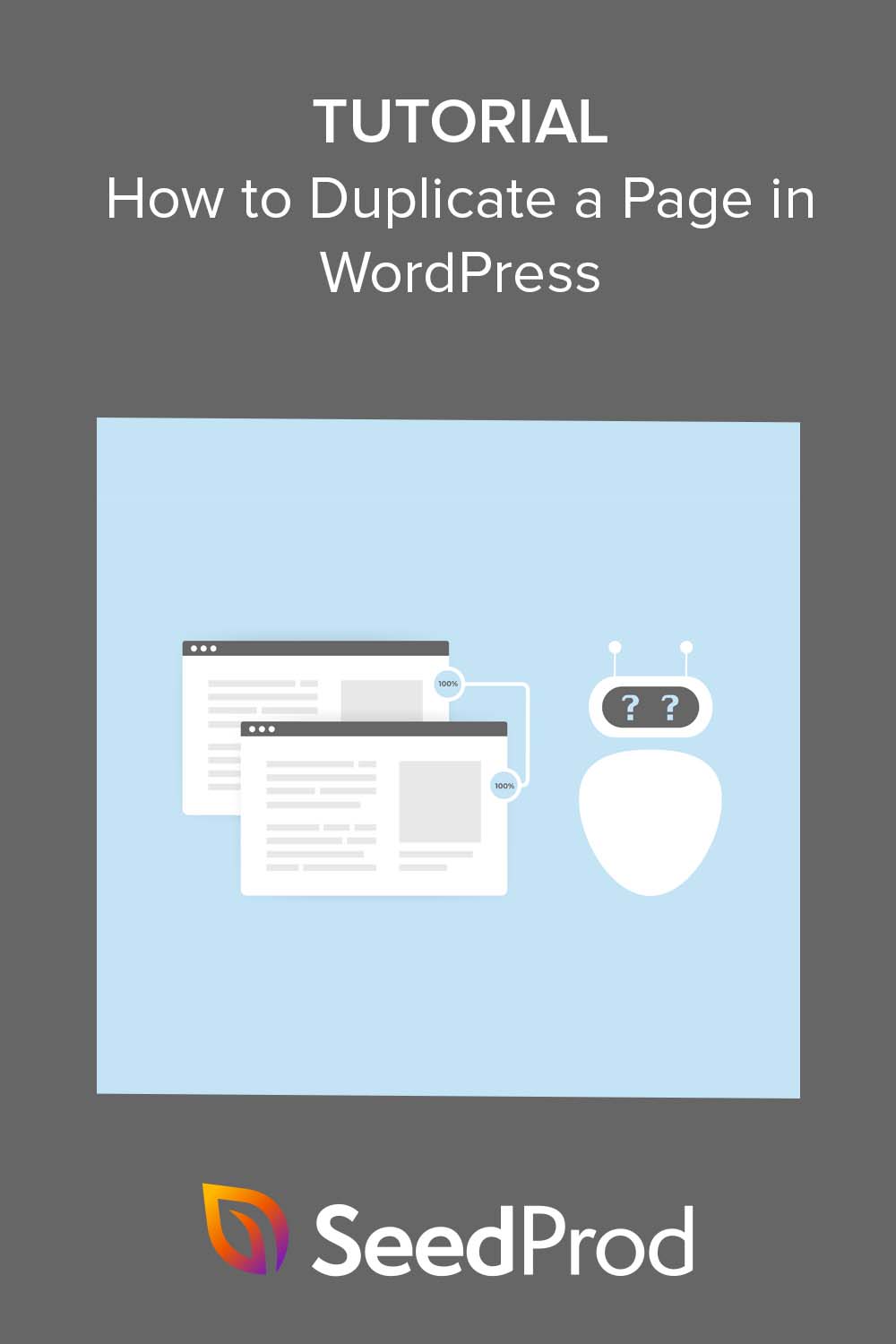WordPress'te Sayfa Nasıl Çoğaltılır (+ Gönderiler ve Bölümler)
Yayınlanan: 2023-02-02WordPress'te bir sayfayı nasıl çoğaltacağınızı öğrenmek ister misiniz?
WordPress web sitenizdeki yayınları ve sayfaları çoğaltmak, orijinal içeriği değiştirmeden bunlar üzerinde çalışmanıza olanak tanır. Ayrıca, diğer sayfalarda ve web sitelerinde yeniden kullanmak için mevcut düzenleri hızla yeniden oluşturabileceğiniz anlamına gelir.
Bu yazıda, birkaç farklı yöntem kullanarak adım adım WordPress'te bir sayfayı veya gönderiyi nasıl çoğaltacağınızı göstereceğiz.
WordPress Sayfalarını ve Gönderilerini Neden Klonlayın veya Çoğaltın?
WordPress'te sayfaları ve gönderileri kopyalamak veya çoğaltmak aşağıdaki nedenlerden dolayı yararlıdır:
- Zaman kazanın: Bir sayfayı veya gönderiyi klonlamak, manuel olarak yeniden oluşturmadan hızlı bir şekilde yeni bir sayfa oluşturmanıza veya benzer içerikle gönderi yapmanıza olanak tanıdığından önemli miktarda zaman kazandırabilir.
- Tasarımda değişiklik yapma: Bir sayfayı veya bölümü klonlayarak, orijinal sayfayı olduğu gibi tutarken tasarımda veya düzende değişiklikler yapabilirsiniz.
- Benzer içerik oluşturun: İyi performans gösteren bir sayfanız veya gönderiniz varsa, daha geniş bir kitleye ulaşmak için benzer içerik oluşturmak isteyebilirsiniz.
- Bir sayfanın varyasyonlarını test edin: Bir sayfayı klonlamak ve tasarımda veya içerikte küçük değişiklikler yapmak, farklı varyasyonları test etmek ve hangisinin en iyi performansı gösterdiğini görmek için harika bir yol olabilir.
- Gelecekte kullanmak üzere bir şablon oluşturun: Diğer sayfalar ve web tasarım projeleri için kullanabileceğiniz ve özelleştirebileceğiniz temel bir şablon oluşturmak için sayfa bölümlerini ve tüm sayfaları klonlayabilirsiniz.
Özetlemek gerekirse, gönderileri ve sayfaları klonlamak, aynı içeriği hızlı bir şekilde çoğaltmanıza olanak tanır. Bu şekilde, orijinal gönderiyi veya sayfayı etkilemeden değişiklik ve özelleştirmeler yapabilirsiniz.
Aynı içeriği WordPress'te çoğaltmanın birkaç yolu vardır. Varsayılan WordPress düzenleyicisini, bir WordPress eklentisini veya bir sayfa oluşturucu eklentisini kullanabilirsiniz.
Aşağıda, WordPress'te bir sayfanın nasıl çoğaltılacağını 3 kolay yoldan açıklayacağız.
- SeedProd ile WordPress'te Bir Sayfa Nasıl Çoğaltılır
- Bir WordPress Sayfası Nasıl Çoğaltılır veya Eklenti Olmadan Gönderi Yapılır
- Duplicate Post Plugin ile WordPress Yazılarını ve Sayfalarını Kopyalama
Hadi dalalım.
SeedProd ile WordPress'te Bir Sayfa Nasıl Çoğaltılır
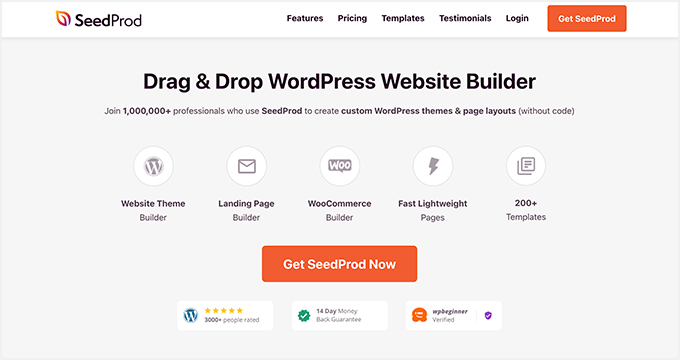
İlk olarak, WordPress için en iyi sürükle ve bırak sayfa oluşturucu olan SeedProd ile bir sayfayı nasıl çoğaltacağınızı göstereceğiz. SeedProd ile herhangi bir WordPress düzenini kod olmadan oluşturabilir ve özelleştirebilirsiniz.
Bu güçlü eklenti, yeni başlayanlar için uygun bir arayüze, sayısız sayfa şablonuna ve WordPress sitenizi mükemmelleştirmeyi çocuk oyuncağı haline getiren özelleştirme seçeneklerine sahiptir.
Sayfalar, WordPress temaları ve bir WordPress sayfasından diğerine bölümler dahil olmak üzere içeriği SeedProd ile çoğaltmak da çok kolaydır. Hatta birkaç tıklamayla sayfa bölümlerini bir WordPress sitesinden diğerine kopyalayabilirsiniz.
SeedProd ayrıca aşağıdaki özellikleri içerir:
- Çok yakında ve bakım modu
- Kolay WordPress tema oluşturucu
- Özelleştirilebilir şablonlar ve tasarım seçenekleri
- WooCommerce web siteleri için destek
- 404 ve giriş sayfası modları
- SEO eklentisi desteği
- Google Analytics entegrasyonu
- Çeşitli e-posta pazarlama platformları için destek
- Özel CSS, HTML ve Javascript ekleyebilme
Öncelikle, SeedProd eklentisini indirmeniz ve WordPress web sitenize yükleyip etkinleştirmeniz gerekir. Bununla ilgili yardıma ihtiyacınız varsa, SeedProd eklentisini yüklemeyle ilgili belgelerimize bakabilirsiniz.
Daha sonra bir açılış sayfası veya WordPress teması oluşturmanız gerekir.
SeedProd'un açılış sayfası oluşturucusu ile mevcut WordPress temanızla çalışan bir açılış sayfası oluşturabilirsiniz. Örneğin, WordPress giriş sayfanızı özelleştirebilir veya farklı reklam kampanyaları için satış sayfası oluşturabilirsiniz.
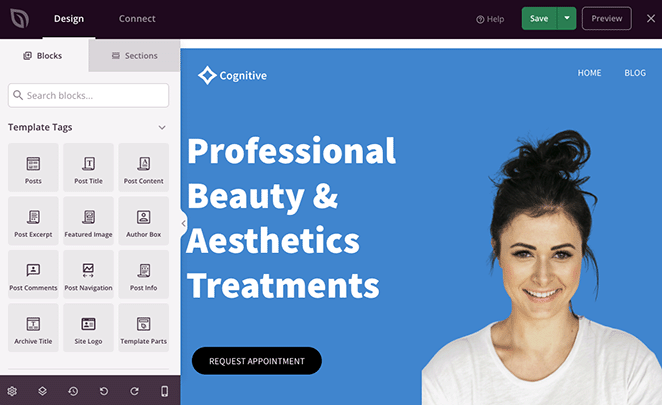
Alternatif olarak, WordPress Theme Builder'ı kullanarak mevcut temanızı özel bir tasarımla değiştirebilirsiniz. Bir web sitesi kiti seçtikten sonra, temanızın üst bilgi, alt bilgi, kenar çubuğu, sayfalar ve daha fazlası dahil olmak üzere her bölümünü özelleştirebileceksiniz.
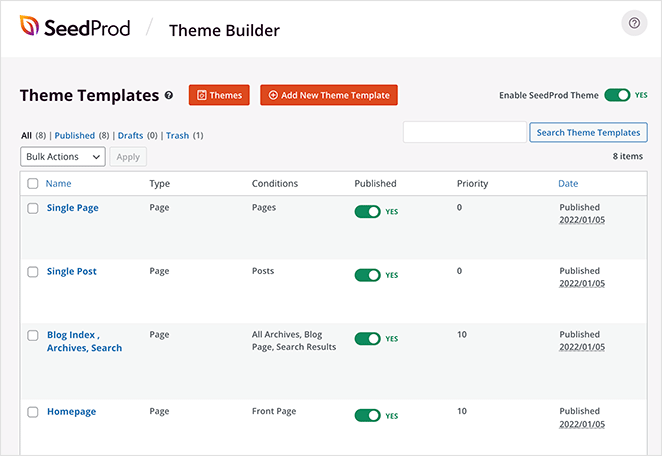
Şans eseri, her seçenek için başvurabileceğiniz adım adım kılavuzlarımız var. WordPress'te bir açılış sayfası oluşturmak için bu kılavuza bakın veya özel bir WordPress teması oluşturmak için bu adımları izleyin.
Beğendiğiniz birkaç tasarımınız olduğunda, bunları düzenlemek ve başka bir yerde yeniden kullanmak için çoğaltmaya başlayabilirsiniz.
SeedProd ile bir Sayfayı Çoğaltma
Bir SeedProd sayfasını çoğaltmak kolaydır ve yalnızca birkaç tıklama alır. SeedProd »Açılış Sayfaları'na gidin ve açılış sayfaları listenize gidin. Şimdi, seçtiğiniz sayfanın üzerine gelin ve Kopyala bağlantısını tıklayın.
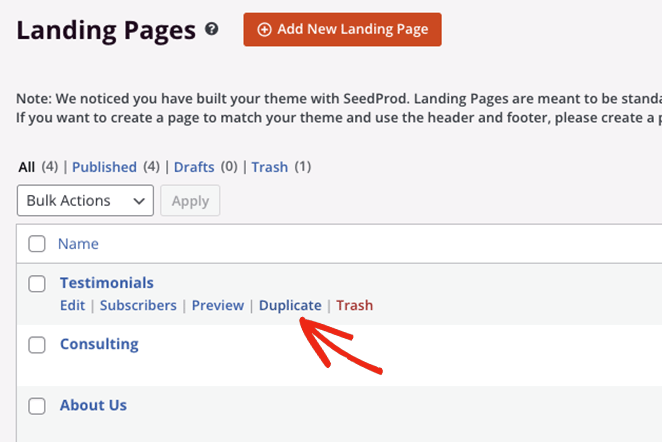
Çoğaltılan sayfa, listenizin başında yeni bir taslak olarak görünecektir.
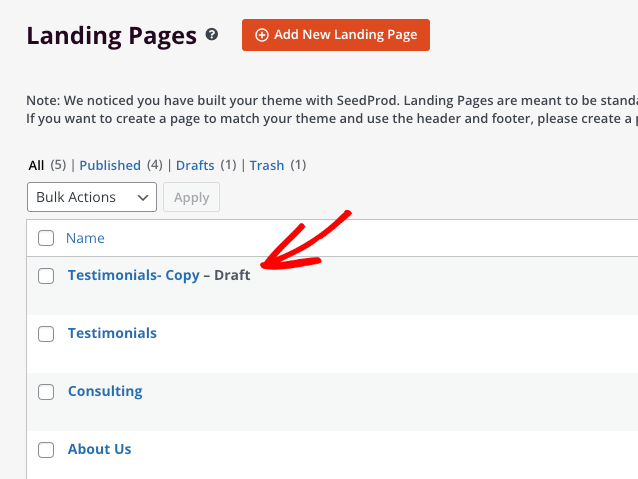
Tema Şablonlarını Çoğaltma
WordPress temanızın farklı bölümlerini SeedProd ile çoğaltmak için benzer bir işlem uygulayabilirsiniz. Örneğin, WordPress kenar çubuğunuzun farklı bir sürümünü oluşturabilir ve bunu yalnızca blog sayfanızda görüntüleyebilirsiniz.
Bunu yapmak için, WordPress panonuzdan SeedProd »Theme Builder'a gidin. Şimdi kopyalamak istediğiniz tema şablonunu bulun ve Çoğalt bağlantısını tıklayın.
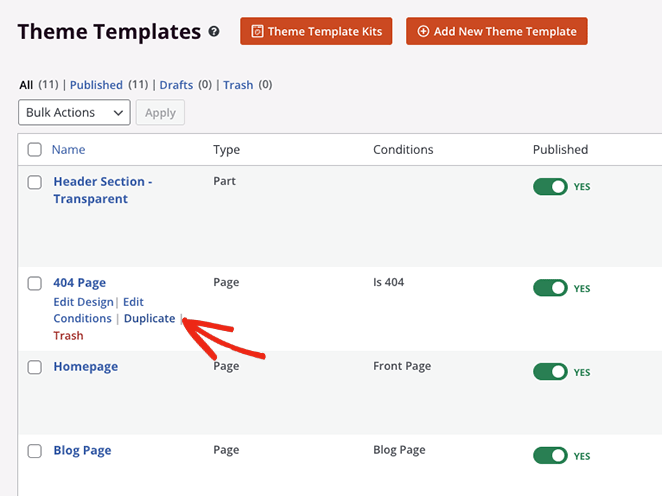
Yeni şablon, listenin başında "Kopyala" soneki ile taslak olarak görünecektir.
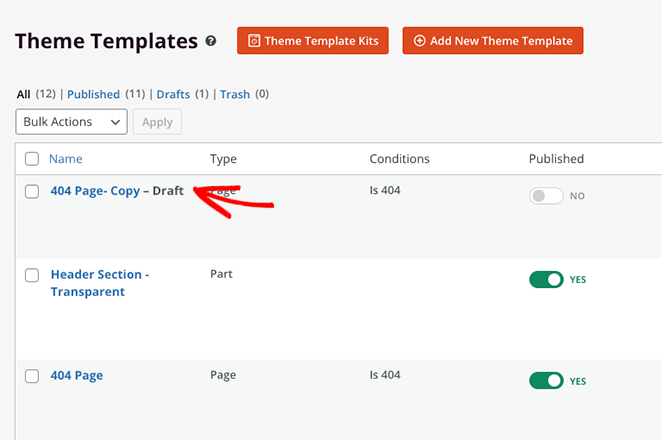
Blokları ve Bölümleri Çoğaltma
SeedProd, düzenlerinizi oluşturmanıza yardımcı olmak için sürükle ve bırak sayfa oluşturucusunda bloklar, satırlar ve bölümler kullanır. Web siteniz için mükemmel tasarımı oluşturmak üzere özel içerik eklemenize ve kaldırmanıza izin veren yapı taşları gibidirler.
Ayrıca, aynı sayfada yeniden kullanmak için bu öğelerden herhangi birini çoğaltabilirsiniz. Örneğin, özel bir harekete geçirici mesaj düğmesini, açılış sayfanızın farklı bölümleri için yeniden oluşturmaya kaydetmek üzere kopyalayabilirsiniz.
SeedProd'da bir bloğu çoğaltmak için, turuncu bir dış hat oluşana kadar üzerine gelin ve ardından Bloğu Çoğalt simgesine tıklayın.
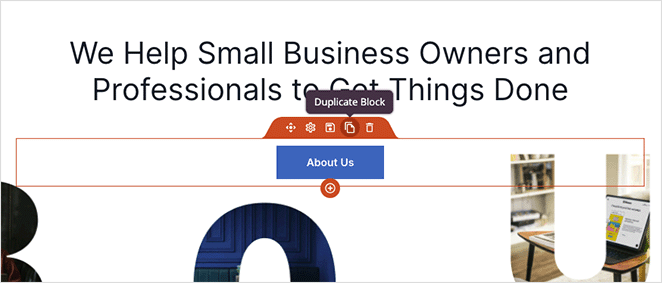
Bloğun tam bir kopyası, orijinalin altında görünecektir.
Benzer şekilde, mavi bir ana hatları olana kadar birinin üzerine gelip Bu Satırı Çoğalt Simgesini tıklatarak Satırları çoğaltabilirsiniz.
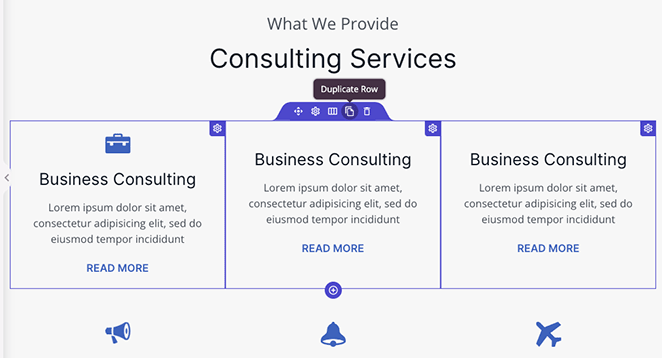
Mor çerçeveyi bekleyip Bölümü Çoğalt simgesine tıklayarak tüm sayfa bölümleri için aynısını yapabilirsiniz.
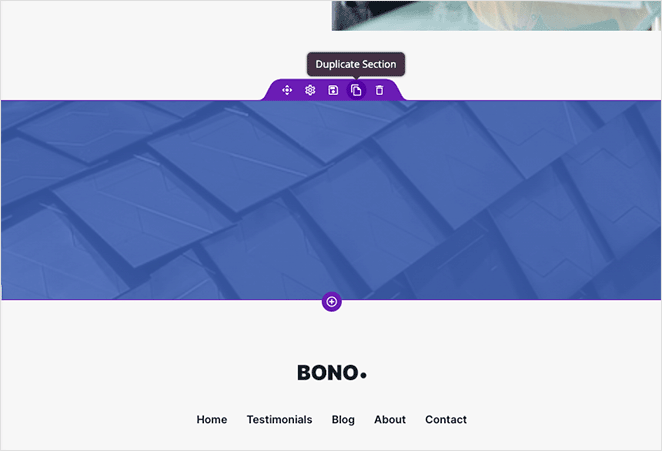
Bölümleri Bir Sayfadan Diğerine Kopyalamak
Şimdi, web sitenizin başka bir sayfasında çalışacağını düşündüğünüz mükemmel bir bölüm tasarımı yaptığınızı hayal edin. Genellikle bu yeni sayfada sıfırdan yeniden oluşturmanız gerekir, bu da zaman alıcı ve sıkıcı olabilir.

SeedProd'a adım atın. Zaman kaybetmek yerine kopyala yapıştır özelliğini kullanarak bir sayfadan bir bölümü kopyalayıp başka bir sayfaya yapıştırabilirsiniz.
Bunu Mizanpaj Gezinme panelini açıp kopyalamak istediğiniz bölümü bularak ve daha fazla seçenek görmek için 3 noktayı tıklayarak yapabilirsiniz. Oradan, o sayfa bölümünü panonuza kaydetmek için Bölümü Kopyala seçeneğine tıklayabilirsiniz.
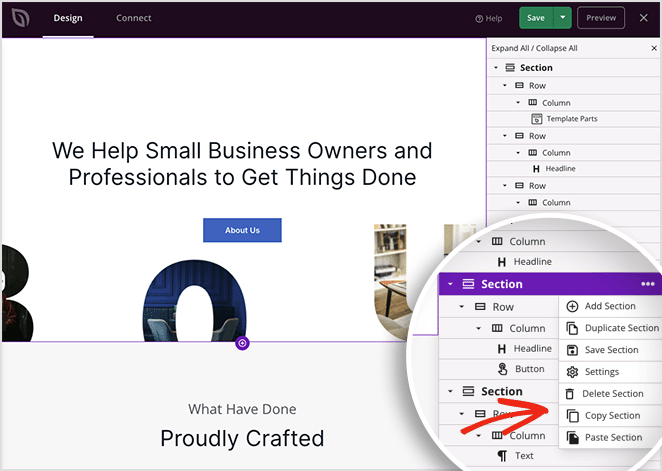
Şimdi yeni bir sayfa oluşturun veya mevcut bir SeedProd sayfasını düzenleyin ve yukarıdaki adımları tekrarlayın. Bu sefer dışında, Bölümü Yapıştır seçeneğine tıklamak isteyeceksiniz.
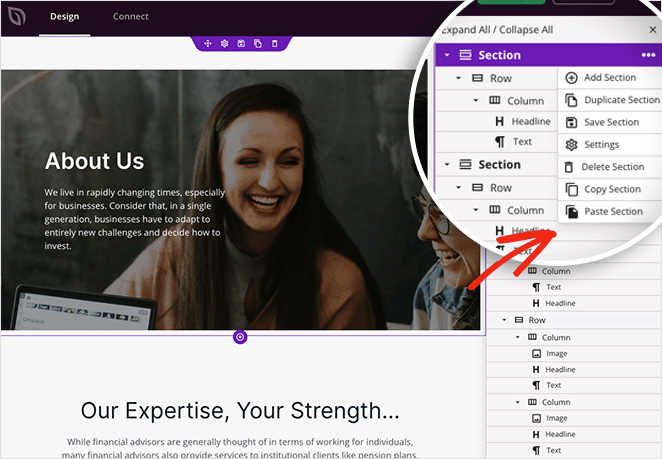
Orijinal bölümünüz artık yeni sayfanızda görünecektir. Orijinalden tüm içeriği, stilleri ve özelleştirmeleri sıfırdan yeniden oluşturmadan kopyalayacaktır.
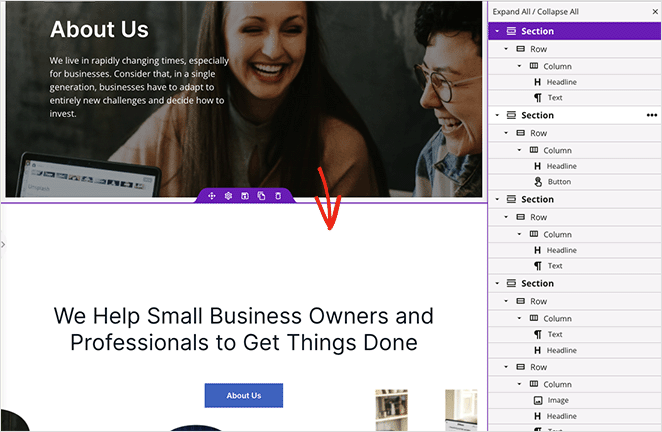
Belirli Bölümleri Bir WordPress Sitesinden Diğerine Kopyalamak
SeedProd bölümlerini bir WordPress sitesinden diğerine kopyalayabileceğinizi söylesek ne dersiniz? Bu doğru!
Önceki adımların aynısını kullanarak bölümleri kopyalayabilir ve başka sitelerde kullanabilirsiniz.
Örneğin, bir projede kullandığınız bir ana sayfa bölümünü alıp kopyalayabilir ve SeedProd kullanarak başka bir web sitesine yapıştırabilirsiniz. Bu şekilde, aynı düzeni koruyabilir ve içeriği ve stili müşterinizin ihtiyaçlarına göre özelleştirebilirsiniz.
Bir bölümden daha fazlasını başka bir siteye kopyalamak mı istiyorsunuz? Bu durumda, sayfanızı şablon olarak kaydetmek ve birden çok projede kullanmak için SeedProd'un İçe/Dışa Aktarma özelliğini kullanabilirsiniz.
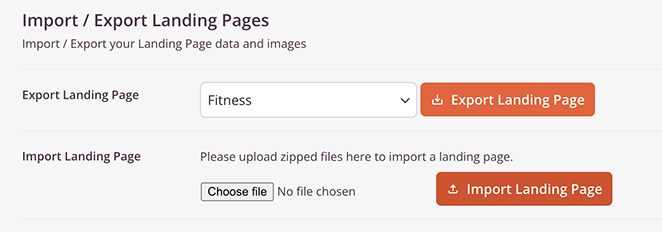
İşte şablonları başka bir WordPress sitesine dışa aktarma konusunda kullanışlı bir kılavuz.
Bir WordPress Sayfası Nasıl Çoğaltılır veya Eklenti Olmadan Gönderi Yapılır
Ek eklentiler yüklemekten kaçınmak isteyen bir web sitesi sahibiyseniz, kendinizi kaybolmuş hissedebilirsiniz. Eklenti olmadan bir WordPress sayfasından diğerine nasıl kopyalayıp yapıştırabilirsiniz?
Cevap, varsayılan WordPress blok düzenleyicisini (Gutenberg) kullanmaktır. Bu yöntem meta verileri, kategorileri, etiketleri, taksonomileri veya öne çıkan resimleri kopyalamasa da, WordPress sitenizdeki içeriği bir eklenti olmadan çoğaltmak kolaydır.
Bunu yapmak için, WordPress panonuzdan Sayfalar » Tüm Sayfalar'a gidin ve sayfanızı WordPress düzenleyicide açın. Sağ üst köşede daha fazla seçenek gösteren üç dikey nokta göreceksiniz.
Tüm içeriğinizi panonuza kaydetmek için noktalara tıklayın ve Tüm Blokları Kopyala'ya tıklayın.
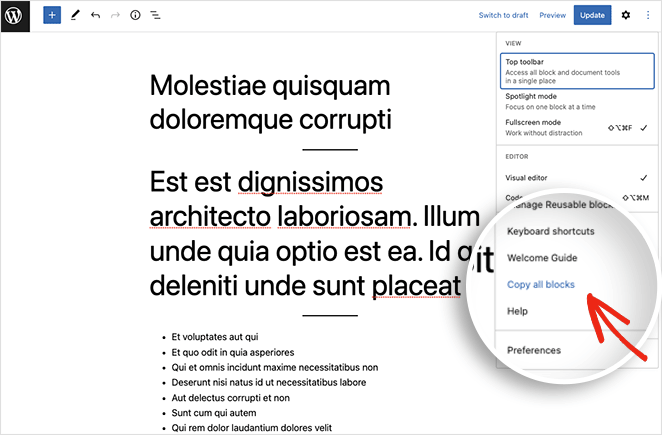
Şimdi Sayfalar » Tüm Sayfalar'a geri dönün ve yeni bir sayfa oluşturmak için Yeni Ekle'ye tıklayın. Oradan blok düzenleyicinin içini tıklayın ve orijinal sayfa içeriğini yeni sayfaya yapıştırmak için CTRL+V (Mac için CMD+V) yazın.
İçeriği yapıştırdıktan sonra, kopyalanan sayfanız yayınlanmaya hazır olacaktır.
Gönderileri ve özel gönderi türlerini çoğaltmak için bu adımları tekrarlayabilirsiniz. Gönderideki tüm içeriği yukarıdaki gibi kopyalayıp yeni bir gönderiye yapıştırmanız yeterlidir.
Duplicate Post Plugin ile WordPress Yazılarını ve Sayfalarını Kopyalama
Son yöntem size bir WordPress gönderisini veya sayfasını basit bir WordPress eklentisiyle nasıl çoğaltacağınızı gösterecektir. Bunun için Yoast'tan Duplicate Post eklentisini kullanacağız, bu yüzden devam edin ve eklentiyi WordPress.org'dan indirin ve WordPress sitenize yükleyin ve etkinleştirin.
Eklentiyi etkinleştirdikten sonra Gönderiler » Tüm Gönderiler sayfasına gidin ve her gönderi başlığının altında Klonla, Yeni Taslak ve Yeniden Yaz ve Yeniden Yayınla adlı 3 yeni bağlantı göreceksiniz.
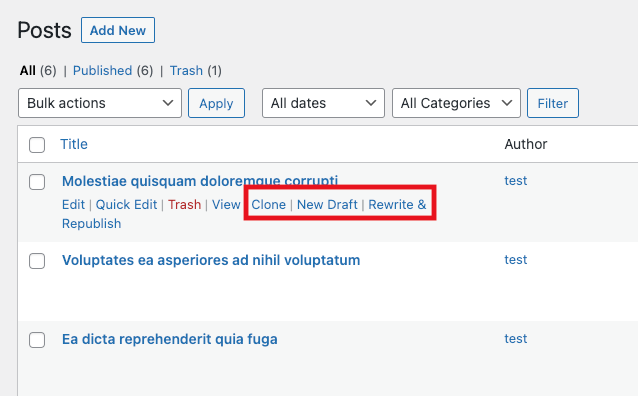
"Klonla" bağlantısına tıklamak yinelenen bir gönderi oluşturacak ancak gönderiyi düzenleyicide açmayacak.
"Yeni Taslak" bağlantısı, gönderiyi çoğaltır ve WordPress gönderi düzenleyicisinde açar, böylece hemen üzerinde çalışabilirsiniz.
Alternatif olarak, "Yeniden Yaz ve Yeniden Yayınla" bağlantısı, WordPress düzenleyicide açılan bir kopya oluşturacaktır. Çoğaltılmış sürüm üzerinde çalıştıktan sonra, yinelenen gönderiyi yeni değişikliklerle orijinal haline geri birleştirebilirsiniz.
Örneğin, siz üzerinde çalışırken ziyaretçilerin okuması için orijinali olduğu gibi tutarken mevcut bir blog gönderisini yeniden yazmak ve güncellemek için bu seçeneği kullanabilirsiniz. Makaleyi yeniden yayınlamadan önce her iki sürümü de karşılaştırabilirsiniz.
Son olarak, tüm gönderileri seçerek ve Toplu İşlemler açılır menüsünden Klonla seçeneğini belirleyerek yinelenen gönderileri veya sayfaları toplu hale getirebilirsiniz.
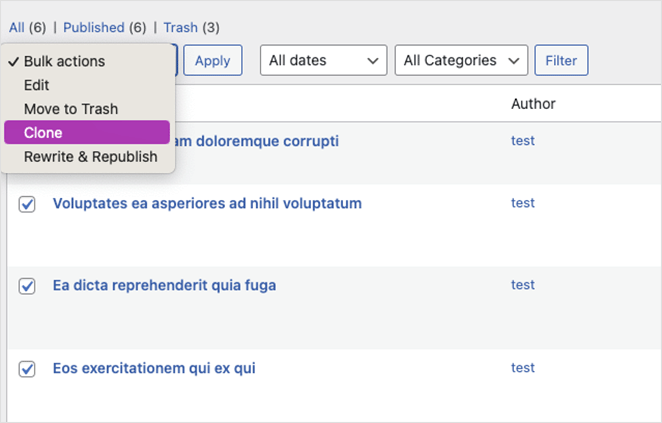
Bu eklenti ile sayfaları çoğaltmak için benzer seçenekler de bulacaksınız.
Yinelenen Gönderi Eklentisi Ayarlarını Özelleştirme
Bu eklenti herhangi bir yapılandırma olmadan çalışsa da, kullanıcı rolleri ve özel gönderi türleri için desteği etkinleştirmek ve eklentinin tam olarak neyi kopyalaması gerektiğini seçmek için özelleştirebilirsiniz.
Bu seçenekleri görmek için Ayarlar »Yinelenen Gönderi bölümüne gidin.
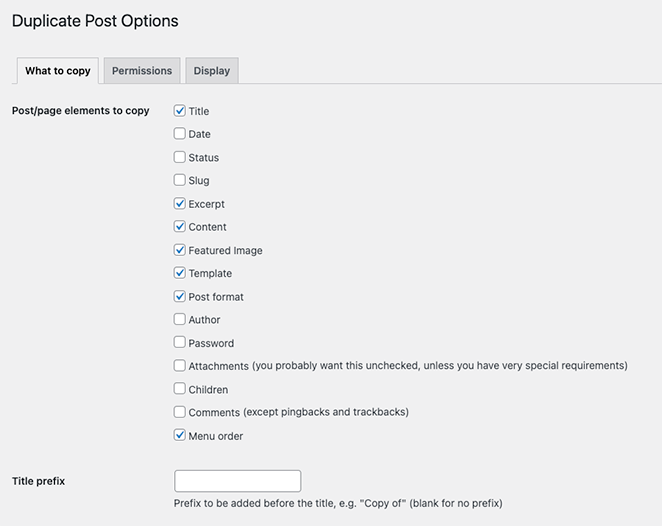
Gördüğünüz gibi, eklentinin aşağıdaki öğeleri kopyalamasına izin verebilirsiniz:
- Başlık
- Tarih
- Durum
- sülük
- Alıntı
- İçerik
- Özellikli resim
- Şablon
- Yazı Biçimi
- Yazar
- Şifre
- Ekler
- Çocuklar
- Yorumlar
- Menü Sırası
Ayrıca bir başlık öneki, sonek ve eklentinin kopyalamaması gereken özel alanların bir listesini de girebilirsiniz.
İzin sekmesinde eklenti, yönetici ve düzenleyici kullanıcı rollerinin varsayılan olarak yinelenen gönderiler oluşturmasına izin verir. Bu izinler, gönderi ve sayfa türleri için de etkinleştirilir.
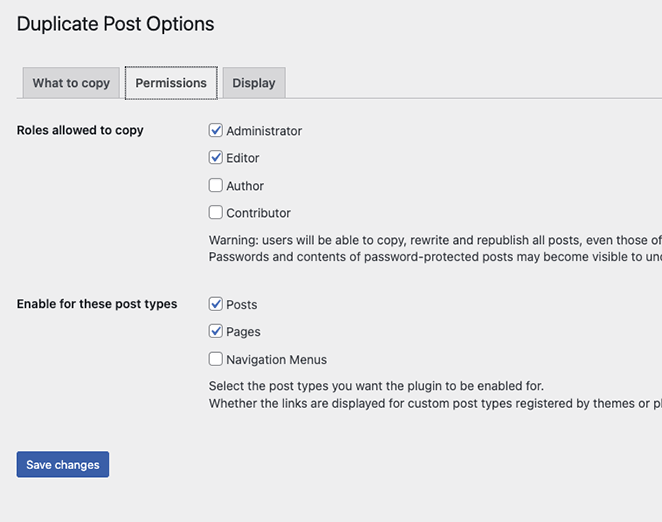
Sitenizde özel gönderi türleri kullanıyorsanız, bu sayfada görünürler. Ardından, bu gönderi türleri için yinelenen gönderi özelliğini etkinleştirebilirsiniz.
Son olarak, Görüntüle sekmesi, klon gönderi bağlantılarının nerede görüntüleneceğini seçmenizi sağlar. Varsayılan olarak gönderi listesinde, düzenleme ekranında ve yönetici çubuğunda görünürler.
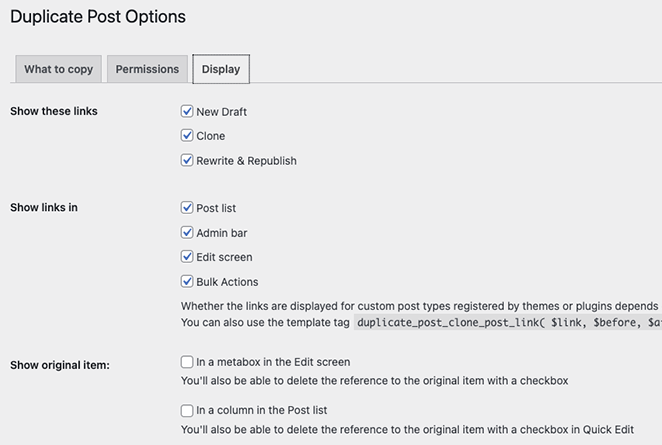
Ayarlarınızı kaydetmek için Değişiklikleri Kaydet düğmesini tıklamayı unutmayın.
İşte aldın!
Umarız bu öğreticiyi beğenmişsinizdir ve WordPress'te bir sayfayı nasıl çoğaltacağınızı öğrenmenize yardımcı olmuştur. Ayrıca, belirli bölümleri ve stilleri WordPress sayfalarına kopyalama adımlarını da bilmelisiniz, böylece bunları sıfırdan başlamadan yeniden kullanabilirsiniz.
Ayrılmadan önce, en iyi WordPress barındırma çözümleri ve dijital indirmeler için en iyi e-ticaret eklentileri hakkındaki bu kılavuzları da beğenebilirsiniz.
Okuduğunuz için teşekkürler. İşinizi büyütmenize yardımcı olacak daha fazla yararlı içerik için lütfen bizi YouTube, Twitter ve Facebook'ta takip edin.