WordPress'te Bu Siteye Ulaşılamıyor Hatası Nasıl Kolayca Düzeltilir (8 Yol)
Yayınlanan: 2022-10-10WordPress'teki 'bu siteye ulaşılamıyor' hatasını düzeltmenin en kolay yolunu mu arıyorsunuz?
Bu hatayı, üçüncü taraf siteler ve kendi WordPress blogunuz dahil olmak üzere herhangi bir web sitesinde alabilirsiniz. Bu hata kendi sitenizde görünüyorsa, yönetici alanına erişmenizi engelleyebileceği için bu büyük bir sorundur.
Bu yazımızda sizlere 'bu siteye ulaşılamıyor' hatasını nasıl kolayca düzeltebileceğinizi göstereceğiz.
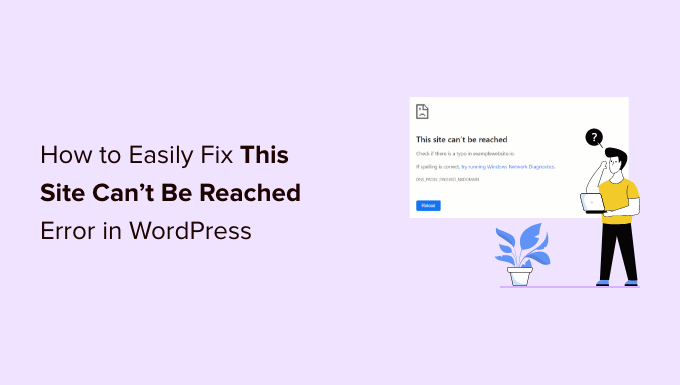
WordPress'te 'Bu Siteye Ulaşılamıyor' Hatası Nedir?
Pek çok yaygın WordPress hatası var, ancak 'bu siteye ulaşılamıyor' mesajı özellikle sinir bozucu çünkü mesaj belirsiz ve size daha sonra ne yapacağınızı söylemiyor.
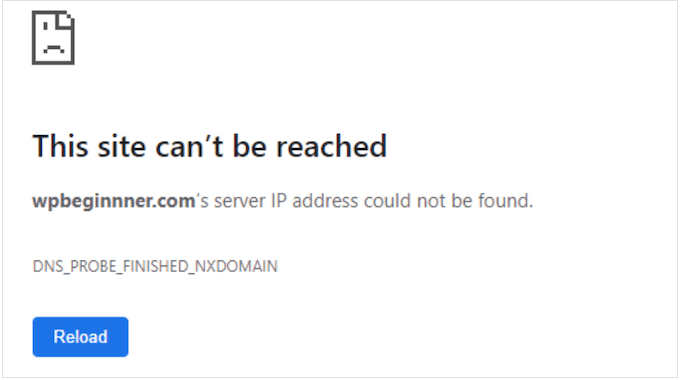
En kötü senaryoda, bu hata kendi web sitenizi ziyaret etmenizi engelleyebilir. Bu, WordPress sitenizi test etmeyi, yeni içerik eklemeyi, güvenlik güncellemelerini yüklemeyi ve diğer önemli değişiklikleri yapmayı zorlaştıracaktır.
Genellikle hata, tarayıcının hedef web sitesine erişmesini engelleyen bir şey olduğu anlamına gelir. Bu, internet kesintisinden yanlış yapılandırılmış bir ağa veya hatta DNS ayarlarınızla ilgili bir soruna kadar her şey olabilir.
Bu kılavuzda, farklı hata kodlarını araştırmak da dahil olmak üzere, bu hatayı neden görüyor olabileceğinizi daha yakından inceleyeceğiz. Bir sorunla karşılaştığınızda, genellikle bu sorunu olabildiğince çabuk çözmek istersiniz.
Bununla birlikte, bu WordPress hatasını gidermek için 8 yolumuz var, böylece 'siteye ulaşılamıyor' sorununu hızlı bir şekilde çözebilirsiniz.
Soruna neyin neden olduğundan emin değilseniz, en kolayı olduğu için birinci adımla başlamanızı öneririz. Ancak, doğrudan belirli bir adıma atlamayı tercih ederseniz, aşağıdaki hızlı bağlantıları kullanabilirsiniz.
- 1. İnternet Bağlantınızı Kontrol Edin
- 2. Tarayıcı Önbelleğini Temizleyin
- 3. Güvenlik Duvarınızı veya Antivirüs Yazılımınızı Devre Dışı Bırakın
- 4. Sanal Özel Ağınızı Sıfırlayın
- 5. Proxy Sunucunuzu Devre Dışı Bırakın
- 6. DNS önbelleğinizi temizleyin
- 7. DNS Sunucunuzu Değiştirin
- 8. TCP/IP Ayarlarını Sıfırlayın
- WordPress'te 'Bu Siteye Ulaşılamıyor' Hatasının Sebebi Nedir?
1. İnternet Bağlantınızı Kontrol Edin
Bir hatayı giderirken, önce en basit düzeltmeyi denemek akıllıca olur. Başlamak için şu anda internete bağlı olup olmadığınızı kontrol edin.
Bağlantıda bariz bir sorun yoksa, bir sonraki adım internet bağlantınızı yeniden başlatmaktır. Bilgisayarınızı kapatıp açmaya benzer şekilde, tüm bağlantınızı sıfırlamak her türlü küçük sorunu çözebilir ve tekrar yola çıkmanızı sağlayabilir.
Yönlendiricinizin güç kaynağıyla bağlantısını kesmenizi ve ardından yeniden bağlamadan önce en az 1 dakika beklemenizi öneririz. Ardından, bunun hata mesajını kaldırıp kaldırmadığını görmek için web sitesini tekrar ziyaret etmeyi deneyebilirsiniz.
2. Tarayıcı Önbelleğini Temizleyin
Dosyaları uzaktaki bir WordPress barındırma sunucusundan indirmek çok zaman alabilir.
Bu sorunu çözmek için çoğu modern web tarayıcısı, ziyaret ettiğiniz web sitelerinden dosya, veri ve diğer içerikleri depolar. Tarayıcı daha sonra bu önbelleğe alınmış içeriği uzak bir sunucudan yeniden indirmek yerine yerel bilgisayardan yükleyebilir.
Bu, web sitelerinin daha hızlı yüklenmesine yardımcı olur, ancak bazen sorunlara neden olabilir. Örneğin, önbelleğe alınmış içerik zaman içinde güncelliğini yitirebilir veya bozulabilir.
Neyse ki, tarayıcı önbelleğini temizlemek kolaydır. Google Chrome kullanıyorsanız, sağ üst köşedeki üç noktalı simgeye tıklamanız yeterlidir.
Ardından, 'Diğer Araçlar'ı ve ardından 'Tarama Verilerini Temizle…'yi seçin.
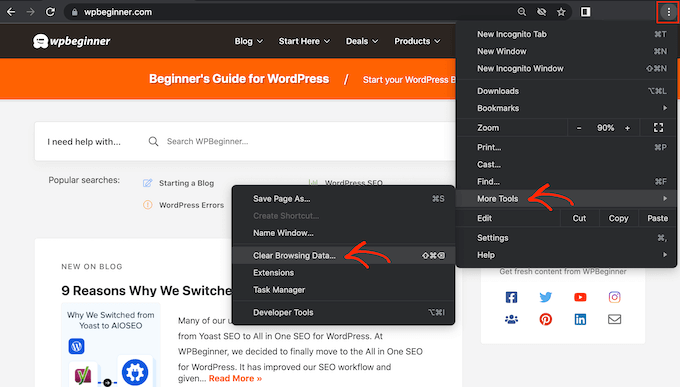
Beliren açılır pencerede, 'Önbelleğe alınan resimler ve dosyalar'ın yanındaki kutuyu işaretleyin.
Google Chrome, varsayılan olarak tüm önbelleği temizler. Başka bir seçenek de "Zaman Aralığı" açılır menüsünü açmak ve Chrome'a yalnızca belirli bir zaman aralığında önbelleğe alınan içeriği temizlemesini söylemektir.
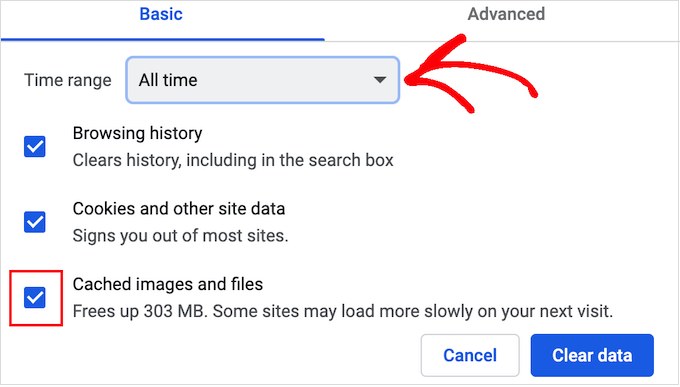
Bunu yaptıktan sonra, diğer seçeneklerden herhangi birini işaretleyebilir veya işaretini kaldırabilirsiniz. Örneğin, 'Gözatma Geçmişi' onay kutusu varsayılan olarak seçilidir, ancak tarama geçmişinizi saklamak istiyorsanız bu kutunun işaretini kaldırabilirsiniz.
Hazır olduğunuzda, 'Verileri temizle'yi tıklayın.
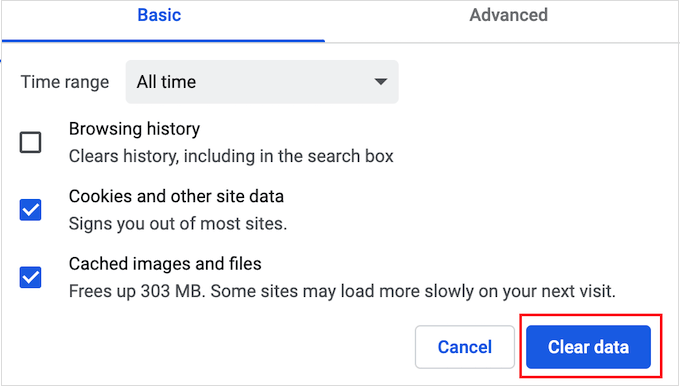
Google Chrome şimdi tarayıcı önbelleğini boşaltacak. Tamamlandığında, 'bu siteye ulaşılamıyor' hatasını alıp almadığınızı kontrol etmek için web sitesini tekrar ziyaret etmeyi deneyin.
Diğer tüm tarayıcılar için, herhangi bir tarayıcıda tarayıcı önbelleğinin nasıl temizleneceğine ilişkin başlangıç kılavuzumuza bakın.
3. Güvenlik Duvarınızı veya Antivirüs Yazılımınızı Devre Dışı Bırakın
Virüsten koruma ve güvenlik duvarı eklentileri sizi güvende tutabilir, ancak tamamen güvenilir olan web sitelerini de engelleyebilir.
Bu, güvenlik eklentilerinizin ve yazılımınızın nasıl yapılandırıldığıyla ilgili bir sorun olabilir. Örneğin, ayarlarınız çok katı olabilir.
Diğer zamanlarda, web sitesi gerçek bir tehdit oluşturmasa bile güvenlik yazılımınızı tetikleyecek şekilde kurulabilir.
Örneğin, hala WordPress web sitenizi oluşturuyorsanız, henüz bir SSL sertifikanız olmayabilir. Birçok güvenlik duvarı, geçerli bir sertifikası olmayan bir siteyi ziyaret etmenizi engeller, dolayısıyla bu hatayı tetikleyebilir.
Bir güvenlik duvarı veya virüsten koruma programının bağlantıyı engelleyip engellemediğini test etmek için o yazılımı devre dışı bırakmanız yeterlidir. Ardından, 'bu siteye ulaşılamıyor' hatasını gösteren web sitesini ziyaret edin.
Site sorunsuz yüklenirse, virüsten koruma programının veya güvenlik duvarının suçlanacağını bileceksiniz.
Bu durumda, tamamen devre dışı bırakmanızı önermiyoruz.
Bunun yerine, belirli bir web sitesini beyaz listeye alıp alamayacağınızı görmek için yazılımın ayarlarını kontrol etmek akıllıca olur. Bu şekilde, kendinizi bilgisayar korsanlarına, virüslere ve diğer dijital tehditlere karşı korurken siteye erişebilirsiniz.
Bu ayarları nerede bulacağınızdan emin değilseniz, daha fazla bilgi için yazılımın resmi belgelerini, forumlarını veya sosyal medya sayfalarını kontrol etmeyi deneyin. Yazılım lisansınıza bağlı olarak, yardım için müşteri desteğiyle veya geliştiriciyle de iletişime geçebilirsiniz.
'Bu siteye ulaşılamıyor' hatasını tetiklemeden kendinizi bilgisayar korsanlarına karşı koruma konusunda daha fazla ipucu için lütfen nihai WordPress güvenlik kılavuzumuza bakın.
4. Sanal Özel Ağınızı Sıfırlayın
Bir Sanal Özel Ağ (VPN) gizliliğinizi koruyabilir, bilgilerinizi güvende tutabilir ve bulunduğunuz yerde engellenmiş veya sansürlenmiş siteleri ziyaret etmenize izin verebilir.
Ancak, bir VPN kullanıyorsanız bağlantınız düşebilir veya VPN, kullandığınız IP adresini tanımayabilir. Bazı VPN'ler bir sorunla karşılaşırlarsa otomatik olarak yeniden bağlanır, ancak manuel olarak yeniden bağlanmanız gerekebilir.
Bir VPN kullanırken "siteye ulaşılamıyor" hatası alırsanız, VPN'nizi nasıl sıfırlayacağınızla ilgili talimatlar için sağlayıcınızın web sitesini veya belgelerini kontrol etmenizi öneririz.
5. Proxy Sunucunuzu Devre Dışı Bırakın
Siz ve ziyaret etmeye çalıştığınız web siteleri arasında bir proxy sunucusu bulunur. Birçok kişi bu "aracı" sunucuları fazladan bir güvenlik katmanı olarak veya verileri önbelleğe almak için kullanır.
Proxy sunucunuz bir web sitesine bağlanamıyorsa, 'siteye ulaşılamıyor' hatasını görürsünüz. İlk etapta proxy sunucusuna bağlanamıyorsanız da bu hatayı alabilirsiniz.

Bu durumda, en kolay düzeltme proxy sunucusunu devre dışı bırakmaktır. Mac kullanıyorsanız, devam edin ve araç çubuğundaki 'Elma' simgesini tıklayın.
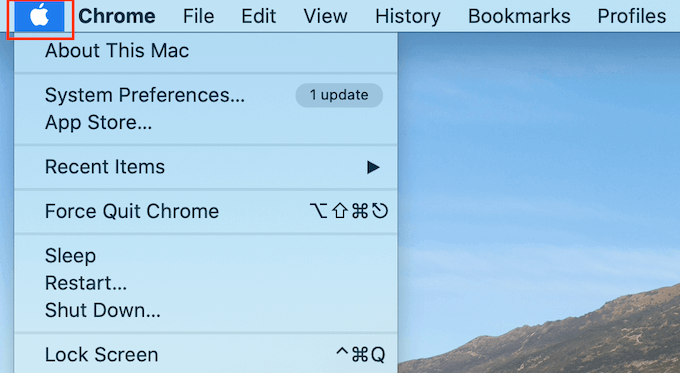
Ardından, 'Sistem Tercihleri'ni seçin…'
Görünen açılır pencerede 'Ağ'ı tıklayın.
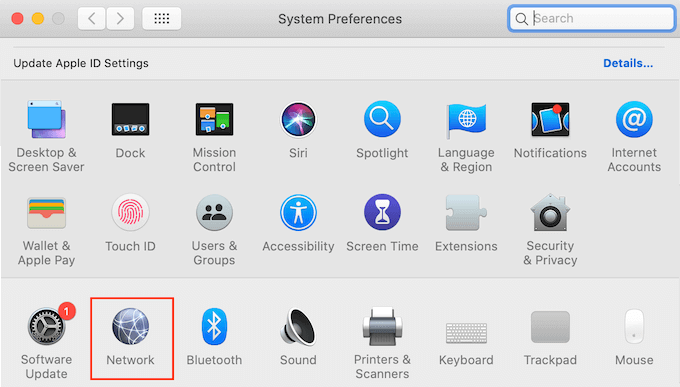
Soldaki menüde, proxy ayarlarını devre dışı bırakmak istediğiniz ağı seçin.
Bunu yaptıktan sonra, 'Gelişmiş…' düğmesini tıklayın.
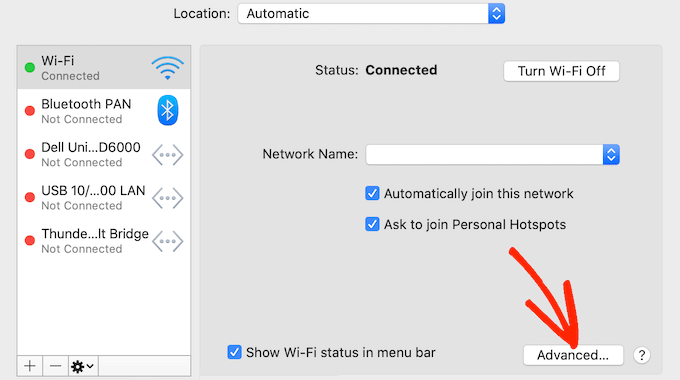
Açılır pencerede, 'Proxy'ler' sekmesini seçmeniz yeterlidir.
Artık 'Yapılandırılacak bir protokol seçin' altında listelenen tüm protokollerin işaretini kaldırabilirsiniz.
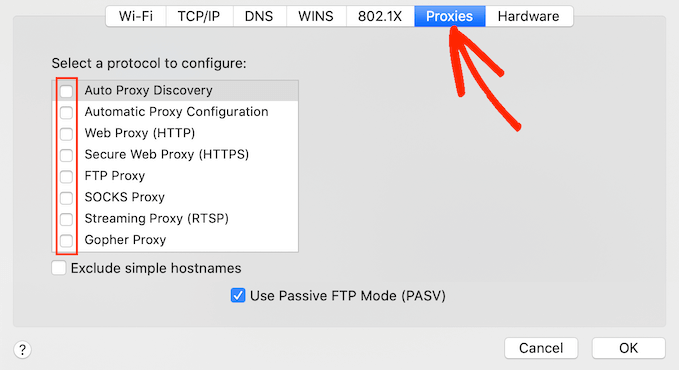
Son olarak, değişikliklerinizi kaydetmek için 'Tamam' düğmesine tıklayın. Artık herhangi bir sorun yaşamadan erişip erişemeyeceğinizi görmek için web sitesini ziyaret etmeyi deneyebilirsiniz.
6. DNS önbelleğinizi temizleyin
Tarayıcı önbelleğine benzer şekilde, bilgisayarınız ziyaret ettiğiniz tüm web sitelerinin IP adreslerini depolar. Bu, tarayıcının aynı IP adresini birden çok kez aramak zorunda olmadığı anlamına gelir.
Bu, web sitelerinin daha hızlı yüklenmesine yardımcı olur, ancak önbelleğe alınan DNS bilgileri güncelliğini yitirebilir. Bu, özellikle site yeni bir alan adına taşındıysa veya WordPress'i yeni bir ana bilgisayara taşıdıysanız, bir 'siteye ulaşılamıyor' hatasını tetikleyebilir.
DNS önbelleğinizi temizleyerek, yeni alan adı veya adresi de dahil olmak üzere bir web sitesi hakkında en son bilgileri alırsınız.
Size yardımcı olmak için Mac, Windows ve Google Chrome için DNS önbelleğinizi nasıl temizleyeceğiniz konusunda eksiksiz bir kılavuz oluşturduk.
7. DNS Sunucunuzu Değiştirin
DNS, internetin telefon rehberi gibidir. DNS, kişilerin adlarını ve telefon numaralarını listelemek yerine, alan adlarını ve bunlara karşılık gelen IP adreslerini listeler.
İnternet servis sağlayıcınız size otomatik olarak bir DNS sunucusu atar. Ancak bazen bu sunucu kullanılamayabilir veya yanlış bilgilere sahip olabilir.
Tarayıcınız bir sitenin doğru adresine sahip değilse, 'bu siteye ulaşılamıyor' hatası alırsınız.
Google Public DNS gibi farklı bir genel DNS sunucusuna geçerek bu sorunu çözebilirsiniz. İstediğiniz herhangi bir genel sunucuyu kullanabilirsiniz, ancak DNS sağlayıcısının ziyaret ettiğiniz tüm web sitelerini görebileceğini unutmayın.
Birçok sağlayıcı, iş e-posta adresiniz, adınız ve telefon numaranız gibi kişisel bilgileri de toplar.
Bununla birlikte, DNS sağlayıcınızı dikkatli bir şekilde araştırmanız akıllıca olacaktır.
Kullanmak istediğiniz bir DNS sunucusu bulduğunuzda, o sunucuya geçme zamanı. Mac'te bu, araç çubuğundaki 'Apple' simgesini seçip ardından 'Sistem tercihleri…' seçeneğine tıklamak anlamına gelir.
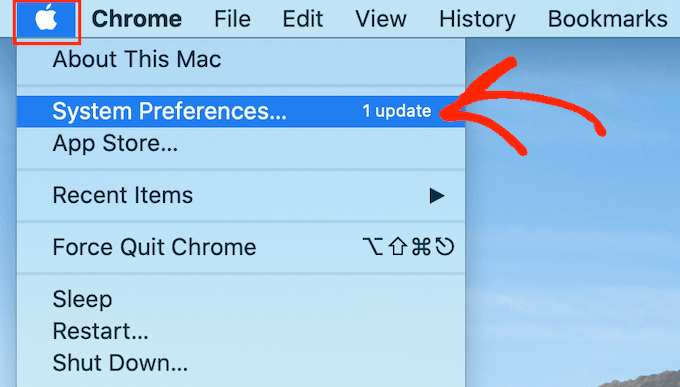
Görünen açılır pencerede 'Ağ'ı seçin ve ardından 'Gelişmiş…' düğmesini tıklayın.
Bunu yaptıktan sonra 'DNS' sekmesini açın.
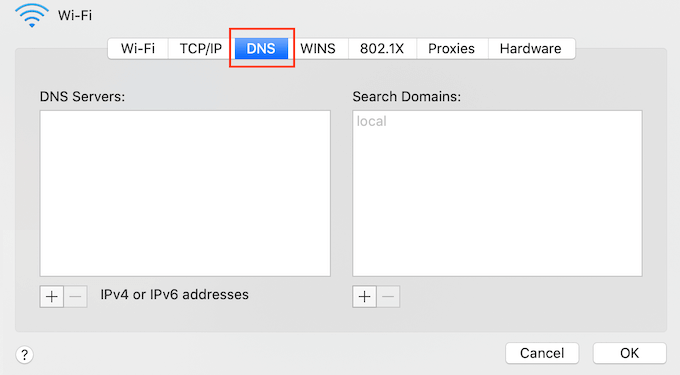
Sol alt köşede, '+' düğmesini tıklayın.
Bu, 0.0.0.0 adresine sahip yeni bir DNS sunucusu ekler.
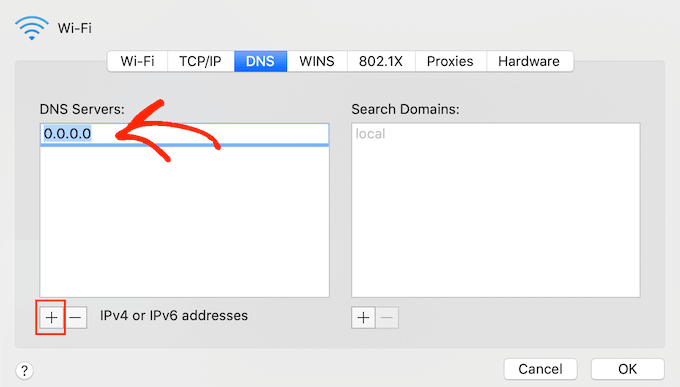
Şimdi devam edebilir ve kullanmak istediğiniz genel sunucunun numaralarını yazabilirsiniz.
Bundan sonra, değişikliklerinizi kaydetmek için 'Tamam' düğmesine tıklamanız yeterlidir.
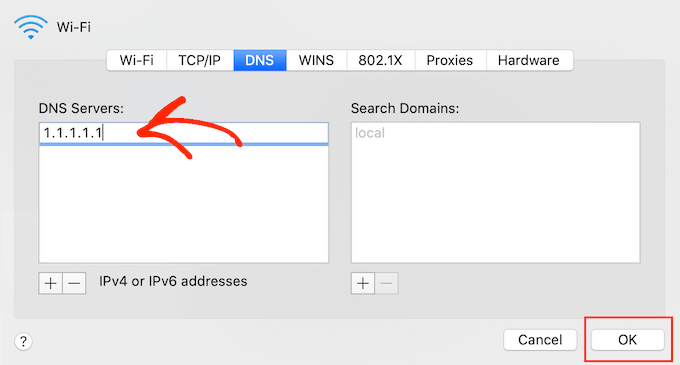
Bu sizi önceki açılır pencereye geri götürür.
Yeni DNS sunucunuzu kullanmaya başlamak için 'Uygula' düğmesine tıklayın.
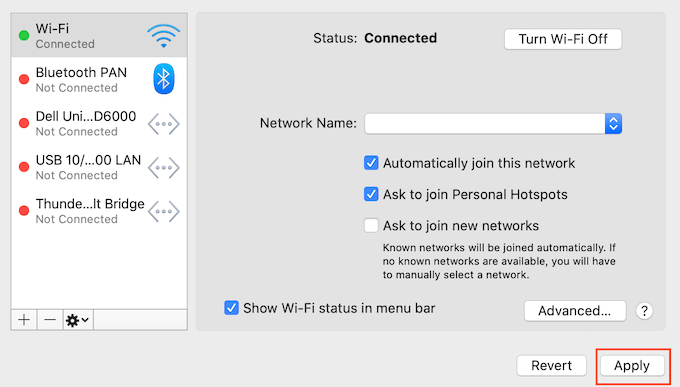
Son olarak, bunun hata mesajını kaldırıp kaldırmadığını görmek için web sitesini ziyaret etmeye hazırsınız.
8. TCP/IP Ayarlarını Sıfırlayın
İletim Kontrol Protokolü/İnternet Protokolü (TCP/IP), verilerin internet üzerinden nasıl gönderildiğini ve alındığını kontrol eden bir dizi protokoldür.
İnternet bağlantınızın nasıl yapılandırıldığıyla ilgili bir sorun varsa, TCP ve IP protokolünüzü yenilemek, bağlantıyı varsayılan ayarlarına döndürür ve bu da sorunu çözebilir.
Mac'te TCP/IP ayarlarını sıfırlamak için araç çubuğunda 'Apple' simgesini seçin ve ardından 'Sistem Tercihleri…' üzerine tıklayın.
Görünen açılır pencerede 'Ağ'ı seçin ve ardından 'Gelişmiş…' düğmesini tıklayın. Bunu yaptıktan sonra 'TCP/IP' sekmesini açın.
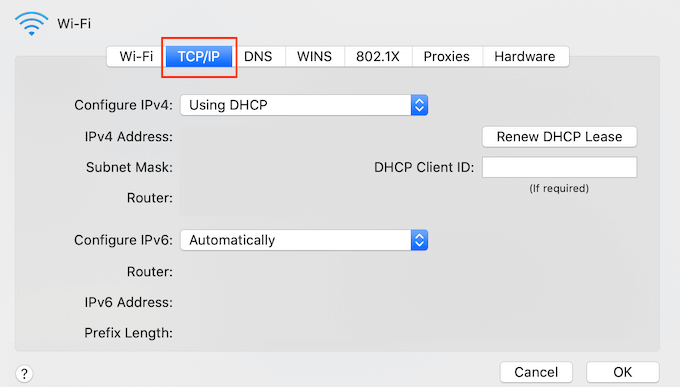
Bu ekranda devam edin ve 'DHCP Kirasını Yenile' düğmesine tıklayın.
Bu kadar. Şimdi aynı 'siteye ulaşılamıyor' hatasını alıp almadığınızı kontrol etmek için web sitesini veya blogu ziyaret etmeyi deneyebilirsiniz.
WordPress'te 'Bu Siteye Ulaşılamıyor' Hatasının Sebebi Nedir?
Bu hata mesajını almanızın birkaç farklı nedeni olabilir, ancak mesajın yanında görünen kod, sorunun nedenini belirlemenize yardımcı olabilir.
Bu kodlara ve WordPress blogunuz için ne anlama geldiklerine daha yakından bakalım.
- ERR_CONNECTION_RESET
Bazen, 'siteye ulaşılamıyor' hatasının yanında bir ERR_CONNECTION_RESET kodu görürsünüz. Çoğu zaman bu, internet bağlantınızda bir sorun olduğu anlamına gelir.
En belirgin sorun bir internet kesintisidir, ancak bağlantıyı engelleyebilecek ve bir ERR_CONNECTION_RESET'i tetikleyebilecek yazılım ve ayarlar da vardır. Örneğin, VPN'ler ve proxy sunucuları bazen bu hata koduna neden olabilir.
- DNS_PROBE_FINISHED_NXDOMAIN
Alan Adı Sistemi (DNS), www.wpbeginner.com gibi kullanıcı dostu bir alan adını bu web sitesinin depolandığı sunucunun kimliğiyle eşleştirerek web sitelerine bağlanmanıza olanak tanır.
Google Chrome, erişmeye çalıştığınız web sitesinin alan adını veya adresini çözemezse bu hata kodunu alırsınız.
Bağlanamadığı için tarayıcı, alan adının mevcut olmadığını varsayar. Ardından bir DNS_PROBE_FINISHED_NXDOMAIN hata kodu gösterir, burada hatanın NXDOMAIN kısmı 'var olmayan etki alanı' anlamına gelir. '
'Siteye ulaşılamıyor' mesajının yanında bu hata kodunu görüyorsanız, bu genellikle DNS ayarlarınızın nasıl yapılandırıldığıyla ilgili bir sorun olduğu anlamına gelir.
Bu hata kodu hakkında daha fazla bilgi edinmek için lütfen DNS_PROBE_FINISHED_NXDOMAIN hatasını nasıl kolayca düzeltebileceğinizle ilgili kılavuzumuza bakın.
Bu makalenin, WordPress'teki 'bu siteye ulaşılamıyor' hatasını nasıl kolayca düzelteceğinizi öğrenmenize yardımcı olduğunu umuyoruz. Ayrıca alan adı ve web barındırma arasındaki fark ve küçük işletmeler için en iyi e-posta pazarlaması hakkındaki kılavuzumuzu da inceleyebilirsiniz.
Bu makaleyi beğendiyseniz, lütfen WordPress video eğitimleri için YouTube Kanalımıza abone olun. Bizi Twitter ve Facebook'ta da bulabilirsiniz.
