Bir YouTube Oynatma Listesini WordPress'e Gömme
Yayınlanan: 2023-04-24YouTube oynatma listesini WordPress'e gömmek, WordPress sitenize bir YouTube videoları listesi eklemenin bir yoludur. İçeriğinizi daha ilgi çekici hale getirmenize, SEO'nuzu artırmanıza ve YouTube kanalınızı tanıtmanıza yardımcı olabilir.
Bir YouTube oynatma listesini WordPress'e yerleştirmenin farklı yöntemleri vardır, ancak en kolay ve en iyi yol, web siteniz için özel YouTube yayınları oluşturmanıza olanak tanıyan ve birçok özelleştirme özelliği sunan SmashBalloon tarafından sunulan YouTube Feed Pro gibi bir eklenti kullanmaktır.
İçindekiler
Web sitenize oynatma listeleri eklemenin önemi
Web sitenize oynatma listeleri eklemek, aşağıdakiler gibi birçok avantaj sağlayabilir:
- Web sitenizi ziyaretçileriniz için daha ilgi çekici ve ilgi çekici hale getirebilir.
- İzlenme sürenizi artırarak ve arama motorlarına olumlu sinyaller göndererek SEO'nuzu artırabilir.
- YouTube kanalınızı tanıtabilir ve daha fazla abone almanıza yardımcı olabilir.
- Bir oynatma listesindeki videoları döngüye almalarına veya karıştırmalarına izin vererek ziyaretçilerinize değer ve kolaylık sağlayabilir.
- İçeriğinizi tematik ve organize bir şekilde sergileyebilir.
YouTube Oynatma Listesi Oluşturma
YouTube Oynatma Listesi Oluşturma Adımları
Bir YouTube oynatma listesi oluşturma adımları şunlardır:
- Oynatma listenize eklemek istediğiniz bir video bulun ve altındaki Kaydet düğmesine tıklayın veya dokunun.
- Yeni çalma listesi oluştur'u seçin ve çalma listeniz için bir ad girin.
- Çalma listeniz için gizlilik ayarını seçin. Herkese açık, liste dışı veya özel yapabilirsiniz.
- Oynatma listenizi kaydetmek ve videoyu buna eklemek için Oluştur'a tıklayın veya dokunun.
- Oynatma listenize daha fazla video eklemek için yukarıdaki adımları tekrarlayabilir veya YouTube Studio'da oynatma listenize gidip Video Ekle'yi tıklayabilirsiniz.
Oynatma listesine videolar nasıl eklenir?
Bilgisayar mı yoksa mobil cihaz mı kullandığınıza bağlı olarak YouTube oynatma listenize video eklemenin farklı yolları vardır. İşte bazı yöntemler:
- Bir bilgisayarda, YouTube sitesindeki videoya gidin, Simgeye ekle düğmesini tıklayın ve oynatma listenizi seçin. Yeni bir oynatma listesi oluşturuyorsanız, Yeni bir oynatma listesi oluştur'a tıklayın, ona bir ad verin ve özel veya genel olarak ayarlayın.
- Bir mobil cihazda YouTube uygulamasını açın, videoya gidin ve Oynatma listenize ekle'ye dokunun. Bunu, ekranınızın üst kısmındaki Oynatma Listesine Ekle simgesini ve videolarınızı seçerek birden fazla video için de yapabilirsiniz.
- YouTube Studio'dan oynatma listenize videolar da ekleyebilirsiniz. YouTube Studio'da oynatma listenize gidin ve Video Ekle'yi tıklayın. Daha sonra videoları URL'ye, başlığa veya anahtar kelimeye göre arayabilir veya kendi yüklemeleriniz arasından seçim yapabilirsiniz.
Bir YouTube Oynatma Listesini WordPress'e Gömme
Çalma listesini gömmek için Adım Adım kılavuz
Web sitenize bir YouTube oynatma listesi yerleştirmeyle ilgili adım adım bir kılavuz:
- Bir bilgisayarda, yerleştirmek istediğiniz YouTube videosuna veya oynatma listesine gidin.
- Paylaş'a tıklayın ve ardından paylaşım seçenekleri listesinden Göm'e tıklayın.
- Görünen kutudan HTML kodunu kopyalayın. Gizliliği geliştirilmiş mod, otomatik oynatma, başlangıç zamanı ve altyazılar gibi bazı katıştırma seçeneklerini de özelleştirebilirsiniz.
- Kodu, oynatma listesinin görünmesini istediğiniz web sitenizin HTML'sine yapıştırın.
- Gömülü oynatma listesini görmek için web sitenizi kaydedin ve yayınlayın.
Çalma listesini gömmek için farklı yöntemler
Gutenberg Bloğunun Kullanılması
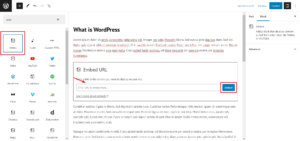
WordPress'te Gutenberg bloğunu kullanarak bir YouTube oynatma listesi yerleştirmeyle ilgili adım adım bir kılavuz:
- Bir bilgisayarda, eklemek istediğiniz YouTube oynatma listesine gidin ve URL'yi adres çubuğundan kopyalayın.
- WordPress kontrol panelinizde, oynatma listesini gömmek istediğiniz bir gönderi veya sayfa oluşturun veya düzenleyin.
- Blok düzenleyici listesi için + işaretine tıklayın ve Embeds kategorisi altında EmbedPress bloğunu seçin. EmbedPress eklentisi kurulu değilse, onu WordPress deposundan arayıp yükleyebilirsiniz.
- YouTube oynatma listesi URL'nizi giriş alanına yapıştırın ve Göm düğmesini tıklayın. YouTube oynatma listeniz, küçük resimler ve kontrollerle anında eklenecektir.
- Bloğun sağ üst köşesindeki Ayarlar simgesine tıklayarak YouTube oynatma listenizi de özelleştirebilirsiniz. Düzeni, stili, başlığı, kontrolleri ve daha fazlasını değiştirebilirsiniz.
Klasik Düzenleyiciyi Kullanma
İşte WordPress'te klasik düzenleyiciyi kullanarak bir YouTube oynatma listesi yerleştirmeyle ilgili adım adım kılavuz:
- Bir bilgisayarda, eklemek istediğiniz YouTube oynatma listesine gidin ve URL'yi adres çubuğundan kopyalayın.
- WordPress kontrol panelinizde, oynatma listesini gömmek ve klasik düzenleyici moduna geçmek istediğiniz bir gönderi veya sayfa oluşturun veya düzenleyin.
- YouTube oynatma listesi URL'sini klasik düzenleyicinin görsel sekmesine yapıştırın. WordPress, oynatma listesini sizin için otomatik olarak yerleştirecektir.
- Oynatma listesinin sağ üst köşesindeki Düzenle düğmesine tıklayarak bazı yerleştirme seçeneklerini de özelleştirebilirsiniz. Hizalamayı, boyutu, başlığı ve daha fazlasını değiştirebilirsiniz.
- Katıştırılmış oynatma listesini görmek için gönderinizi veya sayfanızı kaydedin ve yayınlayın.
Kısa Kod Kullanma
İşte WordPress'te kısa kod kullanarak bir YouTube oynatma listesi yerleştirmeyle ilgili adım adım bir kılavuz:

- Bir bilgisayarda, eklemek istediğiniz YouTube oynatma listesine gidin ve URL'yi adres çubuğundan kopyalayın.
- WordPress kontrol panelinizde, SmashBalloon'dan YouTube Feed Pro veya ELEX WordPress Embed YouTube Video Gallery gibi YouTube oynatma listeleri için kısa kodlar oluşturabilen bir eklenti yükleyin ve etkinleştirin.
- Eklenti ayarlarına gidin ve yeni bir YouTube yayını oluşturun. YouTube oynatma listesi URL'nizi giriş alanına yapıştırın ve düzen, stil, başlık, kontroller ve daha fazlası gibi akış seçeneklerinizi özelleştirin.
- YouTube yayınınız için eklenti tarafından oluşturulan kısa kodu kopyalayın.
- Kısa kodu, YouTube oynatma listesini yerleştirmek istediğiniz herhangi bir sayfaya, gönderiye veya widget'a yapıştırın. Eklenti destekliyorsa yerleşik WordPress bloğunu veya widget'ını da kullanabilirsiniz.
- Katıştırılmış oynatma listesini görmek için sayfanızı, yayınınızı veya widget'ınızı kaydedin ve yayınlayın.
YouTube Oynatma Listenizi WordPress'te Özelleştirme
Oynatıcının boyutunu değiştirme
Videoyu veya oynatma listesini nasıl yerleştirdiğinize bağlı olarak, WordPress'te YouTube oynatıcısının boyutunu değiştirmenin farklı yolları vardır. İşte bazı yöntemler:
-SmashBalloon'dan YouTube Feed Pro veya ELEX WordPress Embed YouTube Video Gallery gibi YouTube videoları veya oynatma listeleri için kısa kodlar oluşturabilen bir eklenti kullanıyorsanız, eklenti ayarlarını düzenleyerek oynatıcının boyutunu değiştirebilirsiniz. Izgara, liste, galeri veya karusel gibi farklı düzen seçenekleri arasından seçim yapabilirsiniz. Ayrıca oynatıcının genişliğini ve yüksekliğini piksel veya yüzde cinsinden belirtebilirsiniz.
-YouTube URL'sini klasik düzenleyicinin görsel sekmesine yapıştırdığınız veya blok düzenleyicide YouTube bloğunu kullandığınız varsayılan WordPress Embed yöntemini kullanıyorsanız, URL'yi düzenleyerek veya özel kullanarak oynatıcının boyutunu değiştirebilirsiniz. CSS. URL'yi düzenlemek için URL'nin sonuna genişlik ve yükseklik gibi parametreler ekleyebilirsiniz, örneğin: https://www.youtube.com/watch?v=example&width=640&height=360. Özel CSS kullanmak için YouTube videosunu içeren iframe öğesine stiller ekleyebilirsiniz, örneğin: iframe { width: 50% !important; yükseklik: %50 !önemli; }.
-Klasik düzenleyicinin metin sekmesinde YouTube'un paylaşım seçeneklerinden HTML kodunu yapıştırdığınız iframe yöntemini veya blok düzenleyicide özel HTML bloğunu kullanıyorsanız, kodu düzenleyerek oynatıcının boyutunu değiştirebilirsiniz. . iframe öğesinin genişlik ve yükseklik niteliklerini istediğiniz değerlere değiştirebilirsiniz, örneğin: <iframe width=“640” height=“360” src=“https://www.youtube.com/embed/example” frameborder =“0” izin verilen tam ekran></iframe>.
Oynatıcının rengini özelleştirme
YouTube oynatıcısının rengini WordPress'te özelleştirmek, videoyu veya oynatma listesini nasıl yerleştirdiğinize ve hangi eklentiyi veya yöntemi kullandığınıza bağlı olarak farklı şekillerde yapılabilir. İşte bazı yöntemler:
– SmashBalloon'dan YouTube Feed Pro veya ELEX WordPress Embed YouTube Video Gallery gibi YouTube videoları veya oynatma listeleri için kısa kodlar oluşturabilen bir eklenti kullanıyorsanız, eklenti ayarlarını düzenleyerek oynatıcının rengini özelleştirebilirsiniz. Oyuncunuz için açık, koyu, kırmızı, yeşil, mavi vb. farklı dış görünüm ve renk seçenekleri arasından seçim yapabilirsiniz.
- YouTube URL'sini klasik düzenleyicinin görsel sekmesine yapıştırdığınız veya blok düzenleyicide YouTube bloğunu kullandığınız varsayılan WordPress oEmbed yöntemini kullanıyorsanız, URL'yi düzenleyerek veya özel kullanarak oynatıcının rengini özelleştirebilirsiniz. CSS. URL'yi düzenlemek için URL'nin sonuna color gibi bir parametre ekleyebilirsiniz, örneğin: https://www.youtube.com/watch?v=example&color=red. Bu, ilerleme çubuğunun rengini kırmızıya çevirecektir. Özel CSS kullanmak için YouTube videosunu içeren iframe öğesine stiller ekleyebilirsiniz, örneğin: iframe { border: 5px solid red; } Bu, oynatıcının çevresine kırmızı bir kenarlık ekleyecektir.
– YouTube'un klasik düzenleyicinin metin sekmesindeki paylaşım seçeneklerinden HTML kodunu yapıştırdığınız veya blok düzenleyicide özel HTML bloğunu kullandığınız iframe yöntemini kullanıyorsanız, kodu düzenleyerek oynatıcının rengini özelleştirebilirsiniz. . iframe öğesinin src özniteliğini, color gibi bir parametre içerecek şekilde değiştirebilirsiniz.
örneğin: <iframe src=“https://www.youtube.com/embed/example?color=red” frameborder=“0” allowfullscreen></iframe>. Bu, ilerleme çubuğunun rengini kırmızıya çevirecektir. Görünümünü değiştirmek için iframe öğesine stiller de ekleyebilirsiniz, örneğin: <iframe style=“border: 5px solid red;” src=“https://www.youtube.com/embed/example” frameborder=“0” allowfullscreen></iframe>. Bu, oynatıcının çevresine kırmızı bir kenarlık ekleyecektir.
WordPress'te bir video başlığı ve açıklaması ekleme
WordPress'te bir video başlığı ve açıklaması eklemek, videoyu nasıl yerleştirdiğinize ve hangi eklentiyi veya yöntemi kullandığınıza bağlı olarak farklı şekillerde yapılabilir. İşte bazı yöntemler:
– Klasik düzenleyicinin görsel sekmesine YouTube URL'sini yapıştırdığınız varsayılan WordPress Embed yöntemini kullanıyorsanız veya blok düzenleyicide YouTube bloğunu kullanıyorsanız, gönderiyi veya sayfayı düzenleyerek bir video başlığı ve açıklaması ekleyebilirsiniz. videoyu gömdün. Videonuzu tanıtmak ve açıklamak için başlıkları, paragrafları, listeleri veya diğer metin öğelerini kullanabilirsiniz.
– YouTube'un klasik düzenleyicinin metin sekmesindeki paylaşım seçeneklerinden HTML kodunu yapıştırdığınız veya blok düzenleyicide özel HTML bloğunu kullandığınız iframe yöntemini kullanıyorsanız, gönderiyi düzenleyerek bir video başlığı ve açıklama ekleyebilirsiniz. veya videoyu gömdüğünüz sayfa. Videonuzu tanıtmak ve açıklamak için metin öğelerini de kullanabilirsiniz veya videonuz için bir başlık niteliği eklemek üzere iframe kodunu düzenleyebilirsiniz, örneğin: <iframe title=“Videom” src=“https://www.youtube .com/embed/example” frameborder=“0” allowfullscreen></iframe>.
– SmashBalloon'dan YouTube Feed Pro veya ELEX WordPress Embed YouTube Video Gallery gibi YouTube videoları veya oynatma listeleri için kısa kodlar oluşturabilen bir eklenti kullanıyorsanız, eklenti ayarlarını düzenleyerek bir video başlığı ve açıklama ekleyebilirsiniz. YouTube'daki orijinal başlığı ve açıklamayı görüntülemeyi seçebilir veya her video için kendi özel başlığınızı ve açıklamanızı girebilirsiniz.
Çözüm
Bu yazıda, farklı yöntemler kullanarak bir YouTube oynatma listesini WordPress'e nasıl yerleştireceğinizi gösterdik. Varsayılan WordPress Embed yöntemini, iframe yöntemini veya YouTube oynatma listeleri için kısa kodlar oluşturabilen bir eklentiyi kullanabilirsiniz. Her yöntemin kendi avantajları ve dezavantajları vardır, bu nedenle ihtiyaçlarınıza ve tercihlerinize uygun olanı seçebilirsiniz.
YouTube oynatma listelerini web sitenize yerleştirmek, içeriğinizi daha ilgi çekici ve ilgi çekici hale getirmek, SEO'nuzu ve trafiğinizi artırmak, YouTube kanalınızı ve markanızı tanıtmak, ziyaretçilerinize değer ve kolaylık sağlamak ve içeriğinizi tematik ve organize şekilde.
Umarız bu makale, YouTube oynatma listelerini WordPress'e nasıl yerleştireceğinizi ve bunu neden yapmanız gerektiğini öğrenmenize yardımcı olmuştur. Herhangi bir sorunuz veya geri bildiriminiz varsa, aşağıda bir yorum bırakmaktan çekinmeyin. WordPress web sitenizi nasıl geliştireceğiniz konusunda daha fazla ipucu ve püf noktası arıyorsanız, bu blogdaki diğer makalelerimize göz atın. Okuduğunuz için teşekkürler!
İlginç Okumalar:
Çevrimiçi Pazar Yerleri Geleneksel Perakende Modellerini Nasıl Bozuyor?
En İyi 10 Yatay Metin Kaydırıcı WordPress Eklentisi
WordPress Hız Optimizasyonu için En İyi Eklentiler
