Google Data Studio Raporunu Bir WordPress Web Sitesine Nasıl Gömülür
Yayınlanan: 2022-07-14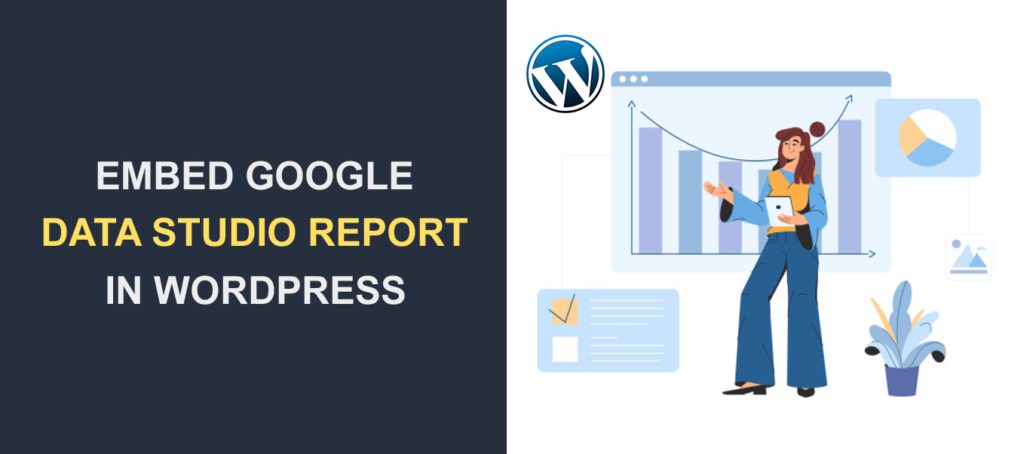
Google veri stüdyosu raporlarını WordPress web sitenize yerleştirmek ister misiniz? Veri stüdyosu, duyarlı raporlar ve gösterge tabloları oluşturmak için ücretsiz bir google aracıdır.
Google, veri stüdyosu belgeleri için yerleştirmeyi etkinleştirme seçeneğine sahiptir. Yerleştirme kodunu herhangi bir web sitesine veya mobil uygulamaya ekleyebilirsiniz.
Bu kılavuz , blok ve klasik düzenleyiciyi kullanarak google veri stüdyosunu WordPress'e nasıl yerleştireceğinizi gösterecektir. Bundan önce, Data Studio'ya kısa bir giriş.
İçerik:
- Veri Stüdyosu nedir?
- Google Data Studio'yu yerleştirebilir misiniz?
- WordPress'e Data Studio Nasıl Gömülür
- Blok Düzenleyici
- Klasik Editör
- Gömmeyi Devre Dışı Bırak
- Çözüm
Veri Stüdyosu nedir?
Google Data Studio, duyarlı, özelleştirilebilir ve etkileşimli görsel raporlar oluşturmanıza olanak tanıyan ücretsiz bir yazılımdır .
Araç, ham verileri şirketler için etkileşimli görsel bilgilere dönüştürür. Hızlı yanıt veren panolar oluşturmayı kolaylaştıran hazır şablonlara sahiptir.
Data studio ayrıca Google Ads, analitik, sayfalar, YouTube kanal verileri vb. gibi diğer google yazılımlarıyla da iyi bir şekilde bütünleşir . Dijital analiz raporları oluştururken dijital pazarlamacılar ve veri analistleri için kullanışlı bir araçtır.
Bu aracı kullanmaya başlamak için Data Studio web sitesine gidin ve ardından Google hesabınızı kullanarak giriş yapın.
Yeni bir kullanıcıysanız, kendiniz ve temsil ettiğiniz marka hakkında temel bilgileri doldurmanız gerekir.
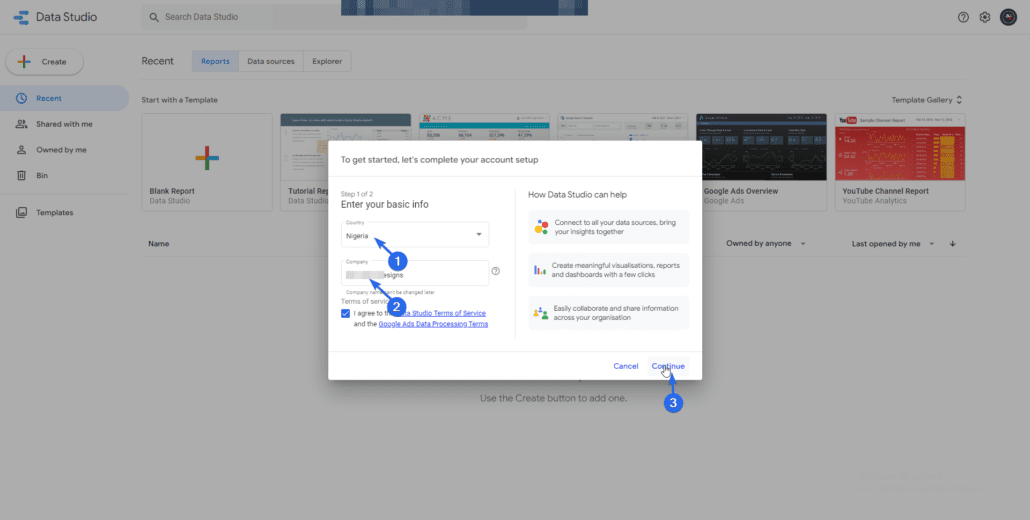
Önce ikamet ettiğiniz ülkeyi seçin ve ardından “Şirket” metin kutusuna işletmenizin adını girin. Bundan sonra, Devam düğmesine tıklayın.
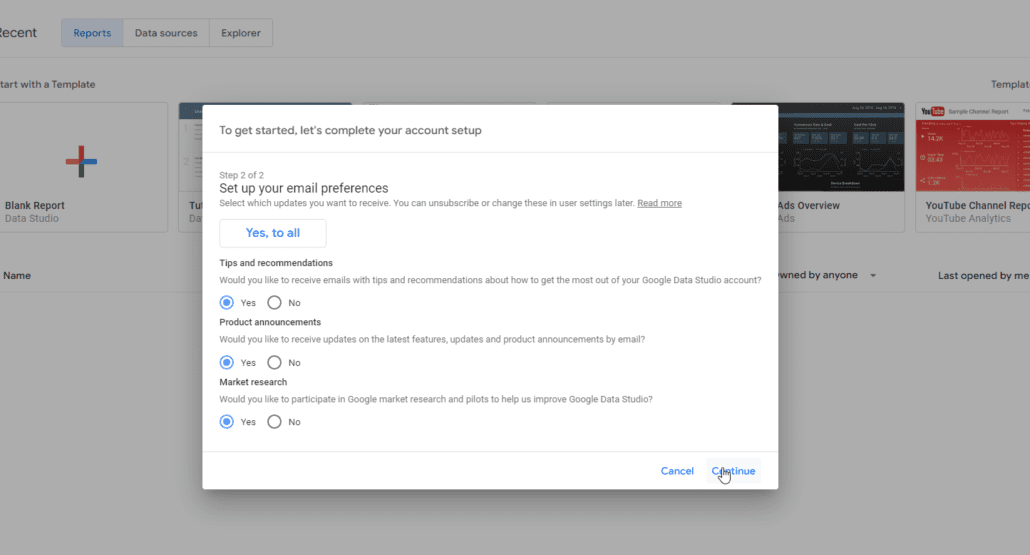
Şimdi, e-posta tercihinizi seçin ve Devam'a tıklayın. Data Studio panosuna yönlendirileceksiniz.
Oluşturmak istediğiniz veri türüne bağlı olarak mevcut şablonlar arasından seçim yapabilirsiniz. Mevcut bir şablon kullanırsanız, verileri çalışma alanınıza aktarır. Ayrıntıları markanıza uyacak şekilde güncellemeniz yeterlidir.
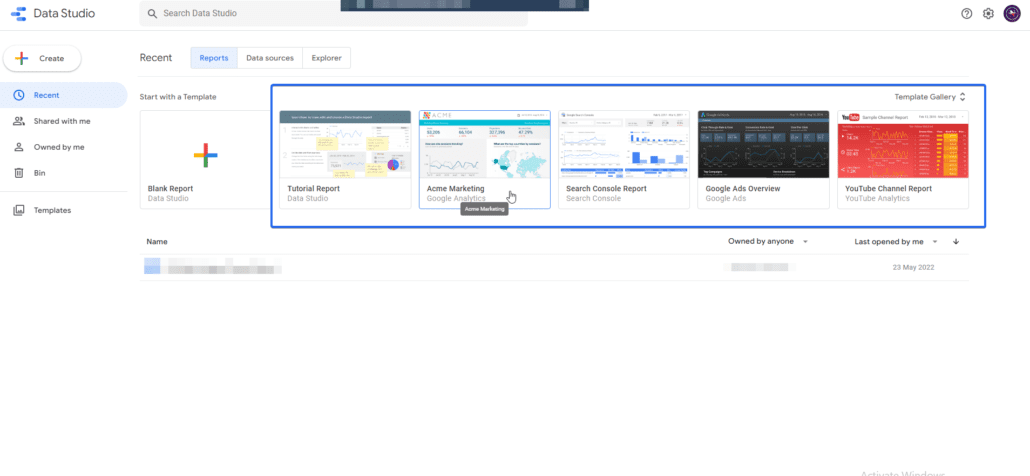
Google Data Studio ayrıca boş bir belgeyle başlama seçeneğine de sahiptir. Boş belgeyi kullanarak, kullanmayı düşündüğünüz veri kaynaklarını manuel olarak eklemeniz gerekecektir.
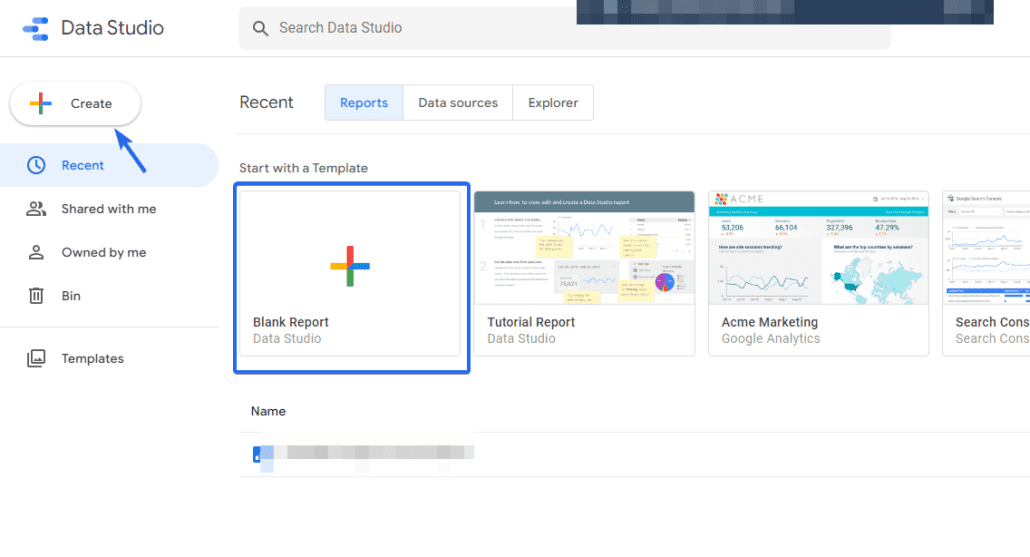
Google Data Studio'yu yerleştirebilir misiniz?
Basit cevap evet! Google, Google veri stüdyosu platformunda oluşturduğunuz herhangi bir belgeye yerleştirmeyi etkinleştirme seçeneğine sahiptir. Etkinleştirildiğinde, iframe embed seçeneğini veya embed URL seçeneğini kullanabilirsiniz. Dolayısıyla, web siteniz veya uygulamanız HTML iframe etiketini destekliyorsa, buna google verilerini gömebilirsiniz.
Google Data Studio'yu WordPress'e Nasıl Gömülür
iframe etiketi kullanılarak google stüdyo panosundan veri gömmek mümkündür. WordPress bu etiketi varsayılan olarak destekler.
Bu bölümde, klasik düzenleyicinin yanı sıra blok düzenleyiciyi kullanarak google veri raporlarını WordPress'e gömme adımlarında size yol göstereceğiz.
Data studio dosyalarını gömmeden önce, bağlantıya sahip herkesin dosyaya erişmesine izin vermek için belgedeki izinleri güncellemeniz gerekir. İzni güncelleyemezseniz, dosyayı WordPress sitenize gömdüğünüzde “izin verilmedi” hatası alırsınız.
Dosya İznini Güncelleme
Bunun için gömmek istediğiniz veri stüdyosu dosyasını açın ve ardından Paylaş düğmesine tıklayın. Ardından, “Erişimi Yönet” sekmesine gidin.
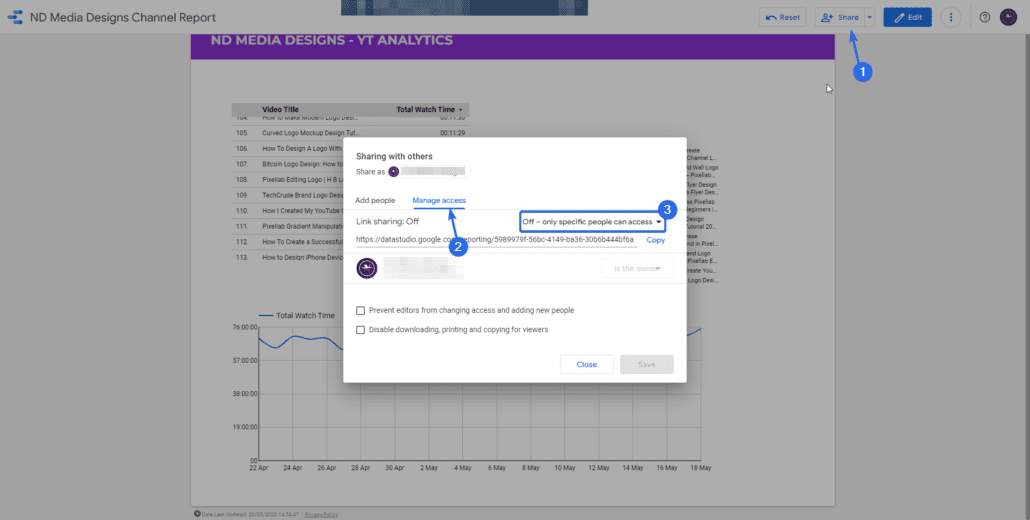
Bundan sonra, izni "Bağlantıya sahip olan herkes görüntüleyebilir" olarak değiştirmek için açılır menüyü tıklayın.
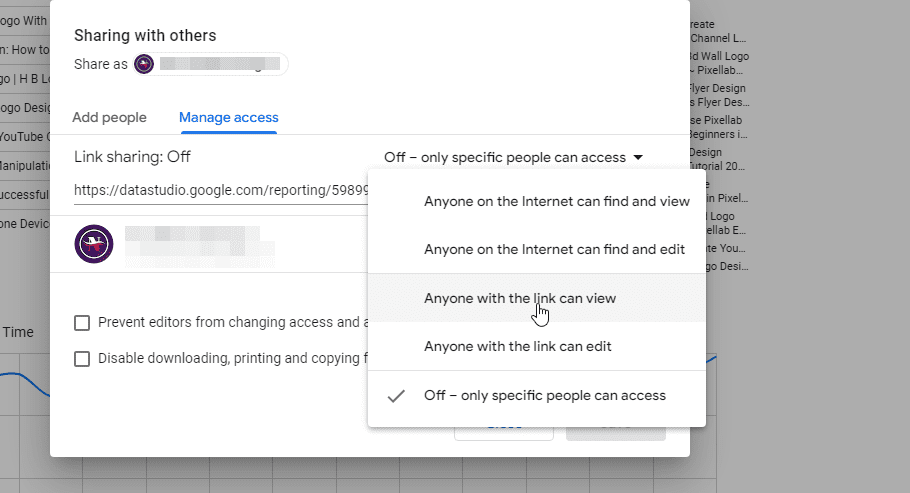
Son olarak, izni güncellemek için Kaydet düğmesine tıklayın.
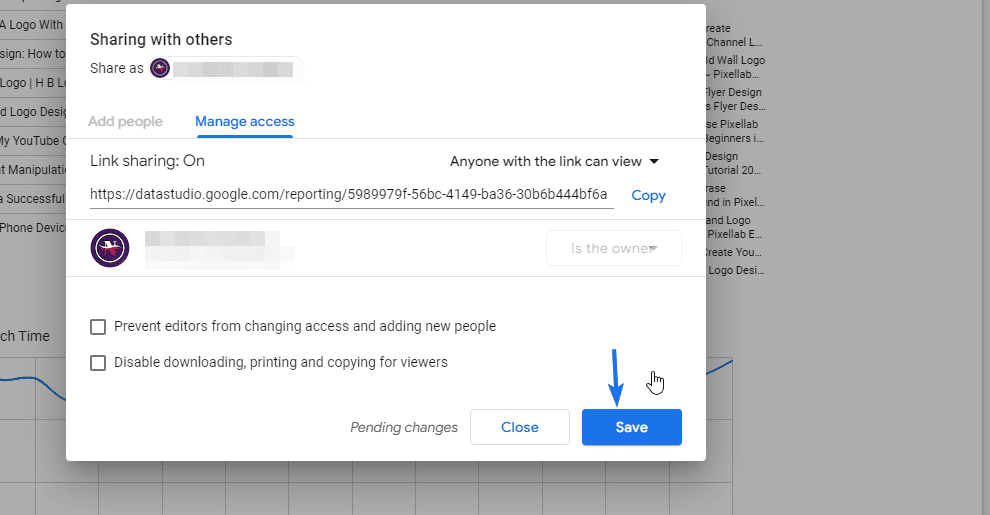
Yan not: Verileri herkese açık hale getirmek istemiyorsanız, belgeye belirli e-postalar ekleyebilirsiniz. Belgeyi web sitenize yerleştirdiğinizde yalnızca davet ettiğiniz kişiler belgeye erişebilir.
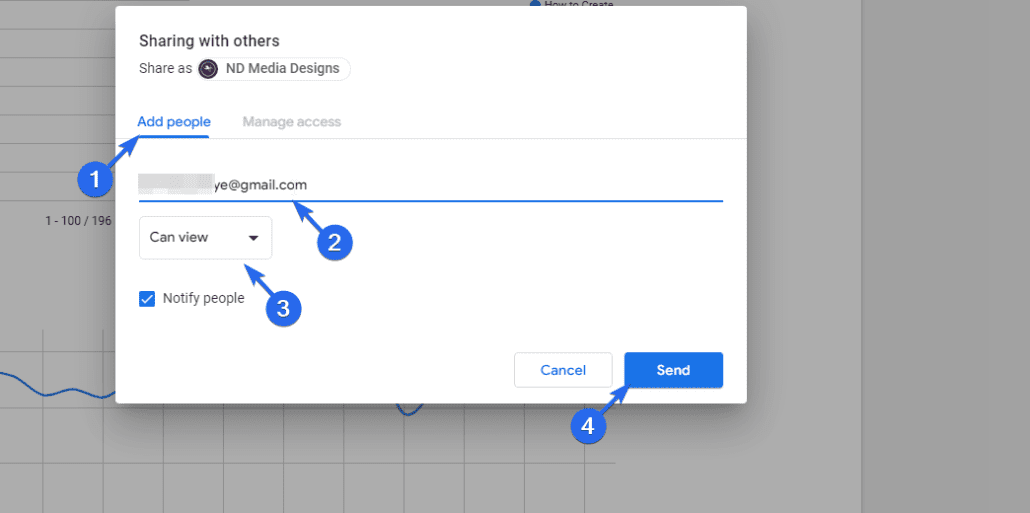
Paylaşım ayarlarını güncelledikten sonra, harici katıştırmaya izin vermek için ayarları değiştirmeniz gerekir. Bunun için Dosya sekmesine tıklayın ve ardından Raporu yerleştir 'i seçin.
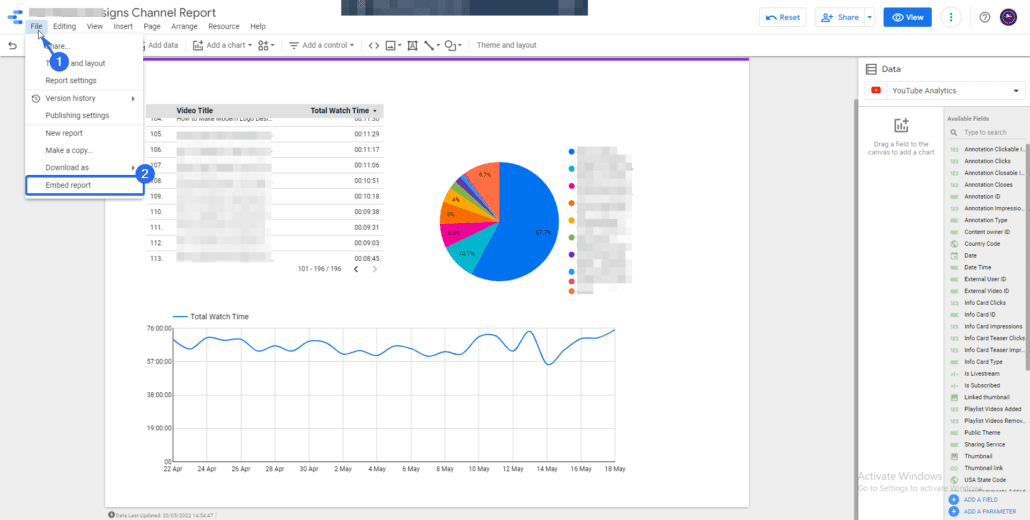

Alternatif olarak, üst çubuktaki açılır menüyü tıklayabilirsiniz. "Paylaş" düğmesinin hemen yanında. Ardından Raporu yerleştir düğmesini seçin.
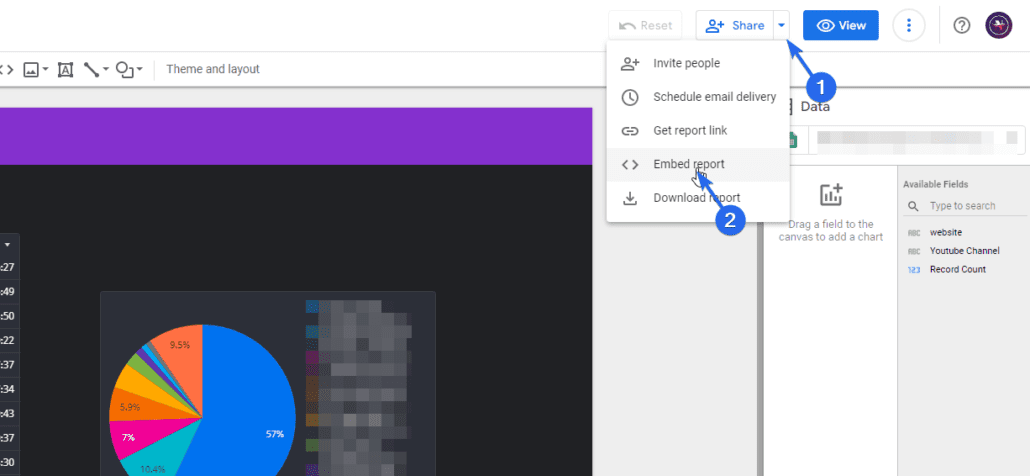
Sonraki sayfada, Gömmeyi Etkinleştir onay kutusunu işaretleyin. Boyutlar kutusunda iframe'in genişliğini ve yüksekliğini de ayarlayabilirsiniz. Bundan sonra Panoya Kopyala düğmesine tıklayın.
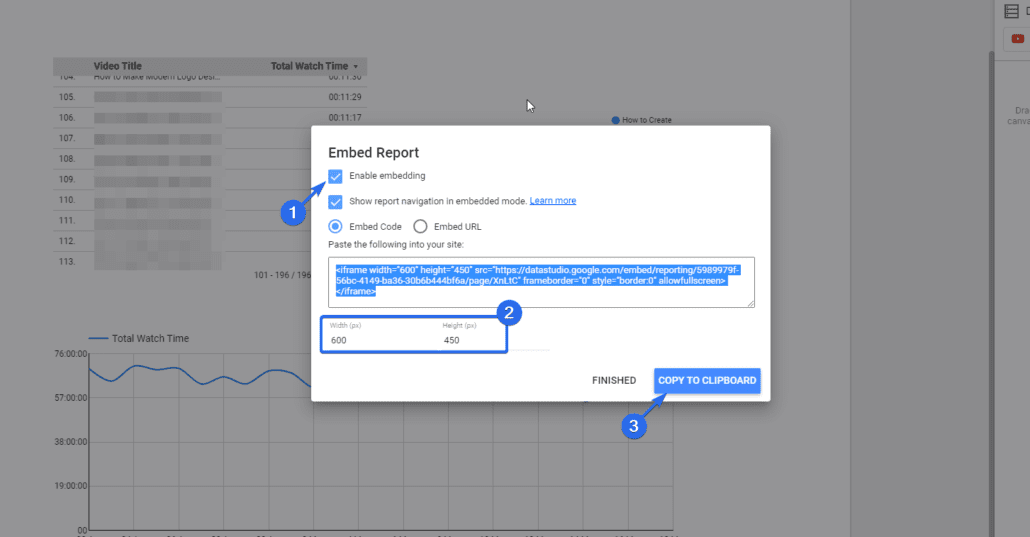
Şimdi, az önce kopyaladığınız kodu, verileri görüntülemek istediğiniz WordPress gönderisine veya sayfasına eklemeniz gerekiyor . Gutenberg editörünü ve klasik editörü kullanarak bunu nasıl başaracağınızı size göstereceğiz.
Gutenberg Blok Düzenleyiciyi Kullanma
Blok düzenleyici kullanıyorsanız, iFrame kodunu gönderinize eklemek için özel bir HTML bloğu kullanabilirsiniz. Bunun için aşağıdaki adımları izleyin.
İlk olarak, WordPress kontrol panelinize giriş yapın ve ardından Gönderiler >> Yeni Ekle'ye gidin.
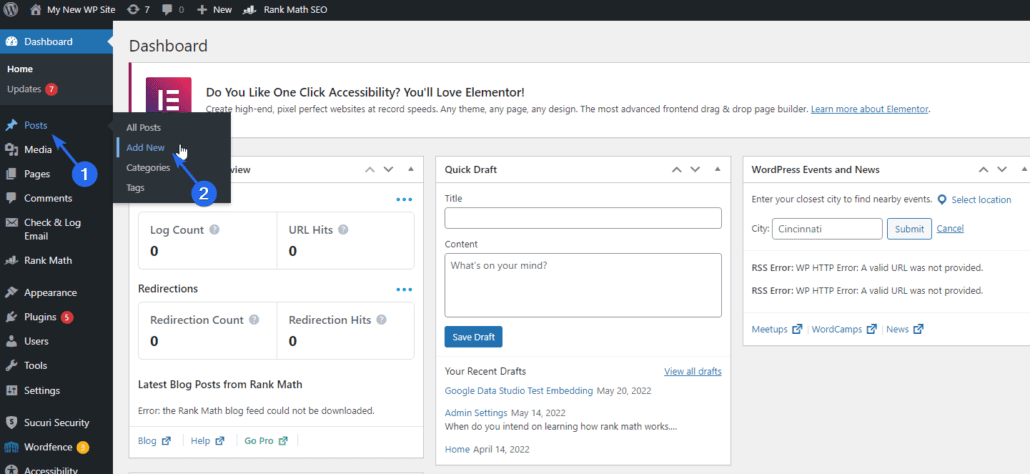
Verileri mevcut bir gönderiye gömmek istiyorsanız, gönderi başlığının altındaki Düzenle düğmesine tıklayabilirsiniz.
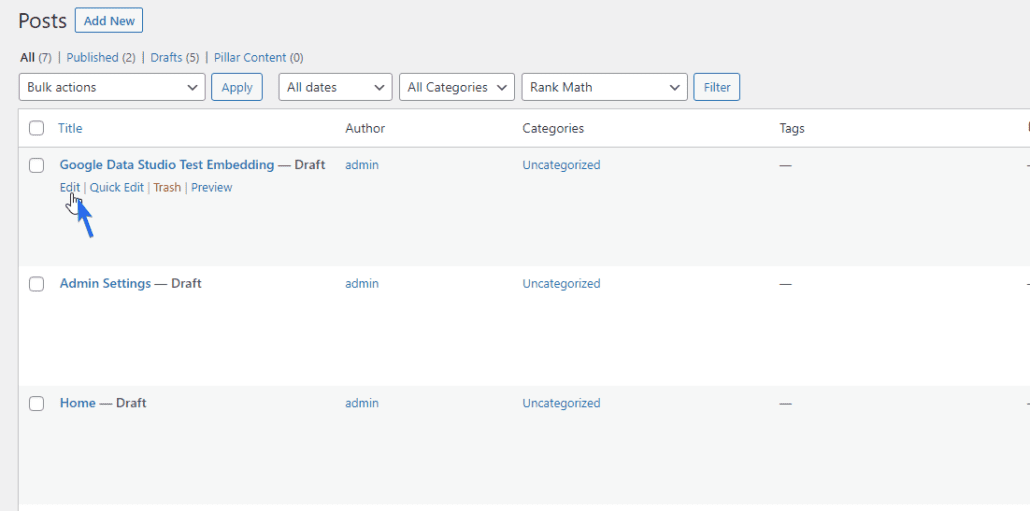
Yazı düzenleyici ekranında, Blok Ekle (+) simgesine tıklayın. Ardından, Özel HTML bloğunu arayın ve seçin.
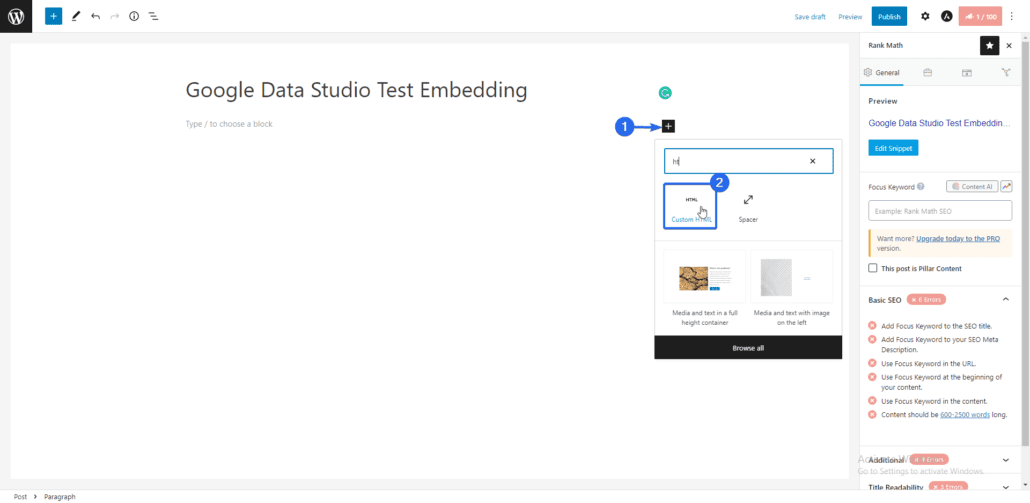
Şimdi, Google veri stüdyosundan kopyaladığınız kodu Özel HTML bloğuna yapıştırın. Verilerin web sitenizde nasıl görüneceğini görmek için Önizleme sekmesine tıklayabilirsiniz.
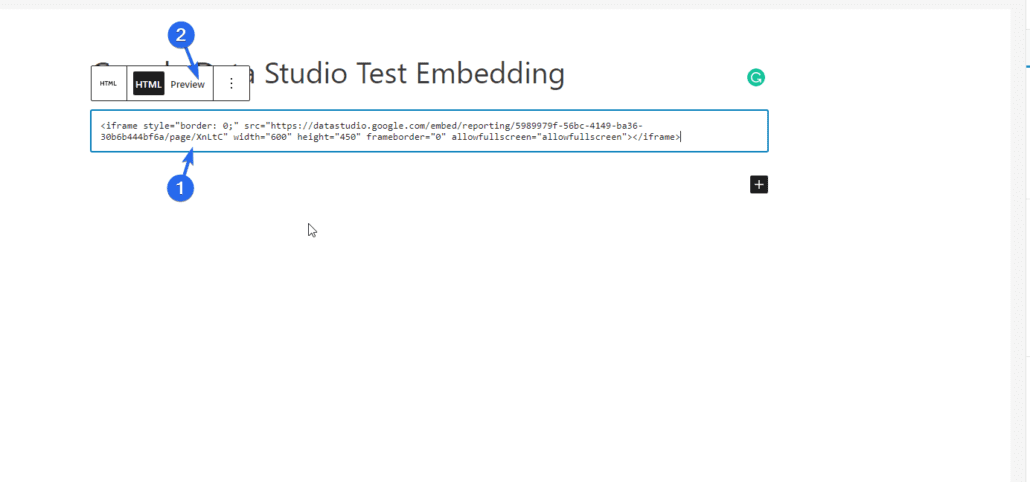
Sayfanızın geri kalanını düzenledikten ve diğer metinleri ve resimleri ekledikten sonra, değişikliklerinizi kaydetmek için Yayınla düğmesine tıklayın.
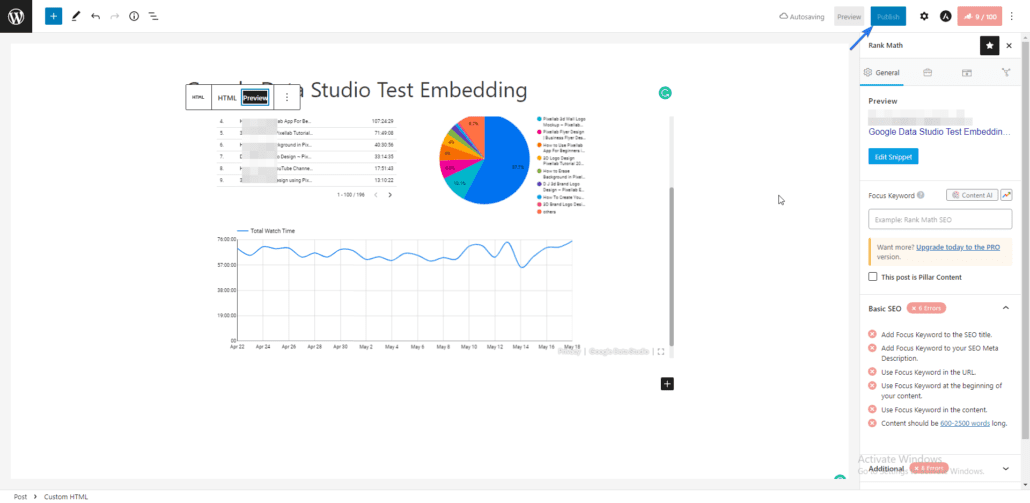
Gönderiyi web sitenizde görüntülediğinizde, iFrame, google veri stüdyosu gösterge tablolarınızı görüntüler. Gömülü panoyu ayrıntılı olarak görüntülemek için Tam Ekran seçeneğini kullanabilirsiniz.
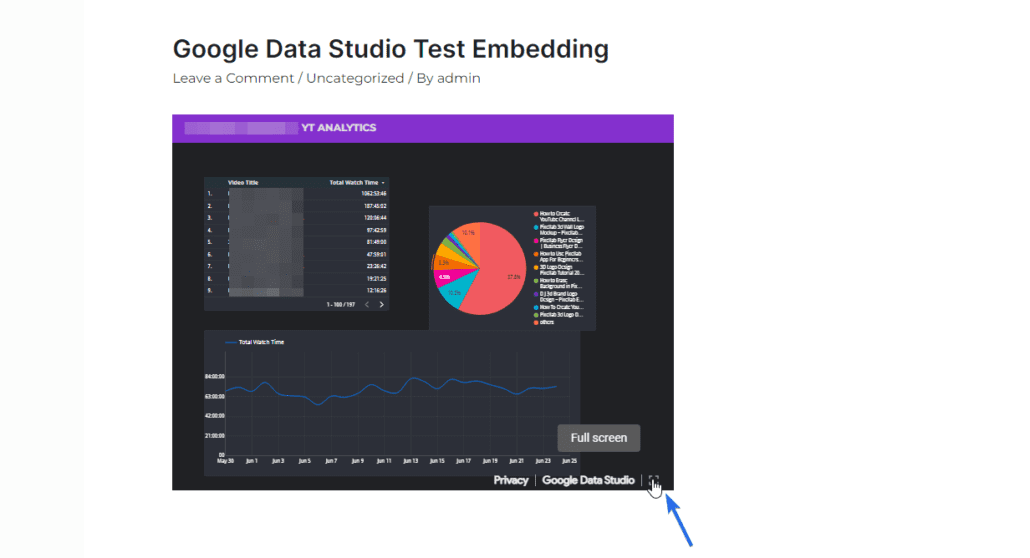
Klasik Düzenleyiciyi Kullanma
Web sitenizde klasik düzenleyici kullanıyorsanız, HTML iframe kodunu yazı düzenleyici ekranınızdaki metin sekmesine yapıştırmanız yeterlidir. Bunu bir gönderiye nasıl yerleştireceğinizi göstereceğiz, ancak adımlar sayfalar için benzer.
Başlamak için Gönderiler >> Yeni Ekle 'ye gidin. Bundan sonra gönderi için bir başlık girin. Gönderi düzenleyicide, Metin sekmesine tıklayın ve ardından Google veri stüdyosu yerleştirme seçeneğinden kopyaladığınız kodu yapıştırın.
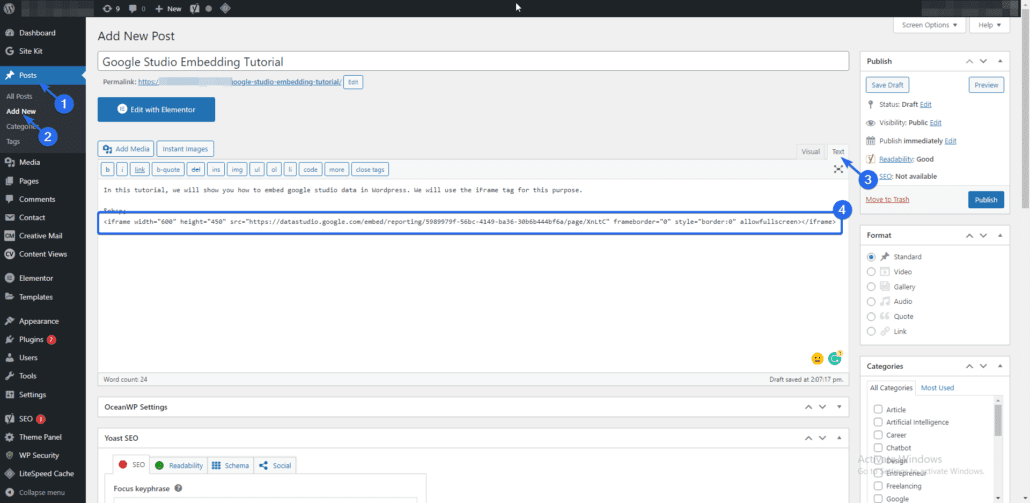
Şimdi, "Görsel" sekmesine geri dönün. Burada, az önce eklediğiniz kod parçacığının bir önizlemesini göreceksiniz. Devam edin ve değişikliklerinizi kaydetmek için sayfayı yayınlayın.
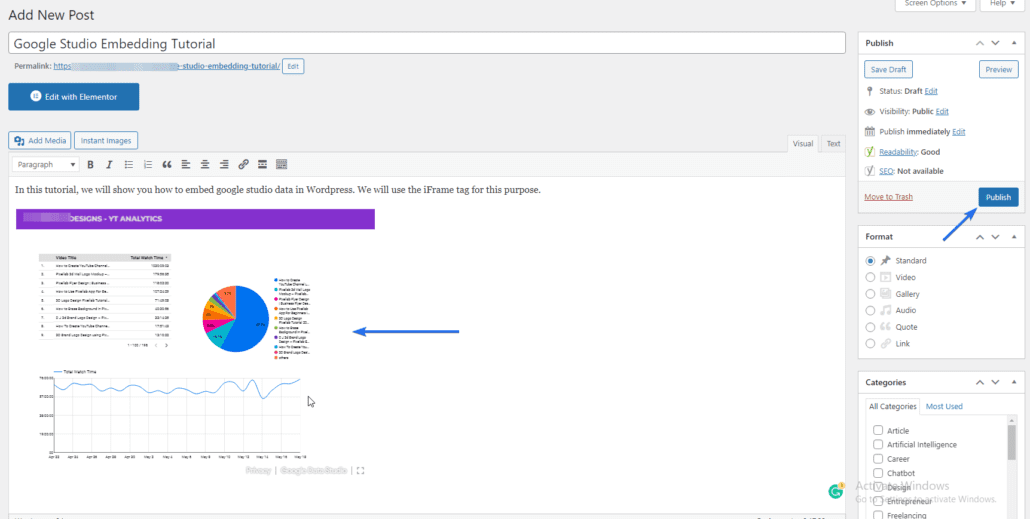
Bu yayının bağlantısını paylaştığınızda, kullanıcılar sayfada gömülü google veri stüdyosu raporunu görecektir.
Data Studio Gömme Nasıl Devre Dışı Bırakılır
Raporunuzda gömme seçeneğini devre dışı bırakmak istiyorsanız, Google stüdyo kontrol panelinize giriş yapın ve ardından Dosya >> Raporu Göm seçeneğine gidin.
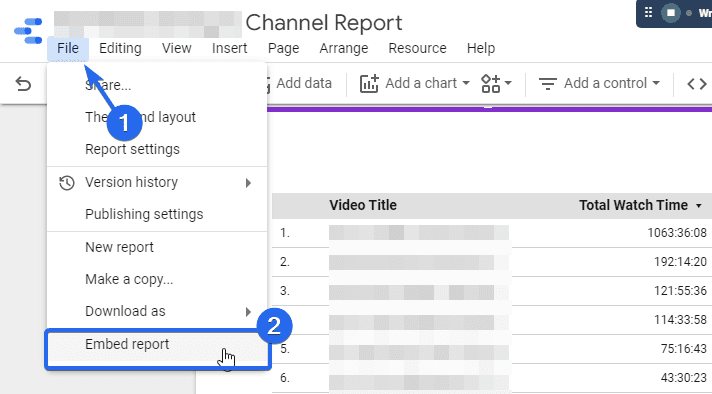
Burada, “Yerleştirmeyi Etkinleştir” seçeneğinin işaretini kaldırın ve ardından Bitti düğmesine tıklayın.
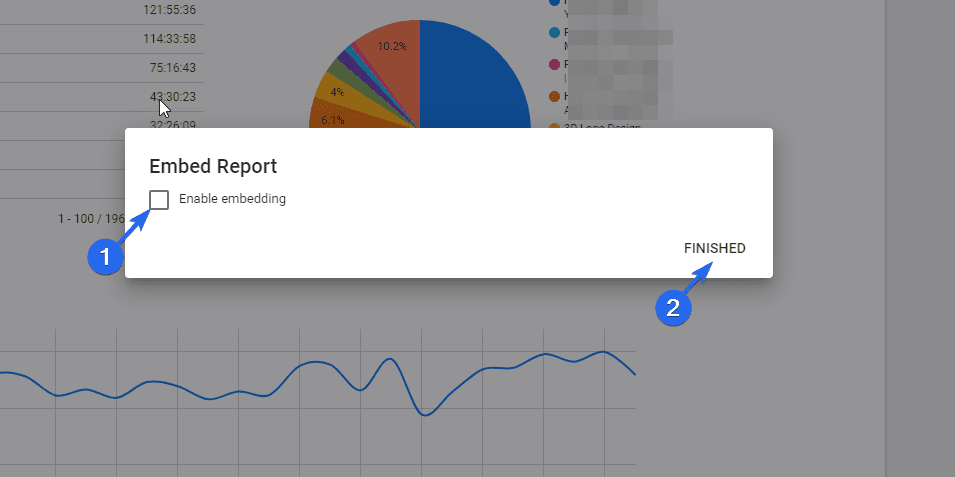
Sonuç – Google Data Studio'yu Yerleştirin
İş performansınızı izlemek ve raporlamak istiyorsanız, Google Data Studio ekibiniz için kullanışlı bir araç olabilir. Bununla, web analitiğini WordPress sitenize entegre edebilirsiniz.
Artık klasik ve blok düzenleyiciyi kullanarak google veri stüdyosunu nasıl yerleştireceğinizi biliyorsunuz. Bazı dosyalar, WordPress'e gömülürken genel erişime ihtiyaç duymaz. Bu tür dosyalar için, Google verilerini yerleştirmeden önce belgeye erişimi olması gereken kullanıcıları davet edebilirsiniz.
Daha fazla WordPress dersi için WP kolejimize göz atabilirsiniz. Ayrıca, Google Analytics'i WordPress'e nasıl ekleyeceğinizi öğrenmek için bu kılavuza bakın.
