WordPress Sitenize Bir YouTube Oynatma Listesi Nasıl Gömülür
Yayınlanan: 2022-08-01WordPress sitenize bir YouTube oynatma listesi eklemek ister misiniz?
Web sitenizdeki bir YouTube oynatma listesi, YouTube içeriğinizi kitlenizle paylaşmanın harika bir yoludur. Video dizilerinizi sergilemenize ve sitenize metinsel içeriğin ötesinde daha fazla çeşitlilik eklemenize olanak tanır.
Bir YouTube oynatma listesi eklemek, abone listenizi etkili bir şekilde büyütmek için YouTube kanalınızı tanıtırken WordPress SEO'nuzu artırabilir.
Bu kılavuzda, WordPress sitenize bir YouTube oynatma listesi yerleştirmenin en kolay yolunu göstereceğiz.
WordPress'e bir YouTube Oynatma Listesi yerleştirebilir miyim?
Varsayılan olarak, WordPress sitenize bir YouTube oynatma listesi yerleştirmenize izin vermez. Bununla birlikte, bazı WordPress eklentileri, YouTube özet akışınızı herhangi bir güçlük çekmeden sitenize eklemenizi sağlar.
Youtube Feed Pro by Smash Balloon, WordPress siteniz için özel bir YouTube beslemesi ve oynatma listeleri oluşturmanıza olanak tanır ve birçok özelleştirme özelliği sunar.
YouTube videolarını listeler, ızgaralar, atlıkarınca ve duvar düzenlerinde gösterebilirsiniz. Bu WordPress eklentisi, ziyaretçileri markanızla etkileşim kurmaya ve kanalınıza abone olmaya ikna etmek için YouTube oynatma listenize bir harekete geçirici mesaj eklemenize olanak tanır.
Youtube Feed Pro'yu kullanarak, herhangi bir kodlama bilgisi olmadan bile bir YouTube oynatma listesini WordPress sitenize kolayca yerleştirebilirsiniz.
WordPress Sitenize Bir YouTube Oynatma Listesi Nasıl Gömülür
WordPress web sitenize bir YouTube oynatma listesi yerleştirmek için bu adımları izleyeceğiz.
Bu makalede
- 1. Adım: YouTube Feed Pro Eklentisini Kurun ve Etkinleştirin
- 2. Adım: YouTube Hesabınızı WordPress'e Bağlayın
- 3. Adım: YouTube API Anahtarını YouTube Feed Pro'ya ekleyin
- 4. Adım: YouTube Oynatma Listenizi YouTube Feed Pro'ya Ekleyin
- 5. Adım: YouTube Oynatma Listenizi Özelleştirin
- 6. Adım: YouTube Oynatma Listesini WordPress Sitenize Yerleştirin
1. Adım: YouTube Feed Pro Eklentisini Kurun ve Etkinleştirin
WordPress sitenize bir YouTube oynatma listesi yerleştirmek için önce Smash Balloon'un YouTube Feed Pro eklentisini yüklemeniz ve etkinleştirmeniz gerekir.
Daha fazla özellik sunduğu için YouTube Feed Pro'nun premium sürümünü kullanacağımızı lütfen unutmayın. Ücretsiz sürümü de deneyebilirsiniz, ancak daha sonra uygulayacağımız bazı gelişmiş özelleştirmelerden yoksundur.
Bir YouTube Feed Pro lisansı satın aldıktan sonra, YouTube Pro eklentisi için Feeds kopyanızın kopyasını indirebilirsiniz. Kopyanızı almak için İndirilenler bölümüne gidin Smash Balloon hesabınızı seçin ve Eklentiyi İndir'e tıklayın.
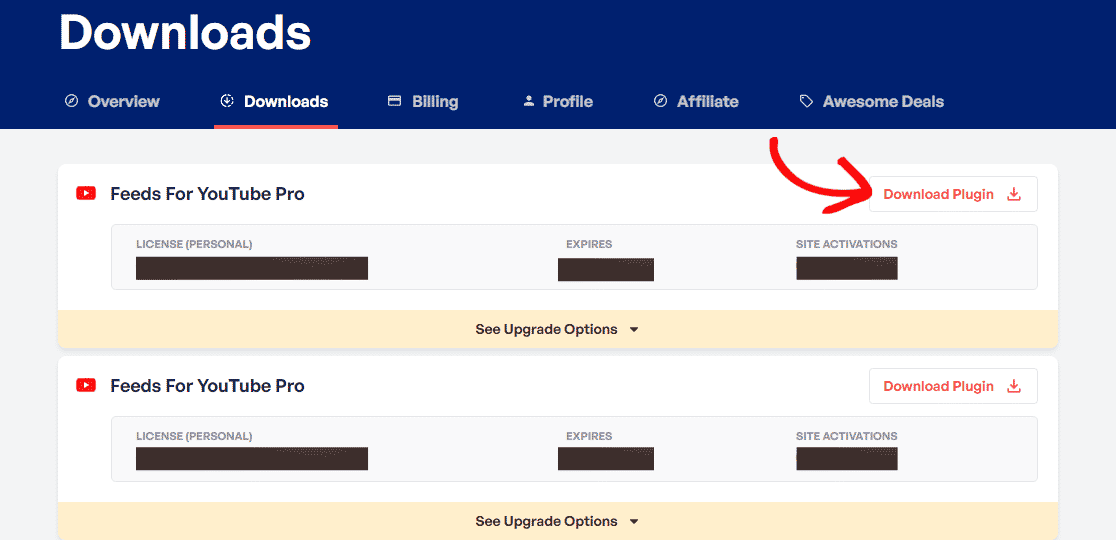
Eklentinin bir zip dosyasını alacaksınız. Şimdi, WordPress kontrol panelinize gidelim.
Feeds for YouTube Pro eklentisini indirdikten sonra, WordPress sitenize yüklemeniz ve etkinleştirmeniz gerekir.
Eklentiyi yüklemek için WordPress panonuzda Eklentiler » Yeni Ekle'ye gidin ve Eklenti Yükle'ye tıklayın .
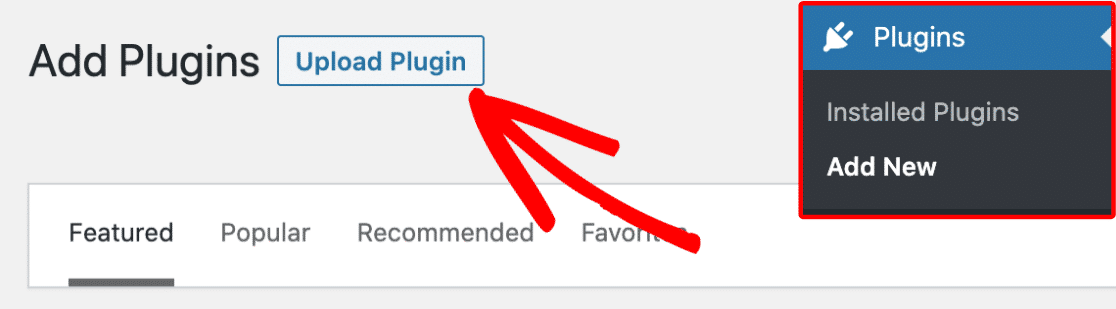
Smash Balloon hesabınızdan indirdiğiniz YouTube Feed Pro'nun zip dosyasını seçin. Ardından, eklentiyi sitenize yüklemek için Şimdi Yükle düğmesine tıklayın.
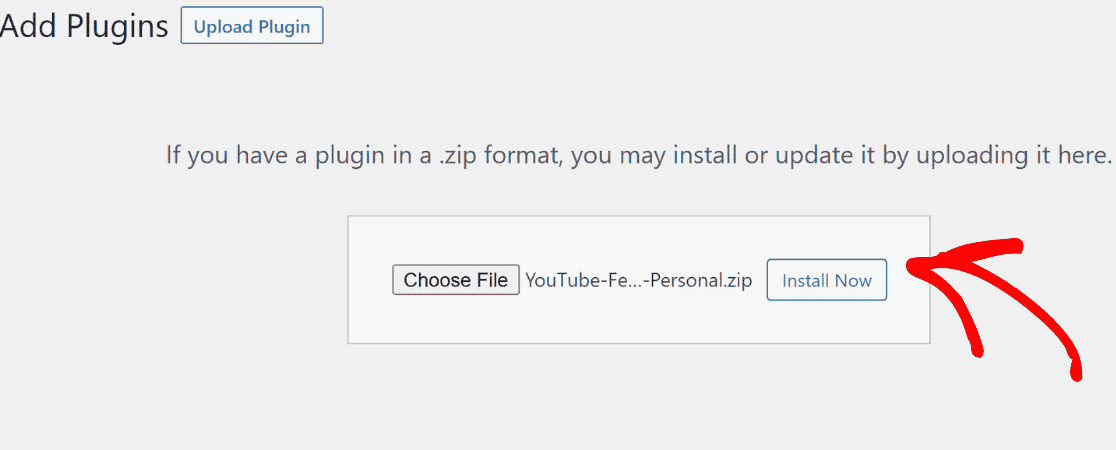
Dosya yüklendikten sonra, WordPress sitenizde YouTube Feed Pro eklentisini etkinleştirmek için Eklentiyi Etkinleştir düğmesini tıklayın.
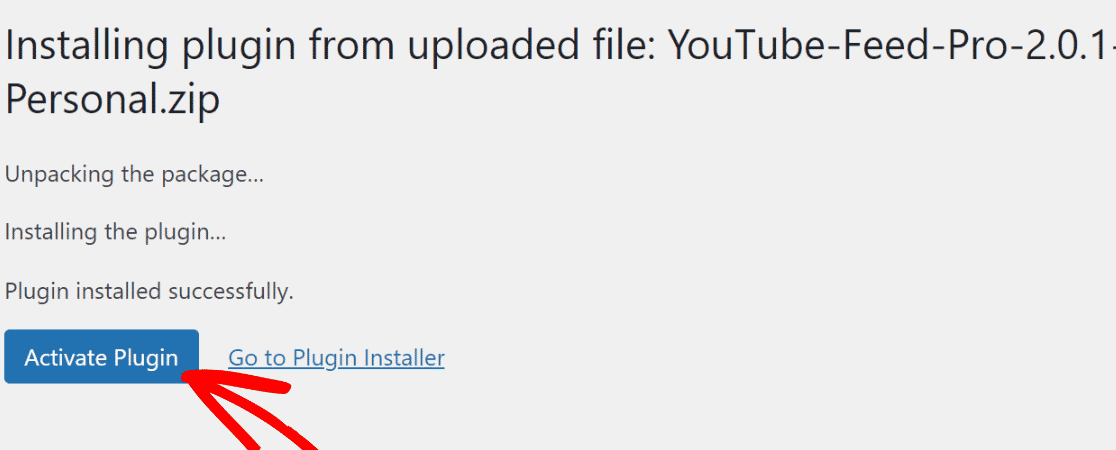
Tebrikler! WordPress'inizde YouTube Feed Pro'yu etkinleştirdiniz.
WordPress sitenize bir YouTube oynatma listesi yerleştirmek için bir sonraki adıma geçelim.
2. Adım: YouTube Hesabınızı WordPress'e Bağlayın
YouTube hesabınızı WordPress sitenize bağlamak için kontrol panelinizde YouTube Akışı » Ayarlar'a gidin.
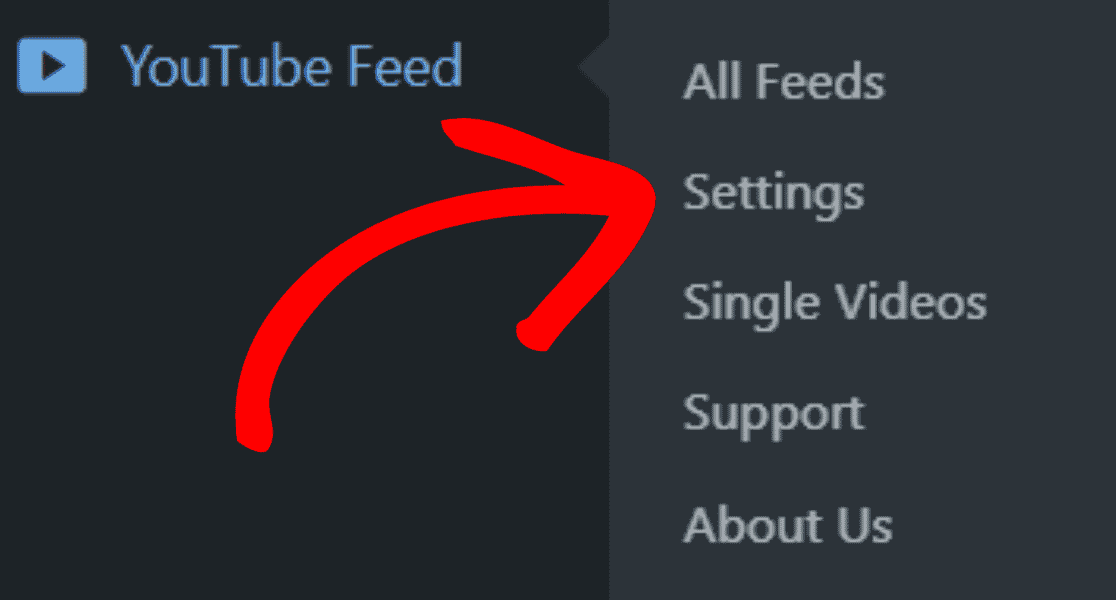
Ayarlar bölümünde Kaynak Ekle düğmesine tıklayın.
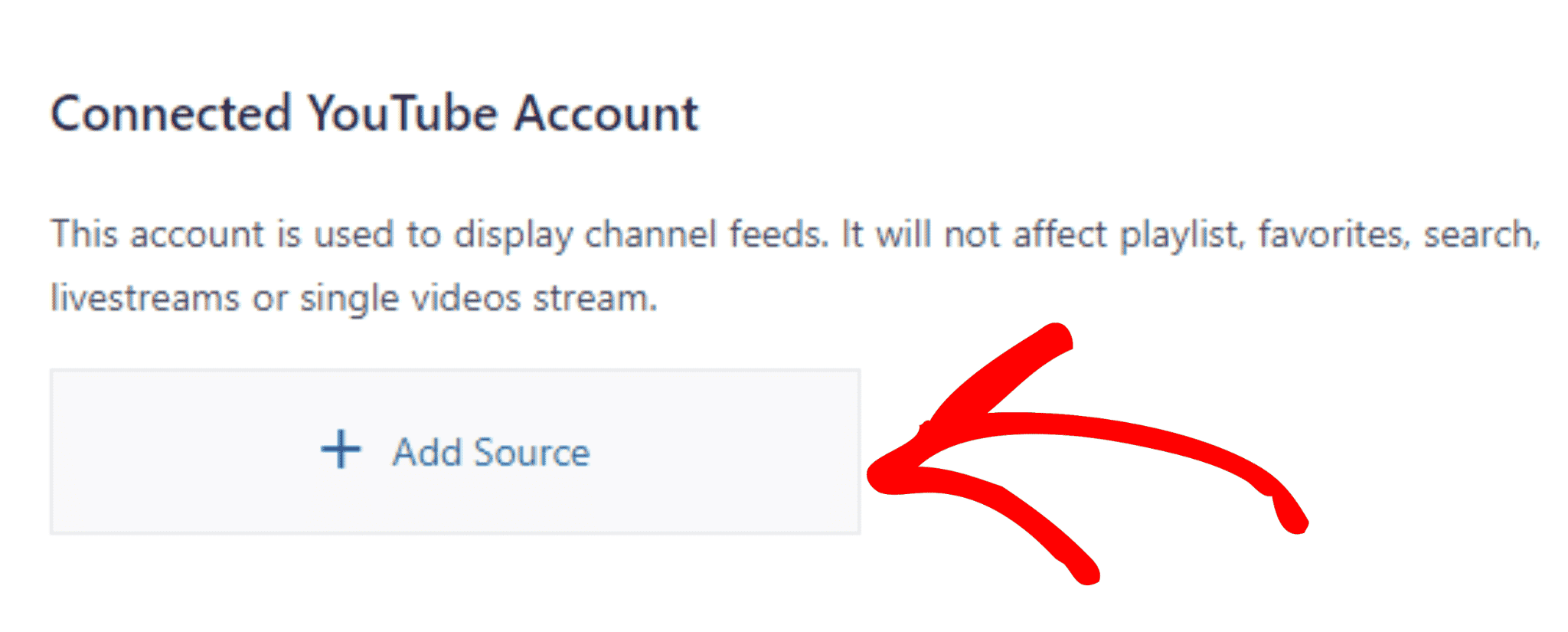
Bir açılır kutu görünecektir. Şimdi, Google hesabınızı bağlayın.
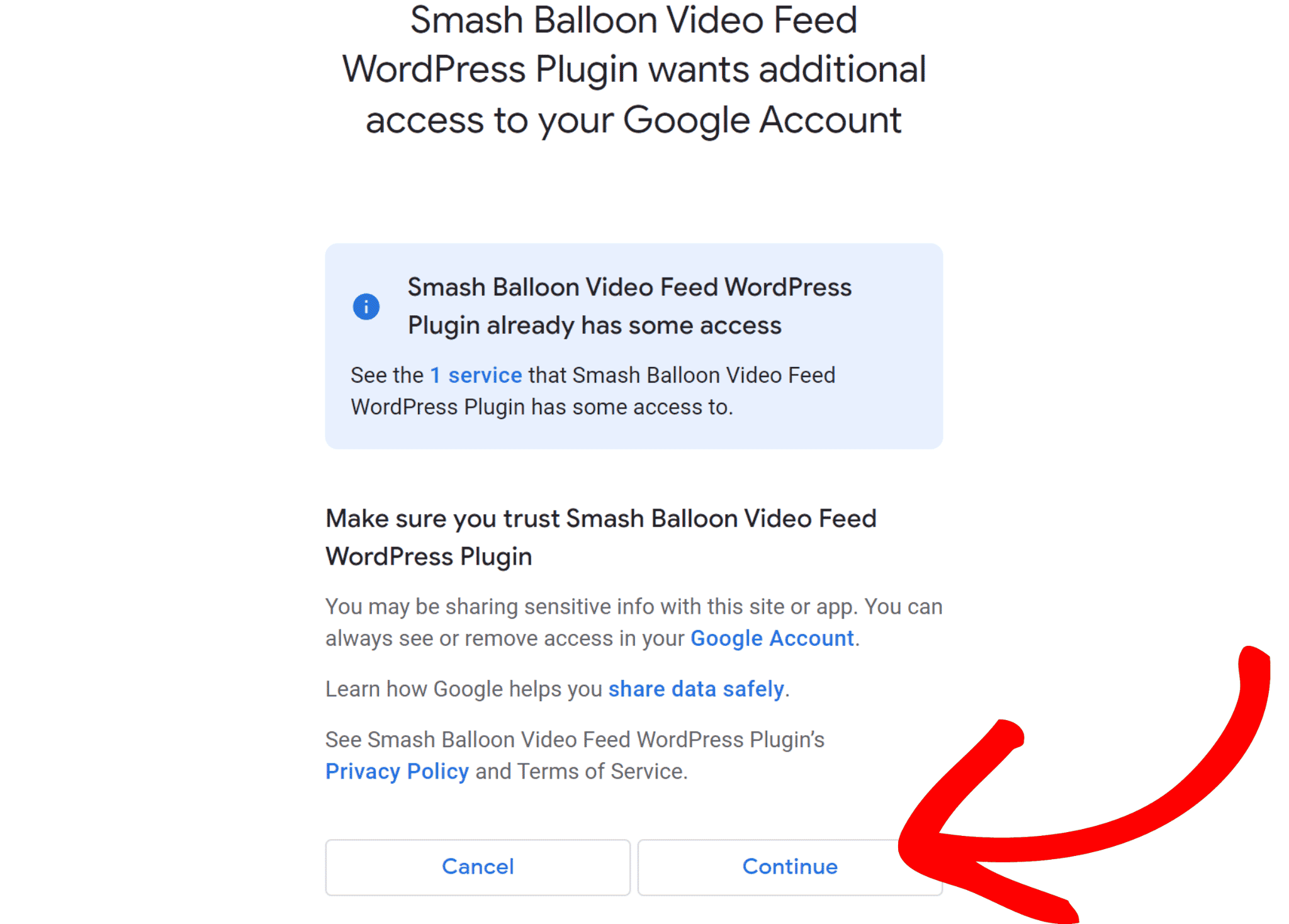
Sonunda YouTube kanalınızı WordPress web sitenize bağladınız.
Ardından, YouTube oynatma listenizi YouTube Feed Pro'ya eklemeye bakmamız gerekiyor.
Ancak YouTube oynatma listesini WordPress sitenize yerleştirmeden önce bir API anahtarı eklemeniz gerekir.
3. Adım: YouTube API Anahtarını YouTube Feed Pro'ya ekleyin
YouTube API anahtarını eklemek için Google Cloud Platform'u ziyaret edin ve Google hesabınıza giriş yapın.
Bundan sonra, Proje Oluştur düğmesine tıklayın.
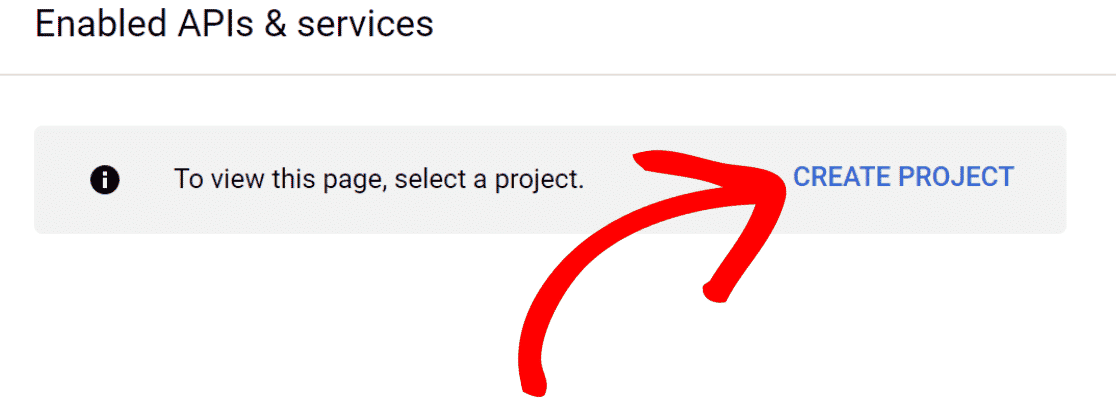
Şimdi proje detaylarınızı doldurun ve Oluştur düğmesine tıklayın.
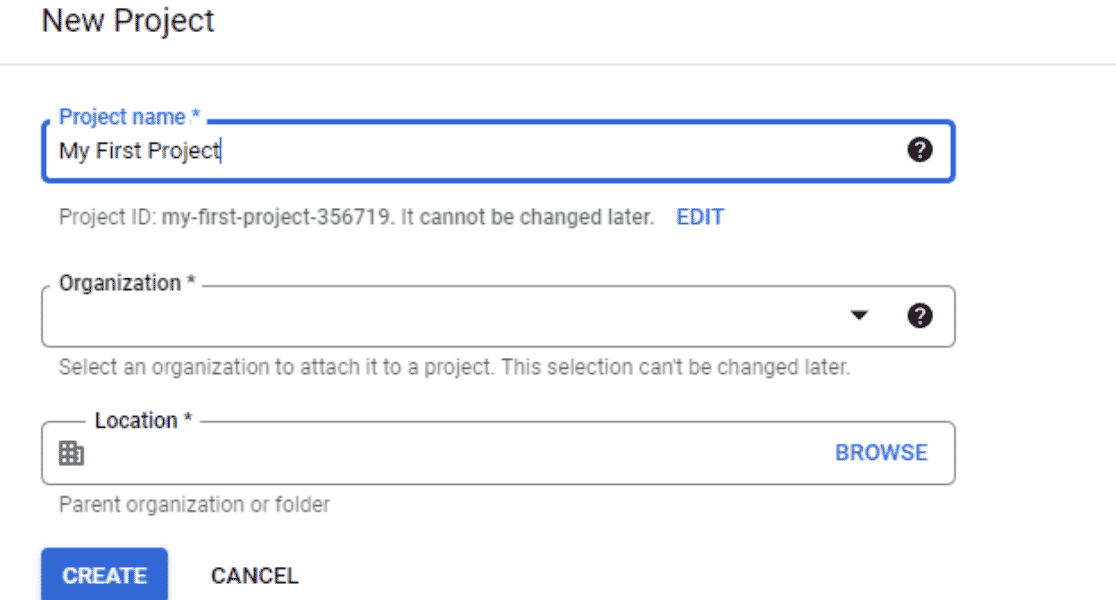
Projenizi oluşturdunuz. Ekranınızın sol üst köşesindeki menü düğmesine tıklayın.
API ve Hizmetler bölümünde Etkin API ve Hizmetler'i seçin.
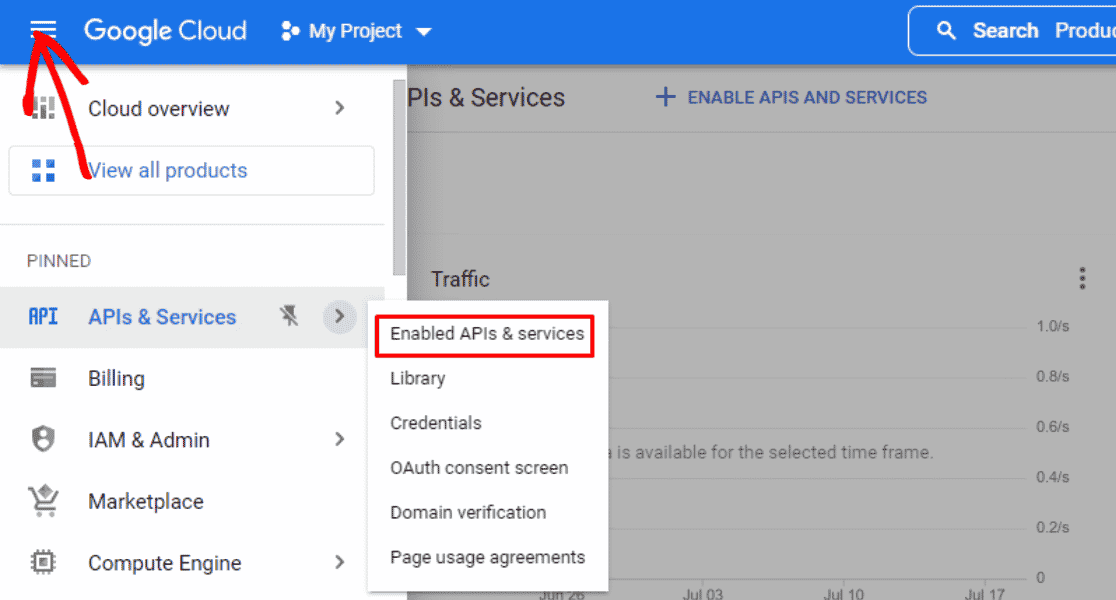
Ardından, API'leri ve Hizmetleri Etkinleştir seçeneğine tıklayın.
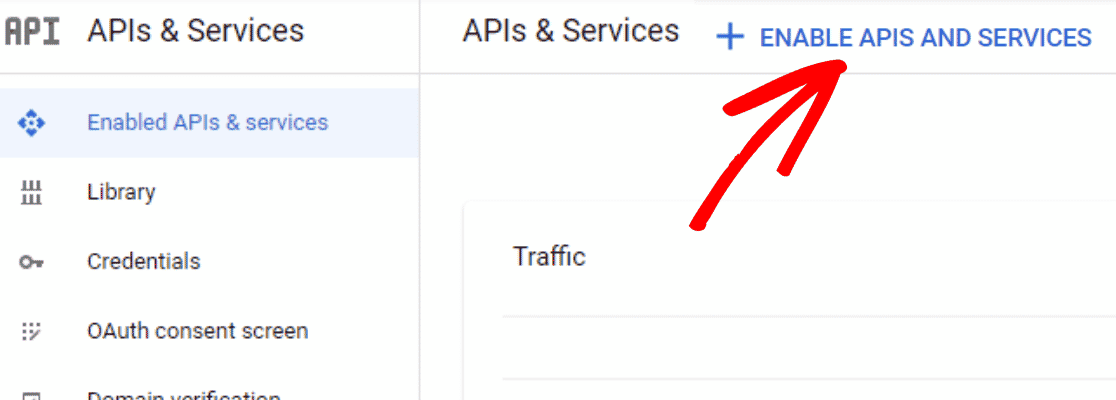
Bunu yapmak sizi API Kitaplığı sayfasına yönlendirecektir. YouTube API'sini bulmak için arama kutusunda YouTube'u arayın.
API'ler arasından YouTube Data API v3'ü seçin.
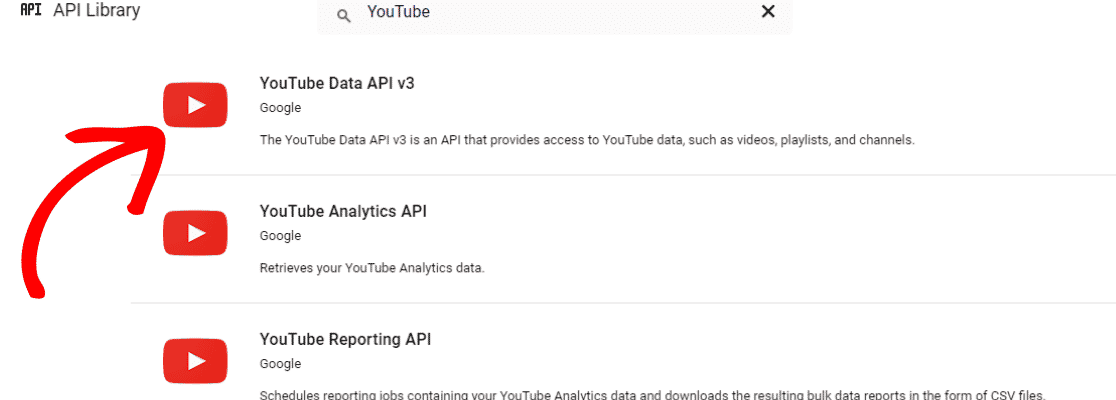
Ardından, seçilen API'yi etkinleştirmek için Etkinleştir düğmesine tıklayın.
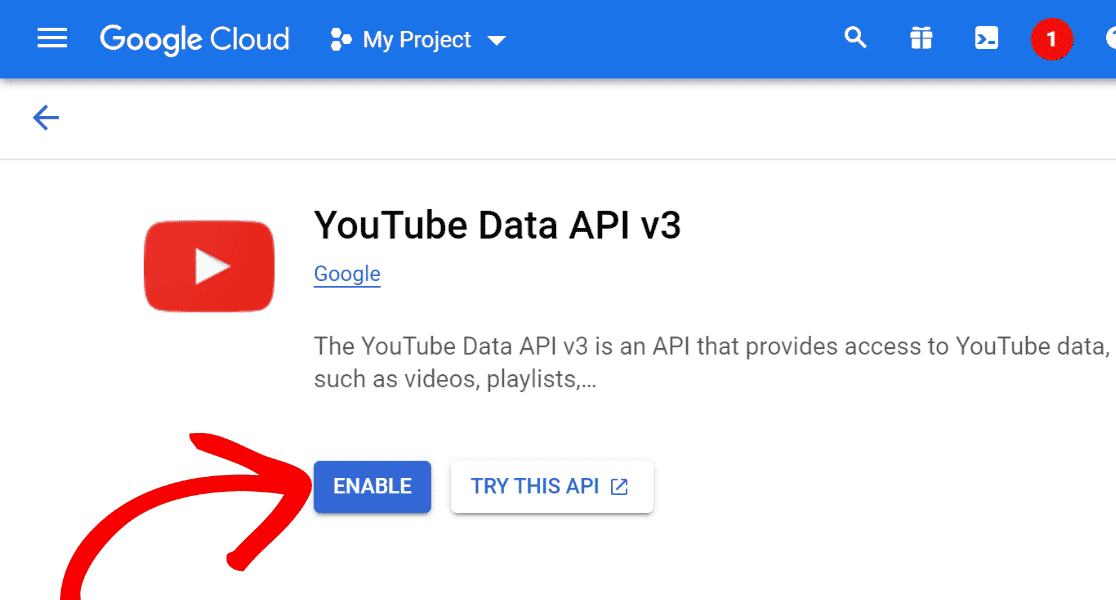
Kimlik Bilgileri menüsüne gidin ve +Kimlik Bilgileri Oluştur 'a tıklayın. Ardından, API Anahtarı'nı seçin.

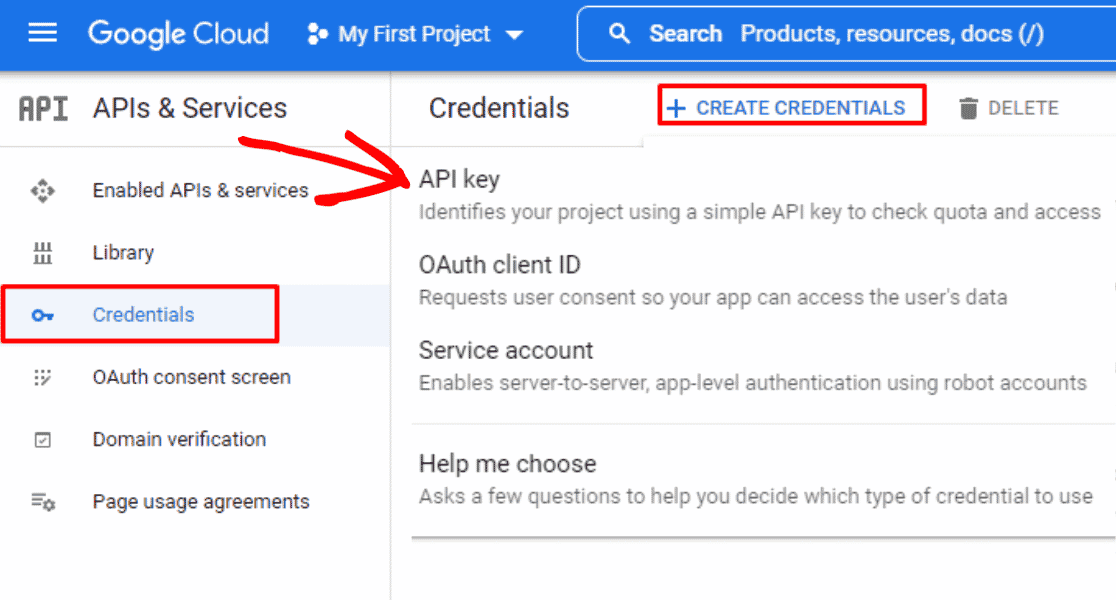
WordPress siteniz için başarıyla bir YouTube API Anahtarı oluşturdunuz. Bu API anahtarını kopyalayın.
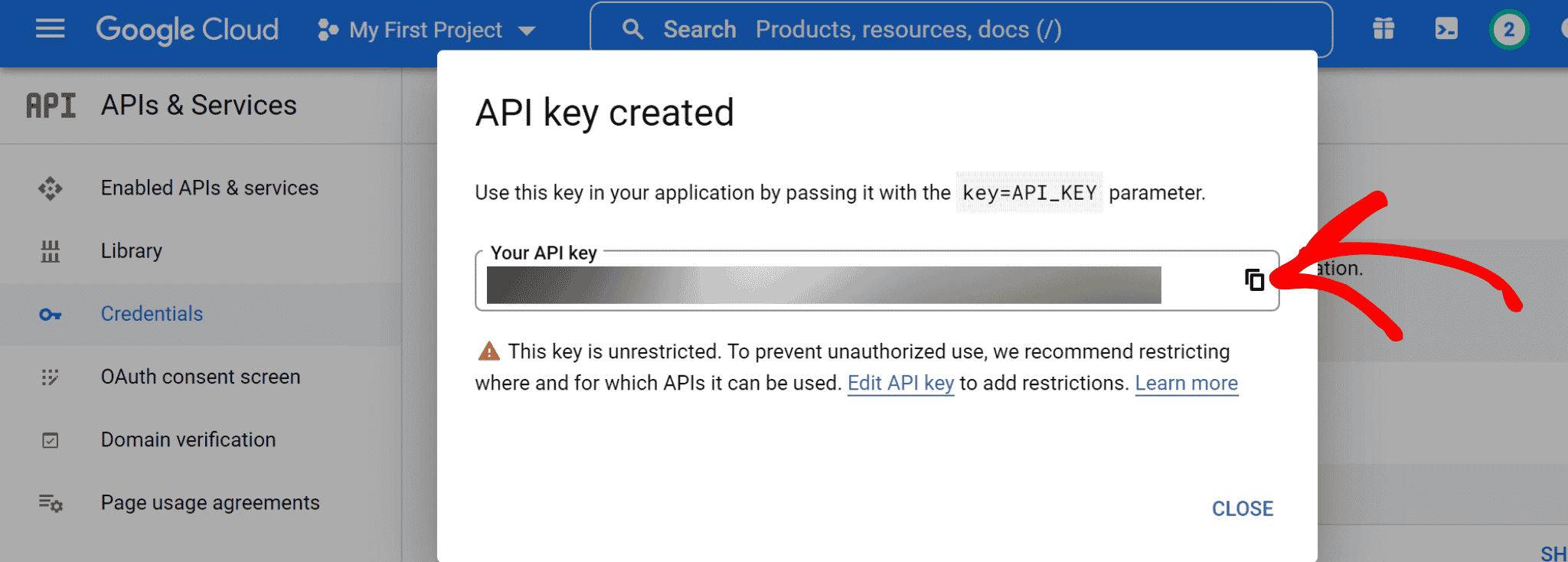
Şimdi, WordPress kontrol panelinize geri dönün. YouTube Feed'inin Ayarlar bölümüne gidin.
Ve kopyaladığınız API Anahtarını API Anahtarı metin kutusuna yapıştırın ve Ekle düğmesine tıklayın.
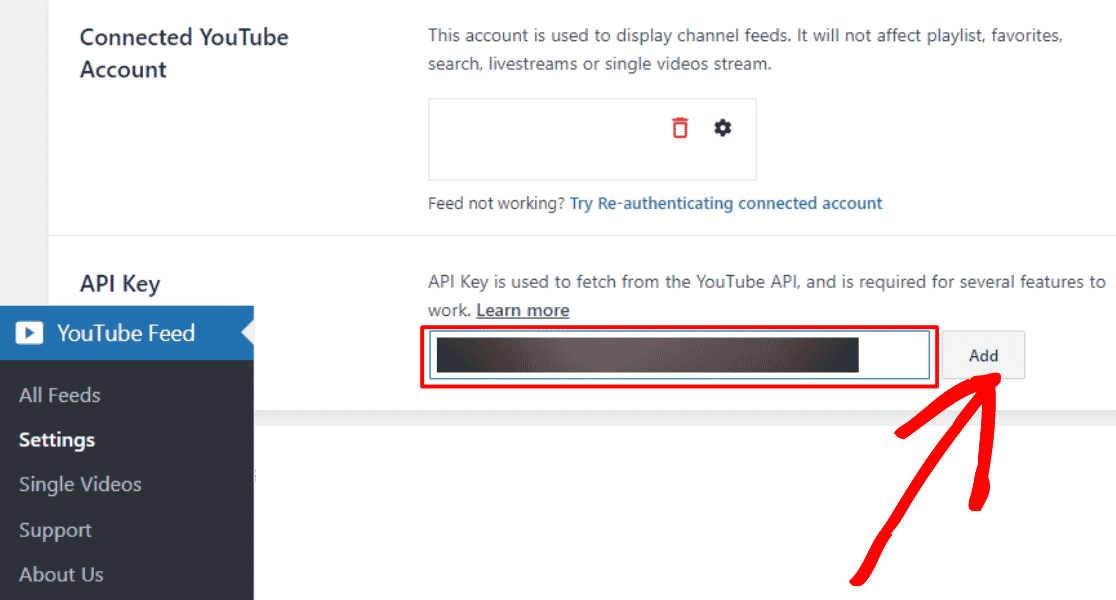
Yaşasın! YouTube API Anahtarını YouTube Feed Pro hesabınıza eklediniz.
Artık YouTube oynatma listenizi hesabınıza ekleme zamanı.
4. Adım: YouTube Oynatma Listenizi YouTube Feed Pro'ya Ekleyin
WordPress kontrol panelinizde YouTube Akışı »Tüm Akışlar'a gidin ve +Yeni Ekle düğmesini tıklayın.
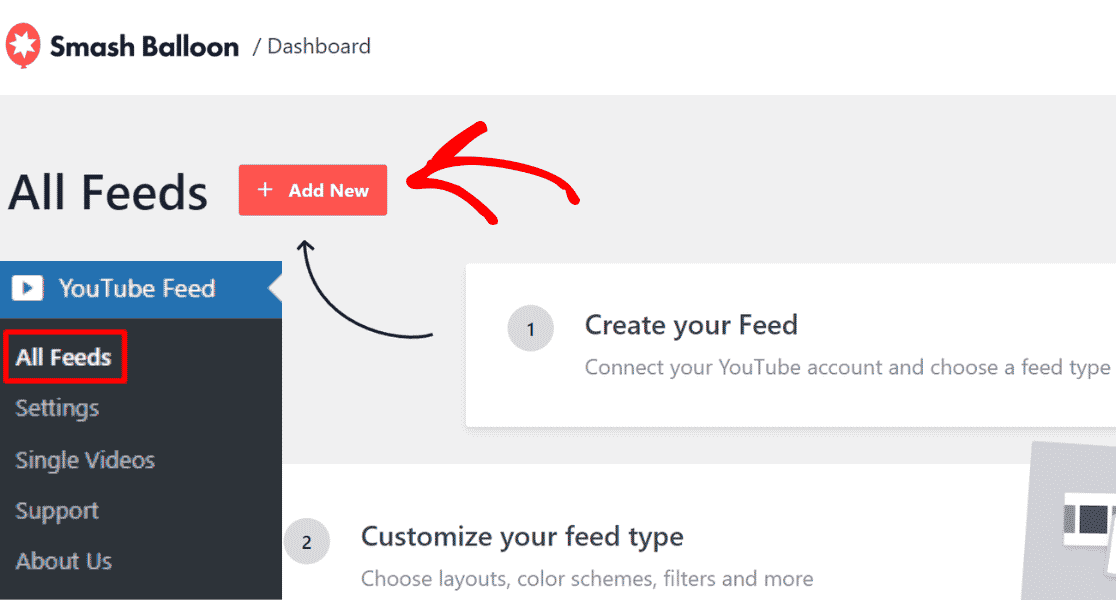
Bundan sonra, Oynatma Listesi'ni seçin ve İleri düğmesine tıklayın.
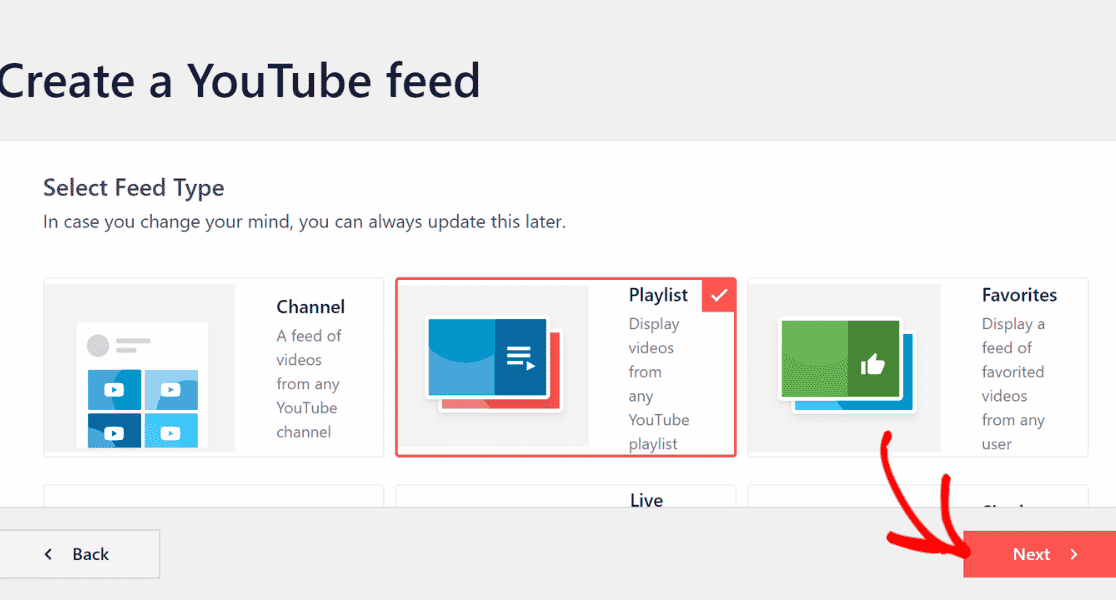
Oynatma Listesi Kimliğinizi YouTube Feed Pro'ya eklemenin zamanı geldi.
Bunu yapmak için YouTube oynatma listenize gidin ve URL'nizdeki = sembolünden sonraki kodu kopyalayın.
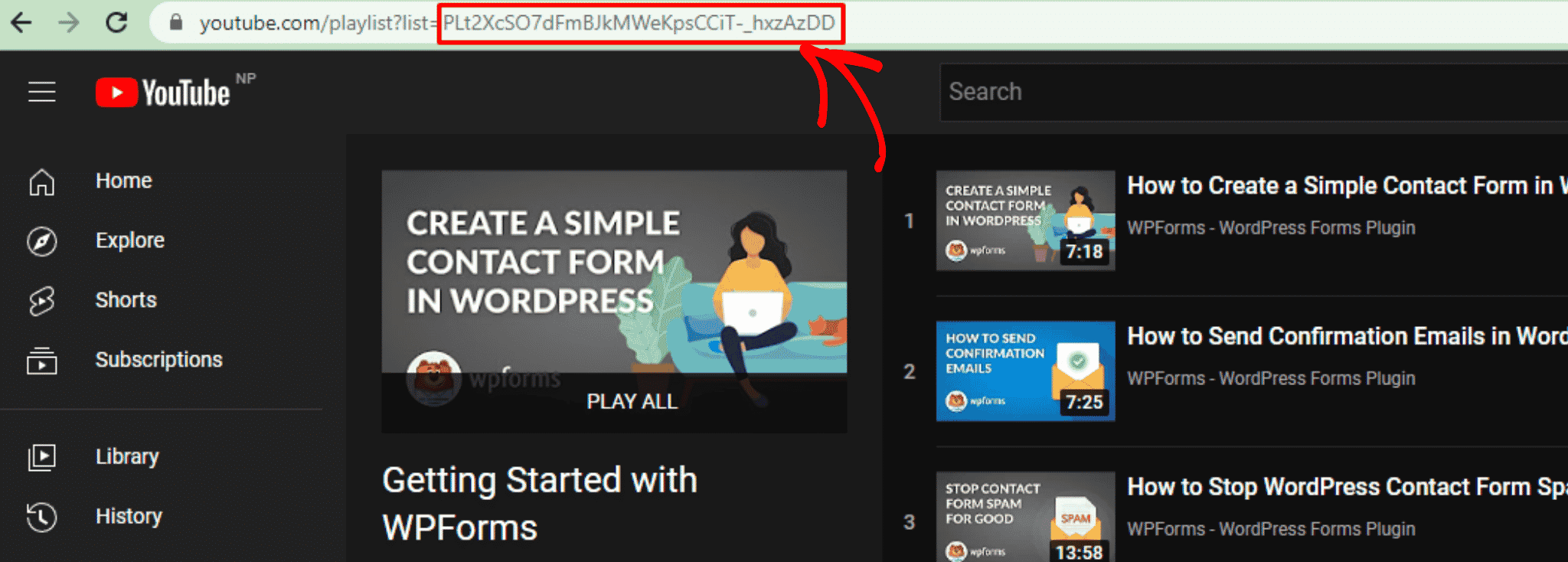
YouTube Oynatma Listesi Kimliğini Smash Balloon kontrol panelinizin Kaynak Ekle bölümüne yapıştırın ve İleri düğmesine tıklayın.
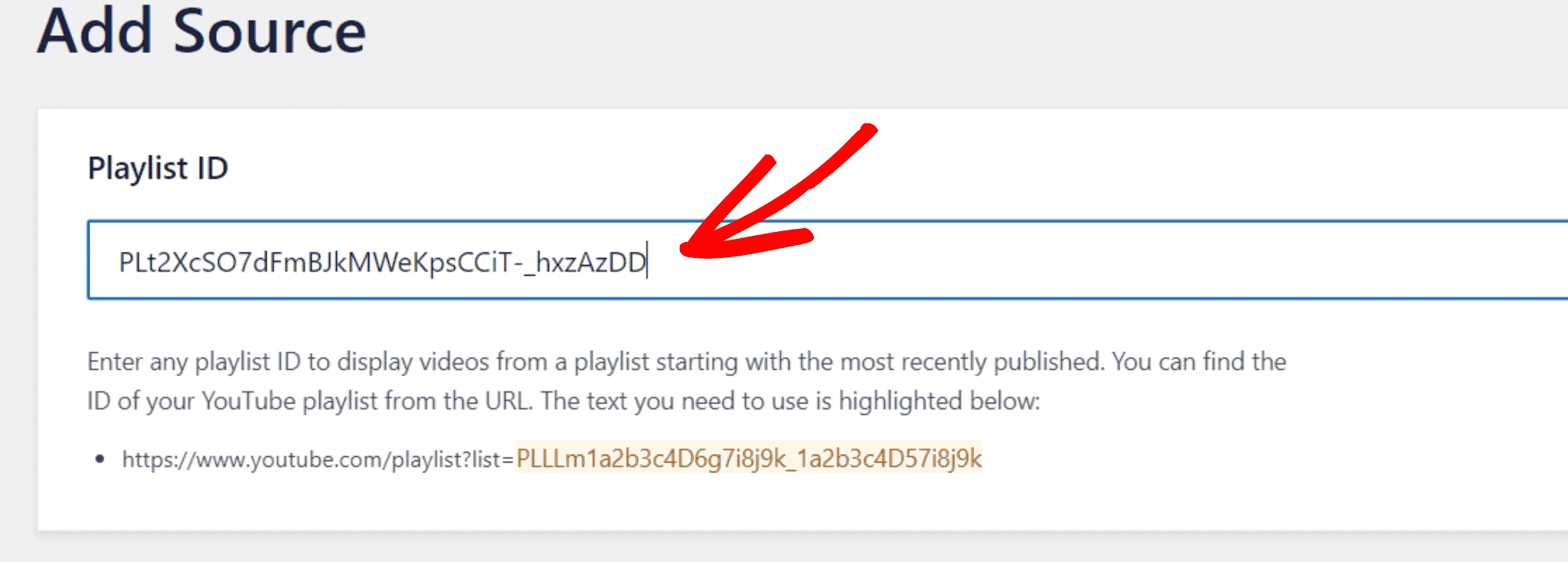
Şimdi YouTube oynatma listeniz için bir şablon seçme zamanı. Web sitenize uyan herhangi bir tasarımı seçebilirsiniz.
Döngü, Kartlar, Liste, Galeri, En Son Video, Vitrin Döngüsü ve Widget düzenleri arasından seçim yapabilirsiniz.
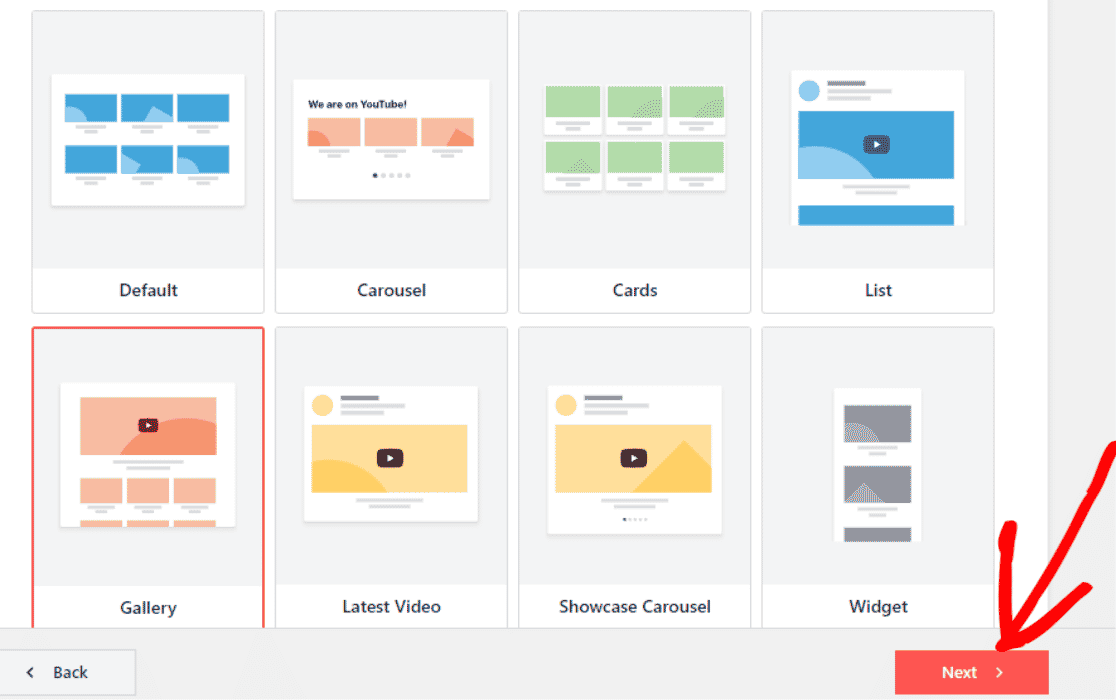
5. Adım: YouTube Oynatma Listenizi Özelleştirin
YouTube oynatma listesi şablonunuzu, yayın düzeninizi ve renk düzeninizi Özelleştir bölümünden özelleştirebilirsiniz.
Ayrıca oynatma listenize başlık, video stili, daha fazla yükle düğmesi ve abone ol düğmesi gibi bölümler de ekleyebilirsiniz.
Bu örnekte, YouTube oynatma listemize Abone Ol düğmesini özelleştireceğiz ve sitemizde görünen video sayısını değiştireceğiz.
Bunu yapmak için YouTube Feed Pro'nuzun Özelleştirme bölümündeki Abone Ol Düğmesine tıklayın.
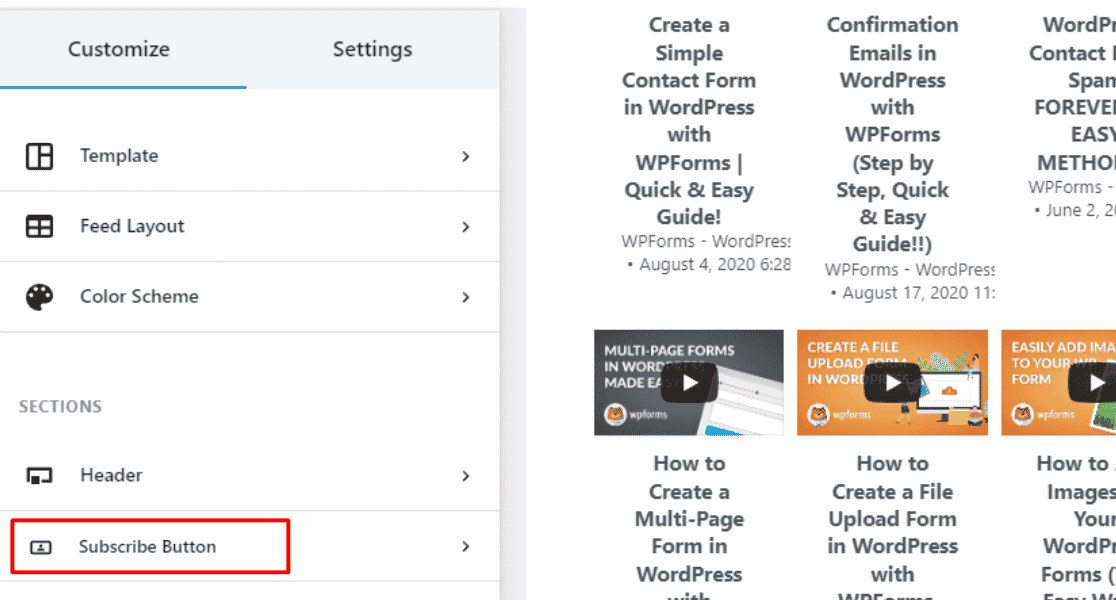
Burada Abone Ol butonunun arka plan rengini değiştireceğiz.
Abone ol düğmesi rengini düzenlemek için Arka Plan'ın yanındaki Seç düğmesine tıklayın ve Abone Ol düğmenizin görünmesini istediğiniz rengi seçin.
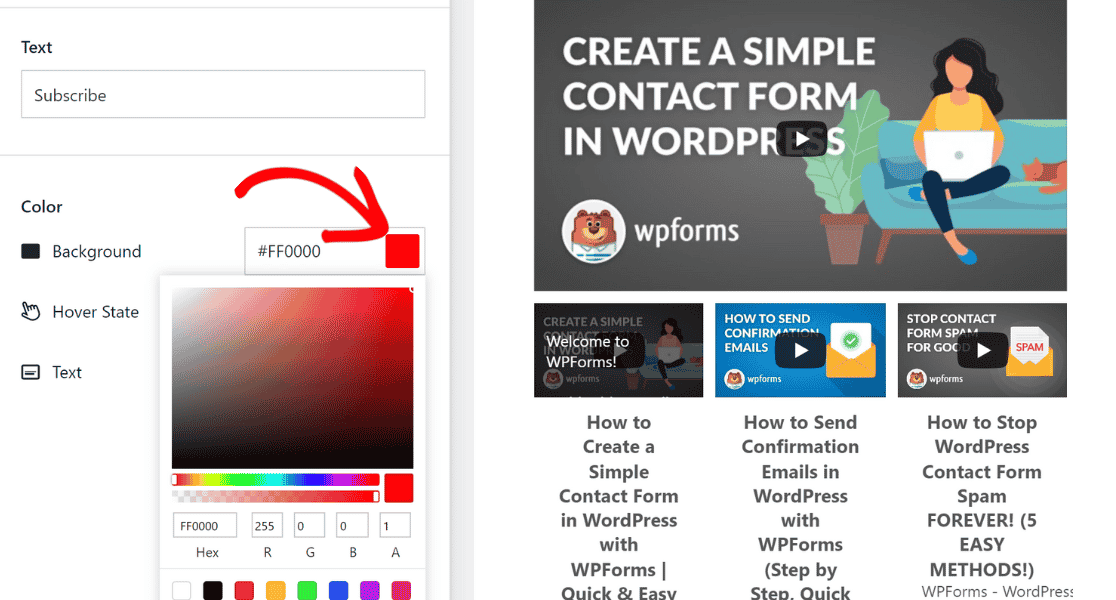
Ardından, YouTube oynatma listenizden sitenizde varsayılan olarak görünen video sayısını değiştirelim.
Özelleştir bölümünde Feed Düzeni'ne tıklayın.
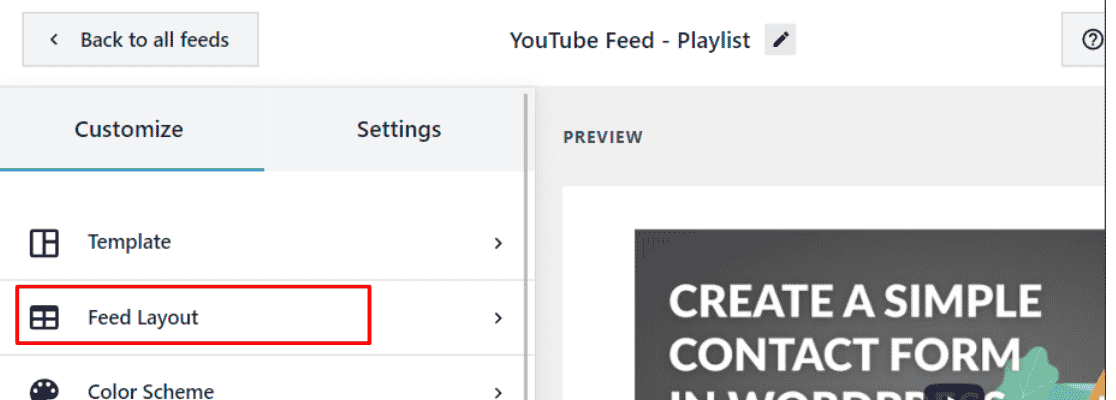
Şimdi, Başlangıçta Gösterilecek Video Sayısı'na gidin ve tercihinize göre artırın veya azaltın. Burada, sitede görünen video sayısını 3'e indireceğiz.
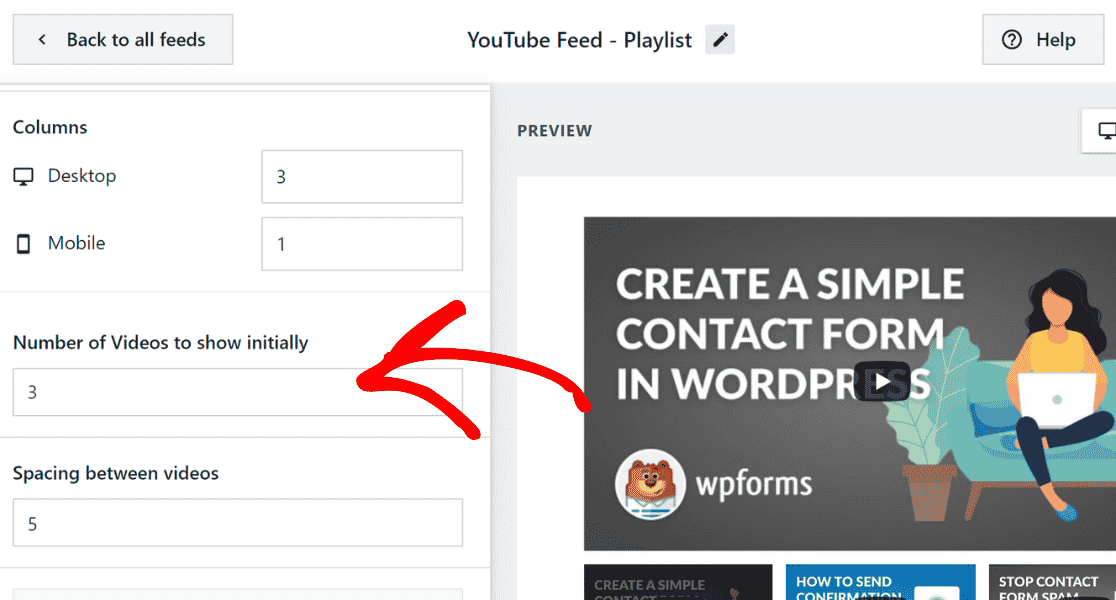
Web siteniz için YouTube oynatma listesi tasarımını özelleştirdikten sonra, değişiklikleri saklamak için Kaydet düğmesini tıklayın.
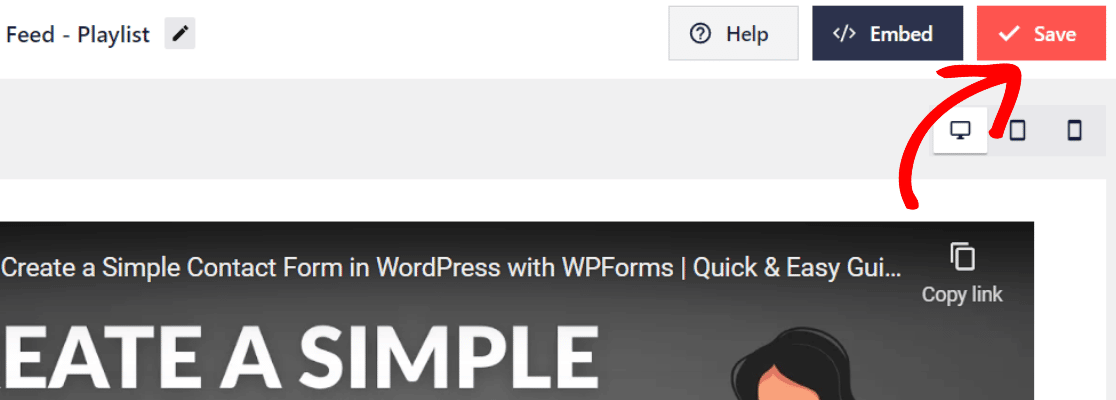
6. Adım: YouTube Oynatma Listesini WordPress Sitenize Yerleştirin
Artık YouTube oynatma listenizi WordPress sitenize yerleştirmenin zamanı geldi. Kaydet düğmesinin solundaki Göm düğmesine tıklayın.
Bir YouTube oynatma listesini WordPress sitenize yerleştirmek için kısa kodu kopyalayabilir ve herhangi bir sayfaya, gönderiye veya widget'a ekleyebilirsiniz. Yerleşik WordPress bloğunu veya widget'ını da kullanabilirsiniz.
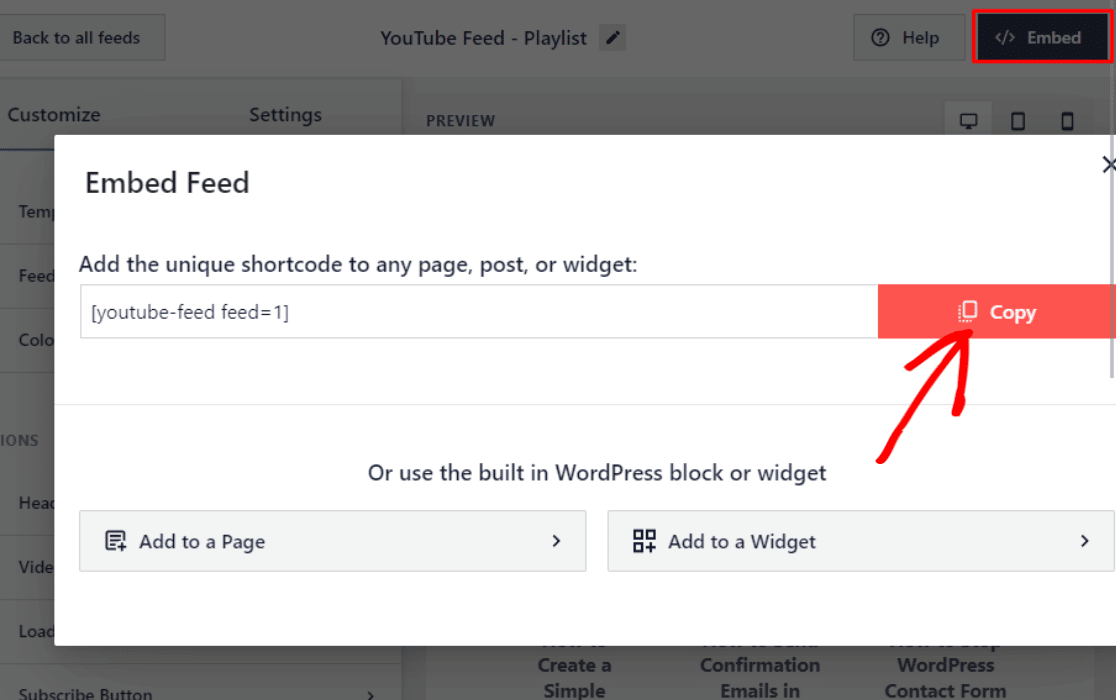
Yukarıda görüldüğü gibi, kısa kodu kopyalayın.
Şimdi WordPress sitenizde YouTube oynatma listesini gömmek istediğiniz sayfaya gidin ve kısa kodu yapıştırın.
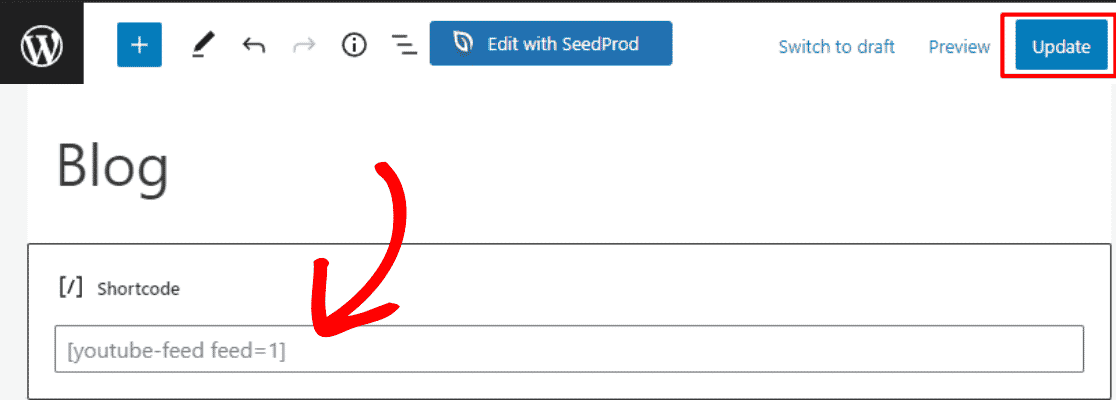
Kısa kodu yapıştırdıktan sonra, değişiklikleri kaydetmek için Güncelle düğmesine tıklayın.
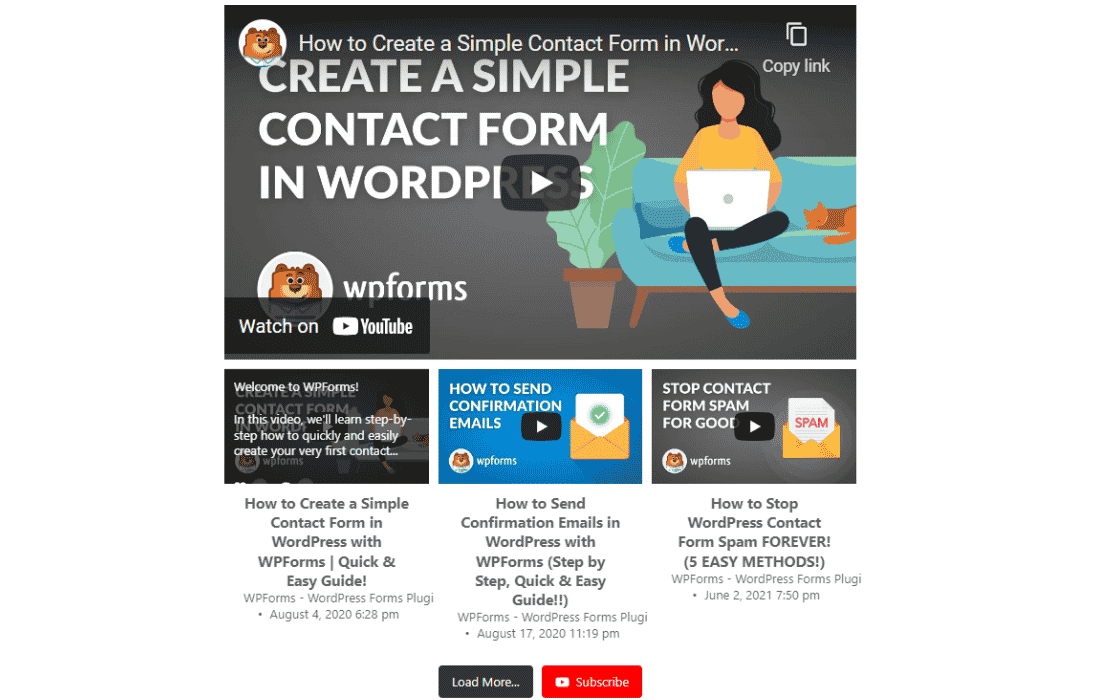
Yaşasın! Sonunda WordPress sitenize bir YouTube oynatma listesi eklediniz.
Artık web siteniz daha etkileşimli ve canlı görünüyor. Ayrıca YouTube kanalınıza ziyaretçi çekebilir ve onları markanızla etkileşime geçirebilirsiniz.
Ardından, Kullanıcıların WordPress'ten YouTube'a Video Yüklemesine İzin Verin
Web sitenizin ziyaretçilerinin YouTube kanalınıza nasıl video yükleyebileceğini bilmek ister misiniz?
WPForms'u kullanarak, biri formlarınızı kullanarak bir video gönderdiğinde YouTube kanalınıza hızlı ve otomatik olarak video yükleyebilirsiniz.
Kullanıcıların WordPress'ten YouTube'a video yüklemesine nasıl izin verileceğiyle ilgili bu eğiticiye göz atın.
Formunuzu oluşturmaya hazır mısınız? En kolay WordPress form oluşturucu eklentisiyle bugün başlayın. WPForms Pro, birçok ücretsiz şablon içerir ve 14 günlük para iade garantisi sunar.
Bu makale size yardımcı olduysa, daha fazla ücretsiz WordPress öğreticisi ve kılavuzu için lütfen bizi Facebook ve Twitter'da takip edin.
