WordPress Eklentilerini Veritabanından Etkinleştirme / Etkinleştirme
Yayınlanan: 2023-02-20Eklentileri WordPress veritabanından etkinleştirmek veya etkinleştirmek mi istiyorsunuz?
WordPress yönetici alanınıza erişemiyorsanız ve erişiminizi geri yüklemek için bir eklentiyi etkinleştirmeniz gerekiyorsa, bunu WordPress veritabanından yapabilirsiniz.
Bu yazıda, WordPress eklentilerinizi veritabanını kullanarak kolayca nasıl etkinleştireceğinizi göstereceğiz.
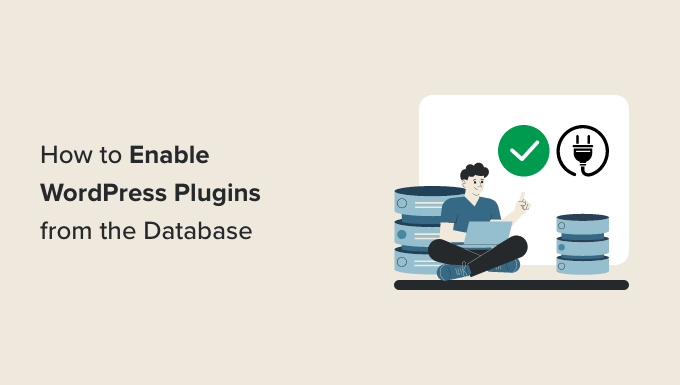
Veritabanını Kullanarak WordPress Eklentilerini Ne Zaman Etkinleştirmelisiniz?
Bir dizi yaygın WordPress hatası, bir web sitesi sahibinin WordPress yönetici alanına erişmesini engelleyebilir. Bu durumların çoğunda kullanıcı, yönetici erişimi olmadan WordPress eklentilerini devre dışı bırakmak istiyor.
Ancak bazı durumlarda, bir web sitesi sahibinin WordPress web sitesine yeniden erişim sağlamak için belirli eklentileri etkinleştirmesi gerekebilir.
Örneğin, bir hatanın WordPress kontrol panelinize erişmenizi engellediğini ve bu hatayı düzeltebilecek bir eklenti bulduğunuzu varsayalım.
Neyse ki WordPress, aktif eklenti bilgilerini WordPress veritabanınızda saklar. Bu, bu bilgileri doğrudan veritabanına manuel olarak girebileceğiniz ve WordPress'e bir eklentiyi etkinleştirmesini söyleyebileceğiniz anlamına gelir.
Tek koşul, eklentinin WordPress sitenize yüklenmiş olmasıdır. Bu, WordPress web sitenizdeki eklentiler klasöründe bulunması gerektiği anlamına gelir.
Bununla birlikte, veritabanını kullanarak bir eklentiyi nasıl kolayca etkinleştirebileceğinizi/etkinleştirebileceğinizi görelim.
- 1. Adım. Barındırma Kontrol Panelini Kullanarak Veritabanı Adınızı Bulun
- Adım 2. PhpMyAdmin aracılığıyla Aktif Eklentiler Seçeneğini Bulun
- 3. Adım. phpMyAdmin Kullanarak Bir Eklentiyi Etkinleştirin
1. Adım. Barındırma Kontrol Panelini Kullanarak Veritabanı Adınızı Bulun
WordPress eklentilerinizi phpMyAdmin kullanarak etkinleştirmek için öncelikle WordPress veritabanınızın adını bulmanız gerekir.
Şimdi, veritabanınızın adını bulmak için web barındırma kontrol panelinizde oturum açmanız gerekir. Bu eğitim için Bluehost kullanacağız.
Farklı bir barındırma şirketi kullanıyorsanız, WordPress barındırma panonuz biraz farklı görünebilir.
CPanel'e girdikten sonra, 'Dosyalar' bölümüne gidin ve 'Dosya Yöneticisi' seçeneğini tıklayın.
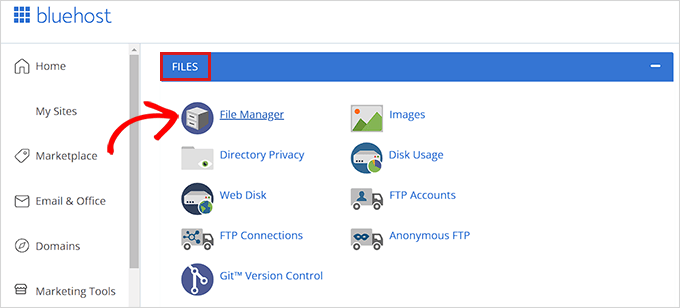
Bu, Dosya Yöneticisini yeni bir pencerede açacaktır. Burada, sol sütundan public_html klasörünü bulmanız ve tıklamanız yeterlidir.
Bu, public_html klasöründe saklanan tüm dosyaları açacaktır. Şimdi, 'Ad' sütununun altında sitenizin adının bulunduğu klasörü bulmanız ve tıklamanız yeterlidir.
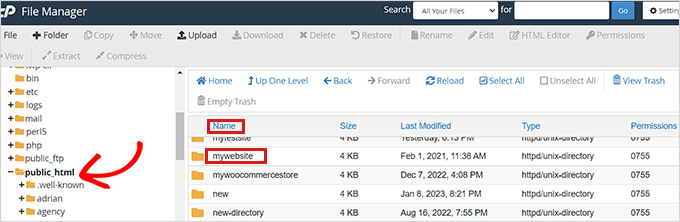
Bazı kullanıcılar bunun yerine WordPress dosyalarını ve klasörlerini public_html klasörü içinde görebilir.
WordPress sitenizin dosyasını açtıktan sonra, 'Ad' bölümünün altındaki wp-config.php dosyasını bulun ve üzerine sağ tıklayın.
Bu, 'Görüntüle' seçeneğini seçmeniz gereken bir menü açacaktır.
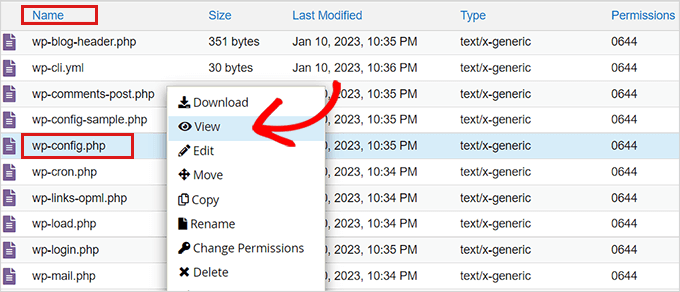
Bu wp-config.php dosyasını veritabanı ayrıntılarınızı bulabileceğiniz yeni bir pencerede açacaktır.
Kullanıcı adı ve parola dahil veritabanı ayrıntılarınızı kopyalayıp bilgisayarınızdaki bir not defterine yapıştırmanızı öneririz.
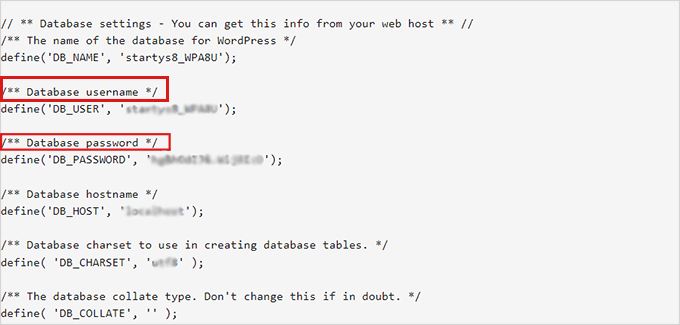
Artık veritabanınızın adını başarıyla buldunuz, bir sonraki adımımıza geçelim.
Adım 2. PhpMyAdmin aracılığıyla Aktif Eklentiler Seçeneğini Bulun
Veritabanınızın adını öğrendikten sonra, WordPress barındırma kontrol panelinize geri dönmeniz gerekir.
Oradayken, 'Veritabanları' bölümüne gidin ve 'phpMyAdmin' seçeneğine tıklayın.
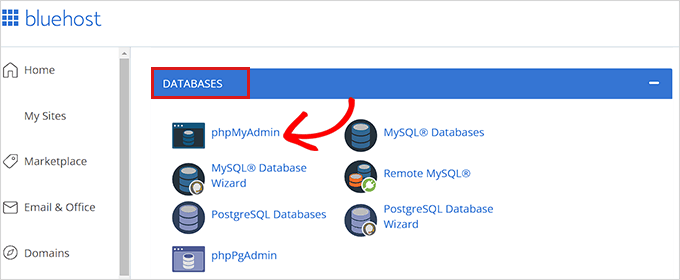
Bu, phpMyAdmin uygulamasını yeni bir tarayıcı sekmesinde başlatacak.
Not: Herhangi bir değişiklik yapmadan önce, lütfen veritabanınızın tam yedeğini aldığınızdan emin olun. Süreçte bir şeyler ters giderse kullanışlı olacaktır.
Ardından, sayfanın üst kısmında bulunan gezinme menüsünden 'Veritabanı' sekmesine tıklamanız yeterlidir.
Şimdi, WordPress veritabanınızı bulun ve genişletmek için gözat düğmesine tıklayın.
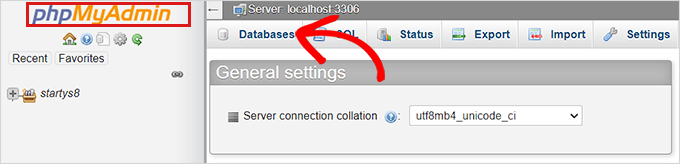
Bu, WordPress veritabanı tablolarınızı gösterecektir.
Burada, wp_options tablosunu bulmanız ve yanındaki gözat'ı tıklamanız yeterli olacaktır.

Not: Varsayılan olarak WordPress, tablo adları için önek olarak wp_ kullanır. WordPress veritabanı tablonuz farklı bir tablo ön ekine sahip olabilir.
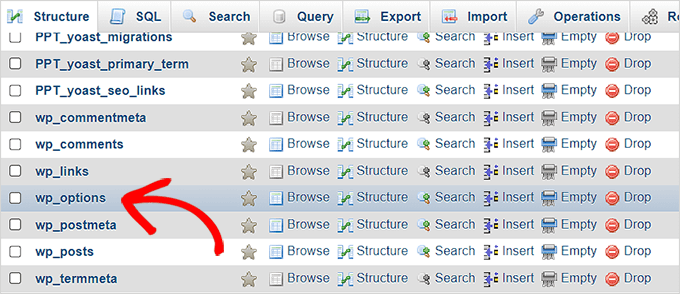
wp_options tablosunun içinde, options_name öğesinin active_plugins olarak ayarlandığı satırı bulmanız gerekir.
Bundan sonra, yanındaki Düzenle bağlantısını tıklayın.
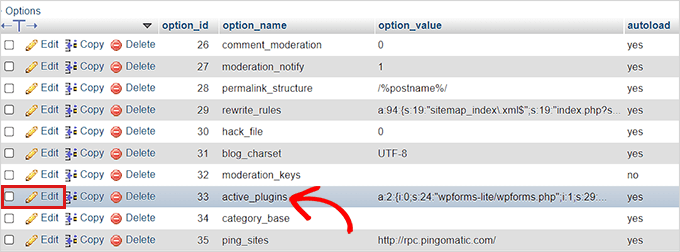
Bu, bir eklentiyi etkinleştirmek için ayrıntıları manuel olarak girebileceğiniz bir kutu açacaktır.
3. Adım. phpMyAdmin Kullanarak Bir Eklentiyi Etkinleştirin
WordPress, etkin eklenti bilgilerini yazılım tarafından programlı olarak erişilebilmesi için özel bir biçimde saklar.
WordPress'e hangi eklentilerin etkinleştirileceğini söylemek için aynı formatı kullanmamız gerekecek.
İlk olarak, option_value a:1: olarak girerek başlayacağız ve ardından süslü parantezi ({) açacağız.
Sadece bir eklentiyi aktif etmek istediğimiz için bu değeri 1 olarak giriyoruz. Değeri, etkinleştirmeyi planladığınız eklenti sayısına göre değiştirmelisiniz.
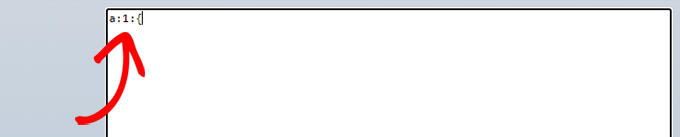
Ardından i:0; süslü parantezden sonra. Burada aslında eklentimize bir seri numarası atıyoruz.
Her zaman 1 yerine 0'dan başlayan sayılar atamayı unutmayın.
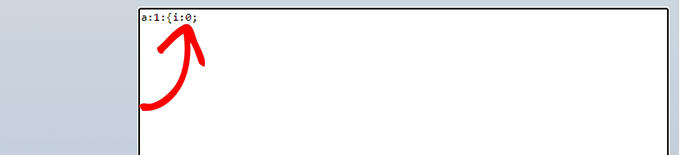
Ardından, eklentinin adında bulunan karakter sayısını ve etkinleştirmek üzere olduğumuz eklentinin php dosya adını gireceğiz.
Bunun için kutucuğa s:24: yazacağız. Eklenti dizinindeki karakterlere ve dosya adına bağlı olarak karakter sayısının her eklenti için farklı olacağını unutmayın.
Örneğin, dosya yöneticimizde depolanan eklentinin dosya adı da dahil olmak üzere adında 24 karakter bulunan WPForms'u bu eğitimde etkinleştiriyoruz.

Ardından, eklentinin dizin adını yazmanız yeterlidir. Dosya Yöneticisi uygulamasını kullanarak /wp-content/plugins/ klasörünü ziyaret ederek bulabilirsiniz.
Eklentinin dizin adını yazmadan önce tırnak işaretleri eklemeyi unutmayın.

/ işaretinden sonra, eklentinin dosya adını girmeniz gerekir. Bu genellikle eklenti klasörü içindeki benzer ada sahip dosyadır.
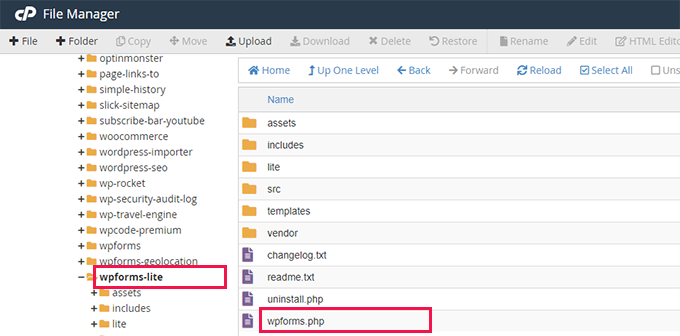
Şimdi phpMyAdmin'e geri dönün ve eklentinin adını yazın ve ardından tırnak işaretlerini kapatın.
Bundan sonra, noktalı virgül (;) ekleyin ve süslü parantezleri (}) kapatın. Bu örnekteki son değer şuna benzer:
a:1:{i:0;s:24:"wpforms-lite/wpforms.php";}
İşiniz bittiğinde böyle görünecek.
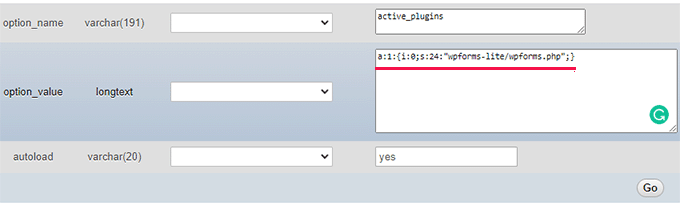
Ardından, komutu yürütmek için 'Git' düğmesini tıklamanız yeterlidir.
Şimdi WordPress panonuzu ziyaret edin ve Eklentiler » Yüklü Eklentiler bölümüne gidin.
Eklentiniz başarıyla etkinleştirildi.
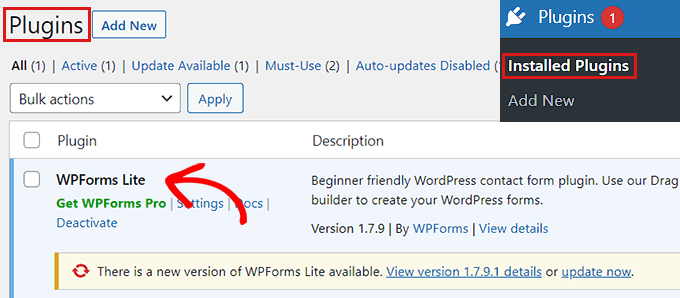
Şimdi iki eklentiyi daha etkinleştirmek istediğinizi varsayalım.
Öncelikle eklenti sayısını değiştirmeniz gerekecek. Etkinleştirmek istediğiniz eklenti için her girişi ayarladıktan sonra.
İşte bir örnek:
a:3:{
i:0;s:47:"all-in-one-seo-pack-pro/all_in_one_seo_pack.php";
i:1;s:35:"insert-headers-and-footers/ihaf.php";
i:2;s:24:"wpforms-lite/wpforms.php";
}
Not: Kodun daha okunabilir görünmesi için buraya satır sonları ekledik. Kodunuzda satır sonu veya boşluk olmadığından emin olmanız gerekir. Aksi halde işe yaramaz.
Veritabanını kullanarak bir eklentiyi nasıl etkinleştireceğinizi öğrendiğinizi umuyoruz. Ayrıca, WordPress'e sosyal medya akışlarının nasıl ekleneceğine ilişkin kılavuzumuza ve dünyadaki en iyi alan adı kayıt şirketlerine ilişkin karşılaştırmamıza da göz atmak isteyebilirsiniz.
Bu makaleyi beğendiyseniz, lütfen WordPress video eğitimleri için YouTube Kanalımıza abone olun. Bizi Twitter ve Facebook'ta da bulabilirsiniz.
