WordPress'te Yazar İzleme Nasıl Etkinleştirilir
Yayınlanan: 2022-10-21WordPress web sitenizde yazar izlemeyi etkinleştirmek istiyor musunuz?
Çok yazarlı bir WordPress sitesi işletiyorsanız, muhtemelen hangi yazarlarınızın en popüler yazıları yazdığını merak ediyorsunuzdur. Bu bilgiler, trafiği artırmanıza ve web sitenizi büyütmenize yardımcı olabilir.
Bu makalede, WordPress'te yazar izlemenin nasıl etkinleştirileceğini paylaşacağız.
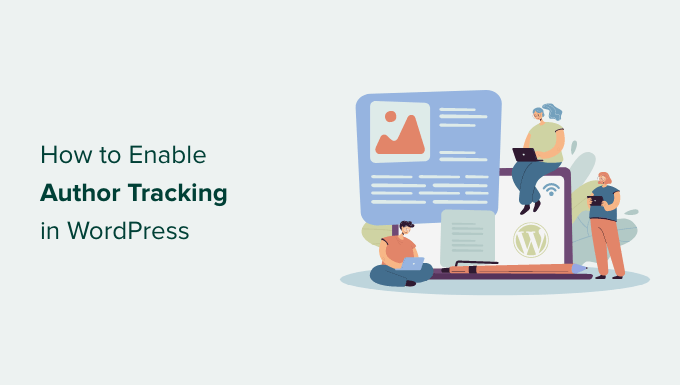
WordPress'te Yazar İzlemeyi Neden Etkinleştirmelisiniz?
Çok yazarlı bir blog çalıştırıyorsanız, WordPress'te yazar izlemeyi etkinleştirmeniz gerekir. Her bir yazarın gönderilerinin WordPress web sitenizde nasıl performans gösterdiği hakkında veri toplamanıza olanak tanır.
Daha sonra yüksek performanslı yazarları tanıtabilir ve mücadele edenlere ekstra yardım sunabilirsiniz.
Ayrıca, kimin gönderilerinin en fazla trafiği getirdiğini ve hangi makalelerin okuyucuların ilgisini çektiğini öğrenmenin harika bir yoludur.
Örneğin, çok sayıda ziyaretçi alan gönderiler yazmakta harika olan bir yazarınız olabilir. Ancak, bu ziyaretçiler sitenizde kalmayabilir. Bu, yüksek hemen çıkma oranı, daha az sayfa görüntüleme ve web sitesinde daha az zaman harcanmasına neden olabilir.
Bu verileri topladıktan sonra, editoryal iş akışınızı geliştirerek ve zorluk çeken yazarlara daha fazla ipucu ve yardım sunarak bilinçli kararlar verebilirsiniz. Kullanıcıları ilk yazarın gönderilerinden daha fazla dikkat çekmek istediğiniz yazarlara yönlendirmenin bir yolunu bulabilirsiniz.
Bununla birlikte, web sitenizde yazar izlemeyi nasıl etkinleştirebileceğinizi görelim.
WordPress'te Yazar İzlemeyi Ayarlama
WordPress'teki en popüler yazarları izlemenin en kolay yolu MonsterInsights kullanmaktır. WordPress için en iyi Analytics eklentisidir ve kodu düzenlemeden Google Analytics'i kurmanıza yardımcı olur.
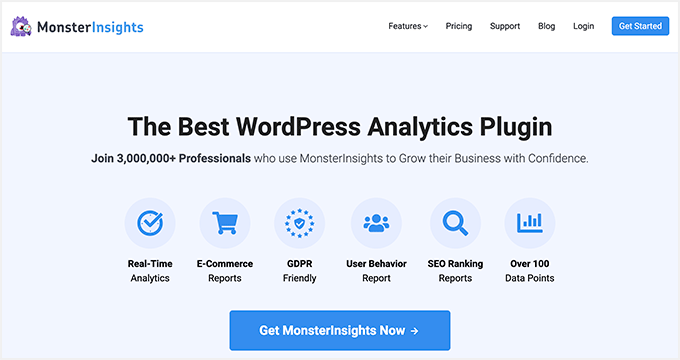
MonsterInsights, Google Analytics'te özel boyutlar ayarlamanıza olanak tanıyan bir Boyutlar eklentisi sunar.
Google Analytics'te varsayılan olarak mevcut olmayan ek bilgileri izlemenize yardımcı olur. Buna yazar takibi, en popüler gönderi türleri, kategoriler, etiketler ve daha fazlası dahildir.
Özel boyutlar özelliğini içerdiğinden, en azından MonsterInsights Pro planına ihtiyacınız olacağını unutmayın. Ayrıca ücretsiz olarak kullanabileceğiniz bir MonsterInsights Lite sürümü de bulunmaktadır.
Öncelikle MonsterInsights eklentisini kurmanız ve etkinleştirmeniz gerekir. Daha fazla ayrıntı için, bir WordPress eklentisinin nasıl kurulacağına ilişkin adım adım kılavuzumuza bakın.
Aktivasyon üzerine, karşılama ekranını göreceksiniz. Devam edin ve 'Sihirbazı Başlat' düğmesini tıklayın.
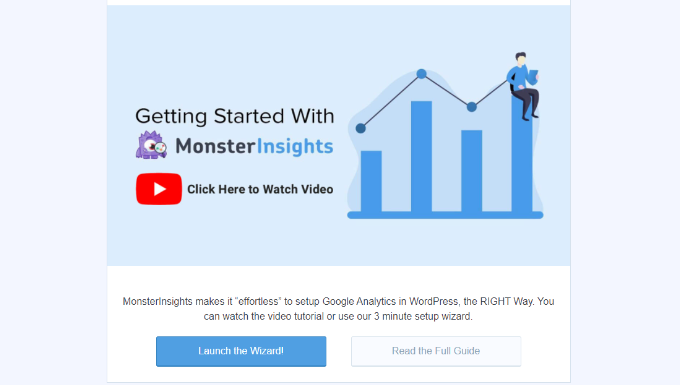
Ardından, Google Analytics'i web sitenize bağlamak için kurulum sihirbazındaki talimatları uygulayabilirsiniz. Daha fazla ayrıntı için lütfen Google Analytics'in WordPress'e nasıl kurulacağına ilişkin kılavuzumuza bakın.
Bağlandıktan sonra Google Analytics, tüm web sitesi trafiğinizi izlemeye başlar.
MonsterInsights ile ikili izlemeyi kolayca kurabilir ve bir Google Analytics 4 (GA4) mülkünde veri toplamaya başlayabilirsiniz. GA4, en son analiz sürümüdür ve 1 Temmuz 2023'te Universal Analytics'in yerini alacaktır.
Bu tarihten sonra Universal Analytics mülkünüzde web sitesi trafiğini izleyemezsiniz. Bu nedenle Google Analytics 4'e geçmek için en iyi zamandır.
Doğru İzleme için Yazar Özel Boyutlarını Ayarlama
Artık her şey yolunda ve çalışır durumda olduğuna göre, Google Analytics'e özel bir boyut ekleyerek yazarları izlemeye başlamasını söyleyelim.
Öngörüler »Eklentiler sayfasını ziyaret ederek başlamanız gerekir. Buradan 'Boyutlar' eklentisine gitmeniz ve 'Yükle' düğmesine tıklamanız gerekiyor.
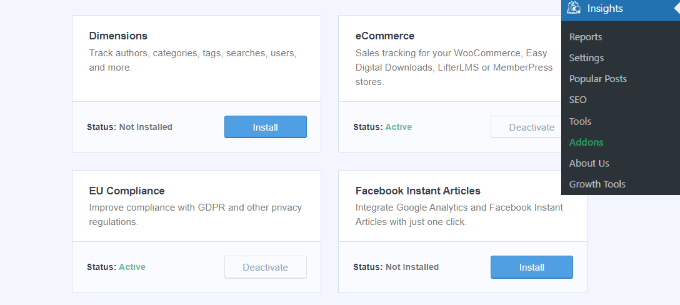
Eklenti şimdi otomatik olarak yüklenecek ve etkinleştirilecektir.
Ardından, Analizler » Ayarlar sayfasına gidebilir ve 'Dönüşümler' sekmesine geçebilirsiniz.
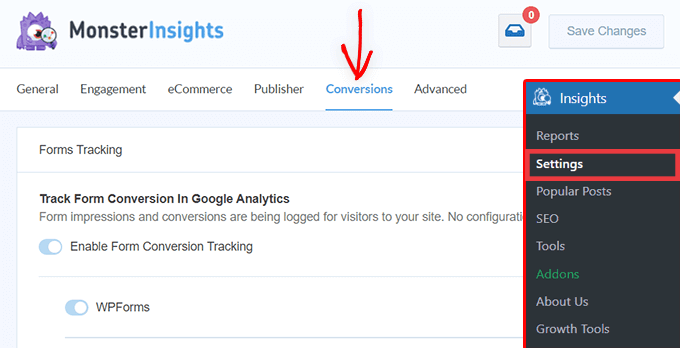
Buradan, biraz aşağı kaydırın ve 'Özel Boyutlar' kutusunu göreceksiniz.
Burası yeni bir özel boyut ekleyebileceğiniz yerdir. Devam edin ve 'Yeni Özel Boyut Ekle' düğmesini tıklayın.
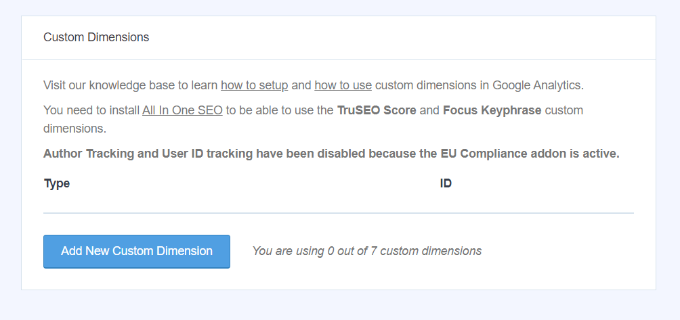
Ardından, açılır menüden 'Yazar' boyutunu seçmeniz gerekir.
Bunun yanı sıra, sizin için doldurulacak kimliği de eklemeniz gerekecektir.
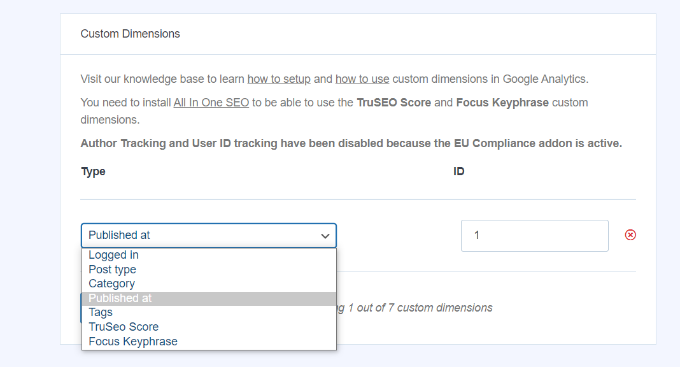
Ayarlarınızı kaydetmek için simgesine tıklamayı unutmayın.

MonsterInsights'ta özel boyutlar ayarladığınıza göre, bir sonraki adım aynısını Google Analytics'te yapmaktır.
Universal Analytics ve Google Analytics 4 adımlarını inceleyeceğiz.
Universal Analytics'te Özel Boyutlar Ekleyin
İlk olarak, Google Analytics web sitesini ziyaret edebilir ve web sitenizin mülkünü açabilirsiniz. Bu mülkün kimliğinin 'UA' ile başladığından emin olun.
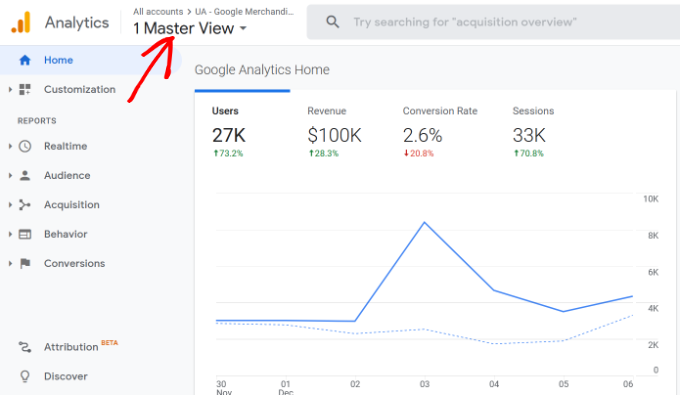
Buradan, ekranın sol alt köşesindeki 'Yönetici' düğmesine tıklamanız gerekiyor.
Ardından Özellik sütunu altında Özel Tanımlar » Özel Boyutlar'ı seçebilirsiniz.
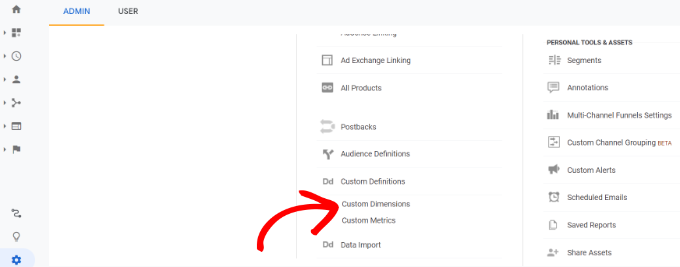
Ardından, yeni bir boyut eklemeniz gerekecek.
'+ Yeni Özel Boyut' düğmesini tıklamanız yeterlidir.
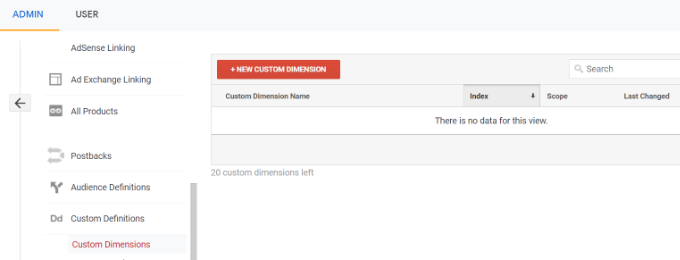
Bir sonraki ekranda, ad için 'Yazar' yazın ve diğer ayrıntıları değiştirmeden bırakın.
Bundan sonra, 'Oluştur' düğmesini tıklayın, Google Analytics onu kaydedecektir.
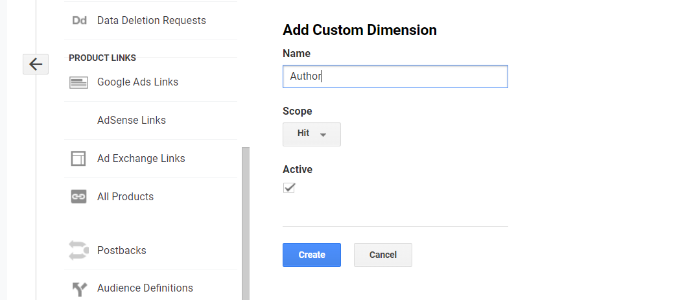
Ardından, bir sonraki ekranda bazı kodlar göreceksiniz.
MonsterInsights sizin için her şeyi halledeceği için hiçbir şey yapmanıza gerek yok. Devam etmek için 'Bitti'yi tıklamanız yeterlidir.
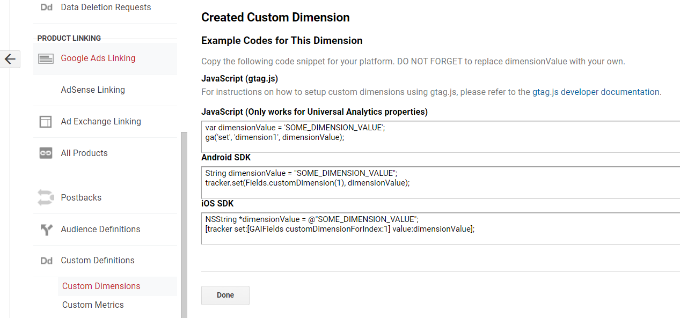
Ardından, bir 'Dizin' sütunu olan bir tabloda listelenen 'Yazar' özel boyutunuzu göreceksiniz.
'Dizin' sütunundaki değerin, o yazarın MonsterInsights'taki özel boyutuna verilen kimlikle aynı olduğundan emin olun.
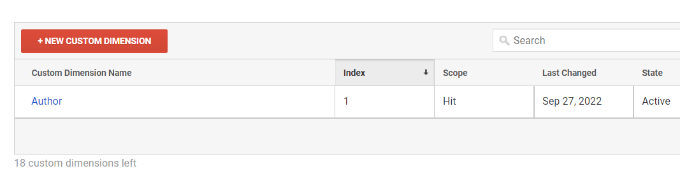
Değilse, endişelenmeyin çünkü özel boyutu MonsterInsights'ta düzenleyebilirsiniz.
Şimdi, GA4'te özel boyutları nasıl ayarlayabileceğinizi görelim.
Google Analytics 4'te Özel Boyut Ekleme
İlk olarak, Google Analytics 4 mülkünüze gitmeniz gerekecek.
Giriş yaptıktan sonra, soldaki 'Yapılandır' sekmesine gidin.
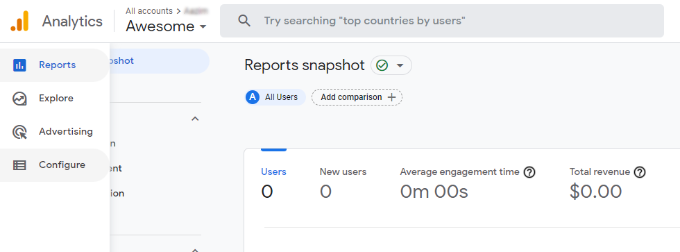
Ardından, görünen menüden 'Özel tanımlar' seçeneğini tıklayabilirsiniz.
Bundan sonra, devam edin ve 'Özel boyutlar oluştur' düğmesini tıklayın.
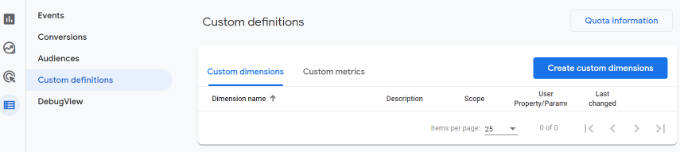
Özel boyutlarınızın ayrıntılarını girmeniz gereken bir pencere sağdan kayar.
Başlamak için boyutunuz için bir ad girin. Açıklama ekleme seçeneği de vardır.
Buradan, Kapsamı 'Etkinlik' olarak ayarlayabilir ve ardından 'author_tracking' gibi bir olay parametresi girebilirsiniz. Etkinlik parametresi, Google Analytics 4'ün raporlarda boyutunuzu göstermek için kullanacağı parametredir.
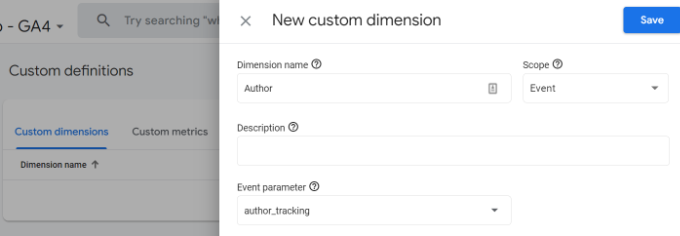
Bu detayları girdikten sonra 'Kaydet' butonuna tıklamayı unutmayınız.
WordPress web sitenizde yazar izlemeyi başarıyla kurdunuz. Şimdi raporları görüntülemenin ve yazarlarınızın nasıl çalıştığını öğrenmenin eğlenceli kısmına geçelim.
Yazar Takip Raporlarınızı Görüntüleme
Web siteniz trafik verilerini topladıktan sonra, en iyi yazarlarınızı WordPress panosunda görüntüleyebilirsiniz.
Analizler » Raporlar sayfasına gidin ve Boyutlar sekmesine geçin.
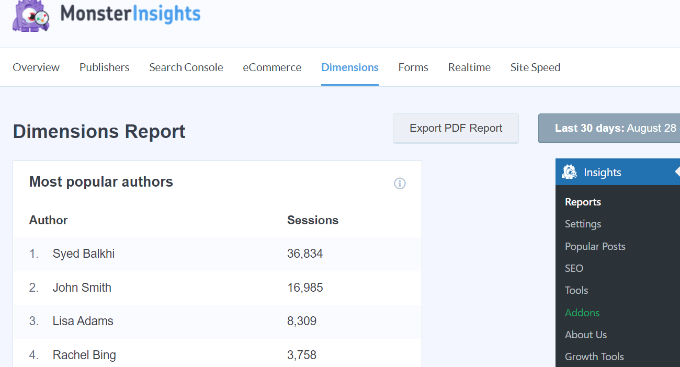
Buradan, web sitenizde en fazla trafik oluşturan en iyi yazarları görebilirsiniz.
Artık bu verileri editoryal iş akışınızı geliştirmek ve yüksek performanslı yazarların içeriğini tanıtmak için kullanabilirsiniz. Örneğin, içeriklerini popüler gönderiler olarak görüntüleyebilir ve daha fazla sayfa görüntüleme elde edebilirsiniz.
Ek olarak, bilgiler hangi yazarların zorlandığını görmenize yardımcı olur, böylece onlarla çalışabilir ve blog gönderilerine gelen trafiği artırabilirsiniz.
Bu makalenin, WordPress'te yazar izlemeyi nasıl etkinleştireceğinizi öğrenmenize yardımcı olduğunu umuyoruz. Ayrıca bir çevrimiçi mağazanın nasıl başlatılacağına ve sahip olunması gereken WordPress eklentilerine ilişkin kılavuzumuza da göz atmak isteyebilirsiniz.
Bu makaleyi beğendiyseniz, lütfen WordPress video eğitimleri için YouTube Kanalımıza abone olun. Bizi Twitter ve Facebook'ta da bulabilirsiniz.
