Bir WordPress Sitesini Dışa Aktarma ve İçe Aktarma (En İyi 3 Yöntem)
Yayınlanan: 2022-12-29Bir WordPress sitesini dışa aktarmak mı istiyorsunuz? Belki de tam bir site yedeği oluşturmak veya içeriğinizi yeni bir sunucuya veya web barındırıcısına taşımak istiyorsunuz. Deneyimli bir geliştirici değilseniz, bu süreç zorlu görünebilir.
Neyse ki, WordPress web sitenizi dışa aktarmak çok karmaşık değil. Teknolojiden anlayan kullanıcılar, işi Güvenli Dosya Aktarım Protokolü (SFTP) ve phpMyAdmin ile halledebilir. Yeni başlayanlar ve gerçekten zamandan ve emekten tasarruf etmek isteyen herkes, Jetpack VaultPress Backup gibi bir aracı kullanarak dışa aktarma ve içe aktarma sürecini oldukça kolay bir şekilde halledebilir.
Bir WordPress sitesini neden dışa ve içe aktarmak isteyebileceğinize bakalım. Ardından, aralarından seçim yapabileceğiniz üç farklı yöntem göstereceğiz.
Neden bir WordPress sitesini dışa aktarmak isteyebilirsiniz?
Bir WordPress sitesini dışa aktarmayı düşünmenizin birçok nedeni vardır. Yeni başlayanlar için, sitenizin tam yedeğini almanın harika bir yolu.
Ardından, yedeklemenizi sitenizi barındırdığınız sunucudan ayrı bir uzak konumda güvenli bir şekilde saklayabilirsiniz. Burada, sunucu saldırıya uğrasa veya çökse bile yedeğiniz güvende ve bozulmadan kalacaktır. Artı, artık sunucu kaynaklarınızı kullanmayacaksınız. WordPress web sitenizle ilgili herhangi bir sorunla karşılaşırsanız, her şeyi çalışır durumda tutmak için işlevsel bir sürümü geri yükleyebilirsiniz.
Ek olarak, bir WordPress sitesini yeni bir web barındırıcısına taşıyabilirsiniz. Veya bir yerel ana bilgisayardan canlı bir sunucuya geçmek isteyebilirsiniz.
Yeni barındırıcınızın hizmetlerinin bir parçası olarak geçiş yardımı sunup sunmadığını kontrol etmek her zaman iyi bir fikirdir. Bu şekilde, ev sahibi tüm süreçle ilgilenebilir ve hazır olduğunda yeni sitenize kolayca giriş yapabilirsiniz. Aksi takdirde, el ile geçiş yapmanız gerekir (bunu öğreticide daha sonra açıklayacağız).
Bir WordPress sitesini dışa aktarmanın en kolay yolu nedir?
Bu makalenin eğitim bölümünde, bir WordPress sitesini dışa aktarmanın üç yolunu tartışacağız. İlk olarak, yerleşik WordPress dışa aktarma aracını kullanabilirsiniz. Bu yaklaşımın kullanımı yeterince basittir, ancak tema, eklenti veya veritabanı dosyalarını aktarmaz.
Ayrıca phpMyAdmin kullanarak sitenizi manuel olarak dışa aktarma seçeneğiniz de vardır . Ancak bu, en azından biraz teknik bilgi gerektiren yeni başlayanlar için uygun bir yöntem değildir.
Genel olarak, bir WordPress sitesini dışa aktarmanın en kolay yolu Jetpack VaultPress Yedekleme kullanmaktır. Automattic (WordPress.com'un arkasındaki kişiler) tarafından geliştirilen basit ve hızlı bir çözümdür. WordPress.com ile aynı altyapı üzerine inşa edildiğinden, eklenti veya ana bilgisayar çakışmaları olmadan sorunsuz, güvenilir performans bekleyebilirsiniz.
Sitenizi dışa aktarmadan önce nelere dikkat etmelisiniz?
Sitenizdeki herhangi bir önemli değişikliğin küçük bir riski vardır. Dışa aktarma işlemine hazırlanmak, bir şeylerin ters gitme olasılığını en aza indirebilir ve web sitenizi iyileşmek için daha iyi bir konuma getirebilir.
WordPress sitenizi dışa aktarmadan önce göz önünde bulundurmanız gereken bazı ana faktörler şunlardır:
- İhracat türü. Hangi yöntemi seçerseniz seçin, ihtiyacınız olan içeriği dışa aktarmanızı sağladığından emin olmanız gerekir. Örneğin, bazı yaklaşımlar tema dosyalarını, veritabanı dosyalarını veya eklentileri dışa aktarmanıza izin vermez. Bu fırsatı, kullandığınız eklenti sayısını azaltarak web sitenizi düzene koymak için de kullanabilirsiniz.
- Günün zamanı. Dışa aktarmayı günün hangi saatinde gerçekleştireceğinizi düşünmek önemlidir. Bu, ziyaretçilerinizi rahatsız etmek istemediğiniz için özellikle yüksek trafikli web siteleri için geçerlidir. Bu nedenle, yoğun trafikten kaçınmak ve içe/dışa aktarmayı yavaş bir dönem için programlamak iyi bir fikirdir.
- çatışmalar Dışa aktarma işleminiz sırasında çakışmaları önlemenin en iyi yolu, en son PHP sürümüne yükseltmektir. Dışa aktarma işlemini gerçekleştirmek için Jetpack gibi iyi kodlanmış bir yedekleme eklentisi kullanmak, yazılımın uyumlu olmasını sağlayabilir ve aksaklıkları önleyebilir.
Yukarıdaki ipuçlarını izleyerek, WordPress web sitenize sorunsuz ve başarılı bir dışa aktarma şansı verebilirsiniz.
WordPress sitenizi nasıl dışa ve içe aktarabilirsiniz (3 yöntem)
Şimdi bir WordPress sitesini dışa aktarmanın üç farklı yolunu tartışalım. En basit çözümle başlayıp en teknik deneyim gerektiren yöntemle bitireceğiz.
1. Jetpack VaultPress Yedekleme gibi bir araç kullanın
Jetpack VaultPress Backup, taşıma işlemlerini zahmetsiz hale getirir. Denenmiş ve test edilmiş bir çözüm olarak kolay geri yükleme, uzak depolama ve mükemmel destek sunar.
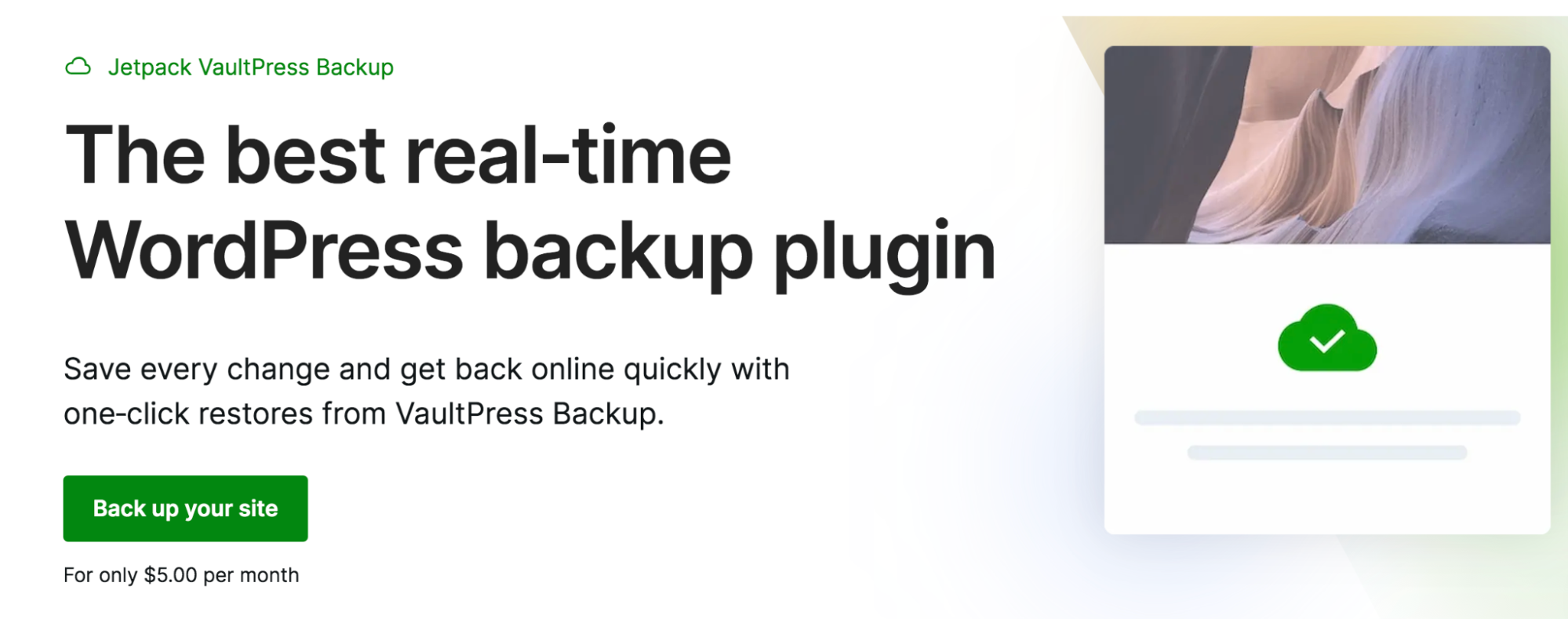
Daha da iyisi, yedeklemeler web sitesi dosyalarını, veritabanı tablolarını ve müşteri ve sipariş verilerini içerebilir. Bu, onu birçok site türü, özellikle e-ticaret mağazaları için mükemmel bir seçim haline getirir.
Başlamak için WordPress'te Jetpack eklentisini kurmanız ve etkinleştirmeniz gerekir. Eklentiler → Yeni Ekle'ye gidin ve ardından "Jetpack"i arayın.
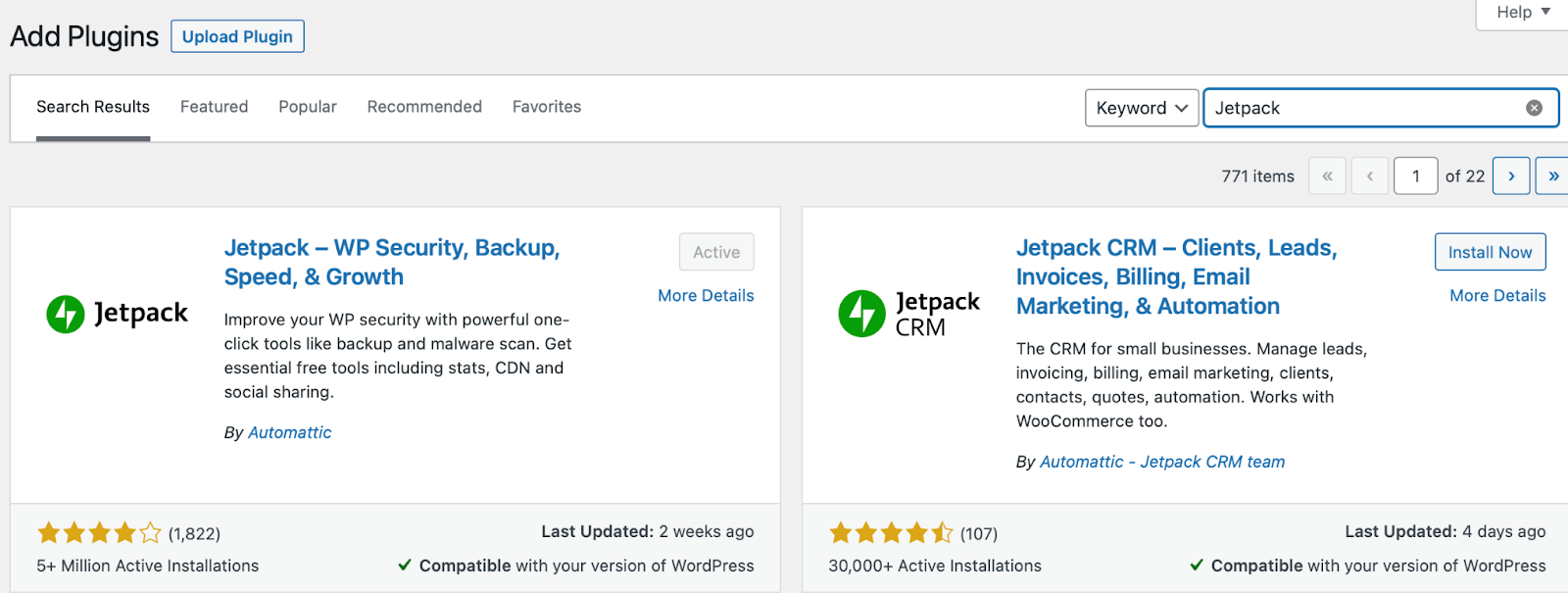
Jetpack'in bu ücretsiz sürümü, bir dizi güvenlik ve optimizasyon özelliği sağlar. Yükle → Etkinleştir'e basın. Ardından, WordPress sitenize bağlantıyı onaylamanız gerekir. Mevcut bir WordPress.com hesabını kullanabilir veya eklenti etkinleştirildikten sonra bir tane oluşturabilirsiniz.
Jetpack VaultPress Yedekleme'yi edinmek için ihtiyaçlarınıza en uygun Jetpack planına yükseltmeniz gerekir. Örneğin, çeşitli performans ve güvenlik araçlarına erişmenizi sağlayan Jetpack Security veya Jetpack Complete'i tercih edebilirsiniz. Ancak, bir WordPress sitesini dışa aktarmak için yalnızca VaultPress Yedekleme planına ihtiyacınız olacak.
Bir plan bulup VaultPress Yedekleme'yi etkinleştirdikten sonra, WordPress.com hesabınızda Ayarlar → Genel'e gidin . Burada, sayfanın en altına gidin ve Klonla'yı seçin.
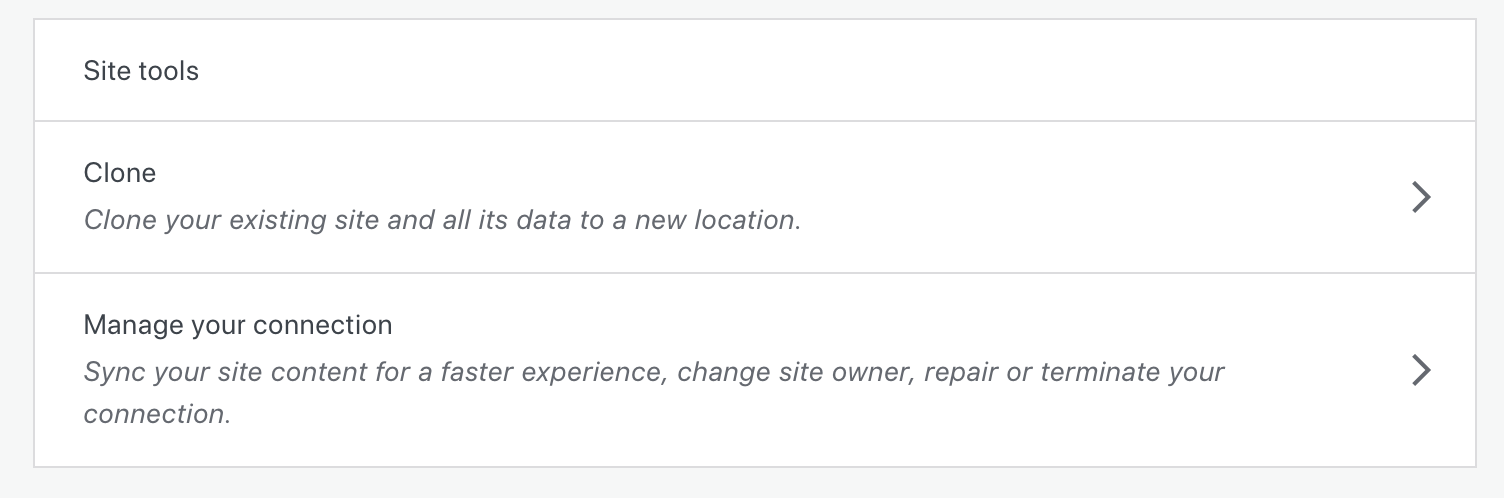
Tüm web sitenizin ayrıntılarının doğru olduğunu kontrol edin. Öyleyse, Devam düğmesine basın.
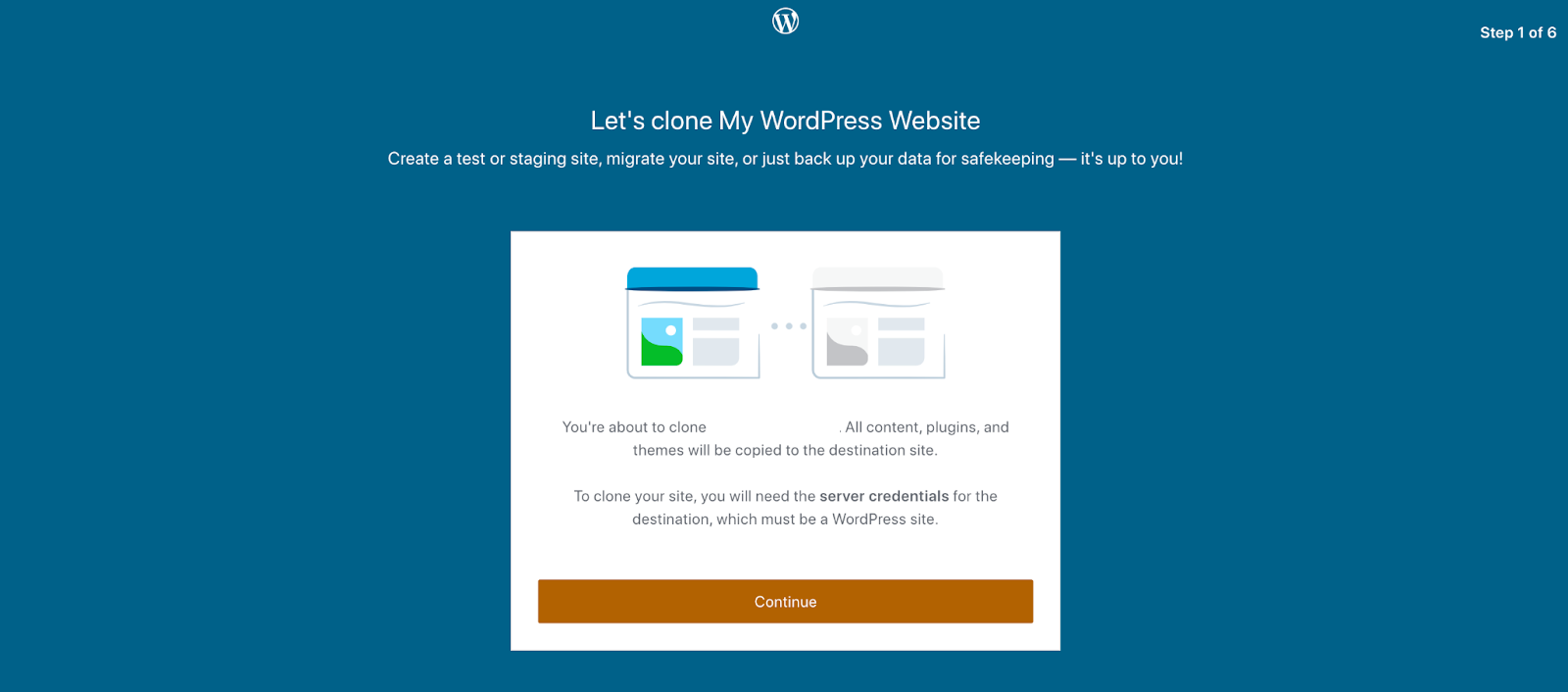
Yeni hedef site başlığınızı ve URL'nizi girin. Burası sitenizi taşıdığınız yer
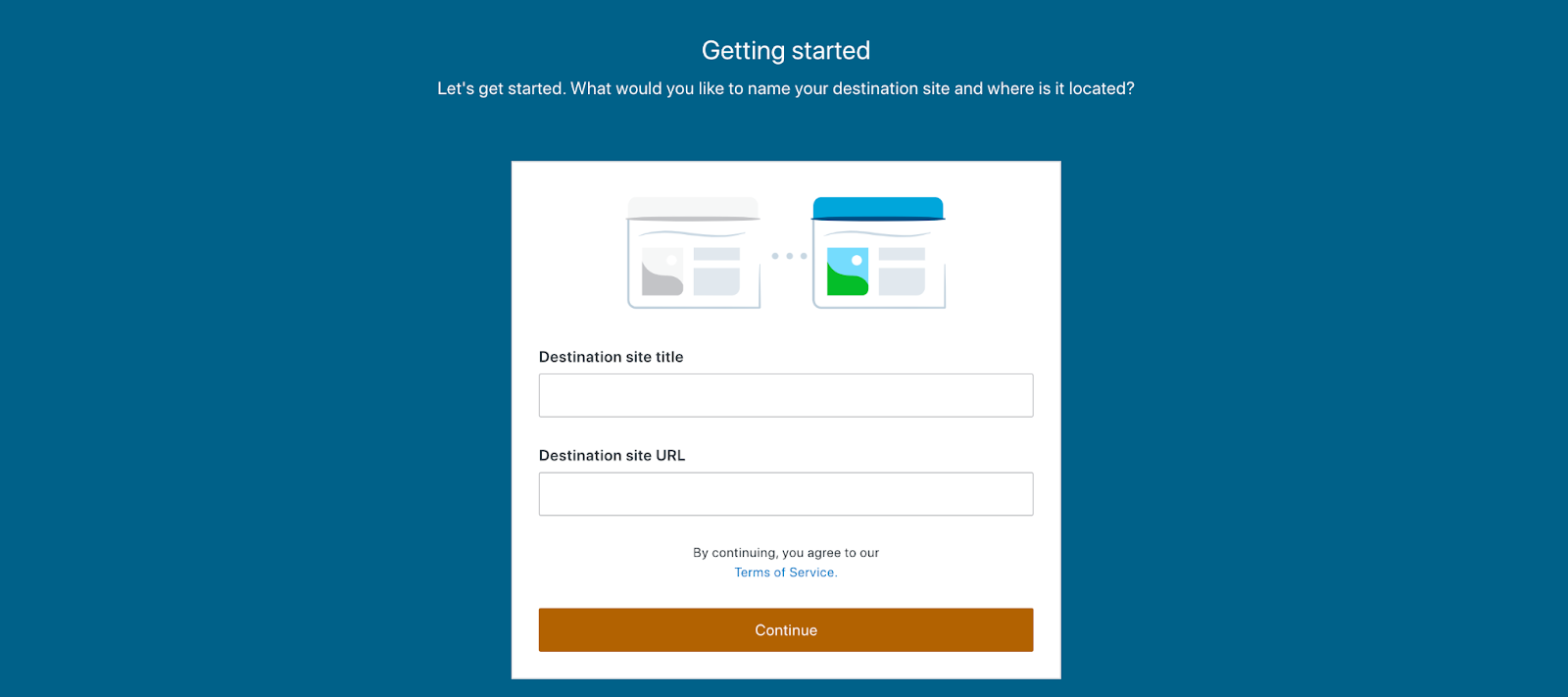
Ardından, yeni sunucu kimlik bilgilerinizi girin. Bunlar, kullanıcı adınızı, şifrenizi ve bağlantı noktanızı içerir.
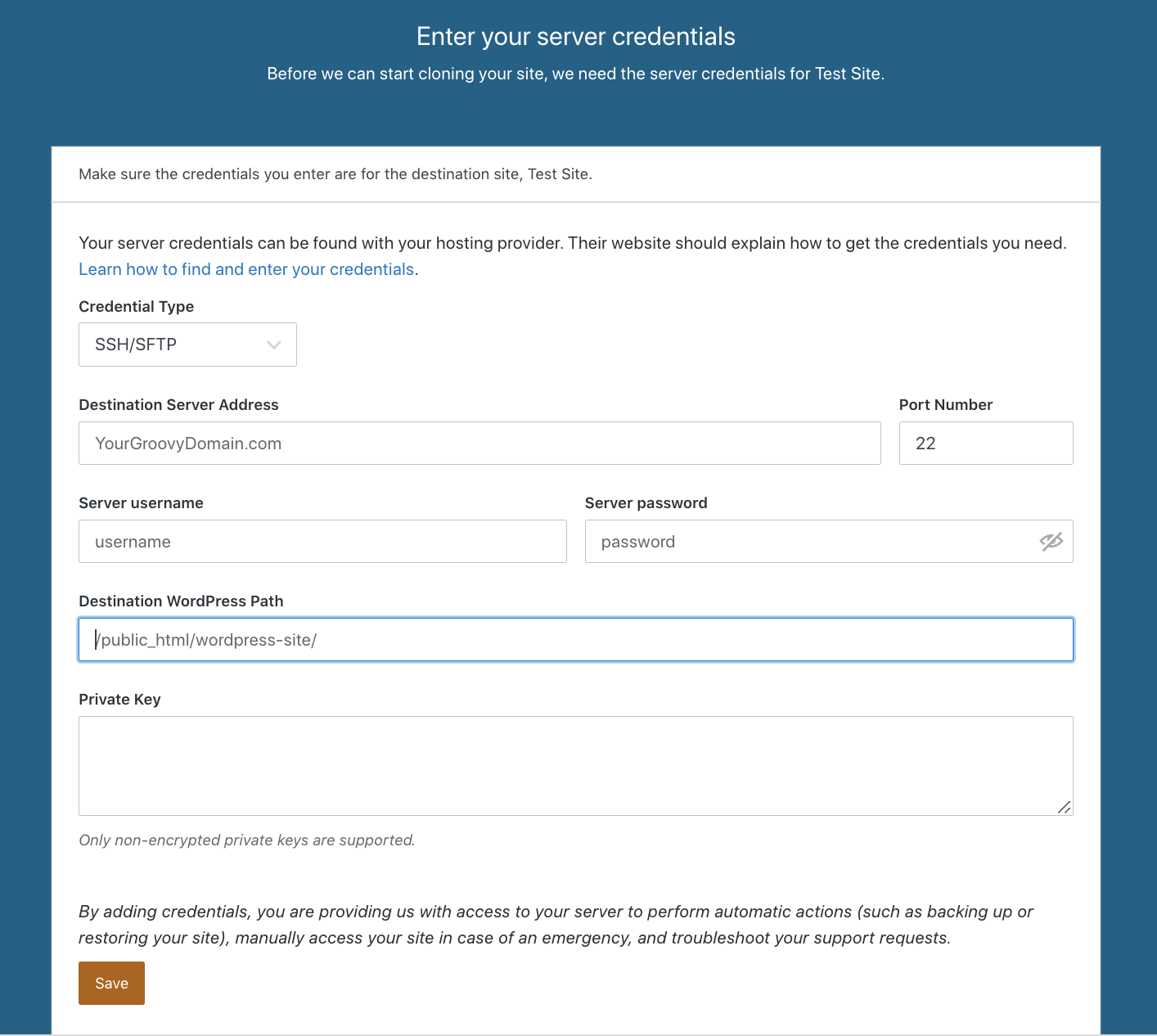
Bu sunucu kimlik bilgilerini genellikle barındırma sağlayıcınızın kontrol panelinde oturum açarak kendiniz bulabilirsiniz. Bunların ne olduğundan emin değilseniz, web sunucunuzla kontrol edebilirsiniz. Bunu kolaylaştırmak için barındırıcınızla paylaşabileceğiniz önceden yazılmış bir e-posta oluşturduk.
Şimdi hedef WordPress yolunu girin. Burası site dosyalarınızın depolanacağı yerdir. Genel olarak, public_html gibi görünecektir. Yine emin değilseniz, yeni web barındırıcınızla görüşün.
Ardından Kaydet'e basın .
En son yedeklemenizi kullanmak için Geçerli durumu kopyala'yı seçin, veya dilerseniz daha önceki bir yedeği kullanabilirsiniz. Klonlama işlemine başlamaya hazır olduğunuzda, Evet'e tıklayın! Klonlamaya Başlayın. İşlem bittiğinde, bir onay mesajı göreceksiniz.

Alan adınızı yeni barındırıcınıza yönlendirmeden önce, içeriğin doğru şekilde yüklendiğini ve tüm işlevlerin olması gerektiği gibi çalıştığını doğrulamanız gerekir. Aksi takdirde, siteniz sorunluysa veya yüklenmiyorsa trafiği ve/veya satışları kaybetme riskiyle karşı karşıya kalırsınız.
Bunu yapmak için hosts dosyanızı değiştirmeniz gerekecek. Bu kesin süreç, işletim sisteminize bağlı olarak değişecektir, ancak alan adınızı belirtmeden önce işlevselliği ve tasarım öğelerini test etmenizi sağlayacaktır.

Her şey olması gerektiği gibi görünüyorsa, devam edip DNS ayarlarınızı güncelleyebilirsiniz!
2. Yerleşik WordPress dışa aktarma aracını kullanın
Bu yöntem, WordPress kontrol panelinize herhangi bir yeni araç veya eklenti eklemenizi gerektirmez. Maalesef tema dosyalarını, eklentileri veya veritabanı tablolarını dışa aktarmaz. Bu nedenle, yalnızca içeriği farklı bir WordPress sitesine taşımak veya gönderilerinizi ve sayfalarınızı yedeklemek istiyorsanız uygulanabilir.
Başlamak için WordPress yönetici alanınıza gidin. Buradayken, Araçlar → Dışa Aktar'ı seçin. Buna benzeyen yeni bir ekrana yönlendirileceksiniz.
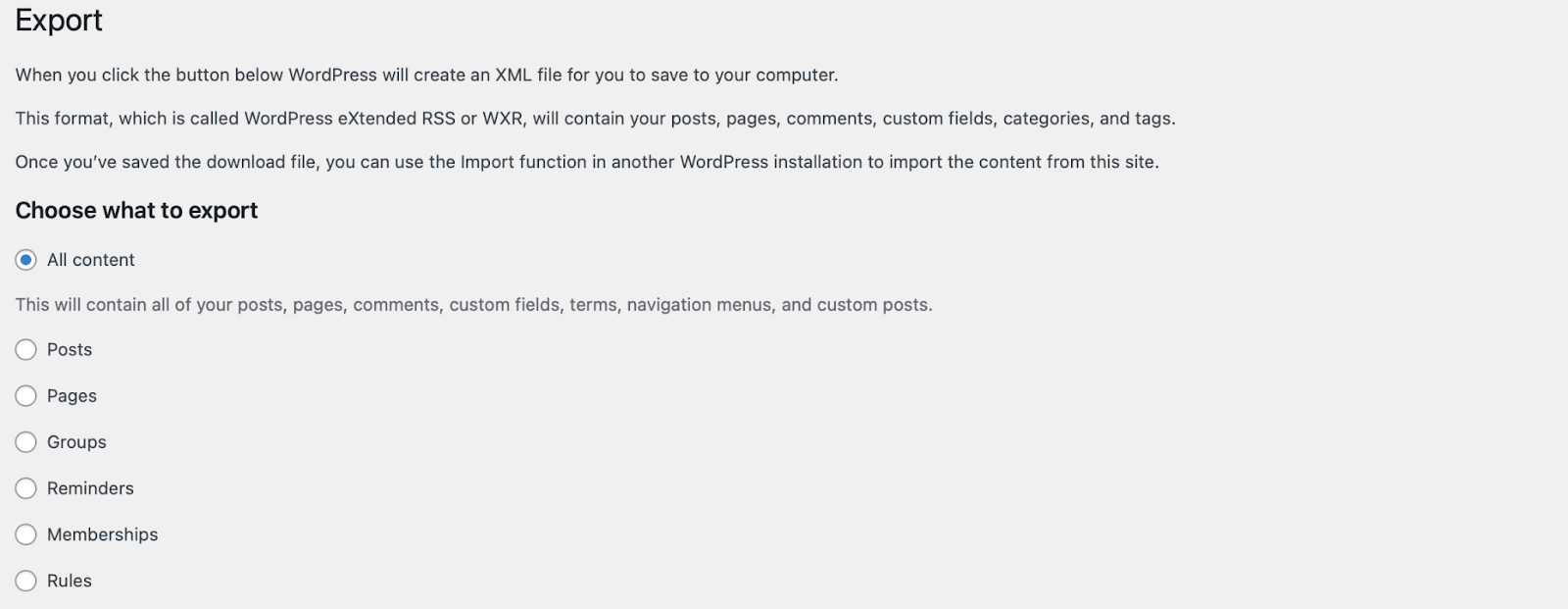
Web sitenizin tamamını dışa aktarmak için Tüm içerik'i seçin. Veya sayfalar, gönderiler, yorumlar veya menüler gibi belirli içerik türlerini seçebilirsiniz.
Ardından, Dışa Aktarma Dosyasını İndir'e basın. dosyayı bilgisayarınıza indirin . Bu, mevcut web sitenizi etkilemeden sitenizin bir kopyasını oluşturur.
Ardından, dosyanızı içe aktarmak istediğiniz WordPress sitesine geçin. Yeni kontrol panelinizde oturum açın ve Araçlar → İçe Aktar seçeneğine gidin.
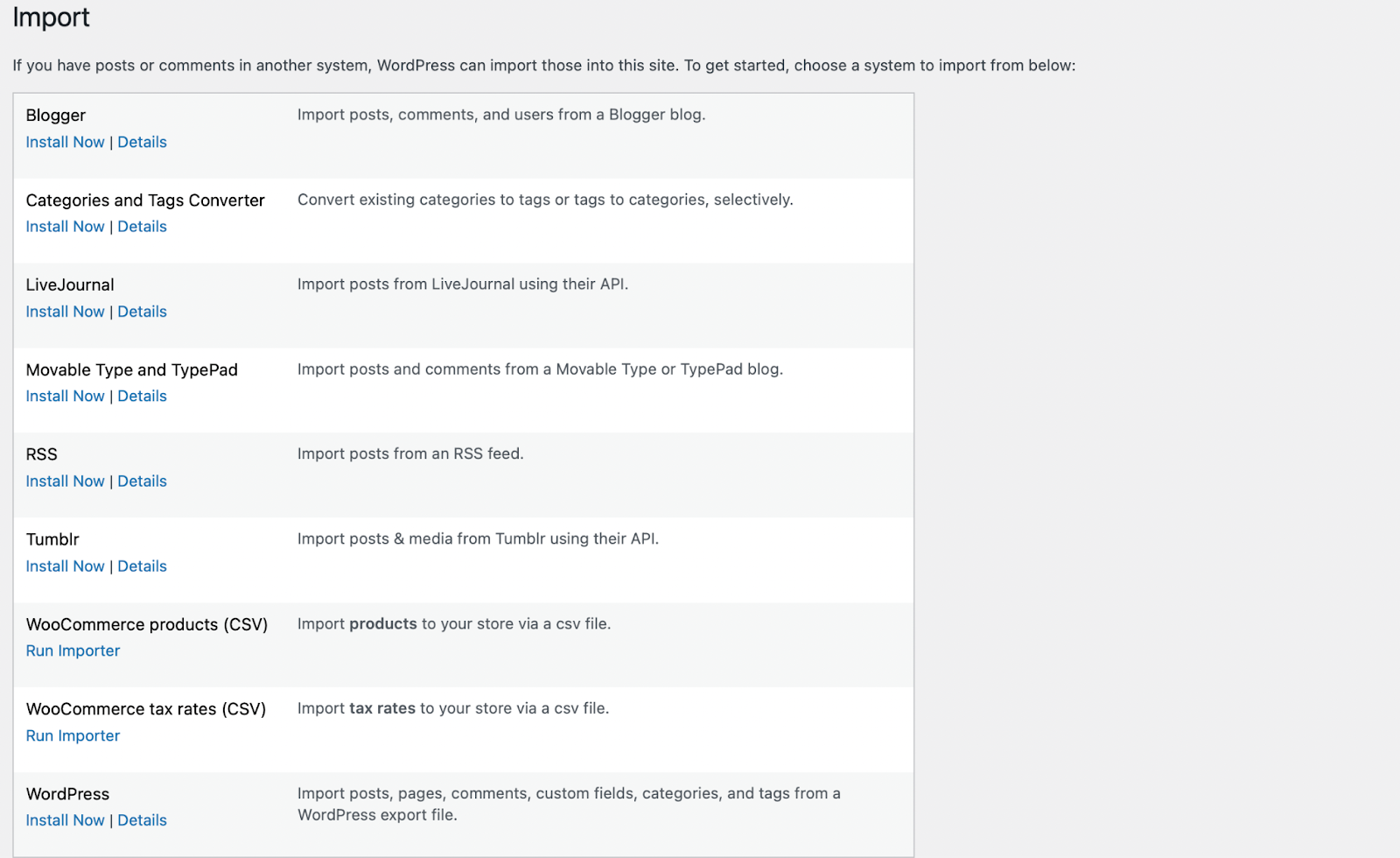
Dışa aktarılan dosyanız WordPress'ten geliyorsa, ilgili bölümü bulmak için sayfanın en altına gidin. LiveJournal, Tumblr ve WooCommerce gibi diğer platformlardan da dosya aktarabileceğinizi fark edeceksiniz.
Buraya geldiğinizde, Şimdi Yükle'ye ve ardından İthalat Aracını Çalıştır'a tıklayın.
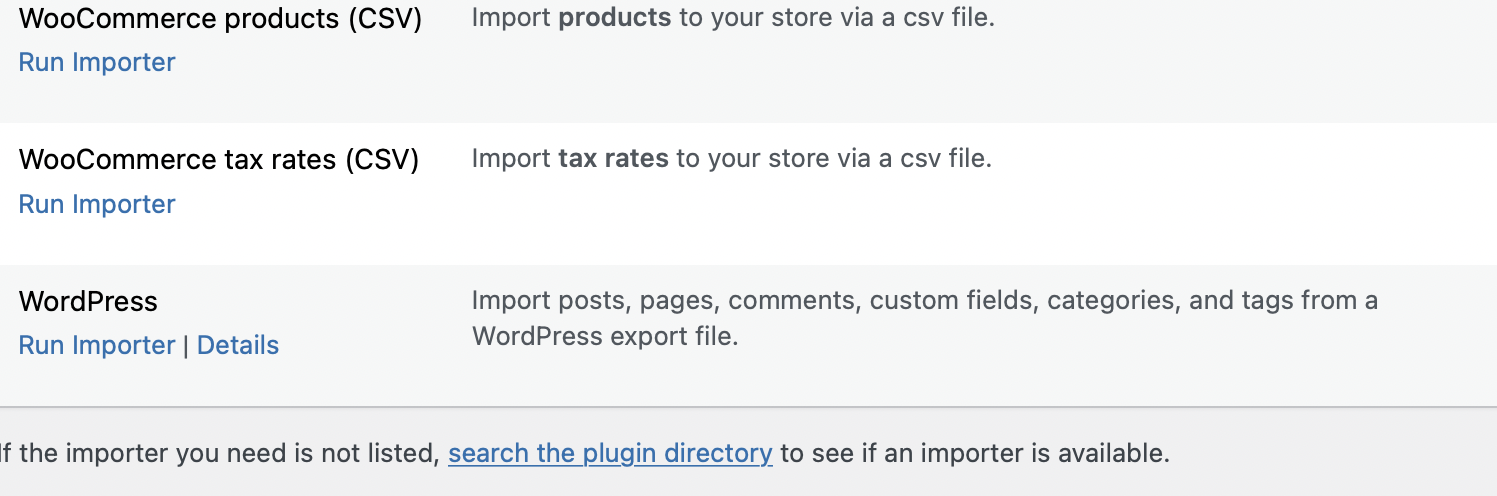
Bu sizi dışa aktarılan dosyanızı yükleyebileceğiniz yeni bir sayfaya götürecektir.
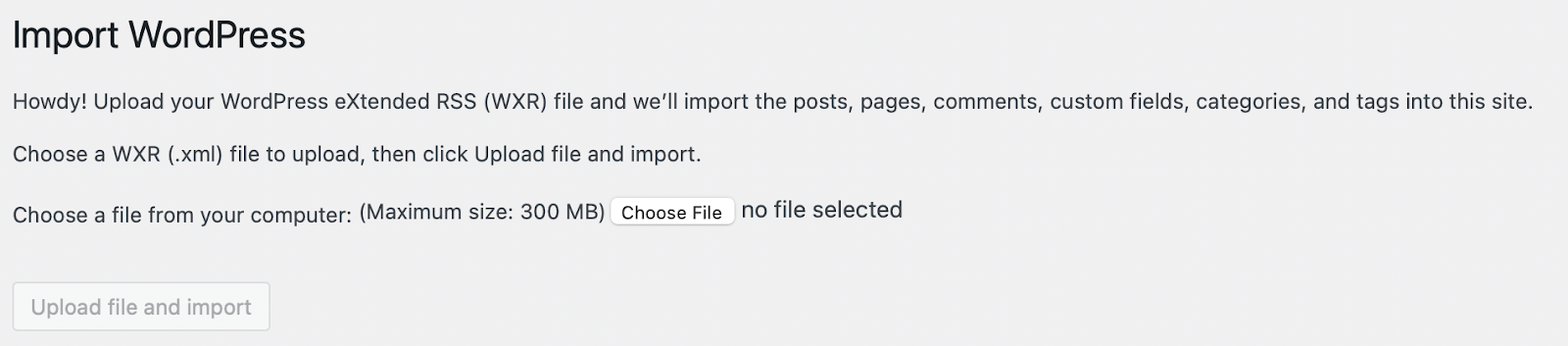
Bilgisayarınızdan dosyayı seçin ve içe aktarma işlemini başlatmak için Dosyayı yükle ve içe aktar'a basın. Bu sadece birkaç dakika sürmelidir.
3. Sitenizi manuel olarak dışa aktarmak için phpMyAdmin ve SFTP kullanın
Bu, üç yöntemden en zor olanıdır. Bu nedenle, yalnızca deneyimli WordPress kullanıcıları için önerilir. WordPress'e erişiminiz yoksa, dosyaların standart WordPress kurulumunun dışında saklanması gibi özel durumlarda veya başka bir yöntemle beklenmedik bir sorunla karşılaşırsanız bu yöntemi kullanabilirsiniz.
Not: Sitenizde Jetpack eklentisi kuruluysa, Jetpack'in mevcut WordPress kurulumunuzla olan bağlantısını kesmek veya taşıma sırasında Jetpack eklenti dosyalarını hariç tutmak isteyeceksiniz. Aksi takdirde, bir Kimlik Krizi yaşayabilirsiniz . İkinci seçeneği seçerseniz, geçişten sonra Jetpack'i WordPress panonuza yeniden yüklemek ve yeniden bağlamak isteyeceksiniz.
Başlamak için, mevcut barındırma hesabınıza FileZilla gibi bir SFTP istemcisi kullanarak bağlanmanız gerekir.
Ana makineniz, kullanıcı adınız, şifreniz ve bağlantı noktanız gibi SFTP kimlik bilgilerinize ihtiyacınız olacak. Bu ayrıntıları barındırma hesabınızda bulabilmeniz gerekir.
SFTP ile sitenize bağlandıktan sonra, web sitenizin kök klasörünü bulun. Genellikle bu, public_html olarak etiketlenir, ancak bazen sitenizin alan adından sonra adlandırılabilir.
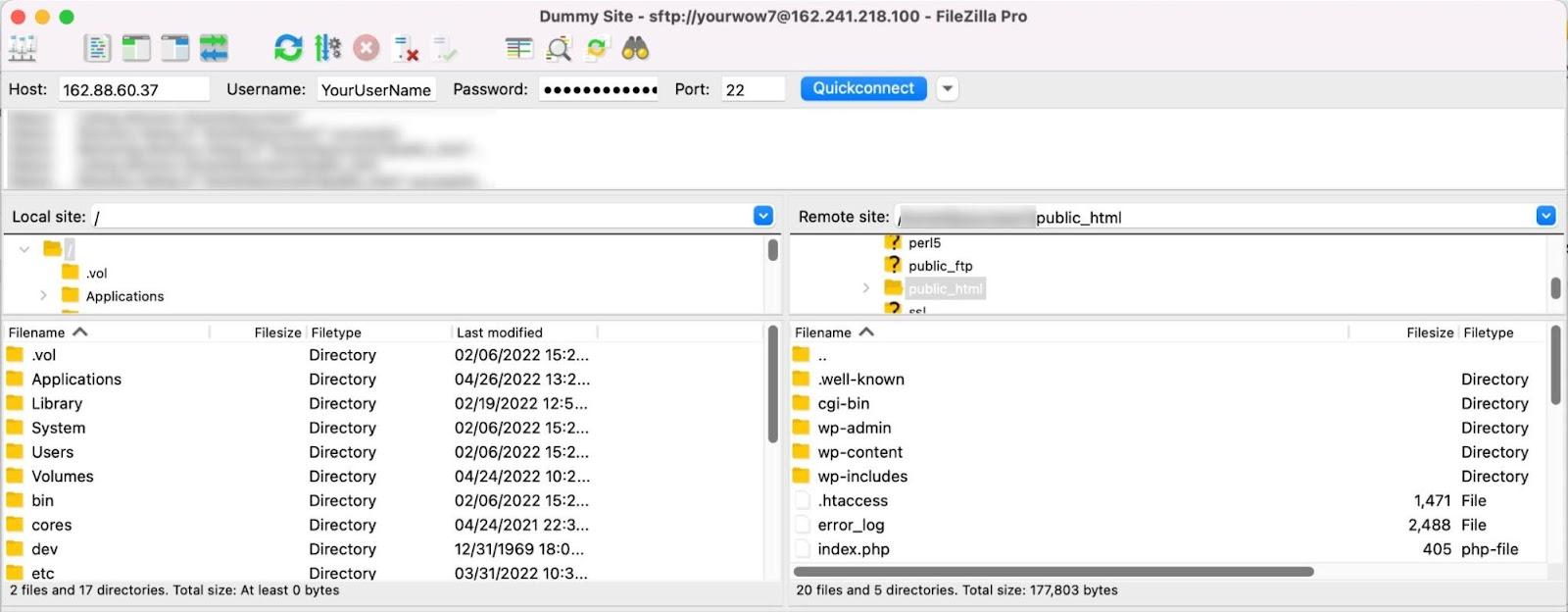
Bu klasördeki dosyaları sağ panelden (sunucunuz) sol paneldeki (bilgisayarınız) seçili bir klasöre sürükleyin. Bu, tüm dosyaları cihazınıza indirecek ve web siteniz çok fazla veri içeriyorsa biraz zaman alabilir.
Bu noktada, barındırma sağlayıcınızın kontrol paneline giriş yapın ve phpMyAdmin'e erişin. Arayüz, web barındırıcınıza bağlı olarak farklı görünecektir, ancak genellikle Databases altında bulunur.
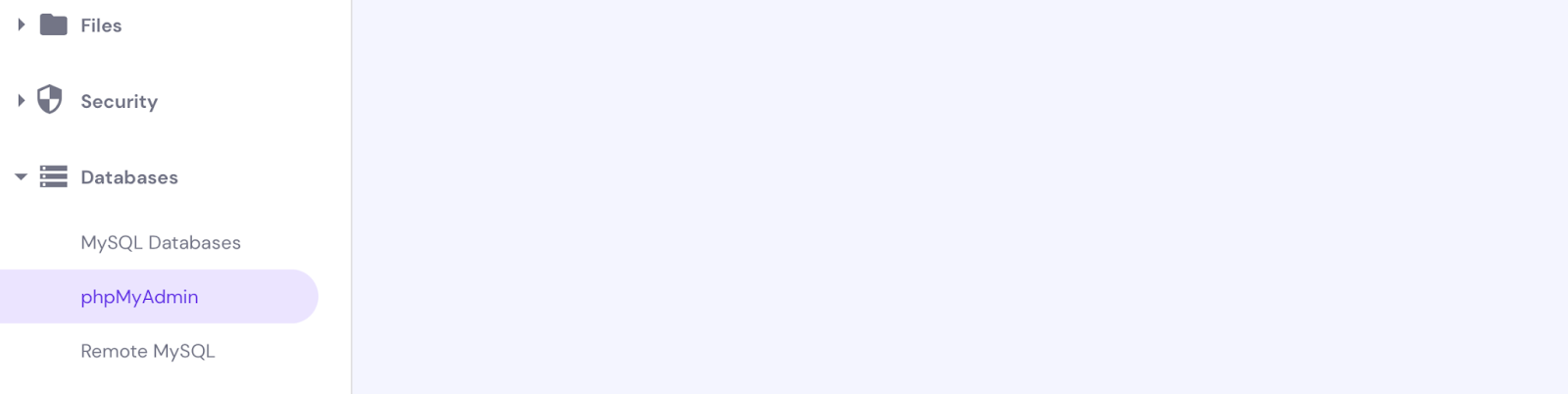
Ardından, bilgisayarınıza bir dosya indirmek için Dışa Aktar'a tıklayın. Biçim olarak SQL'i de seçmeniz gerekecek.
Ardından, FileZilla'ya geri dönün ve yeni SFTP kimlik bilgilerinizi kullanarak yeni sunucunuza bağlanın. Yine, bunları nerede bulacağınızdan emin değilseniz ev sahibinizden alabilirsiniz.
Bu kez, dosyaları bilgisayarınızdan (sol panel) yeni sunucuya (sağ panel) sürükleyeceksiniz. Dosya taşıma işleminin bitmesini bekleyin.
Şimdi yeni, boş bir veritabanı oluşturmanız gerekecek. Bu işlem, barındırma sağlayıcınıza bağlı olarak biraz değişebilir, ancak bir veritabanı adı, kullanıcı adı ve parola oluşturmanız gerekir. Bir dakika içinde ihtiyacınız olacağı için bu bilgiyi kaydettiğinizden emin olun.
phpMyAdmin'de veritabanınıza gidin, İçe Aktar sekmesine tıklayın, ardından daha önce indirdiğiniz SQL dosyasını yükleyin.
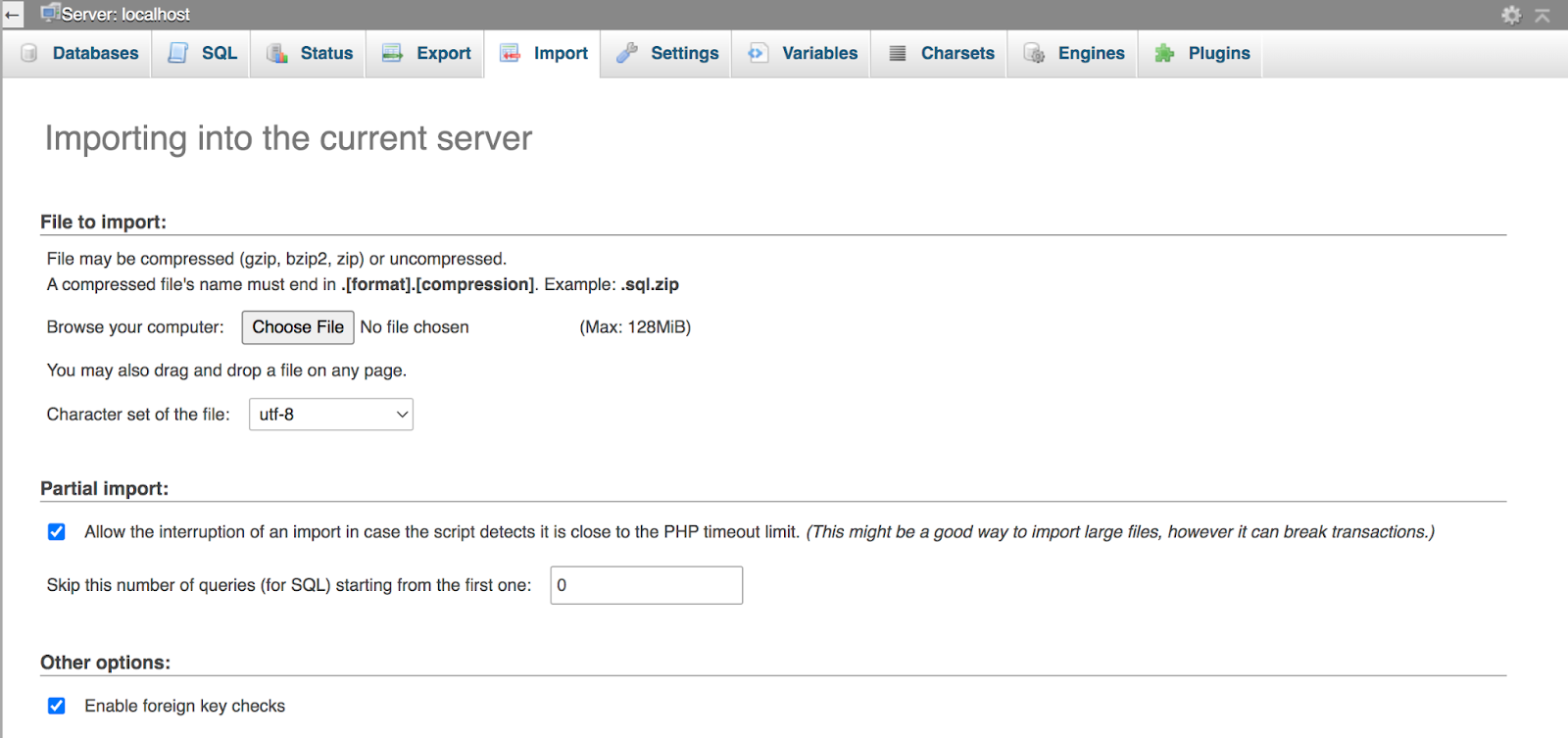
Git düğmesine tıklayın. Şimdi tek yapmanız gereken, taşınan WordPress sitenize yeni veritabanına nasıl erişeceğini söylemek. Bunu wp-config.php dosyası aracılığıyla yapacaksınız.
Barındırma kontrol panelinizi veya FTP aracılığıyla bu dosyaya gidin, ardından aşağıdaki kod satırlarını arayın:
/** The name of the database for WordPress */ define( 'DB_NAME', 'sample1234' ); /** Database username */ define( 'DB_USER', 'user1234' ); /** Database password */ define( 'DB_PASSWORD', 'password1234' );Daha önce kaydettiğiniz verilere göre DB_Name, DB_User ve DB_Password bilgilerini değiştirin, ardından dosyayı kaydedin.
Son olarak, ad sunucularınızı yeni barındırma sağlayıcınıza yönlendirin. Ve işin bitti!!
Sıkça Sorulan Sorular
Şimdiye kadar, umarız WordPress dışa aktarma ve içe aktarma sürecini iyi anlamışsınızdır. Kalan sorularınız varsa, onları burada ele alacağız!
Etki alanlarını değiştirirken bir WordPress dışa aktarımı gerekli midir?
Hayır, genellikle alan adlarını değiştirirken WordPress sitenizi dışa aktarmanız gerekmez. Bunu yalnızca farklı bir ana bilgisayara veya sunucuya taşınıyorsanız yapmanız gerekir.
Bir WooCommerce sitesini dışa aktarırken herhangi bir ekstra adım var mı?
Genel olarak hayır. Sitenizi Jetpack VaultPress Yedekleme veya FTP kullanarak dışa aktarırsanız, tüm WooCommerce bilgileri dahil edilecektir. Yukarıdaki adımları yazıldığı gibi takip edebilirsiniz.
Ancak WordPress yerleşik aracını kullanıyorsanız ürünleri, varyasyonları, siparişleri, geri ödemeleri ve kuponları manuel olarak dışa aktarmak için bazı ek seçenekler göreceksiniz.
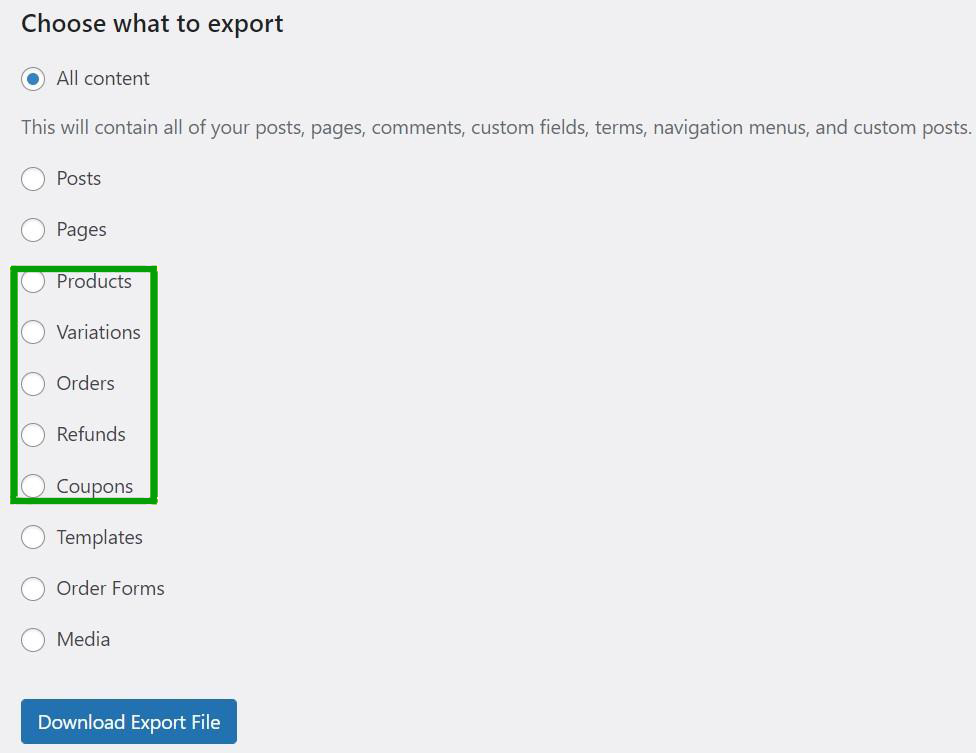
WordPress sitenizi hızlı ve kolay bir şekilde dışa aktarın
Yeni bir sunucuya veya web barındırıcısına taşımak istiyorsanız, WordPress sitenizi dışa aktarmak yararlıdır. Dosyalarınızı yedeklemeniz gerektiğinde de faydalıdır. Bu süreç göz korkutucu görünse de, süreci halletmek için bir eklenti kullandığınızda çok daha kolay.
Özetlemek gerekirse, bir WordPress sitesini dışa ve içe aktarmanın üç yöntemi şunlardır:
- Jetpack VaultPress Yedekleme gibi bir araç kullanın.
- Yerleşik WordPress dışa aktarma aracını kullanın.
- Sitenizi manuel olarak dışa aktarmak için phpMyAdmin ve SFTP kullanın.
Jetpack VaultPress Backup, web sitenizin gerçek zamanlı yedeklerini oluşturur ve bunları kolayca geri yüklemenizi sağlar. Daha da iyisi, müşteri verileri ve veritabanı dosyaları dahil tüm site dosyalarınızı yedekleyebilirsiniz. Jetpack'i bugün kullanmaya başlayın!
