WordPress'te Kaydedilmiş Taslaklarınızı Nasıl Bulursunuz (Başlangıç Kılavuzu)
Yayınlanan: 2022-05-05Kaydedilmiş taslaklarınızı WordPress'te bulmaya mı çalışıyorsunuz?
Çoğu zaman taslak yazılarınızı ve sayfalarınızı bulmak kolaydır, ancak bazen kaybolabilirler.
Bu yazıda, WordPress'te kayıtlı taslaklarınızı bulmanın birkaç yolunu paylaşacağız.
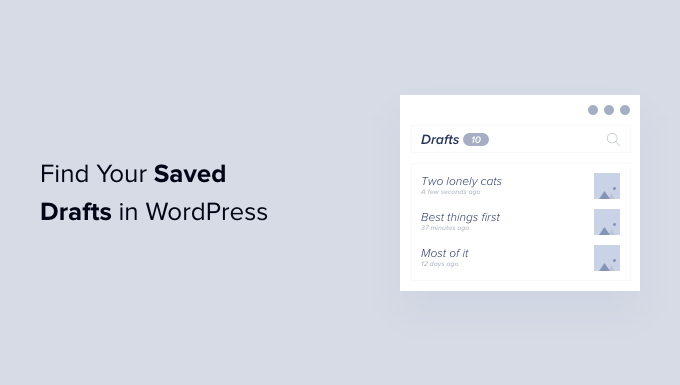
Neden WordPress'te Kaydedilmiş Taslaklarınızı Bulamıyorsunuz?
WordPress sitenizi kullanmaya başladığınızda, yönetici alanını öğrenmeniz zaman alır.
Bir taslağı kaydedebilir ve ardından başka bir göreve geçebilirsiniz. Ardından, o taslak üzerinde çalışmaya devam etmek istediğinizde, gönderinizi bulmakta zorlanabilirsiniz.
Beklemediğiniz bir yerde olabilir veya özellikle taslaklarınıza erişimi olan diğer kullanıcılarla çok yazarlı bir blogunuz varsa yanlışlıkla silinmiş olabilir.
Taslağınızı bulamıyorsanız, panik yapmayın. Silinmiş olsa bile, geri almanın hala yolları var.
Bu kılavuzda, WordPress'te kayıtlı taslaklarınızı bulmanın beş farklı yolunu ele alacağız. Doğrudan belirli bir yönteme atlamayı tercih ederseniz, aşağıdaki bağlantıları kullanabilirsiniz.
- Eksik Taslaklar için Hızlı Taslak Kutusunu Kontrol Edin
- WordPress Sayfalarında ve Gönderi Menülerinde Eksik Taslakları Bulun
- Tüm WordPress Gönderi Taslaklarınızı Görüntülemek için Doğrudan Bağlantıyı Kullanın
- Eksik Taslaklar için WordPress Çöp Kutusunu Kontrol Edin
- Kayıp Taslakları Kurtarmak için WordPress Veritabanınızı Kontrol Edin
Eksik Taslaklar için Hızlı Taslak Kutusunu Kontrol Edin
Panodaki Hızlı Taslak aracını kullandıysanız, 'Taslağı Kaydet' düğmesini tıkladığınızda taslaklarınız kayboluyor gibi görünebilir.
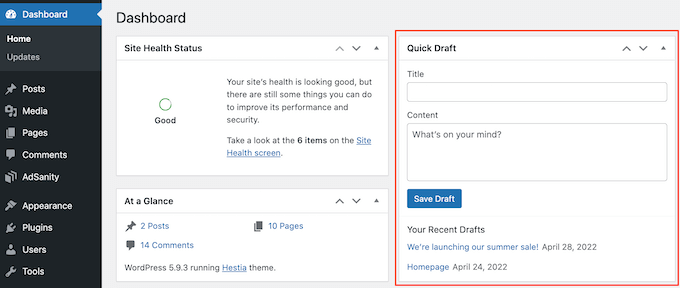
Taslağı yakın zamanda oluşturduysanız, onu yine de WordPress Kontrol Panelinizde bulabilmeniz gerekir.
Soldaki menüden 'Kontrol Paneli'ne tıklayın ve Hızlı Taslak kutusunu bulun. En son taslaklarınızın tümünü bu kutuda göreceksiniz.
Bu taslaklardan herhangi biri üzerinde çalışmaya devam etmek için mavi başlığına tıklamanız yeterlidir.
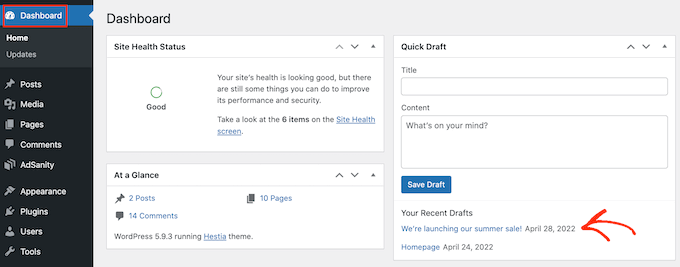
Hızlı Taslak bölümü eksikse, sayfanın sağ üst kısmındaki Ekran Seçenekleri sekmesine tıklayarak geri getirebilirsiniz.
'Hızlı Taslak' onay kutusunun işaretli olduğundan emin olun ve yeniden görünmelidir.
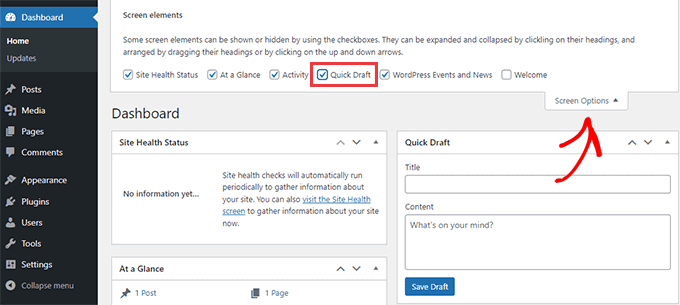
WordPress Sayfalarında ve Gönderi Menülerinde Eksik Taslakları Bulun
WordPress blogunuzda kayıtlı taslaklarınızı bulmanın başka bir kolay yolu, gönderileriniz için Gönderiler » Tüm Gönderiler veya sayfalar için Sayfalar » Tüm Sayfalar'a gitmektir.
Bunu yaptıktan sonra, bir 'Taslaklar' sekmesi görmelisiniz.
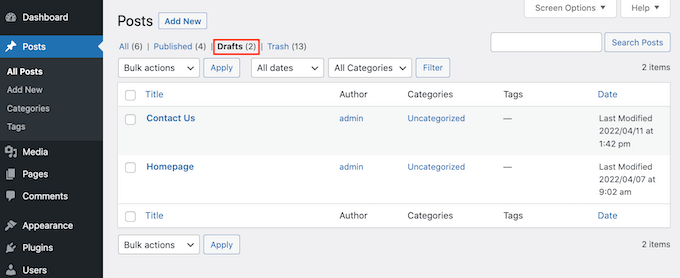
Taslaklar sekmesine tıkladıktan sonra, kaydedilmiş tüm taslak gönderilerinizi göreceksiniz.
Artık farenizi taslağın üzerine getirerek bu gönderilerden herhangi birini düzenleme, çöp kutusuna atma veya önizleme seçeneklerini görebilirsiniz.
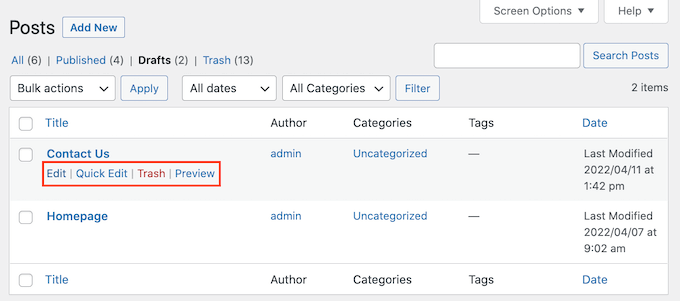
Tüm WordPress Gönderi Taslaklarınızı Görüntülemek için Doğrudan Bağlantıyı Kullanın
Diğer bir seçenek de, doğrudan bir bağlantı kullanarak doğrudan 'Taslaklar' ekranına atlamaktır.
Başlamak için WordPress kontrol panelinize giriş yaptığınızdan emin olun. Daha fazla bilgi için lütfen WordPress giriş URL'nizi nasıl bulacağınızla ilgili kılavuzumuza bakın.
Bunu yaptıktan sonra, web sitenizin URL'sinin sonuna biraz metin eklemeniz gerekecek. Bu metin, taslak yazılarınızı veya sayfalarınızı görmek isteyip istemediğinize bağlı olarak farklı olacaktır.
Taslak olarak hazırlanmış tüm gönderilerinizi bulmak için web sitenizin URL'sinin sonuna aşağıdakini ekleyin:
/wp-admin/edit.php?post_status=taslak&post_type=gönder
Örneğin, web sitenizin URL'si 'www.example.com' ise, aşağıdakini tarayıcınızın adres çubuğuna yapıştırmanız gerekir:
www.example.com/wp-admin/edit.php?post_status=draft&post_type=post
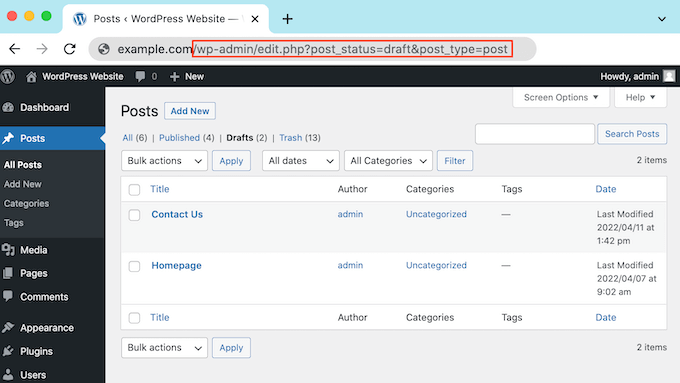
Ardından klavyenizdeki Enter tuşuna basmanız yeterlidir. Şimdi tüm taslak WordPress gönderilerinizi gösteren bir ekrana yönlendirileceksiniz.
Bunun yerine tüm taslak sayfalarınızı görmek için web sitenizin URL'sinin sonuna aşağıdakini ekleyin ve Enter'a basın:
/wp-admin/edit.php?post_status=taslak&post_type=sayfa
Bunu yaptıktan sonra, WordPress tüm taslak sayfalarınızı içeren bir ekran gösterecektir.
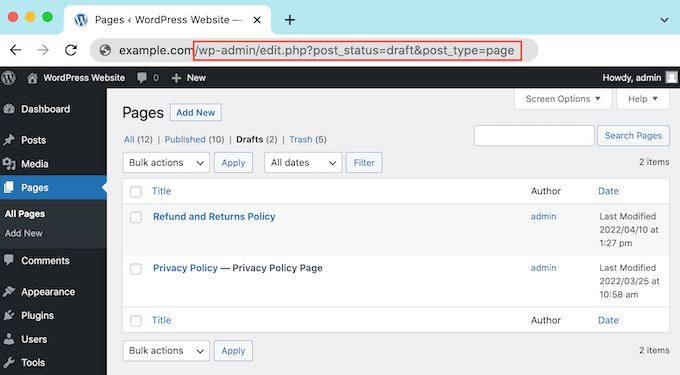
Eksik Taslaklar için WordPress Çöp Kutusunu Kontrol Edin
'Taslaklar' sekmesini kontrol ettiniz, ancak yine de taslak sayfanızı veya gönderinizi bulamıyor musunuz?
Bir taslak eksikse, yanlışlıkla silinmiş olma ihtimali vardır. Sitenize başka WordPress kullanıcıları veya yazarları eklediyseniz, taslağınızı başka biri silmiş olabilir.

Neyse ki, WordPress silinen yazıları ve sayfaları geri yüklemeyi kolaylaştırır.
Tıpkı bilgisayarınız gibi, WordPress de silinen öğeleri bir 'Çöp Kutusu' klasörüne taşır. Bu sayfalar ve gönderiler artık 'Taslaklar' sekmenizde görünmeyecek, ancak hemen kalıcı olarak silinmeyecekler.
Varsayılan olarak, WordPress öğeleri çöp klasöründe 30 gün boyunca tutar. Çöp kutunuzun ne sıklıkla boşaltılacağını değiştirmek istiyorsanız, lütfen WordPress'te otomatik olarak boşaltılan çöp kutusunun nasıl sınırlandırılacağı veya devre dışı bırakılacağı ile ilgili kılavuzumuza bakın.
Çöp klasörünüzün içine bakmak için Sayfalar » Tüm Sayfalar 'a veya Gönderiler » Tüm Gönderiler'e gidin.
Bunu yaptıktan sonra, 'Çöp Kutusu' sekmesini tıklamanız yeterlidir.
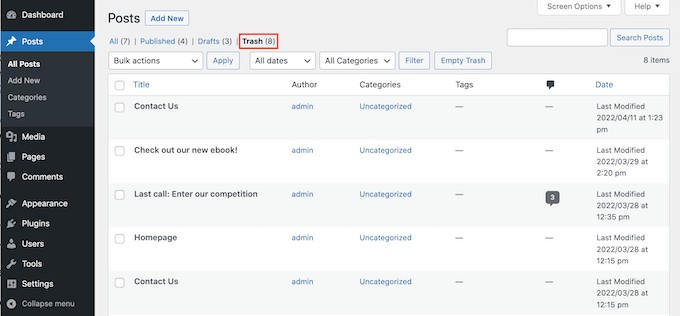
Burada silinen tüm yazılarınızı veya sayfalarınızı bulacaksınız. Eksik taslağınızı görürseniz, farenizi üzerine getirin.
Bundan sonra, 'Geri Yükle' bağlantısını tıklamanız yeterlidir.
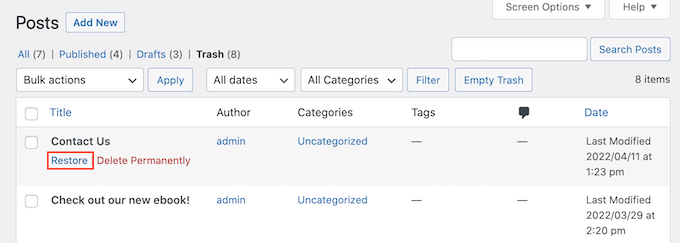
Şimdi, yukarıda açıklanan işlemin aynısını izleyerek bu taslak sayfayı veya gönderiyi 'Taslaklar' sekmenizde bulabilirsiniz.
Kayıp Taslakları Kurtarmak için WordPress Veritabanınızı Kontrol Edin
Eksik taslağı WordPress 'Çöp Kutusu' klasörünüzde bulamıyor musunuz?
Başka bir seçenek de WordPress veritabanınızı kontrol etmektir. Bu yöntemle silinen taslağı kurtaramazsınız, ancak içeriğini alabilirsiniz.
Bunu yaptıktan sonra, WordPress yönetici alanınızdaki yeni bir taslağa kopyalayıp yapıştırabilirsiniz.
Bu yöntem daha gelişmiş olduğundan, yeni başlayanlar için önerilmez.
Bu yöntemle devam etmeye karar verirseniz, bir yedek oluşturmak iyi bir fikirdir. Yedeklemeler, kötü bir şey olması durumunda WordPress sitenizi hızlı bir şekilde geri yüklemenizi sağlar. Başlamak için en iyi WordPress yedekleme eklentilerinden oluşan uzman seçimimizi görebilirsiniz.
WordPress veritabanınıza ulaşmak için önce web barındırma hesabınıza giriş yapmanız gerekir. Bu genellikle WordPress barındırma sağlayıcınız tarafından sağlanır.
Örneğin, bir Bluehost müşterisiyseniz, cPanel kontrol panelinize giriş yapmanız yeterlidir.
Kontrol panelinize giriş yaptıktan sonra, herhangi bir 'phpMyAdmin' ayarını arayın. Bluehost müşterileri için soldaki menüden Gelişmiş » phpMyAdmin'e tıklamanız gerekir.
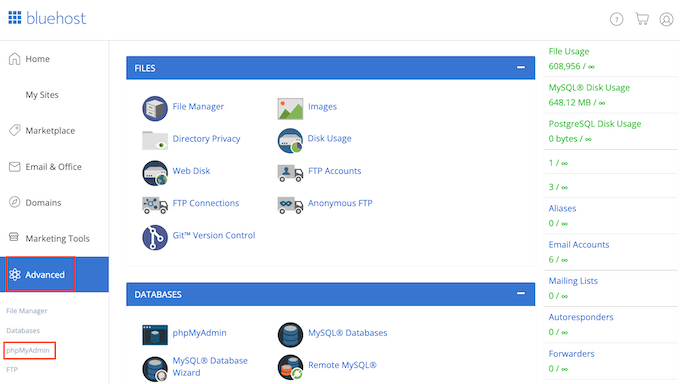
Daha sonra 'Veritabanları' sekmesine tıklayabilirsiniz.
Soldaki menüde, WordPress veritabanınızın adını bulun.
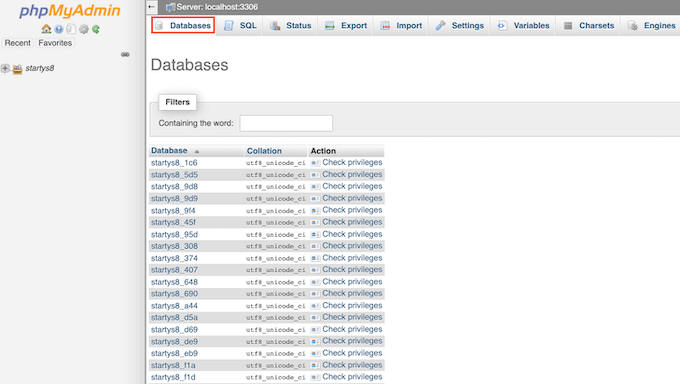
NOT: Veritabanı adınızın ne olduğundan emin değilseniz, bu bilgiyi wp-config.php dosyanızda bulabilirsiniz.
Soldaki menüde, adında 'gönderiler' olan bir seçenek bulun. Ardından, bu seçeneği seçmek için tıklayın. Artık tüm WordPress yazılarınızı ve sayfalarınızı göreceksiniz.
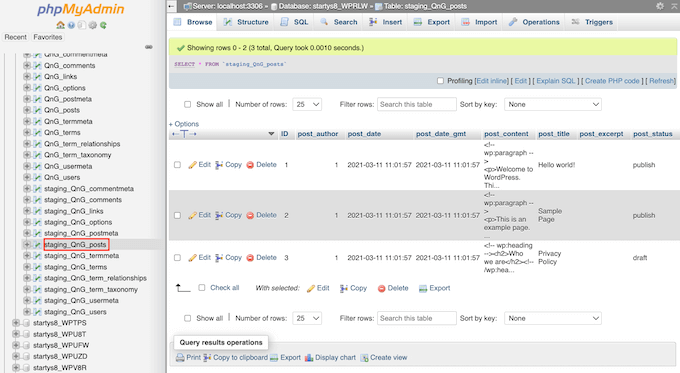
Ardından, geri yüklemek istediğiniz taslağı bulun.
Ardından devam edebilir ve 'Düzenle' düğmesini tıklayabilirsiniz.
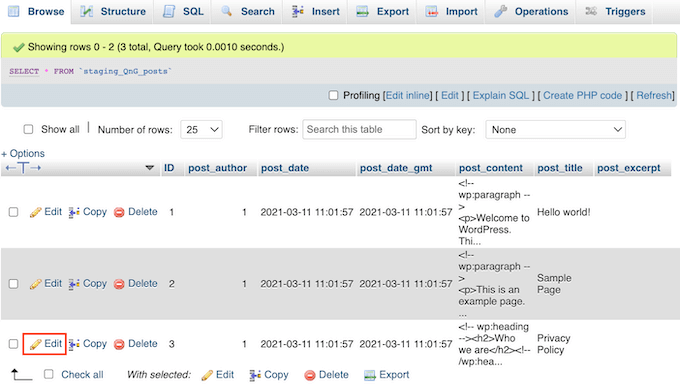
Bunu yaptığınızda, phpMyAdmin bu taslağı HTML formatında gösterecektir.
Bu taslağı geri yüklemek için 'post_content' bölümündeki her şeyi kopyalamanız yeterlidir.
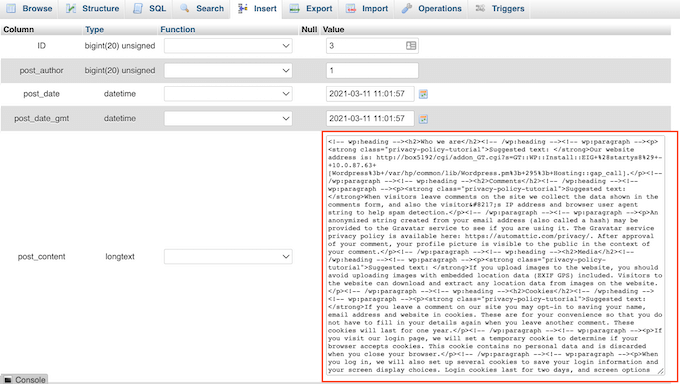
Şimdi WordPress yönetici ekranınıza geri dönme zamanı. Burada yeni bir WordPress sayfası veya gönderisi oluşturabilirsiniz.
Sağ üst köşede, bir dizi nokta gösteren simgeye tıklayın.
Bundan sonra, 'Kod düzenleyici'yi tıklayın.
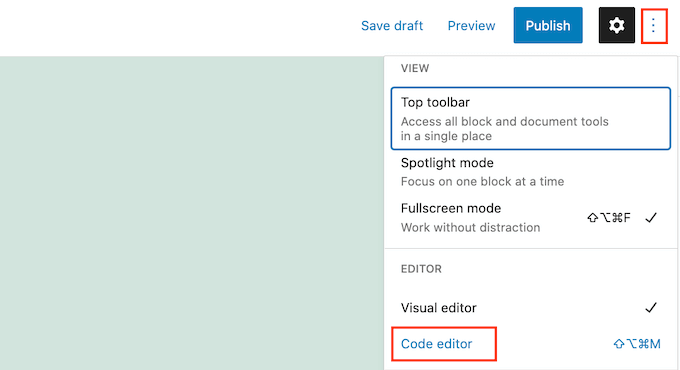
Bu, bu sayfayı açacak veya WordPress kod düzenleyicide yayınlayacaktır.
Şimdi, önceki adımda kopyaladığınız HTML kodunu yapıştırmanız yeterlidir. Bunu yaptıktan sonra, 'Kod düzenleyiciden çık'ı tıklayın.
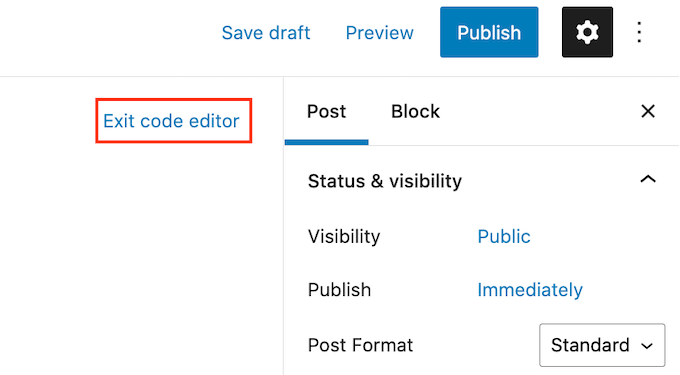
Artık WordPress veritabanınızdan kopyaladığınız tüm içeriği göreceksiniz. Bu taslağın web sitenizi ziyaret eden kişilere nasıl görüneceğini kontrol etmek için 'Önizleme' düğmesini tıklayın.
Artık bu taslak üzerinde WordPress düzenleyicide çalışabilirsiniz. Örneğin, yeni taslağınıza SEO dostu bir başlık vermek ve bir odak anahtar sözcüğü eklemek isteyeceksiniz.
Bu makalenin, WordPress'te kayıtlı taslaklarınızı nasıl bulacağınızı öğrenmenize yardımcı olduğunu umuyoruz. Ayrıca, WordPress'e anahtar kelimelerin ve meta açıklamaların nasıl ekleneceğine ilişkin kılavuzumuzu ve kullanmanız gereken en iyi WordPress SEO eklentileri ve araçlarını içeren uzman seçimimize göz atmak isteyebilirsiniz.
Bu makaleyi beğendiyseniz, lütfen WordPress video eğitimleri için YouTube Kanalımıza abone olun. Bizi Twitter ve Facebook'ta da bulabilirsiniz.
