WordPress'te 500 Dahili Sunucu Hatası Nasıl Düzeltilir
Yayınlanan: 2024-09-12500 Dahili Sunucu Hatası hem web sitesi sahipleri hem de ziyaretçiler için sinir bozucu olabilir. Çünkü bu hata oluştuğunda web sitesinin tamamını veya belirli sayfaları etkiler ve ön uçtan erişilemez hale gelir. Hata, web sunucunuzda bir şeylerin gerçekten ters gittiğini gösterir.
Çeşitli faktörler 500 Dahili Sunucu Hatasına neden olabilir. Sonuç olarak, izini sürmenin tek adımlı bir yöntemi yoktur. Hatanın arkasındaki kesin nedeni bulmak için birkaç deneme yanılma çabasından geçmeniz gerekir. Bu yazıda WordPress'te 500 dahili sunucu hatasının nasıl düzeltileceğine dair olası tüm adımları açıklayacağız.
Haydi başlayalım. Derinlere dalmadan önce bazı teorik kısımları ele alacağız.
500 Dahili Sunucu Hatası Nedir?
500 Dahili Sunucu Hatası, web sitesinin barındırıldığı sunucuda bazı sorunların meydana gelmiş olabileceğini gösteren bir HTTP durum kodudur. Diğer hata kodlarının çoğu sorunun doğasını belirtirken, 500 Sunucu Hatası hiçbir şeyi belirtmez.
Örneğin, 404 hatası eksik bir sayfayı belirtir, 401 hatası kullanıcı kimlik doğrulaması gerektirir, 502 hatalı bir ağ geçidi hakkında ipucu verir ve 504 ağ geçidi zaman aşımını ifade eder.
Ancak 500 Dahili Sunucu Hatası durumunda sorunun doğasını kendiniz bulmanız gerekir. Bu, web sitesi sahipleri ve geliştiricileri için zorlayıcı olabilir.
500 Dahili Sunucu Hatasına Neden Olan Nedir?
Daha önce de söylediğimiz gibi 500 dahili sunucu hatasına neden olan çeşitli faktörler vardır. Aşağıda eklenen listedeki faktörlere hızlıca bir göz atalım.
- Bozuk veya bozuk .htaccess dosyası
- PHP bellek limitinin tükenmesi
- Çakışan veya hatalı eklentiler
- Uyumsuz veya bozuk tema
- Yanlış dosya ve klasör izinleri
- Sunucu yanlış yapılandırması
- Bozuk çekirdek WordPress dosyaları
- PHP sürüm uyumsuzluğu
- Sunucu kaynaklarının aşılması (örn. CPU, RAM)
- Veritabanı bağlantı sorunları veya bozulma
- Özel koddaki sözdizimi hataları (PHP, Function.php, vb.)
- Yanlış yapılandırılmış üçüncü taraf hizmetleri (CDN veya önbelleğe alma gibi)
- Sunucudaki zaman aşımı hataları
500 Dahili Sunucu Hatası Nasıl Düzeltilir
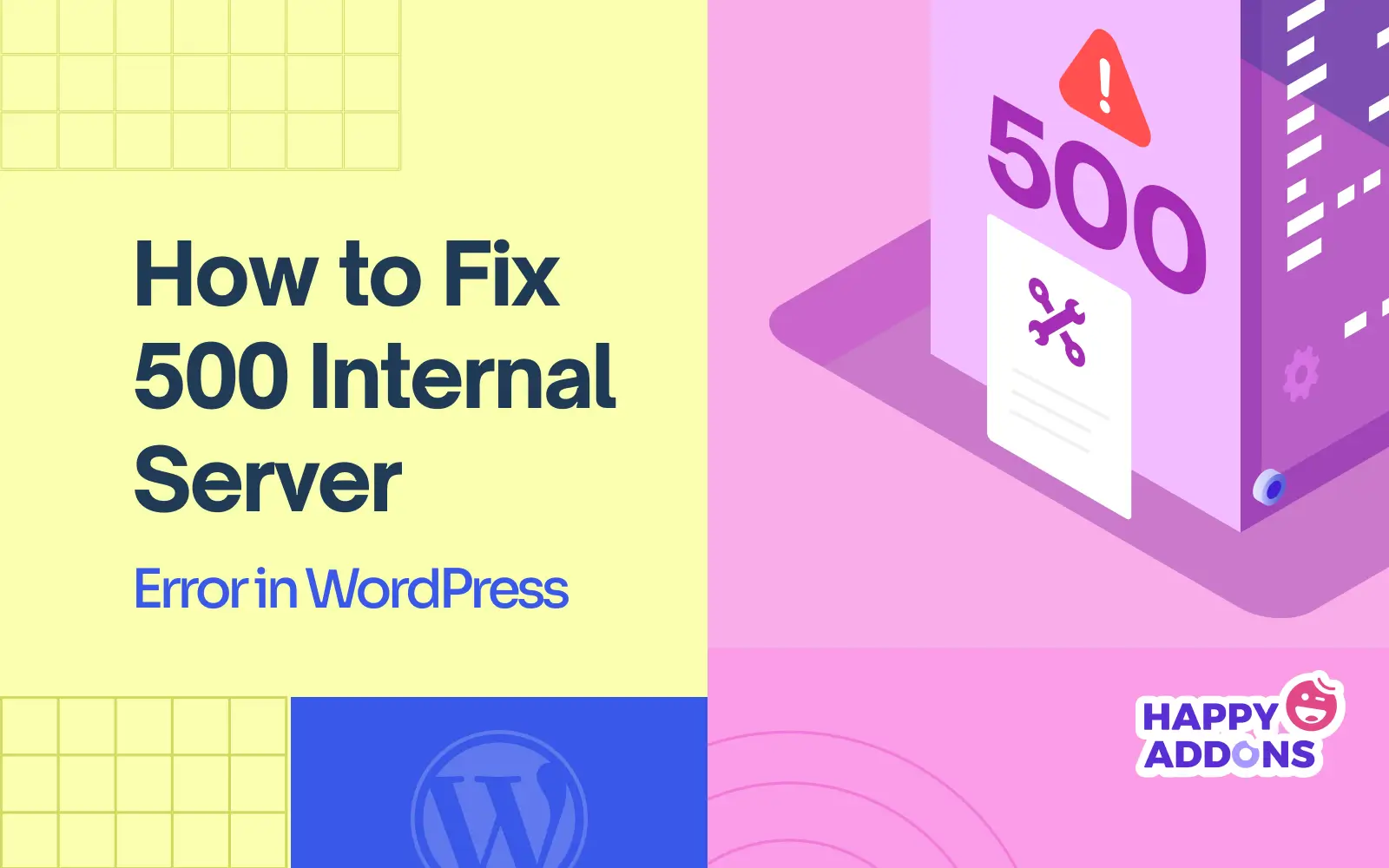
Şu ana kadar bugünkü konunun teorik kısmını ele aldık. Şimdi WordPress web sitenizdeki 500 Dahili Sunucu Hatasının arkasındaki ana nedeni tespit edip çözebileceğiniz tüm olası adımları tartışacağız. Sonuna kadar okumaya devam edin!
Not: Aşağıdaki eğitime başlamadan önce web sitenizin yedeklendiğinden emin olun. Siteniz herhangi bir nedenle çökerse, yedekleme, herhangi bir dosyayı kaybetmeden sitenizi kurtarmanıza yardımcı olacaktır. Bu eğitimin sonunda bir WordPress web sitesinin nasıl yedekleneceğini kısaca açıkladık.
Adım 01: Tarayıcı Önbelleğini Temizleyin
Tarayıcı önbelleği, web tarayıcınızda sık ziyaret ettiğiniz web sayfalarının, görsellerin ve diğer kaynakların kopyalarını saklayan geçici bir depolama alanıdır. Bu, bir dahaki sefere ziyaret ettiğinizde sayfayı hızlı bir şekilde yüklemenize olanak tanır; çünkü tarayıcı, kaynakları anında yerel depolama alanınızdan alabilir.
Tarayıcı önbelleği bozuk veya güncel olmayan dosyaları depolamaya devam ederse, bu durum sunucu tarafı koduyla bir çakışmaya neden olabilir ve bu da 500 Dahili Sunucu Hatasını tetikleyebilir. Bu nedenle, sorunla karşılaştığınızda tarayıcı önbelleğini temizlemeniz önemle tavsiye edilir.
** Google Chrome için
Sağ üst köşedeki üç nokta simgesine tıklayın . Tarama Verilerini Temizle seçeneğini bulun ve tıklayın …
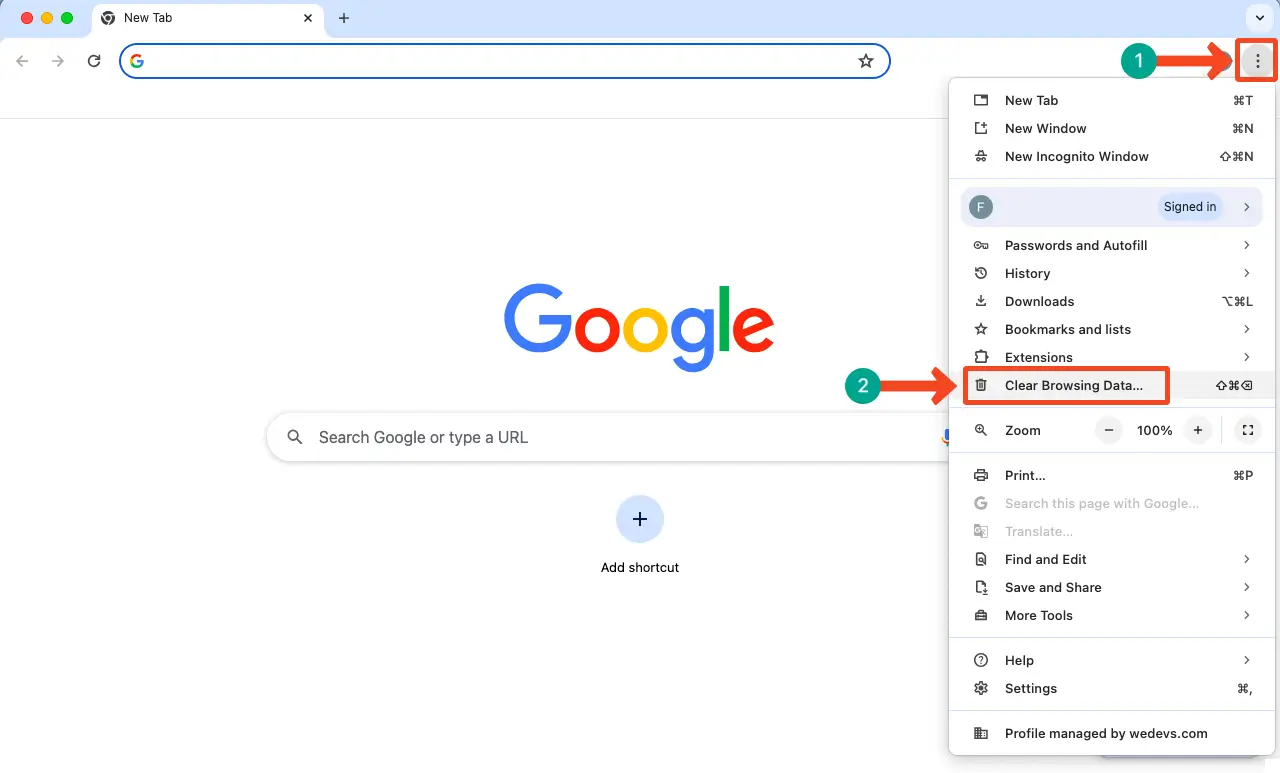
Önbelleğe alınmış resimler ve dosyalar seçeneğini işaretleyin .
Ardından Verileri temizle düğmesini tıklayın .
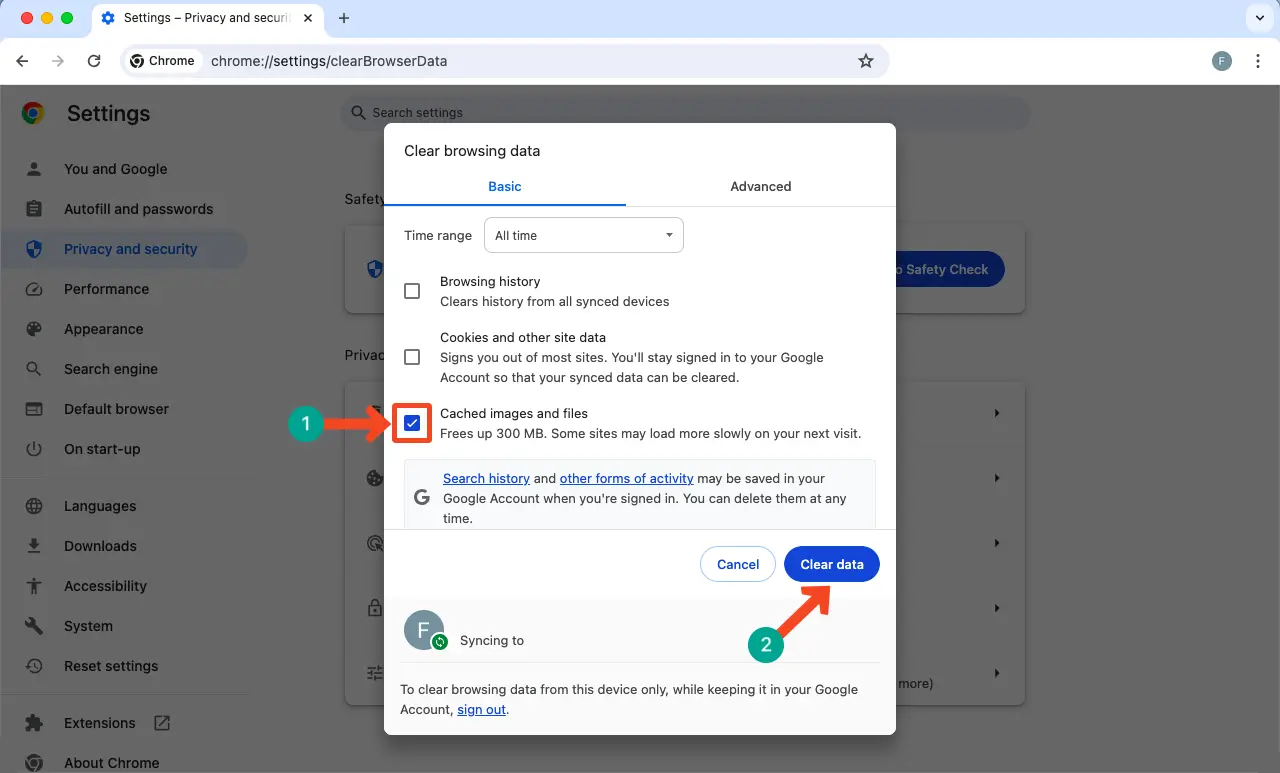
Sorunun çözüleceğini umuyoruz. İşlem diğer en iyi tarayıcılarda da hemen hemen aynıdır. Umarım bunları tek başına kendin yapabilirsin.
Adım 02: WordPress Önbelleğini Temizleyin
Tarayıcı gibi, WordPress Önbelleğe Alınmış dosyalar da 500 Dahili Sunucu Hatasına neden olabilir. Sebepler aynı olabilir; bozuk ve güncel olmayan dosyalar, sunucu tarafı koduyla çakışıyor. Ayrıca, önbelleğe alınmış bozuk dosyalar yüklü temalar ve eklentilerle çakışabilir.
Önbelleğe alınmış WordPress dosyalarını temizlemek için bir önbellek eklentisine sahip olmanız gerekir. Örneğin, web sitelerinizden birinde WPRocket var. Sezgisel bir arayüz sunar. Önbelleği Temizle ve Önyükle düğmesini tıklatarak WordPress sitenizdeki önbelleğe alınmış tüm dosyaları anında kaldırabilirsiniz .
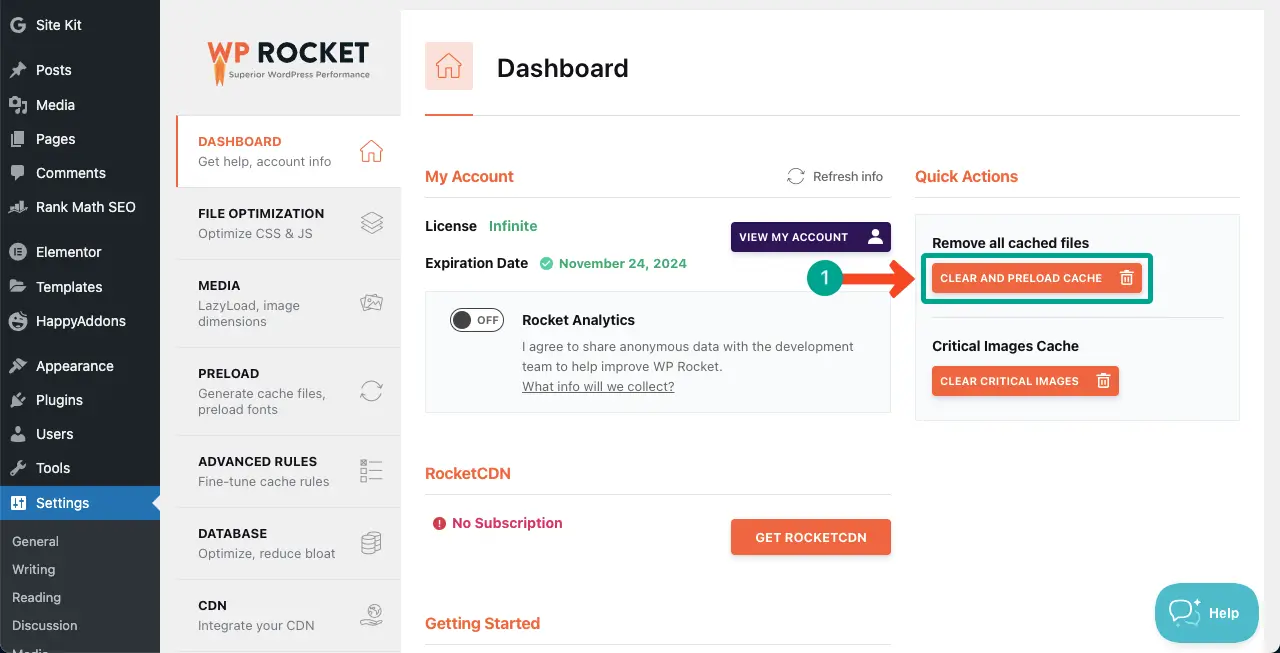
Siteniz için bir tane seçebilmeniz için en iyi WordPress önbellek eklentilerini keşfedin.
Adım 03: .htaccess Dosyasını Kontrol Edin ve Güncelleyin
.htaccess dosyası bir WordPress web sitesi için çeşitli sunucu ayarlarını tutar ve kontrol eder. Yanlış yönergeler, sözdizimi hataları ve uyumsuz kurallar içeriyorsa siteniz mutlaka 500 Dahili Sunucu Hatası dahil olmak üzere sunucu arızalarıyla karşı karşıya kalacaktır.
Dosyayı kontrol etmeli ve dosyadaki tüm kuralların doğru ve sunucu yapılandırmanıza uygun olduğundan emin olmalısınız.
.htaccess Dosyasındaki Hata Nasıl Kontrol Edilir
.htaccess dosyanızın doğru olup olmadığını veya herhangi bir hata içerip içermediğini doğrulamak için kullanabileceğiniz çevrimiçi birçok sözdizimi denetleyicisi vardır. Örneğin:
- Sözdizimi doğrulayıcı
- PHP Kod Denetleyicisi – Yaygın PHP Hataları için Sözdizimi Kontrolü
.htaccess dosya kodunu kopyalayıp doğrulayıcıya yapıştırmanız yeterlidir. Eğer bir hata varsa bunu size göstereceklerdir. Aşağıdaki resim kaydırıcısına bakın. Daha sonra hatayı mümkün olduğu kadar düzeltin.
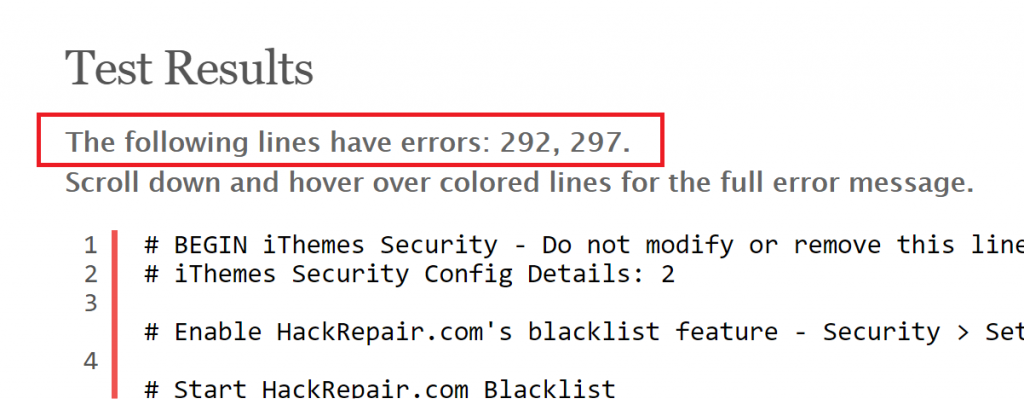
Ancak kod bilmeyen bir kullanıcıysanız dosyayı düzenlemek yerine yeni bir dosya oluşturmak daha iyidir. Aşağıda süreci anlattık.
.htaccess Dosyası Nasıl Yeniden Oluşturulur
cPanel'inize giriş yapın. Ardından Dosya Yöneticisi'ne gidin.

Klasörü genişletmek için public_html'ye tıklayın . Sağ tarafta .htaccess dosyasını göreceksiniz.
Farenizi sağ tıklayın . Listedeki Yeniden Adlandır seçeneğini seçin.
Dosyayı .htaccess_old olarak yeniden adlandırın.
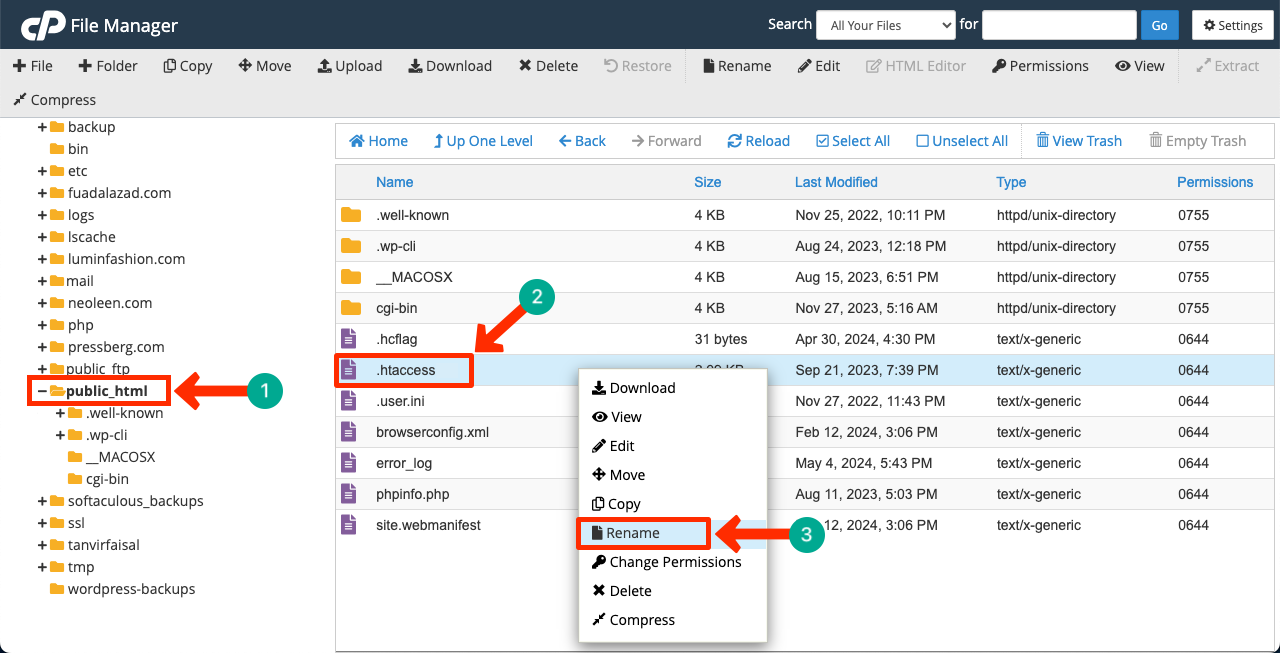
Şimdi WordPress kontrol panelinize gelin. Ayarlar > Kalıcı Bağlantılar'a gidin.
Değişiklikleri Kaydet düğmesini tıklayın .
Dosya yöneticinizde yeni bir .htaccess dosyası oluşturulacaktır.
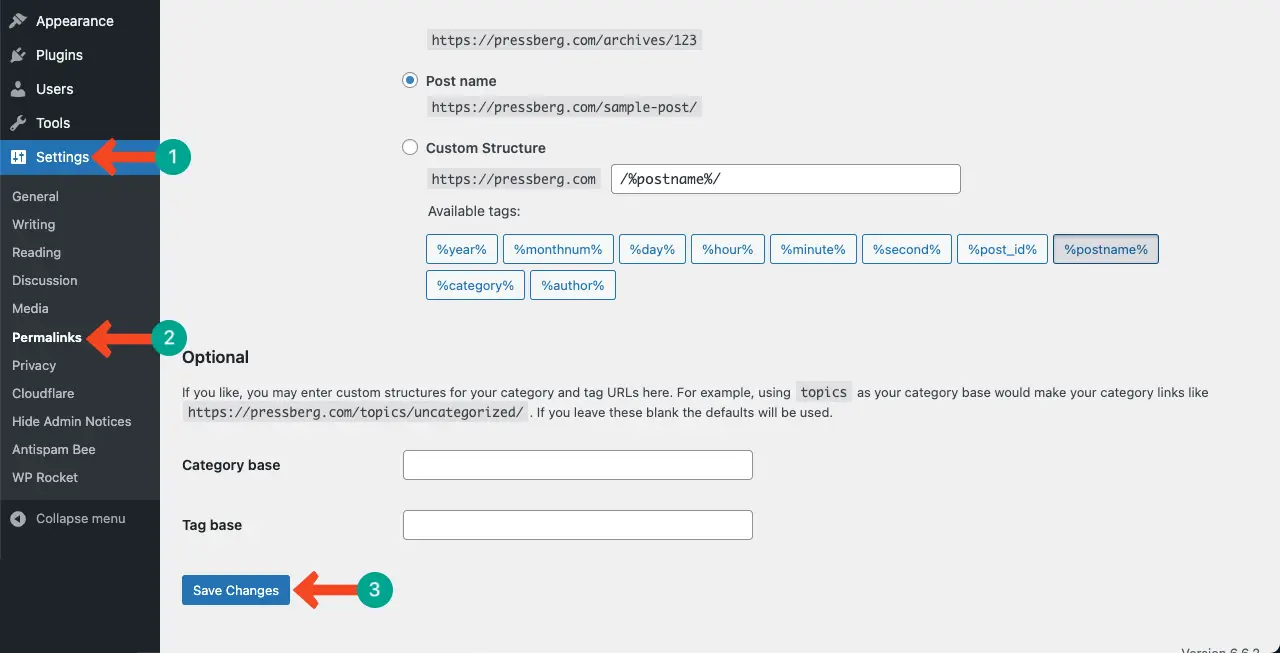
Umarım hata çözülür. Değilse, aşağıdaki kılavuzları uygulamaya devam edin.
Adım 04: Tüm WordPress Eklentilerini Devre Dışı Bırakın
Bu adım çok basittir. Çoğu zaman, yüklü eklentilerinizden birindeki bir hata, 500 dahili sunucu hatasının nedenlerinden biri olabilir. Böyle bir durumda yapılacak ilk şey eklentiyi tespit edip devre dışı bırakmak ve ilgili geliştiricilere bilgi vermektir. Ancak hatalı eklenti nasıl tespit edilir?
Daha sonra her eklentiyi tek tek etkinleştirmeye başlayın. Son eklentiyi etkinleştirdikten sonra sorun yeniden ortaya çıkarsa, hatanın onun içinde olduğunu unutmamalısınız. Geliştiricilerden hatayı mümkün olan en kısa sürede çözmelerini ve yeni bir güncelleme yayınlamalarını isteyin.
Bu genellikle boş temalar veya eklentiler kullandığınızda meydana gelir. Bu nedenle bu tür araçları kullanmaktan kaçınmanızı önemle tavsiye ederiz. Boş eklentileri kullanmaktan neden kaçınmanız gerektiğine dair yazımızı inceleyin.
Adım 05: Varsayılan WordPress Temasına Geçin
Bu adım hemen hemen son adıma benzer. Eklentiler gibi, etkinleştirilen temanızda da hatalar oluşturulabilir. Kontrol etmek için sitenizi varsayılan bir WordPress temasına geçirin. Hata çözüldüyse sorunun temanızla ilgili olduğunu unutmayın.
Yine bu durumda saygın geliştiricilerden hatayı düzeltmelerini ve mümkün olan en kısa sürede yeni bir güncelleme yayınlamalarını isteyin. Varsayılan WordPress'in ne olduğuna ve nasıl değiştirileceğine bir göz atın.
Adım 06: Çekirdek WordPress Dosyalarını Kaldırın ve Yeniden Yükleyin
Daha önce de söylediğimiz gibi çekirdek WordPress dosyalarınız bozulabilir. Çok sayıda nedenden dolayı gerçekleşebilir. Yukarıdaki adımların tümünü uyguladıktan sonra bile hata çözülmezse temel WordPress dosyalarınızı kaldırıp yeniden yüklemeyi deneyebilirsiniz.
Eski Çekirdek WordPress Dosyalarını Kaldırma
CPanel'inizde Dosya Yöneticisine gidin.

Hosting paneliniz birden fazla siteyi barındırabilir. Bu durumda, çekirdek WordPress dosyalarını silmek istediğiniz alan adına tıklayın .
wp-content ve wp-config.php dosyaları dışındaki tüm dosyaları seçin. Seçildikten sonra Sil düğmesine basın .
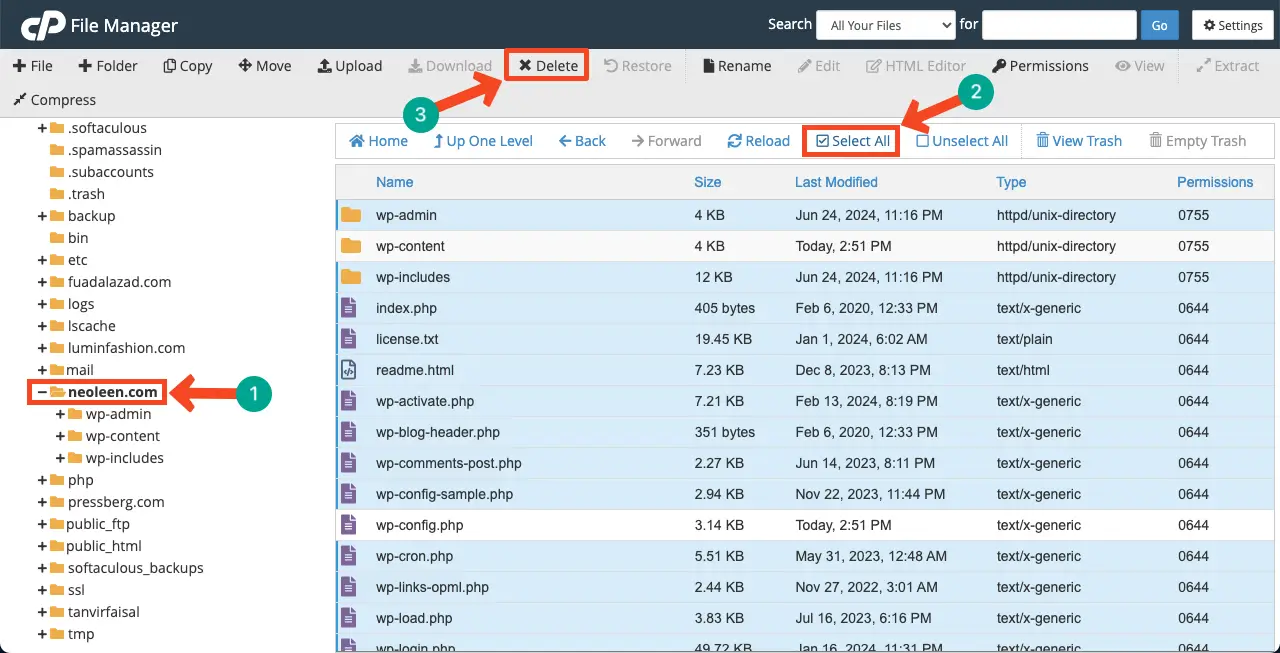
Bir açılır pencere açılacaktır. Bu dosyaları kalıcı olarak silmek için açılır pencereyle birlikte gelen kutuyu işaretleyin .
Sonunda Onayla düğmesine tıklayın .
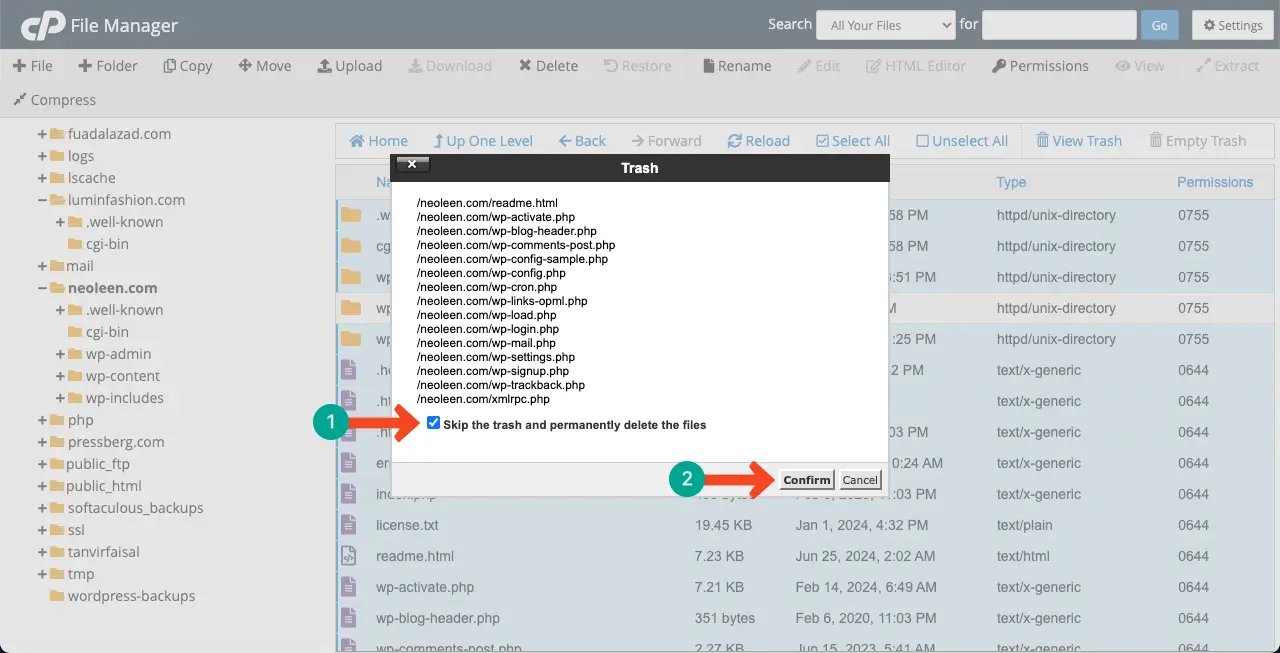
Çekirdek WordPress Dosyalarını Yeniden Yükleyin
WordPress'i indirmeye gidin. Sol taraftaki butona tıklayarak WordPress dosyalarını indirin. Her zaman WordPress dosyalarının en son sürümünü indirmeye çalışın.

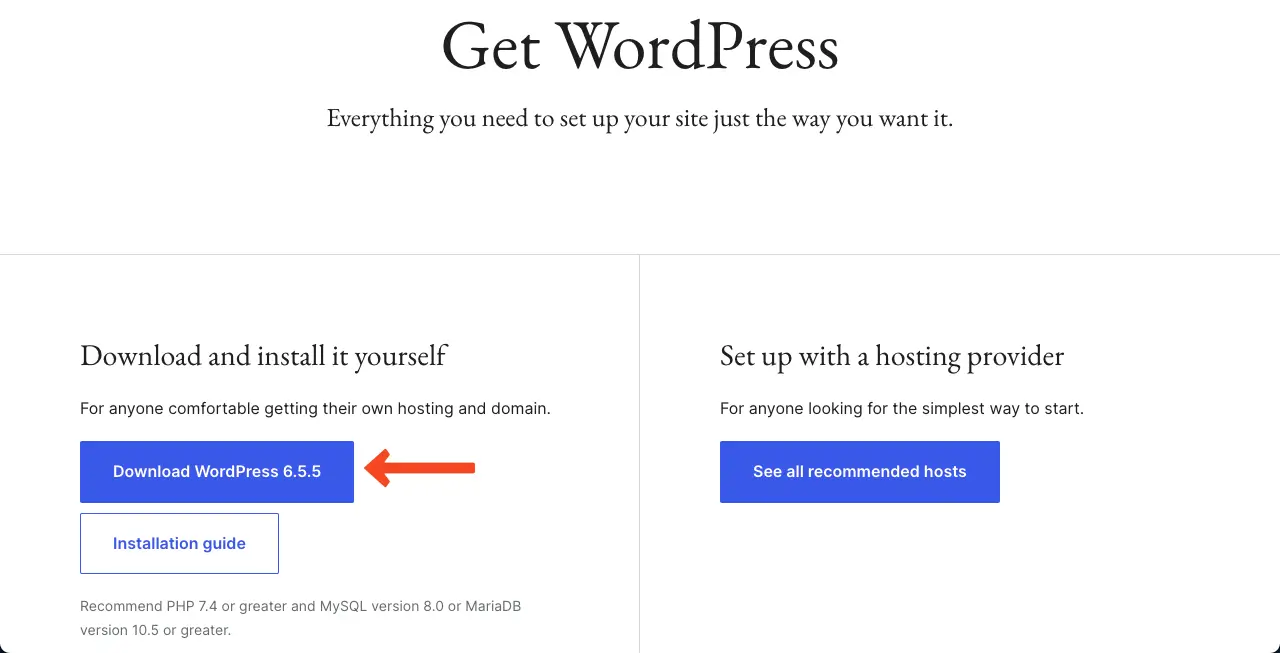
Tekrar dosya yönetimine gelin. Yükle düğmesini tıklayın .
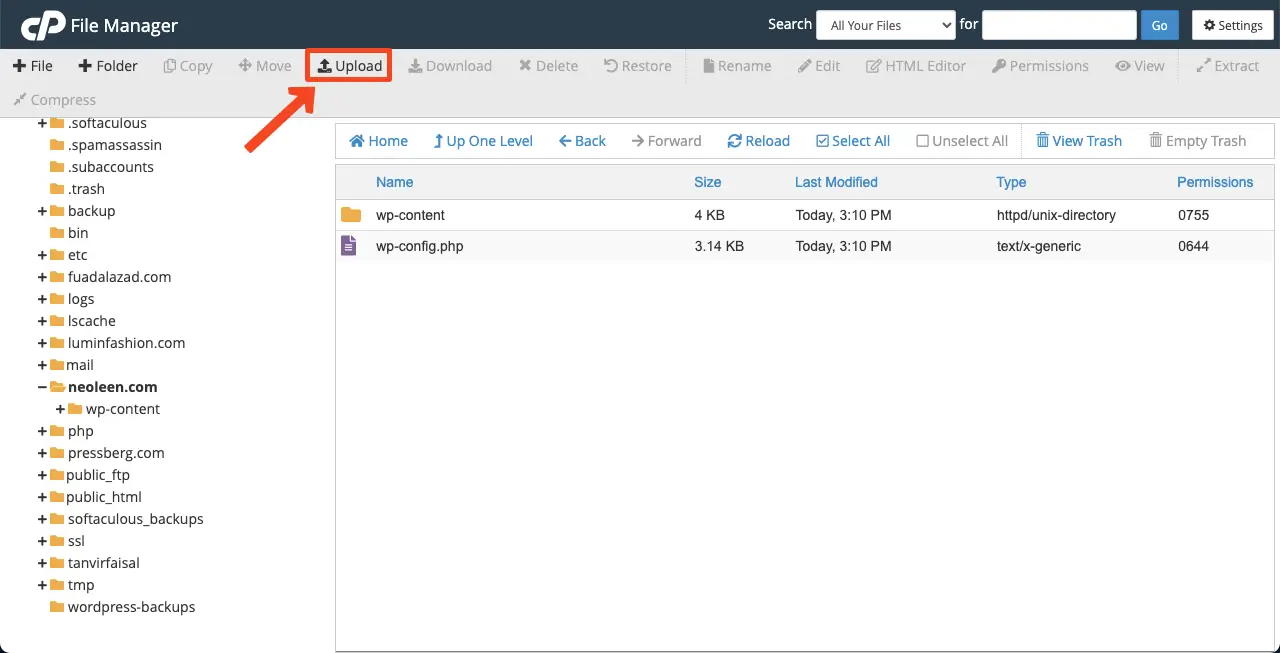
Dosya Seç butonuna tıklayarak bir dakika önce indirdiğiniz dosyayı yüklemeye başlayabilirsiniz.
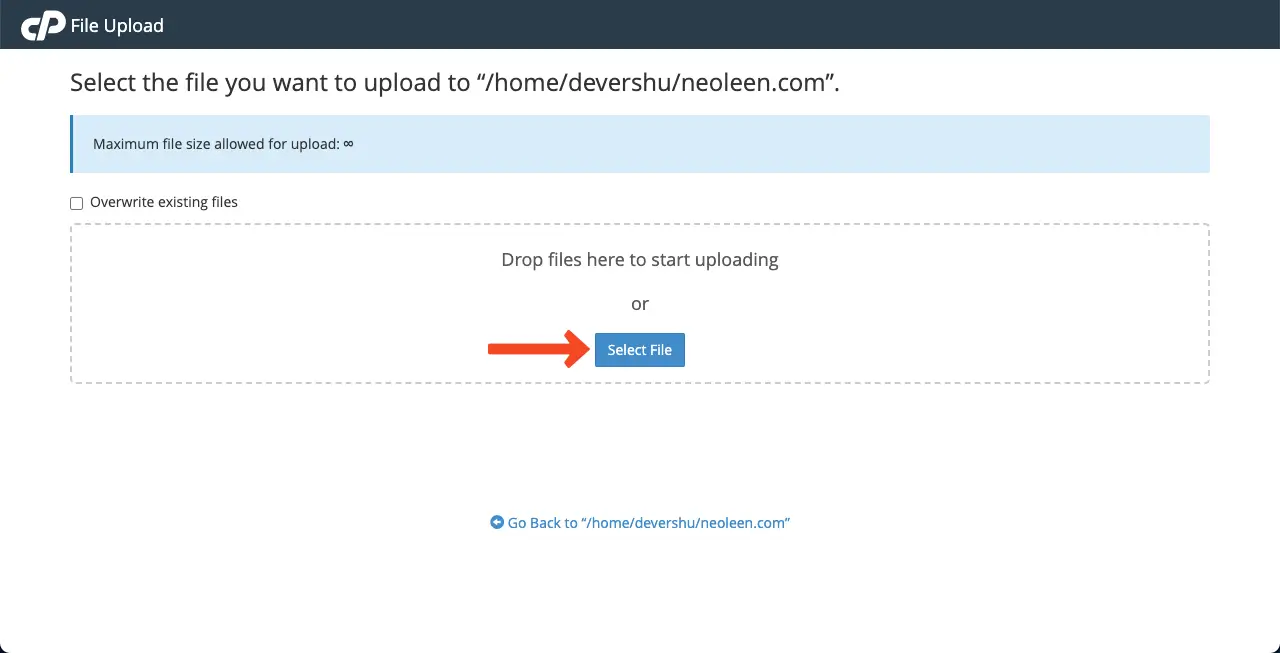
Yüklemeyi tamamladıktan sonra aşağıdaki görseldeki linke tıklayarak tekrar dosya yöneticinize gidin .
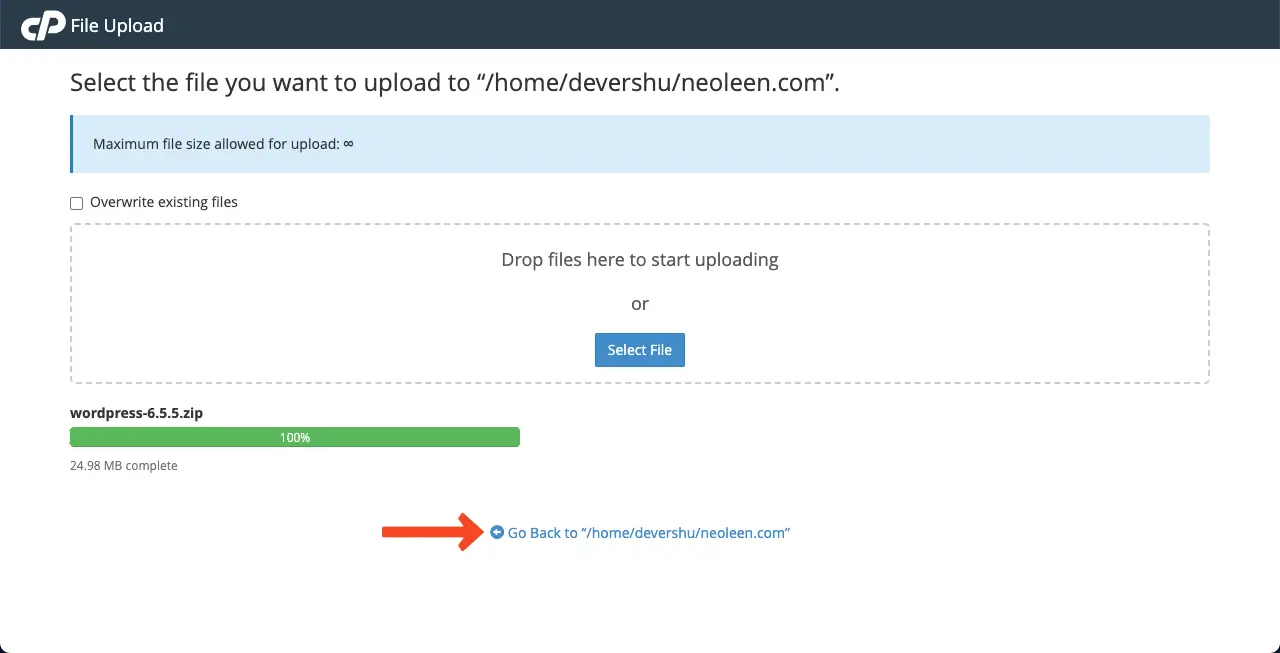
Dosya yöneticisinde çekirdek WordPress dosyasını ZIP olarak göreceksiniz. Dosyaya sağ tıklayın ve çıkarma seçeneğini seçin .
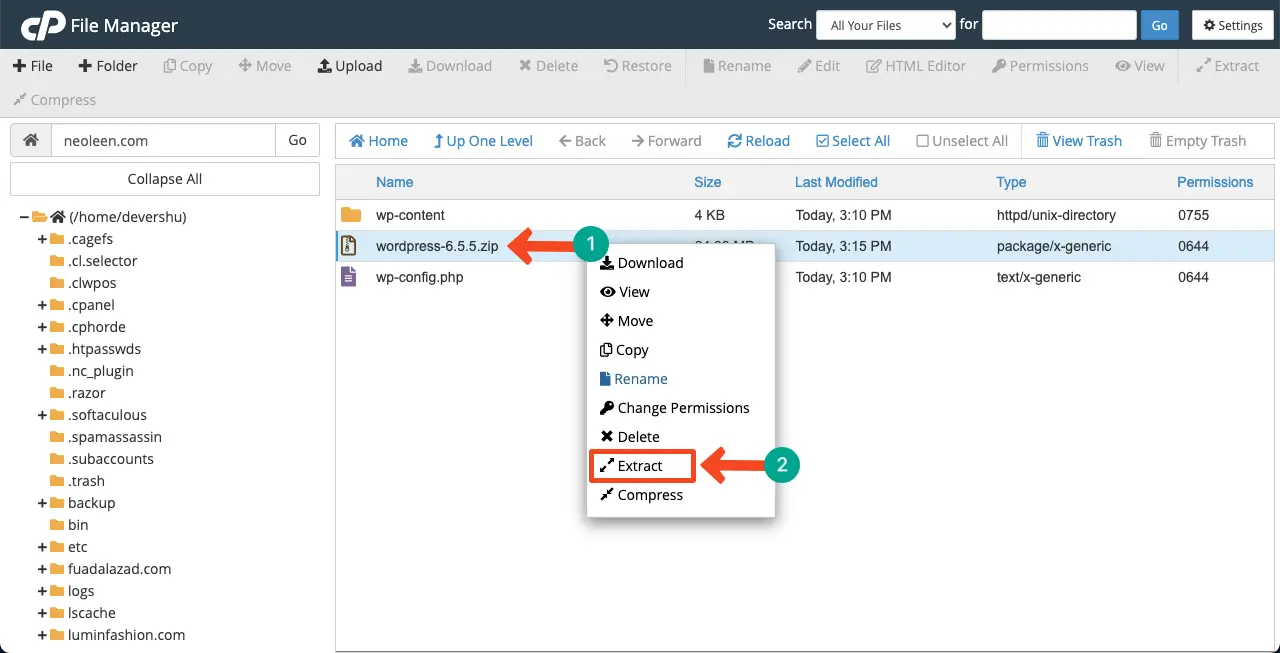
ZIP dosyasını silin . Daha sonra WordPress dosyasına girin .
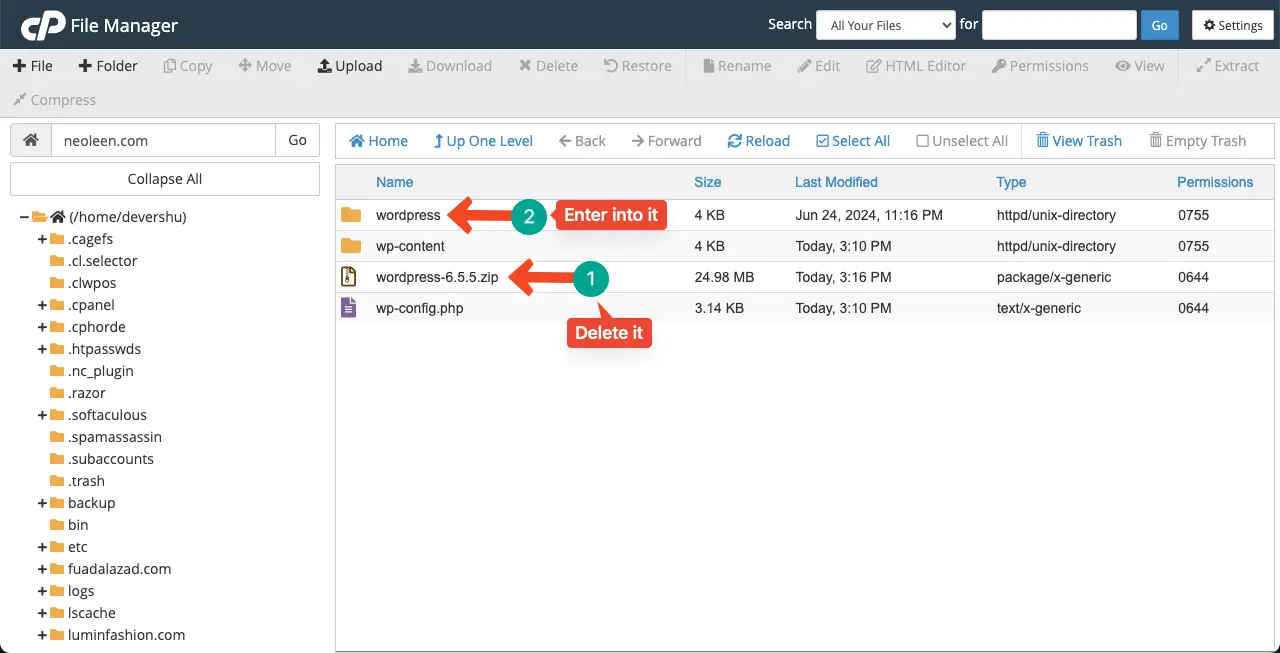
wp-content ve wp-config.php dışında çıkarılan tüm dosyaları seçin . Çünkü bu iki dosya zaten ana klasörde mevcut.
Üstteki Taşı düğmesini tıklayın . Alan adınızın adını Dosya yolunu girin kutusuna yazın .
Son olarak açılır penceredeki Dosyaları Taşı düğmesini tıklayın .
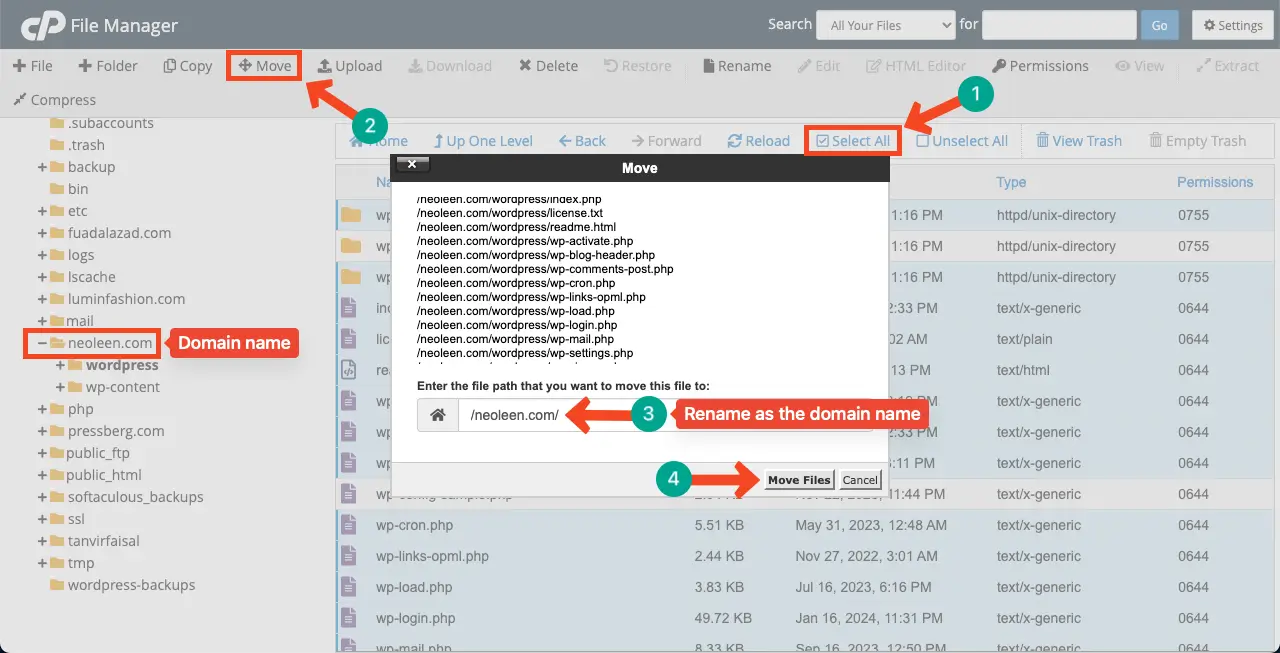
Dosyalar taşındıktan sonra WordPress klasörü boş ve kullanışsız olacaktır. Öyleyse silin .
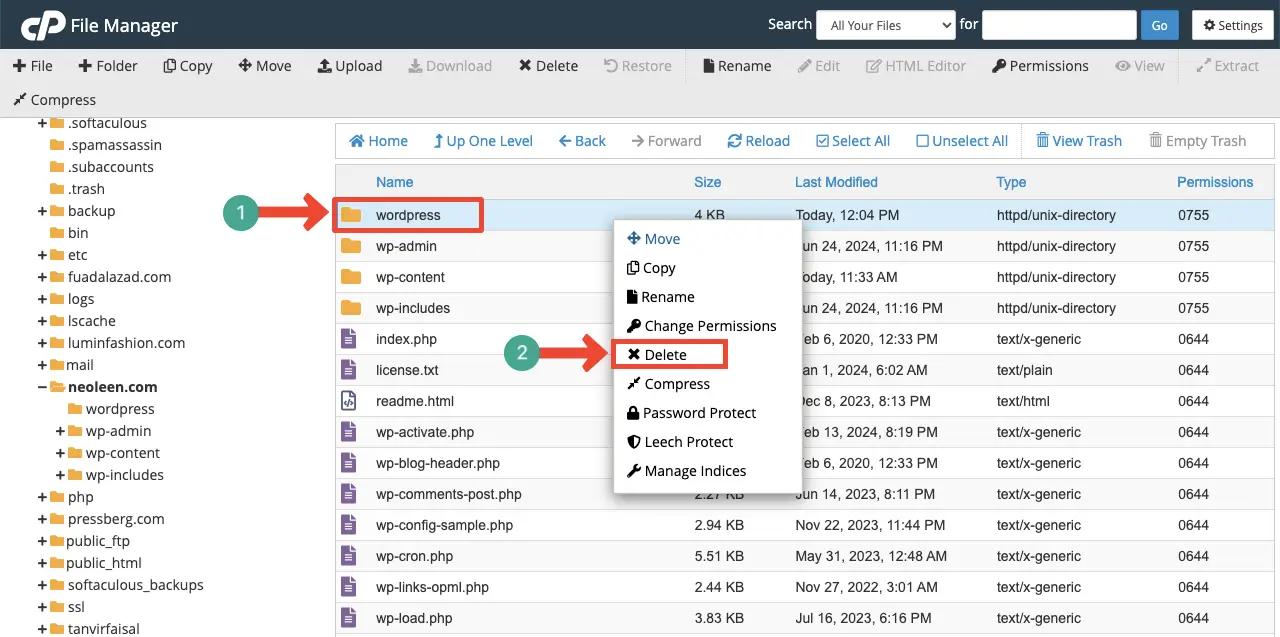
Böylece çekirdek WordPress dosyalarını cPanel’inize kaldırabilir ve yeniden yükleyebilirsiniz. Umarım hata düzeltilir.
Değilse, aşağıdaki adımları da izlemeye devam edin.
Adım 07: PHP Bellek Sınırını Artırın
Yetersiz PHP bellek sınırı genellikle PHP komut dosyalarının düzgün şekilde yürütülmesini engelleyebilir. Bir komut dosyası kullanılabilir bellekte sınırlamalarla karşılaştığında, 500 Dahili Sunucu Hatası da dahil olmak üzere çeşitli önemli hatalara yol açabilir. Bellek sınırını artırarak bu sorunu çözebilirsiniz.
cPanel'inize gidin. Yazılım bölümünün altından MultiPHP INI Düzenleyicisini açın.
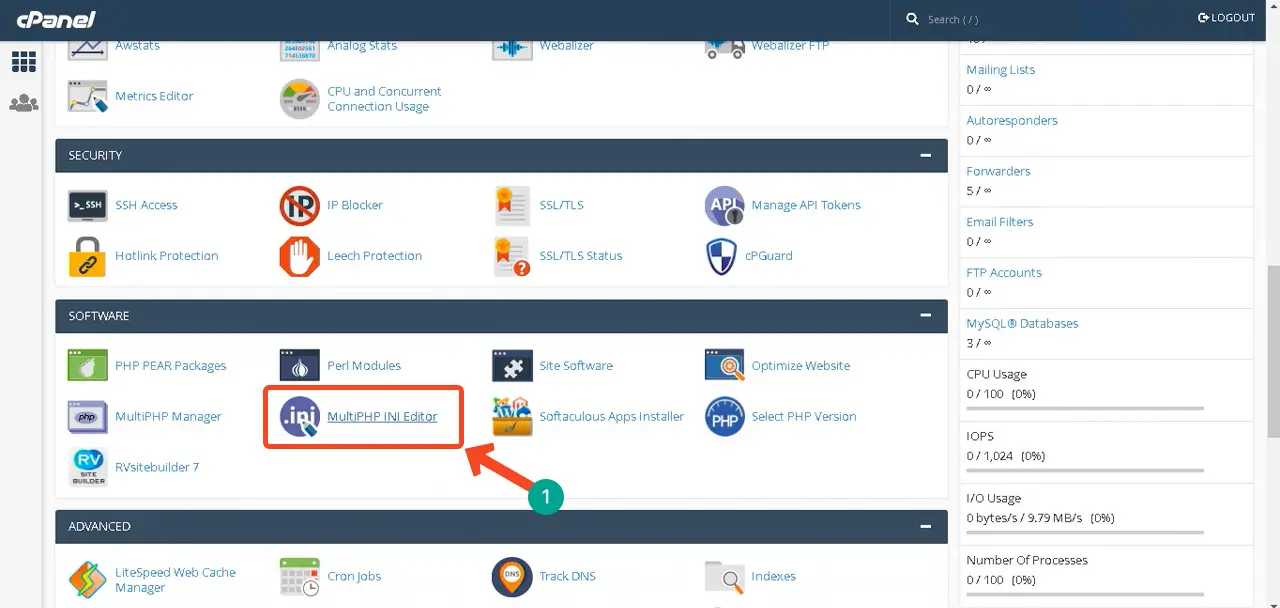
PHP Bellek Limitini artırmak istediğiniz alan adını seçin .
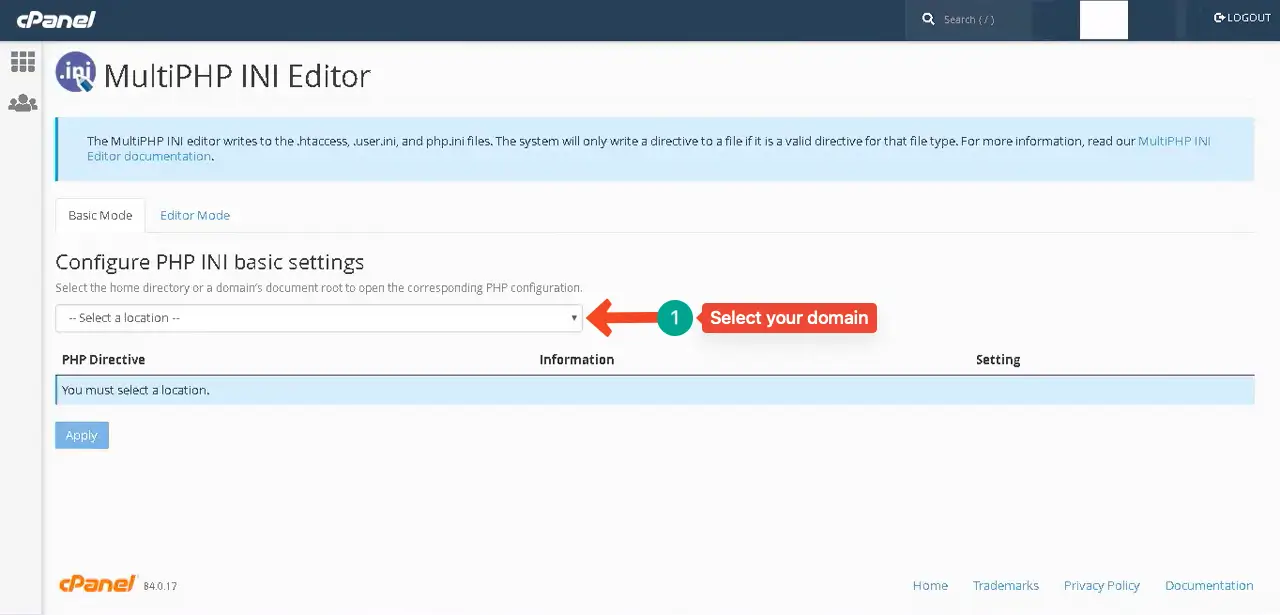
Upload_max_filesize seçeneğine gelin. Burada ihtiyacınız olan maksimum dosya yükleme boyutunu ayarlayabilirsiniz. Kaydırarak sayfanın sonuna gelin.
Değişiklikleri kaydetmek için Uygula düğmesine basın .
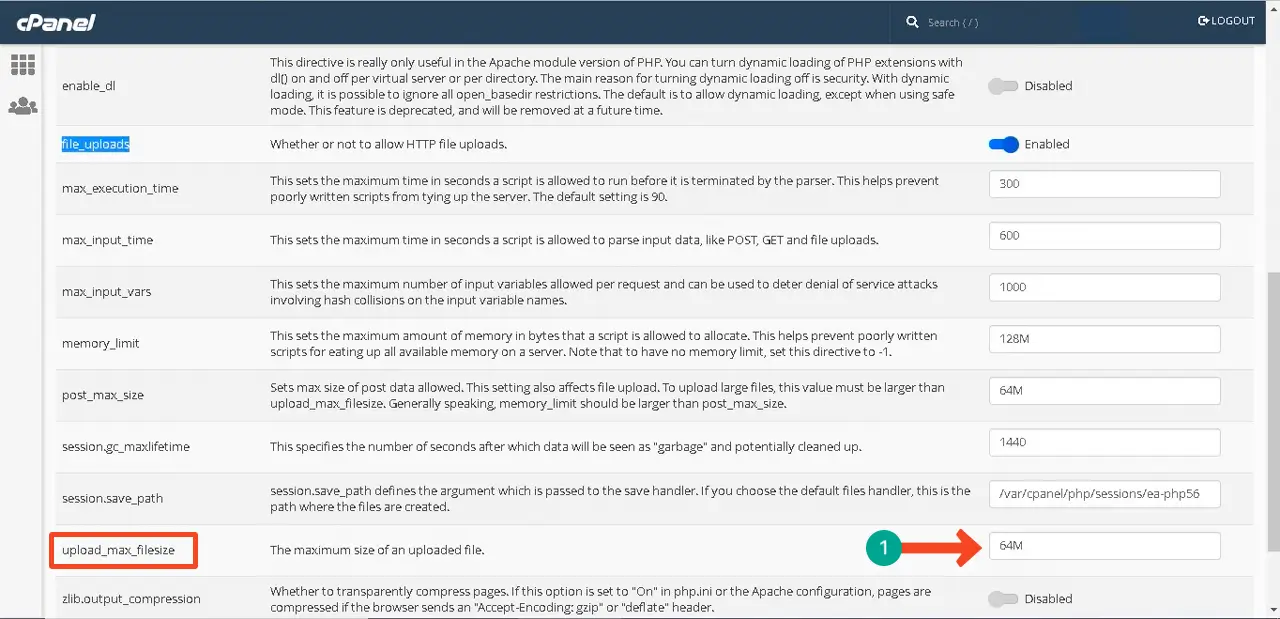
PHP bellek sınırını artırmanın başka yolları da vardır. PHP bellek sınırının nasıl artırılacağına ilişkin bu yazıda bunları keşfedin (3 yöntem).
Adım 08: Uyumlu Bir PHP Sürümüne Geçin
Temel WordPress dosyalarınız, eklentileriniz ve temalarınız PHP'ye bağlı olduğundan sitenizde uyumlu bir PHP sürümünün etkinleştirilmiş olması gerekir. Aksi halde hatayla karşılaşabilirsiniz. PHP sürümünü değiştirmek çok kolaydır. Rehberi takip edelim.
cPanel'inize gidin. Yazılım bölümünün altından PHP Sürümünü Seç seçeneğine tıklayın .
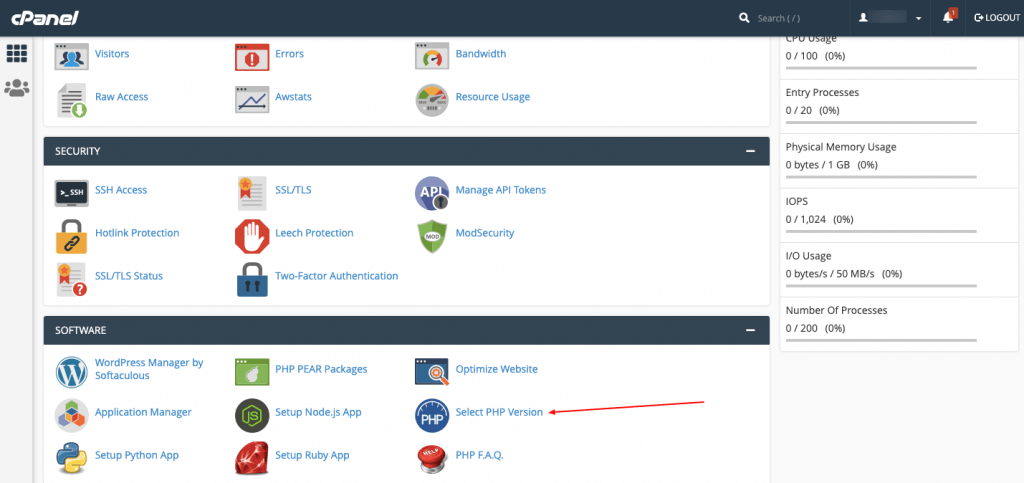
Geçerli PHP sürümünün yanında bir açılır simge göreceksiniz. Simgeye tıklamak PHP sürümlerinin bir listesini açacaktır. İstediğiniz sürümü seçin .
Genellikle çoğu WordPress teması ve eklentisi en son PHP sürümüyle uyumludur. Dolayısıyla eski bir sürüm kullanıyorsanız daha yeni ve en son sürüme geçmeniz daha iyi olur.
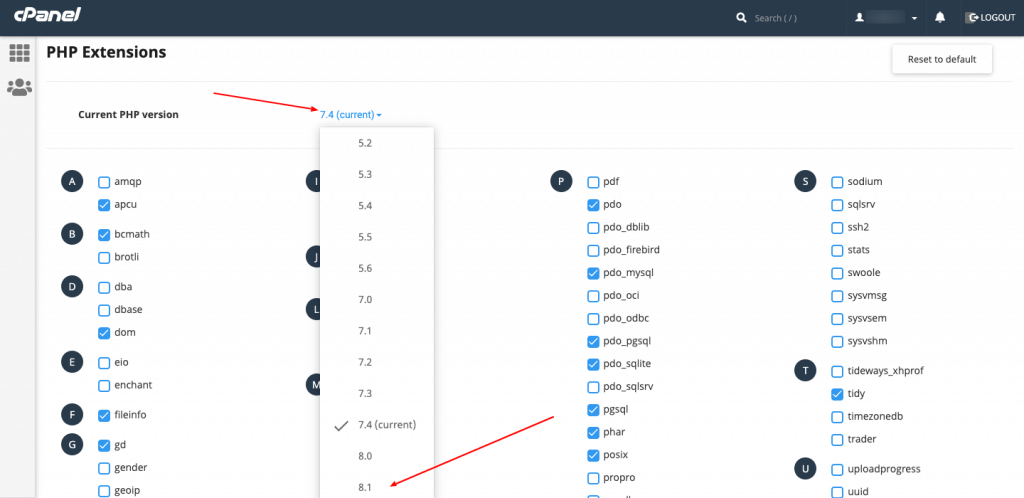
Adım 09: Veritabanı Bağlantısı Kurma Hatasını Kontrol Edin
WordPress'in MySQL veritabanına bağlanamaması, Veritabanı Bağlantısı Kurulurken Hata olarak adlandırılır. Bu durumda WordPress, web sitenizin içeriğini alıp kullanıcılara gösteremez ve 500 Dahili Sunucu Hatasını tetikler.
Bu sorunu düzeltmenin birkaç yöntemi vardır. Bunlar:
- Veritabanı oturum açma kimlik bilgilerini kontrol etme
- Bozuk veritabanını onarma
- Sunucu sorunlarını web barındırma aracılığıyla çözme
- WordPress dosyalarında sorun giderme
Bu konuyla ilgili daha önce uzun ve ayrıntılı bir blog yazısını ele almıştık. Bu nedenle, Veritabanı Bağlantısı Kurulurken Hatanın nasıl düzeltileceğine ilişkin yazıyı incelemeniz daha iyi olur.
Adım 10: İzin Hatalarını Düzeltin
İzin Hataları, yanlış klasör veya dosya izinleri nedeniyle sunucu belirli dosyalara erişemediğinde veya bunları yürütemediğinde meydana gelir. Bu, 500 Dahili Sunucu Hatasının başka bir nedeni olabilir.
Bunu düzeltmek için Dosya Yöneticinize gidin. wp-content > uploads'a gidin.
Daha sonra Yüklemeler klasörünü sağ tıklayın . İzinleri Değiştir seçeneğini seçin .
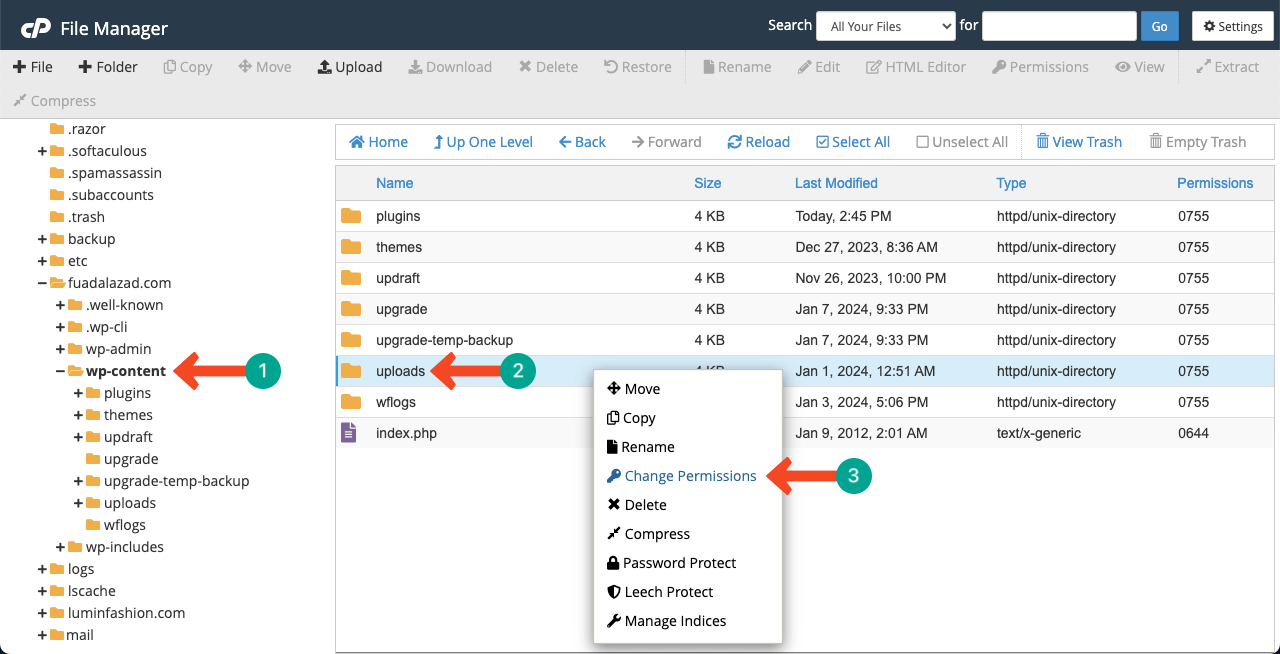
Önerilen değerlerimiz 755 ve 644'tür . Bu izinler, web sitesi sahibinin dosya ve klasörlere erişebilmesini sağlar.
İlgili kutulara yazarak veya işaretleyerek bu numaraları değiştirebilirsiniz.
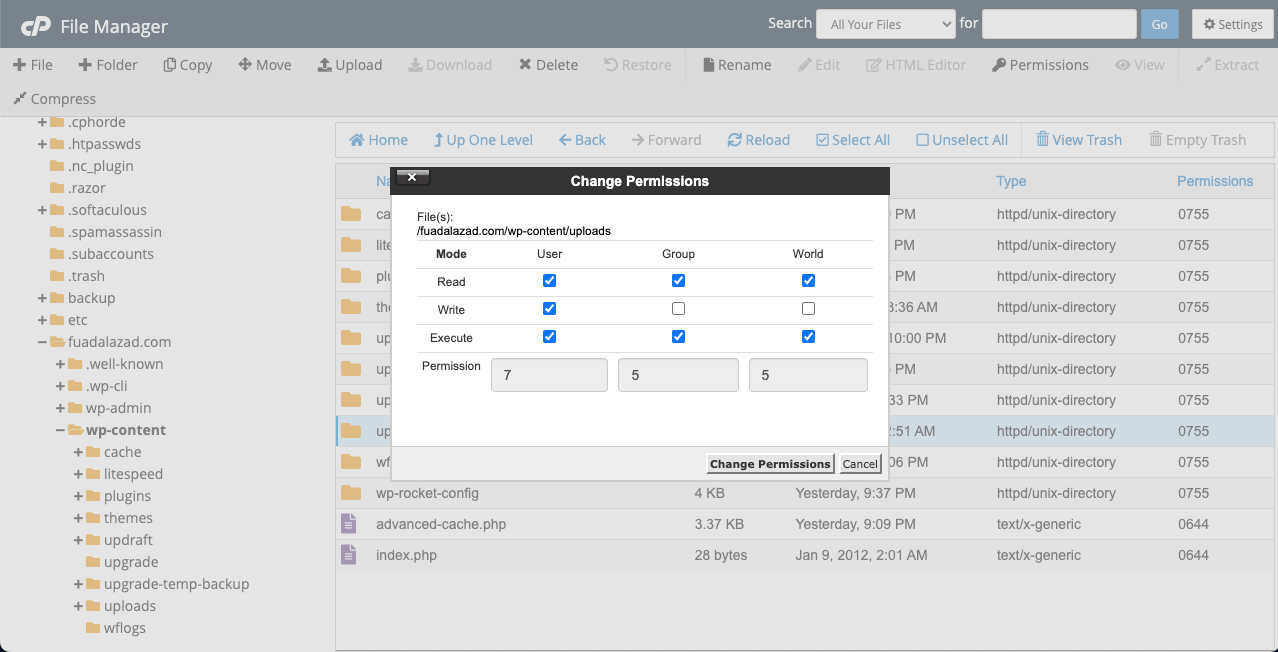
Adım 11: Barındırma Sağlayıcınızla İletişime Geçin
Şu ana kadar ne yaptıysanız 500 Dahili Sunucu Hatanızın çözülmesi gerekiyor. Ancak tüm bunları yaptıktan sonra bile sorun hala çözülmediyse son olarak hosting sağlayıcınızla iletişime geçmelisiniz. Çünkü yeterince şey yaptın. Ve senin yapacağın hiçbir şey kalmadı.
Siteniz tanınmış bir barındırma platformunda barındırılıyorsa, gerçek zamanlı canlı sohbet desteği sağlanır. Ancak siteniz yerel ve daha az popüler bir sunucuda barındırılıyorsa bu olanağı kaçırabilirsiniz. Bu nedenle, WordPress için en iyi yönetilen barındırma sağlayıcılarından bazılarını kontrol edin.
Bonus Puanı: WordPress Web Sitenizi Nasıl Yedeklersiniz?
Web sitenizin yedeğini tutmanın önemini tekrar anlatmamıza gerek yok. Aşağıdaki hızlı eğitime geçelim.
cPanel'inize giriş yapın . Daha sonra Yedekleme seçeneğini tıklayın .
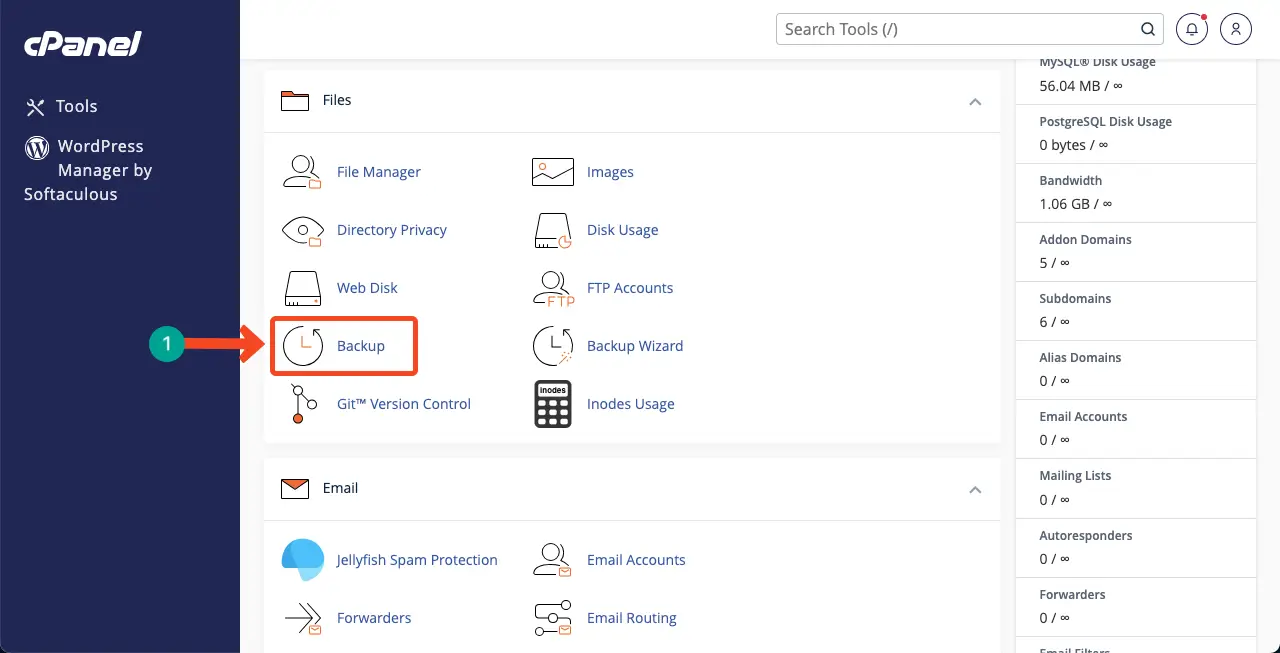
Tam Hesap Yedeklemesini İndir düğmesini tıklayın . Web sitenizin yedeğini indirmek yalnızca birkaç dakika sürecektir.
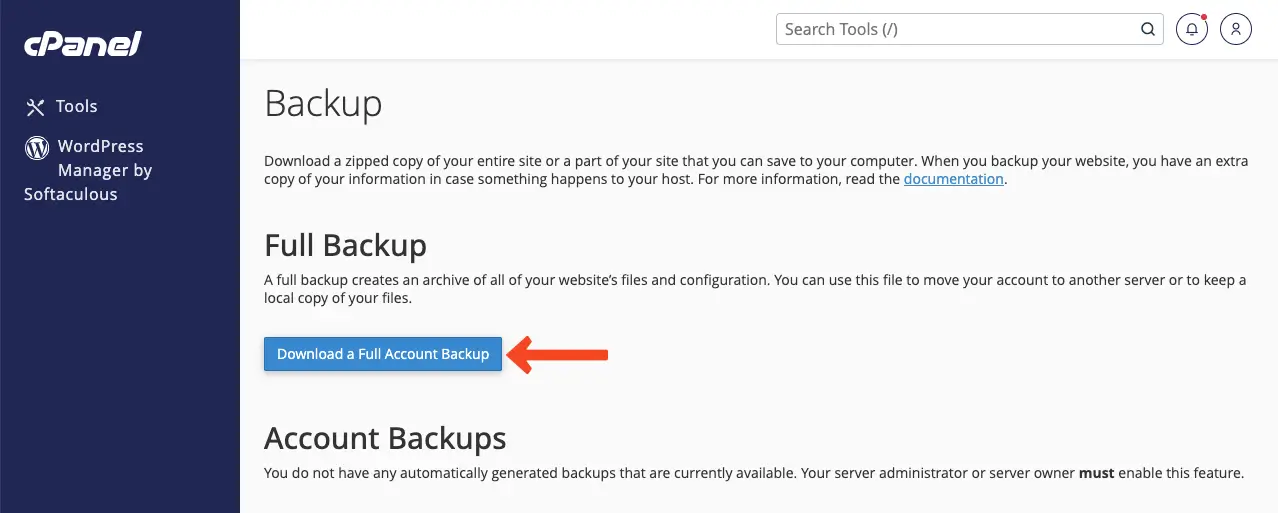
Bir yedekleme eklentisi kullanarak sitenizin düzenli olarak yedeğini alabilirsiniz. Bu yüzden en iyi WordPress yedekleme eklentilerini keşfedin.
Kapanış Konuşmaları!
Hatalar herhangi bir web sitesinde meydana gelebilir. Bu, dünyaca ünlü birçok web sitesinde bile oluyor. Ancak başarılı insanlar yalnızca kısa sürede sorunların üstesinden gelebilen kişilerdir. Bu nedenle, bununla nasıl başa çıkacağınız konusunda yeterli eğitim ve bilgiye sahip olmalısınız.
Yukarıdaki tartışmada açıklanan tüm adımlar, sitenizi yalnızca 500 Dahili Sunucu Hatasından değil aynı zamanda diğer birçok hatadan da kurtarmanıza yardımcı olacaktır. Bu yazıyı okuduğunuzda bunun size ömür boyu bir ders olacağını umuyoruz.
Bunun gibi daha ilginç makaleler hakkında haber bültenleri almayı seviyorsanız abone olun ve bizimle kalın.
