401 Yetkisiz Hatası Nasıl Düzeltilir?
Yayınlanan: 2022-12-29“401 Yetkisiz” hatasını nasıl düzeltirsiniz? Bu sitenin sizin mi yoksa bir başkasının mı olduğu. İster sizin siteniz olsun, ister bir başkasının olsun, bir web sitesini açtığınızda bu hatayı görmeniz pek uygun değil.
401 hatası, hatanın nasıl teşhis edilebileceği veya çözülebileceği hakkında bilgi sağlamadığı için en sinir bozucu HTTP yanıt kodlarından biridir.
Sonuç olarak, insanların karşılaştığı yaygın bir sorun olan herhangi bir web tarayıcısında 401 hatası oluşabilir. Çoğu durumda, çözülmesi basittir.
Bu makale 401 hata kodunu, bunun nedenlerini, 401 hata varyasyonlarını, 401 yetkisiz hatasının yedi yöntemle nasıl düzeltileceğini ve hata 401 ile hata 403 karşılaştırmasını açıklayacaktır.
401 Hata Kodu Nedir?
İnternet Mühendisliği Görev Gücü (IETF) tarafından tanımlandığı gibi, 401 Yetkisiz hata kodu aşağıdaki gibidir:
401 Yetkisiz durum kodu, hedef kaynağın kimlik doğrulama bilgileri geçersiz olduğu için bir isteğin işlenemediğini gösterir.
401 yanıtı oluşturan bir sunucu, hedef kaynak için sorgulamayı içeren en az bir WWW-Authenticate başlık alanı içermelidir.
İsteğinizi oluştururken bir sorun varsa HTTP 400 durum kodlarıyla karşılaşabilirsiniz. 401 durum koduyla genellikle tarayıcınız bir web sitesine erişiminizi reddettiğinde karşılaşılır.
Sonuç olarak, tarayıcı web sayfasını yüklemek yerine bir hata mesajı görüntüler. 401 hataları herhangi bir tarayıcıda olabilir, bu nedenle görüntülenen mesaj tarayıcıya bağlı olarak farklı olabilir.
Giriş gerektiren bir web sitesi çoğu durumda bu hatalara neden olabilir. Genellikle bu, kimlik bilgilerinde bir sorun olduğu veya tarayıcının bunları doğru okuyamadığı anlamına gelir.
HTTP 403 Forbidden Error ile HTTP 401 Forbidden Error arasında siteye erişimin reddedilmesi konusunda bazı benzerlikler vardır. Ancak HTTP 403'ten farklı olarak 401 hatası, kimlik doğrulama işleminin başarısız olduğunu gösterir.
Bu durumda kod, web sayfasına veya kaynağa erişim için kullanılan kimlik doğrulama yöntemini gösteren WWW-Authenticate başlığı aracılığıyla gönderilir.
401 Hatasına Ne Sebep Olur?
400 aralığında bir hata koduyla karşılaştığınızda, istemci veya tarayıcı düzeyinde bir sorun yaşadığınızı bilirsiniz.
Sorunun tarayıcınızda meydana geldiği doğru olabilir, ancak bu sorunun nedeni olduğu anlamına gelmez.
401 hatası, WordPress web sitenizin parola korumalı sayfalar gibi kısıtlı kaynaklarına erişmeye çalıştığınızda ortaya çıkar.
Sorunun nedeninin kimlik doğrulama bilgileri olması gerekir, böylece sorunun nedeninin bu olduğu güvenle varsayılabilir.
1. Neden: Eski Tarayıcı Önbelleği ve Çerezler
Tarayıcınızın önbelleği ve tanımlama bilgileri eski olabilir, bu da yetkilendirmenin başarılı bir şekilde yapılmasını engelleyerek 401 hatasına neden olabilir.
Tarayıcınız geçerli kimlik doğrulama bilgileri kullanmıyorsa veya hiçbir kimlik doğrulama bilgisi sağlanmamışsa, sunucu tarafından reddedileceksiniz. Düzeltmek için tarayıcınızın önbelleğini temizlemeniz gerekir.
Sebep 2: Eklenti Uyumsuzluğu
Bazen bu hataya bir eklenti çakışması veya hatası neden olabilir. Örneğin, bir güvenlik eklentisi veya güvenlik duvarı, oturum açma girişiminizi kötü amaçlı etkinlik sanabilir ve web sitenizi korumak için 401 hatası verebilir.
3. Neden: Yanlış URL veya Güncel Olmayan Bağlantı
Küçük bir hatanın soruna neden olması da mümkündür. Bu tür hataların yaygın örnekleri, yanlış yazılmış URL'leri veya güncelliğini yitirmiş bağlantıları içerir.
401 Hata Varyasyonları
401 hatası artık sadece yavan ve sade bir mesaj değil. Artık çevrimiçi ortamdaki farklılıklar nedeniyle birçok farklı türde hata alabilirsiniz.
Bir 401 hatası oluştuğunda görünebilecek bazı hata mesajları aşağıda listelenmiştir:
- 401 Yetkilendirme Gerekli
- Erişim engellendi
- 401 Yetkisiz Hata
- HTTP Hatası 401
İstemcilerin karşılaştığı en yaygın hata mesajlarından bazılarına göz atarak, popüler 401 hata mesajının birkaç varyasyonuna bakalım:
- 401.504 : Sunucunun reddetme listesinde yer alan bir ana bilgisayar adı kullanıyorsunuz.
- 401.503 : Bu hata oluştuğunda, IP adresinizin sunucunun reddetme listesinde olma olasılığı vardır.
- 401.502 : Bu durumda hata, aynı client tarafından aynı web sunucusuna gönderilen sayısız istekten kaynaklanmaktadır. İstemci, dinamik IP Kısıtlaması Eşzamanlı erişimine dayalı olarak aynı web sunucusuna günlük istek gönderme sınırına ulaştı.
- 401.501 : İstemci olarak maksimum istek sayısını aşan birden çok istek gönderirseniz hata oluşur.
- 401.3 : Bir Erişim Kontrol Listesi (ACL), oturum açma girişiminin başarılı olmasını engelledi.
- 401.2 : Sunucudaki yapılandırma sorunları nedeniyle oturum açma denemesi başarısız oldu.
- 401.1 : Oturum açma denemesi başarısız oldu.
401 Yetkisiz Hatası Nasıl Düzeltilir (7 Yöntem)?
Bu bölüm boyunca, 401 Yetkisiz hatasını çözmek için yedi etkili yöntemi inceleyeceğiz:
Yöntem 1: URL'nin Doğru Olduğunu Onaylayın
Tarayıcının adres çubuğu yanlış URL ile doldurulduğunda, kullanıcı bir 401 hata mesajı alabilir.
Başka bir yöntem denemeden önce girdiğiniz URL'yi kontrol etmeniz önemle tavsiye edilir. URL'de hiçbir özel karakter veya sayının eksik olmadığından emin olun.
Yazım hataları içeriyorsa köprüyü iki kez kontrol etmeniz önerilir. Bazen köprü hatalı veya eski olabilir ve bu da 401 hatasına neden olur.
Doğru URL'yi istiyorsanız, web sitesinin ana sayfasına gidin ve sorunlu sayfaya manuel olarak gidin. Ayrıca Google'da arama yaparak sayfaya ulaşabilirsiniz.
Yöntem 2: Tarayıcınızın Önbelleğini Temizleyin
Tipik olarak, tarayıcınızın önbelleği sayfaları yüklemek için gereken süreyi azaltır ve çevrimiçi deneyiminizi geliştirir. Ne yazık ki, bazen bu da çevrimiçi deneyiminizde kesintilere neden olabilir.
401 hatasının yaygın nedenlerinden biri, eski veya yanlış önbellek verilerinin veya çerezlerin varlığıdır. Bu durumda, sayfanın URL'sinde herhangi bir sorun görmüyorsanız, tarayıcınızın önbelleğini temizlemelisiniz.
Bu yöntemi kullanarak, tarayıcınızda yerel olarak saklanan ve kimlik doğrulamayı engelleyebilecek geçersiz bilgileri kaldıracaksınız. Ayrıca, tarayıcınızın tanımlama bilgileri, güncellenmesi gereken kimlik doğrulama verileri içerebilir.
Google Chrome'da tarayıcınızın önbelleğini temizlemek için şu adımları izleyin:
- Tarayıcının sağ üst köşesindeki menü simgesine tıklayın.
- Ayarlar seçeneğine tıklayın.
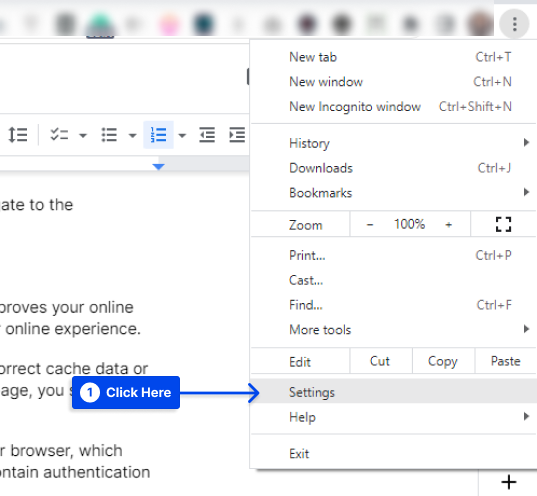
- Gizlilik ve güvenlik bölümüne tıklayın.
- Tarama verilerini temizle seçeneğine tıklayın.
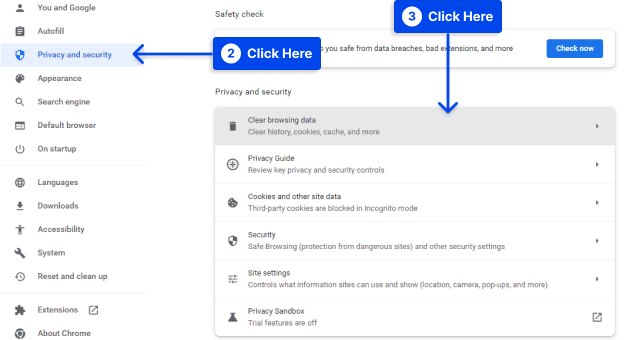
- Temel sekmesi altında üç kutunun da seçili olduğundan emin olun.
- Verileri temizle düğmesine tıklayın.
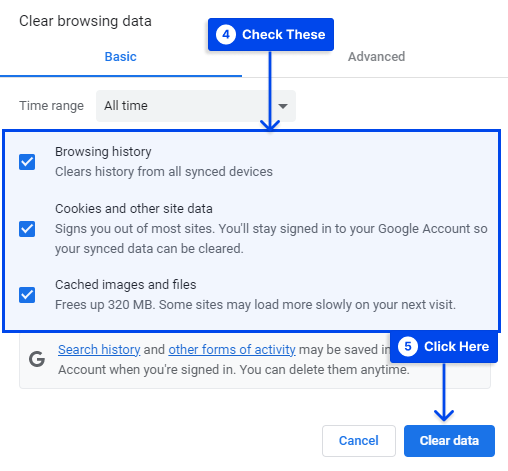
Diğer tarayıcılarda bu işlemin görünümünde bazı farklılıklar olabilir.
Mozilla Firefox'ta şu adımları izleyin:

- Tarayıcının sağ üst köşesindeki kitaplık simgesine tıklayın.
- Geçmiş'e gidin.
- Yakın Geçmişi Temizle seçeneğine tıklayın.
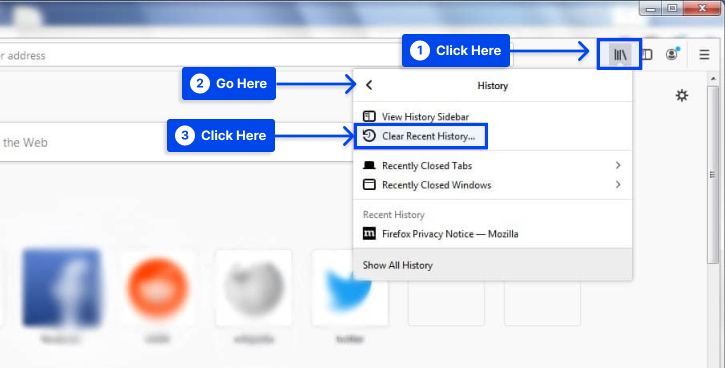
- Açılır menüden Her şey'i seçin.
- Önbellek seçeneğinin yanındaki kutuyu işaretleyin.
- Şimdi Temizle düğmesine tıklayın.
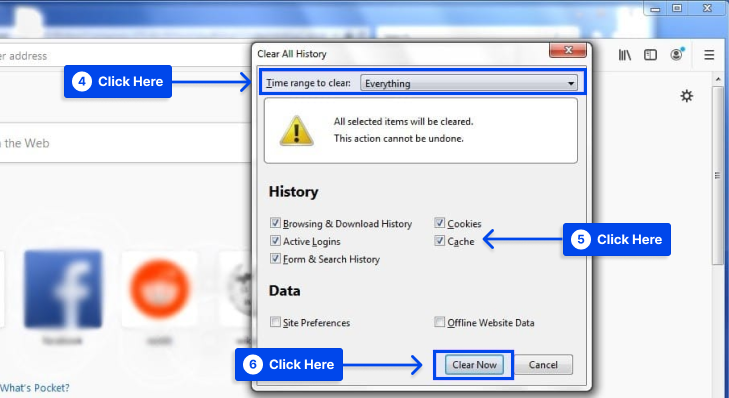
Yöntem 3: DNS Önbelleğini Temizleme
Ek olarak, tarayıcınız tarafından tutulan önbellek ve tanımlama bilgilerine ek olarak, DNS kayıtları cihazınızda yerel olarak depolanır.
DNS önbelleğindeki verilerin bir sonucu olarak, cihazınız URL'leri IP adresleriyle daha hızlı eşleştirebilir ve bu da daha hızlı yüklemeye neden olabilir. Bununla birlikte, tarayıcının önbelleği ve tanımlama bilgilerinin aksine, DNS önbelleği sistem düzeyinde bir önbellektir.
401 HTTP durum kodları, nadiren de olsa DNS hataları tarafından oluşturulur. URL'ler ve IP adresleriyle ilgili yanlış bilgiler içeren DNS önbelleğinin eski olma olasılığı vardır.
DNS'nizi temizlerseniz, cihazınızın tüm mevcut DNS kayıtlarını siler ve cihazınızı tamamen yeni bir istekte bulunmaya ve URL'leri yeni DNS kayıtlarıyla yeniden doğrulamaya zorlar.
Windows'ta DNS önbelleğinizi temizlemek için şu adımları izleyin:
- Arama çubuğuna gidin ve Komut İstemi yazın.
- Komut İstemini Yönetici Olarak Çalıştırın.
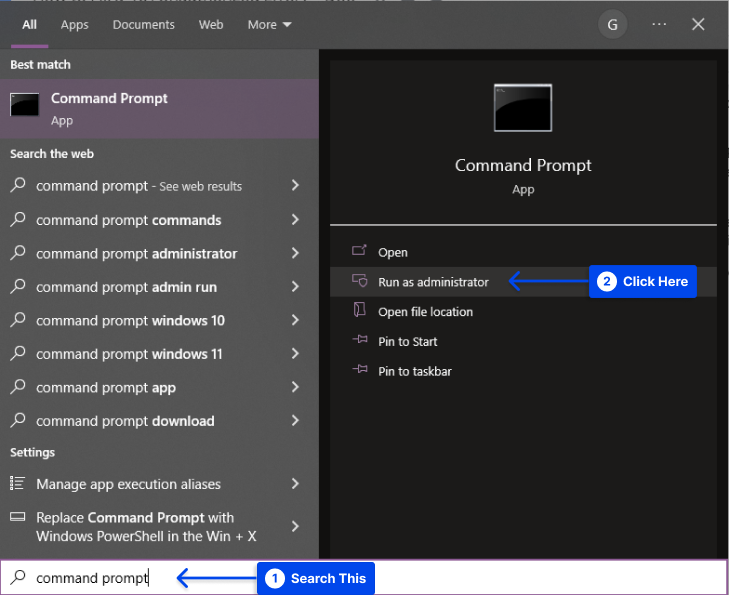
- "
ipconfig/flushdns" komutunu yazın ve Enter'a basın.
DNS çözümleyici önbelleğinin başarılı bir şekilde boşaltılması, "DNS Çözümleyici Önbelleğini başarıyla temizledi " gibi bir mesajla belirtilir.
Yöntem 4: WordPress Eklentilerinizi Devre Dışı Bırakın
401 hatanızın nedeni tarayıcınız olmayabilir. WordPress web sitenize giriş yapmakta zorluk çekmenizin nedeni bir veya daha fazla eklenti olabilir.
Güvenlikle ilgili eklentiler, bir saldırıya işaret edebilecek şüpheli oturum açma etkinliği algılandığında 401 hata mesajı görüntüleyecek şekilde yapılandırılmıştır.
Alternatif olarak, bazıları uyumluluk sorunları yaşıyor olabilir, bu nedenle tüm WordPress eklentilerinizi devre dışı bırakmak ve bunun sorunu çözüp çözmediğini test etmek faydalı olabilir.
Panonuzdaki tüm eklentilerinizi aynı anda devre dışı bırakmak için şu adımları izleyin:
- WordPress panonuzdaki Eklentiler'e gidin.
- Yüklü Eklentiler seçeneğine tıklayın.
- Her eklentinin yanındaki onay kutusunu işaretleyin.
- Toplu işlemler'i tıklayın.
- Devre Dışı Bırak'ı seçin ve Uygula düğmesine tıklayın.
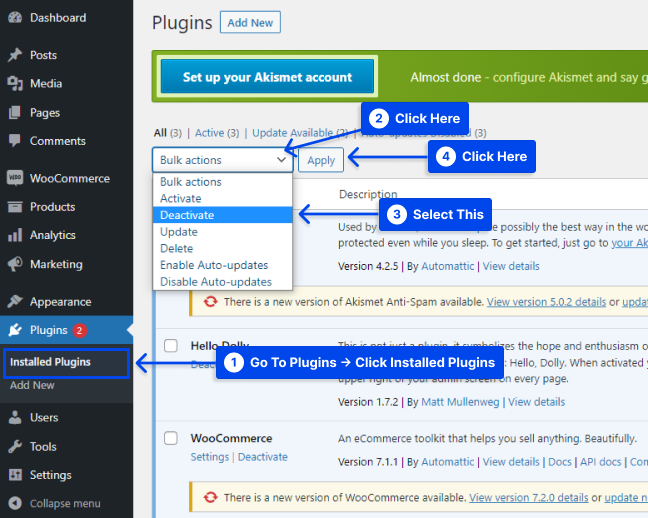
Yukarıdaki adımları tamamladıktan sonra, sorunu çözüp çözmediğini görmek için 401 hatası veren sayfayı yeniden yüklemeyi deneyin.
Daha fazla araştırma için, soruna hangisinin neden olduğunu belirlemek için her eklentiyi teker teker manuel olarak etkinleştirebilirsiniz.
Ardından, eklentiyi kaldırıp yenisiyle değiştirmek veya yardım için geliştiricisiyle iletişime geçmek isteyebilirsiniz.
Yöntem 5: Kimlik Doğrulama Kimlik Bilgilerini Kontrol Edin
Geçersiz bir kimlik doğrulama bilgisi ile parola korumalı bir sayfaya erişmeye çalıştığınızda, 401 Yetkisiz Hata kodunu alabilirsiniz. Sonuç olarak, sayfaya erişemezsiniz.
Geçerli bir kullanıcı adı ve şifre ile oturum açtığınızdan emin olmak için tekrar kontrol etmelisiniz; Bilgileri doğru girdiğinizden eminseniz şifrenizi değiştirmelisiniz.
Parola korumalı bir WordPress sitesine erişimde sorun yaşıyorsanız, WordPress parolanızı sıfırlamanız gerekebilir.
Yöntem 6: Parola Korumasını Devre Dışı Bırak
Bir webmaster iseniz ve 401 hatasını çözmek istiyorsanız, sitenizin sorunlu bölümündeki şifre korumasını geçici olarak devre dışı bırakmak isteyebilirsiniz.
.htpasswd ve .htaccess dosyalarını kullanarak parola korumasını etkinleştirdiyseniz şu adımları izleyin:
- Barındırma hesabınızın Dosya Yöneticisine erişin.
- Parola korumalı web sitesi dizinini açın.
- Parola korumasını etkinleştirdiğinizde oluşturulan
.htaccessdosyasını bulun. - Parola korumasını yeniden etkinleştirmek istemeniz durumunda dosyanın içeriğini yedekleyin.
-
.htaccessdosyasını dizinden silin. -
.htpasswddosyasının gizli konumunu bulun, yedekleyin ve onu da silin.
Yöntem 7: .htaccess Dosyasını Kontrol Edin
Barındırma paneli dışında parolalarınızı korumanın başka yolları da vardır. Bazı durumlarda, barındırma panelinde ayarlanmamış olsa bile bir web sitesi oturum açmanızı istemez, ancak .htaccess dosyasındaki yönergeler buna neden olabilir.
Daha önce girdiğiniz ve unuttuğunuz .htaccess kodunda veya onu ekleyen bir eklentiden kaynaklanan bir sorun olabilir.
Bu tür yönergelerin olup olmadığını kontrol etmek için şu adımları izleyin:
- Web sitesinin klasörünü FTP veya Dosya Yöneticisi'nden açın.
-
.htaccessdosyasını kontrol edin. Koruma için kullanıcı kimlik bilgileri.htpasswdbelirtilmiştir. Bu dosya, koruma için kullanıcı adını ve şifrelenmiş parolayı içerir. - Koruma amaçlanmıyorsa,
.htaccessdosyasındaki kodu silin . - Değişiklikleri kaydedin .
Hata 401 ve Hata 403 Karşılaştırması
401 hata kodu, istemcinin web tarayıcısının yetersiz veya yanlış kimlik doğrulama bilgileri nedeniyle web sunucusundan kaynak alamadığını gösterir.
Yine de 403 Forbidden Error sunucunun talebi aldığını fakat sitenin tüm bölümlerine erişilmediğini gösterir.
401 hatasından genellikle yanlış oturum açma bilgileri sorumludur ve 403 istemci hatasından yetersiz erişim seviyeleri sorumludur.
Buna bir örnek, "ziyaretçi rolüne" sahip kullanıcıların yalnızca üyelere özel sayfalara erişmesini engelleyen bir üyelik özelliği içeren bir WordPress sitesi olabilir.
Coğrafi engellemenin 403 istemci hata durumu mesajına yol açması da mümkündür. Web sunucusunda izin verilen belirli ülke veya bölgelere ait IP adreslerinde bir kısıtlama olabilir.
403 HTTP durum kodu başka varyasyonlarda da görünebilir: "403 Yasak", "Yasak: Bu sunucuda [dizine] erişim izniniz yok" ve "Erişim Reddedildi ‒ Erişim izniniz yok" .
Çözüm
Bu makale 401 hata kodunu, nedenlerini, 401 hata varyasyonlarını, 401 yetkisiz hatasının yedi yöntemle nasıl düzeltileceğini ve hata 401 ile hata 403 karşılaştırmasını açıklamaktadır.
Bu makaleye göz atmak için zaman ayırdığınız için teşekkür ederiz. Size sunmaktan mutluluk duyuyoruz. Soru ve görüşlerinizi yazmak için lütfen yorum bölümünü kullanınız.
Facebook ve Twitter sayfalarımızı düzenli olarak güncelliyoruz, bu nedenle en son gelişmelerden haberdar olabilmeniz için sizi takip etmeye davet ediyoruz.
