Yavaş Yüklenen WordPress Panosu Nasıl Onarılır (Adım Adım)
Yayınlanan: 2022-06-15WordPress kontrol paneliniz çok yavaş yükleniyor mu?
Yavaş yüklenen bir WordPress panosuna sahip olmak can sıkıcıdır ve içerik oluşturma ve web sitenizi yönetme söz konusu olduğunda genel üretkenliğe zarar verir. Ayrıca yavaş bir WordPress panosunun altında yatan neden de web sitesi dönüşümlerinizi etkileyebilir.
Bu makalede, yavaş yüklenen bir WordPress panosunu adım adım nasıl kolayca düzeltebileceğinizi göstereceğiz.
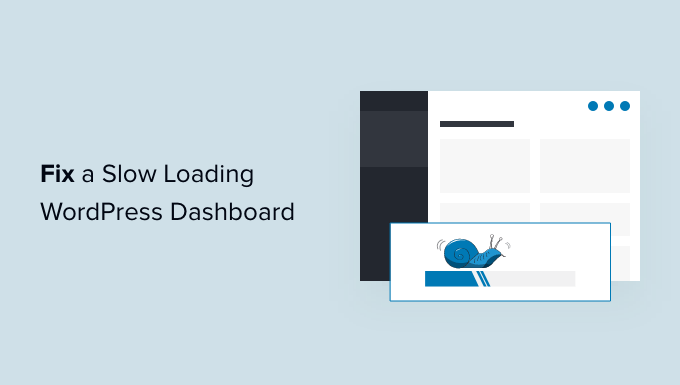
Yavaş Yüklenen Bir WordPress Panosuna Neden Olan Nedir?
Yavaş yüklenen bir WordPress panosu birkaç nedenden kaynaklanabilir, ancak en yaygın olanı sınırlı sunucu kaynaklarıdır.
Çoğu WordPress barındırma sağlayıcısı, her bir barındırma planı için belirli sayıda kaynak sunar. Bu kaynaklar çoğu web sitesini çalıştırmak için yeterlidir.
Bununla birlikte, WordPress web siteniz büyüdükçe, hafif performans düşüşü veya pano genelinde daha yavaş yükleme fark edebilirsiniz. Bunun nedeni, artık daha fazla insanın web sitenize erişmesi ve sunucu kaynaklarını tüketmesidir.
Web sitenizin, ziyaretçilerinizin muhtemelen gördüğü ön uç bölümü için, WordPress hız ve performans sorunlarının üstesinden gelmek için kolayca bir WordPress önbellek eklentisi yükleyebilirsiniz.
Ancak, WordPress yönetici alanı önbelleğe alınmamıştır, bu nedenle optimum düzeyde çalışması için daha fazla kaynak gerekir.
WordPress kontrol paneliniz can sıkıcı bir şekilde yavaşladıysa, bu bir WordPress eklentisi, varsayılan bir ayar veya sitedeki başka bir şey çok fazla kaynak tüketiyor demektir.
Bununla birlikte, yavaş yüklenen WordPress yönetici panosunun nasıl giderileceğine ve düzeltileceğine bir göz atalım.
İşte bu makalede ele alacağımız adımlara genel bir bakış.
- WordPress Güncellemelerini Yükleyin
- Barındırma Şirketiniz Tarafından Kullanılan PHP Sürümünü Güncelleyin
- PHP Bellek Sınırını Artırın
- WordPress Yönetici Alanının Performansı Nasıl Test Edilir?
- Performans için WordPress Eklentilerini İzleyin
- Bir WordPress Önbelleğe Alma Eklentisi Kurun
- Yönetici Ekranlarını Tweak & WordPress Dashboard Widget'larını Devre Dışı Bırakın
- Yavaş Yükleme WooCommerce Dashboard'u Düzeltin
- WordPress Yönetici ve Giriş Sayfalarına Erişimi Engelleyin
- Otomatik Kaydetme Aralıklarını Kontrol Et
- Daha İyi WordPress Barındırma Sistemine Geçin
1. WordPress yönetici alanının Performansı Nasıl Test Edilir
Herhangi bir değişiklik yapmadan önce, herhangi bir iyileştirmenin objektif bir ölçümünü alabilmeniz için WordPress yönetici alanınızın hızını ölçmek önemlidir.
Normalde, web sitenizin hızını ve performansını kontrol etmek için web sitesi hız testi araçlarını kullanabilirsiniz.
Ancak, WordPress yönetici alanı bir giriş ekranının arkasındadır, bu nedenle test etmek için aynı araçları kullanamazsınız.
Neyse ki, birçok modern masaüstü tarayıcısı, istediğiniz herhangi bir web sayfasının performansını test etmek için yerleşik araçlarla birlikte gelir.
Örneğin, Google Chrome kullanıyorsanız, WordPress panosuna gidebilir ve sayfada herhangi bir yere sağ tıklayarak Denetleme aracını açabilirsiniz.
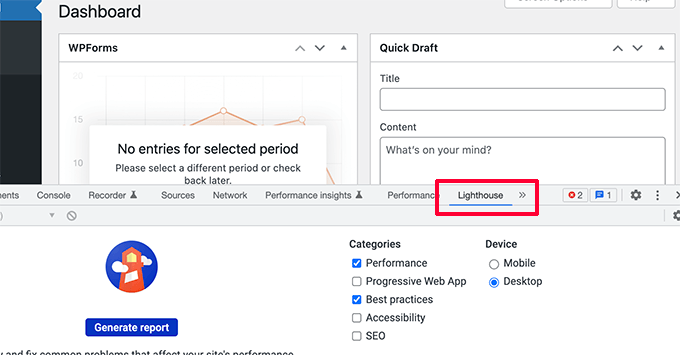
Bu, tarayıcı ekranınızı bölecek ve diğer pencerede, tarayıcı pencerenizin altında veya yanında Denetleme alanını göreceksiniz.
Denetleme aracının içinde, Deniz Feneri sekmesine geçin ve Rapor Oluştur düğmesine tıklayın.
Bu, Page Speed Insights tarafından oluşturulan Web Vitals raporuna benzer bir rapor oluşturur.
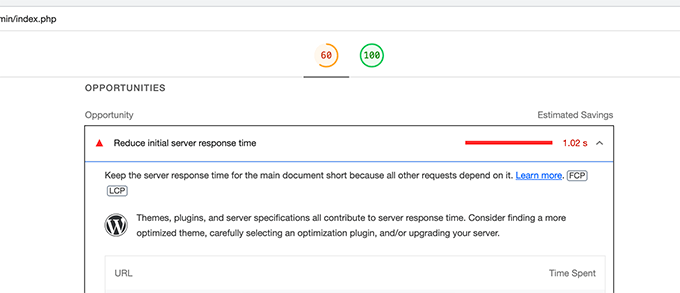
Buradan, WordPress yönetici alanınızı neyin yavaşlattığını görebilirsiniz. Örneğin, hangi JavaScript dosyalarının daha fazla kaynak kapladığını ve sunucunuzun ilk yanıt süresini etkilediğini görebilirsiniz.
2. WordPress Güncellemelerini Yükleyin
Çekirdek WordPress ekibi, her WordPress sürümüyle performansı artırmak için çok çalışır.
Örneğin, blok düzenleyici ekibi her sürümde performansı test eder ve geliştirir. Performans ekibi, yönetim kurulu genelinde hızı ve performansı artırmak için çalışır.
WordPress güncellemelerini yüklemiyorsanız, bu performans iyileştirmelerini kaçırıyorsunuz.
Benzer şekilde, tüm en iyi WordPress temaları ve eklentileri, yalnızca hataları düzeltmekle kalmayıp aynı zamanda performans sorunlarını da ele alan güncellemeler yayınlar.
Güncellemeleri yüklemek için, mevcut güncellemeleri yüklemek için Kontrol Paneli » Güncellemeler sayfasına gitmeniz yeterlidir.
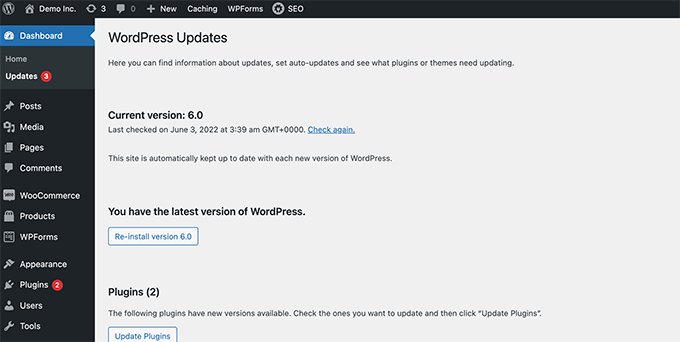
Daha fazla ayrıntı için, WordPress'in (infografik) doğru şekilde nasıl güncelleneceğine ilişkin kılavuzumuza bakın.
3. Barındırma Şirketiniz Tarafından Kullanılan PHP Sürümünü Güncelleyin
WordPress, PHP adlı açık kaynaklı bir programlama dili kullanılarak geliştirilmiştir. Bu makaleyi yazarken, WordPress en az PHP 7.4 veya daha üst sürümünü gerektirir. PHP için mevcut olan mevcut kararlı sürüm 8.1.6'dır.
Çoğu WordPress barındırma şirketi, WordPress'i çalıştırmak için minimum gereksinimleri korur; bu, kutudan çıkan en son PHP sürümünü kullanmıyor olabilecekleri anlamına gelir.
Artık tıpkı WordPress gibi PHP de önemli performans iyileştirmeleri içeren yeni sürümler yayınlıyor. Daha eski bir sürüm kullanarak, bu performans artışını kaçırıyorsunuz.
WordPress kontrol panelinizden Araçlar » Site Sağlığı sayfasını ziyaret ederek ve 'Bilgi' sekmesine geçerek barındırma sağlayıcınız tarafından hangi PHP sürümünün kullanıldığını görüntüleyebilirsiniz.
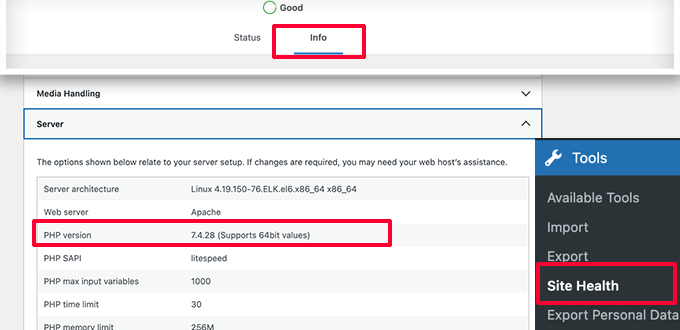
Neyse ki, tüm güvenilir WordPress barındırma sağlayıcıları, müşterilerin PHP sürümlerini yükseltmeleri için kolay bir yol sunar.
Örneğin, Bluehost kullanıyorsanız, barındırma kontrol panelinize giriş yapabilir ve sol sütundaki Gelişmiş sekmesine tıklayabilirsiniz.
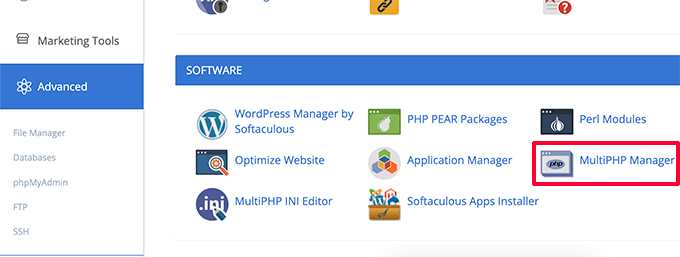
Buradan, Yazılım bölümünün altındaki MultiPHP Yöneticisi simgesine tıklamanız gerekir.
Sonraki sayfada, WordPress blogunuzu seçmeniz ve ardından kullanmak istediğiniz PHP sürümünü seçmeniz gerekir.
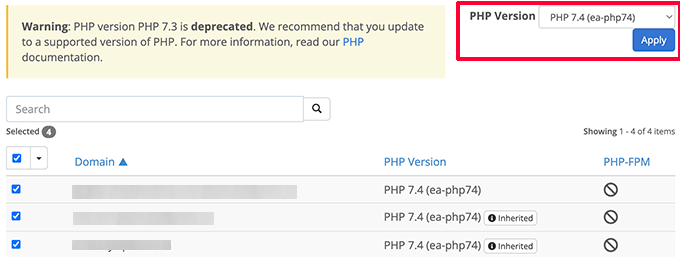
Diğer barındırma şirketleri için, WordPress'te PHP sürümünüzü nasıl güncelleyeceğinize ilişkin eksiksiz kılavuzumuza bakın.
4. PHP Bellek Sınırını Artırın
Web barındırma sunucunuz diğer herhangi bir bilgisayar gibidir. Aynı anda birden fazla uygulamayı verimli bir şekilde çalıştırmak için belleğe ihtiyaç duyar.
Sunucunuzda PHP için yeterli bellek yoksa, web sitenizi yavaşlatır ve hatta çökmesine neden olabilir.
Araçlar » Site Sağlığı sayfasını ziyaret ederek ve Bilgi sekmesine geçerek PHP bellek sınırını kontrol edebilirsiniz.
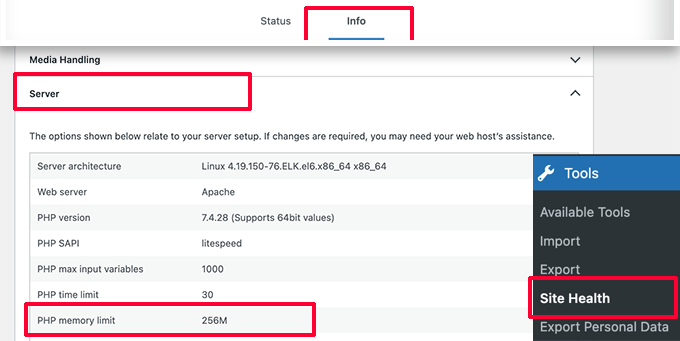
Sunucu bölümünün altında PHP bellek limitini bulacaksınız. 500M'den azsa, artırmanız gerekir.
Aşağıdaki satırı wp-config.php dosyanıza girerek PHP bellek limitini artırabilirsiniz.
define( 'WP_MEMORY_LIMIT', '512M' );
Daha fazla ayrıntı için WordPress'te PHP bellek sınırını artırma hakkındaki makalemize bakın.
5. Performans için WordPress Eklentilerini İzleyin
Bazı WordPress eklentileri, WordPress yönetici alanı içinde çalışabilir. Eklenti yazarları dikkatli olmazsa, eklentileri çok fazla kaynak tüketebilir ve WordPress yönetici alanınızı yavaşlatabilir.
Bu tür eklentiler hakkında bilgi edinmenin bir yolu, Query Monitor eklentisini kurmak ve etkinleştirmektir. Daha fazla ayrıntı için, bir WordPress eklentisinin nasıl kurulacağına ilişkin adım adım kılavuzumuza bakın.
Etkinleştirmenin ardından eklenti, WordPress araç çubuğunuza yeni bir menü öğesi ekleyecektir.
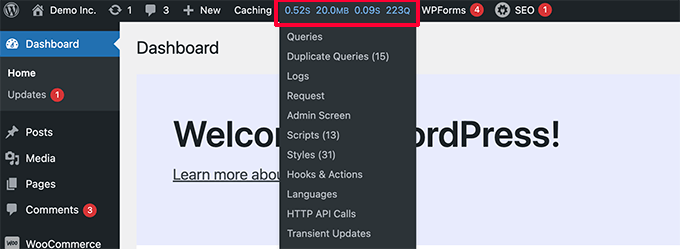
Üzerine tıklamak, web sitenizde görüntülediğiniz sayfanın performans sonuçlarını gösterecektir.
Bu, Sorgu İzleyicisi konsolunu getirecektir.
Burada sol taraftaki 'Bileşene Göre Sorgular' sekmesine geçmeniz gerekiyor. Buradan, eklentilerin performans etkisini görebilir ve hangisinin çok fazla kaynak kapladığını öğrenebilirsiniz.
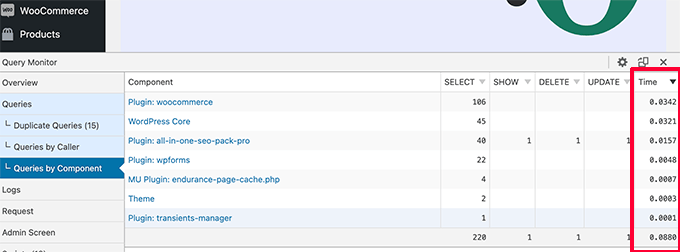
Artık yavaş eklentileri geçici olarak devre dışı bırakabilir ve bunun performansı iyileştirip iyileştirmediğini görebilirsiniz.
Varsa, eklenti yazarına ulaşabilir ve destek arayabilir veya alternatif bir eklenti bulabilirsiniz.
6. Bir WordPress Önbelleğe Alma Eklentisi Kurun
WordPress önbelleğe alma eklentileri yalnızca web sitenizin hızını artırmakla kalmaz, aynı zamanda yavaş yüklenen bir yönetici panosunu düzeltmenize de yardımcı olabilir.
İyi bir WordPress önbelleğe alma eklentisi, sayfa yükleme hızını, CSS ve JavaScript dağıtımını, WordPress veritabanınızı ve daha fazlasını optimize etmenize yardımcı olur.
Bu, WordPress yönetici alanınızın gelişmiş performans için kullanabileceği WordPress barındırma sunucunuzdaki kaynakları boşaltır.
WP Rocket kullanmanızı öneririz. Piyasadaki en iyi WordPress önbelleğe alma eklentisidir. Kutudan çıktığı gibi çalışır ve WordPress performansınızı optimize etmeyi çok kolaylaştırır.
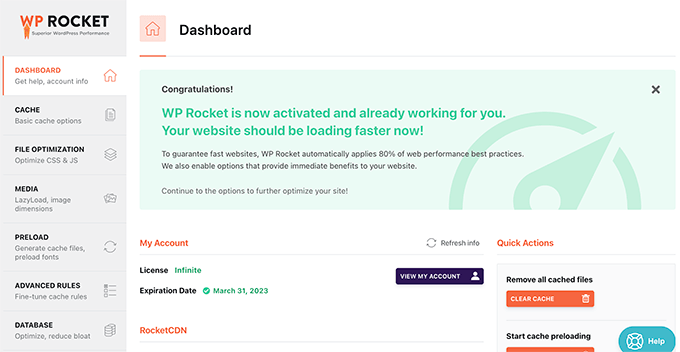
Daha fazla ayrıntı için, WordPress'te WP Rocket'in nasıl düzgün bir şekilde kurulacağı ve kurulacağı ile ilgili kılavuzumuza bakın.

7. Yönetici Ekranlarını Değiştirin ve WordPress Pano Widget'larını Devre Dışı Bırakın
WordPress, bazı widget'ları kontrol paneli ekranına otomatik olarak yükler. Buna Hızlı Taslak, Etkinlikler ve Haberler, Site Sağlığı ve daha fazlası dahildir.
Bazı WordPress eklentileri, gösterge tablosu ekranına kendi widget'larını da ekler. Gösterge tablonuzda bu widget'ların birçoğu yükleniyorsa, bu, işleri yavaşlatabilir.
Bu widget'ları, Ekran Seçenekleri düğmesine tıklayarak ve widget'ların yanındaki kutunun işaretini kaldırarak kapatabilirsiniz.
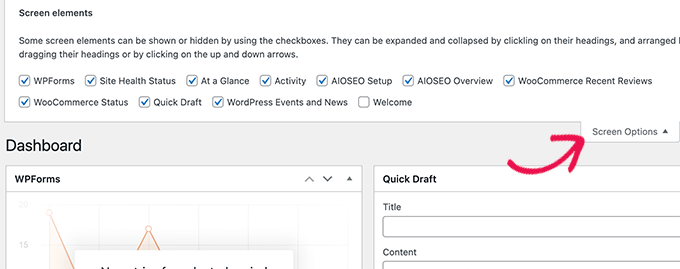
Benzer şekilde, farklı yönetici ekranlarında bölümleri göstermek ve gizlemek için Ekran Seçenekleri menüsünü kullanabilirsiniz.
Örneğin, gönderiler ekranında görmek istediğiniz sütunları seçebilirsiniz.
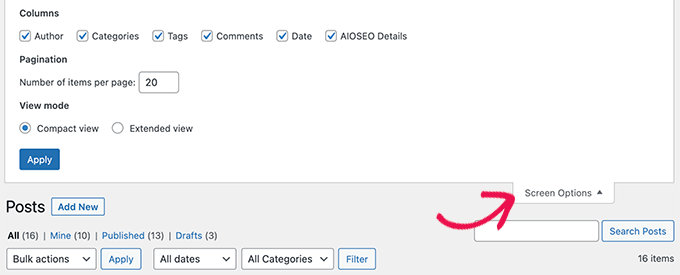
8. Yavaş WooCommerce Yönetici Panosunu Düzeltin
WooCommerce kullanarak bir çevrimiçi mağaza işletiyorsanız, WordPress yönetici alanınızın performansını etkileyebilecek bazı belirli WooCommerce özellikleri vardır.
Örneğin, Ekran Seçenekleri menüsüne tıklayarak WooCommerce pano widget'ını kapatabilirsiniz.
Benzer şekilde Ürünler sayfasında görüntülenen bilgileri değiştirebilirsiniz.
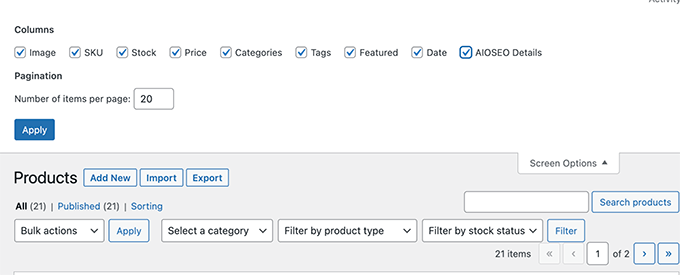
Bir süre sonra WooCommerce mağazanız WordPress veritabanınıza gereksiz veriler ekleyebilir.
Zaten WP Rocket kullanıyorsanız, eklenti ayarları altındaki Veritabanı sekmesine geçebilirsiniz. Buradan, geçici olayları silebilir ve bir tıklamayla WordPress veritabanınızı optimize edebilirsiniz.
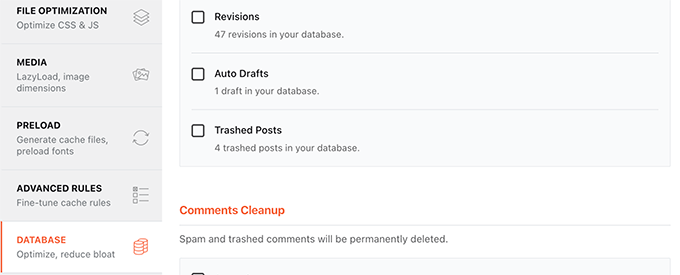
9. WordPress Yönetici Alanını ve Giriş Sayfalarını Kilitleyin
Rastgele bilgisayar korsanları ve DDoS saldırıları, WordPress web sitelerini etkileyebilecek yaygın internet sıkıntılarıdır.
Bu otomatik komut dosyaları, WordPress oturum açma sayfalarına erişir ve kısa bir süre içinde yüzlerce kez oturum açmaya çalışır.
WordPress web sitenize erişemeyebilirler, ancak yine de yavaşlatabilirler.
Bu komut dosyalarını engellemenin kolay bir yolu, WordPress yönetici dizininizi ve giriş sayfalarınızı kilitlemektir.
Bluehost kullanıyorsanız, barındırma kontrol panelinize gidebilir ve Gelişmiş Sekmesine geçebilirsiniz. Buradan, Dizin Gizliliği simgesine tıklamanız gerekir.
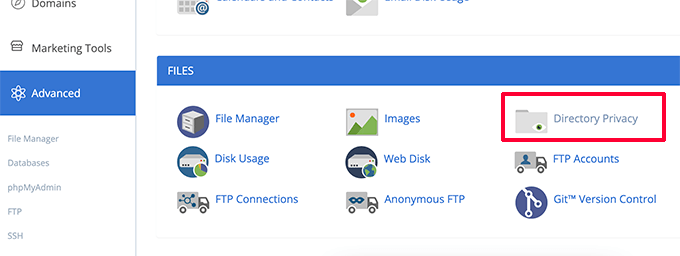
Ardından, wp-admin dizinini bulmanız gerekir (genellikle public_html klasöründe bulunur).
Ardından, yanındaki Düzenle düğmesine tıklamanız yeterlidir.
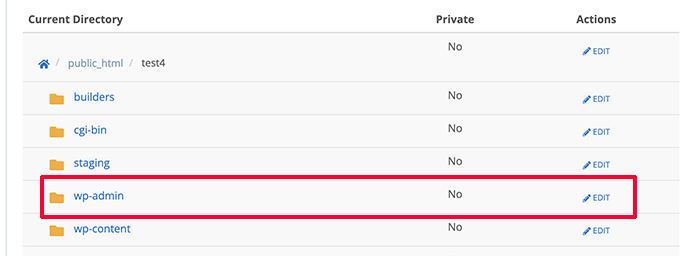
Ardından, korunan dizininiz için bir ad vermeniz istenecektir.
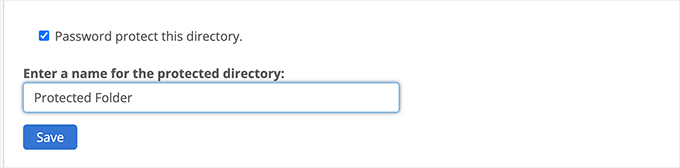
Devam etmek için Kaydet düğmesine tıklayın. Kontrol paneli seçeneklerinizi kaydedecek ve devam etmek için Geri Dön düğmesine tıklamanız gerekecek.
Bundan sonra, korumalı klasör için kullanıcı adı ve şifre oluşturmanız gerekecektir.
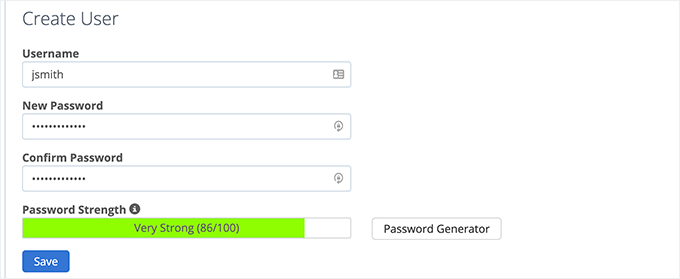
Şimdi, WordPress yönetici alanınızı ziyaret ettiğinizde, kullanıcı adı ve şifre girmeniz istenecektir.
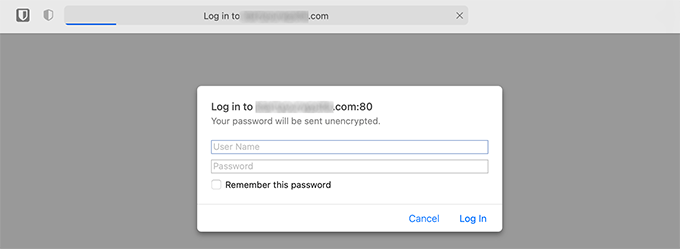
Daha fazla ayrıntı için, WordPress yönetici dizinini nasıl parola ile koruyacağınızla ilgili eğiticimize bakın.
Parola Korumalı WordPress Giriş Sayfası
Ardından, WordPress giriş sayfasına erişimi engellemek istersiniz. Bunun için web sitenizdeki .htaccess dosyasını manuel olarak düzenlemeniz ve bir şifre dosyası oluşturmanız gerekir.
İlk olarak, bir FTP istemcisi veya barındırma kontrol panelinizdeki Dosya Yöneticisi uygulamasını kullanarak WordPress web sitenize bağlanın.
Bundan sonra, web sitenizin kök klasörüne gidin (kök klasör, wp-admin, wp-include ve wp-content klasörlerini görebileceğiniz yerdir).
Burada yeni bir dosya oluşturmanız ve onu .htpasswd olarak adlandırmanız gerekir.
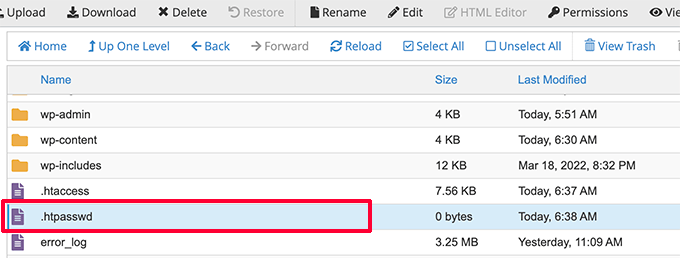
Ardından, bir .htpasswd dizesi oluşturmak için bu çevrimiçi aracı ziyaret etmeniz gerekir.
WordPress yönetici dizini için kullandığınız kullanıcı adını ve şifreyi kullanmanız gerekir.
Ardından Oluştur düğmesine tıklayın.
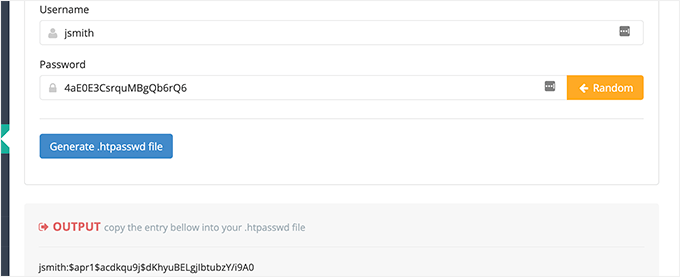
Araç, çıktı kutusunun altında bir kullanıcı adı ve şifre dizisi oluşturacaktır.
Bu dizeyi daha önce oluşturduğunuz .htpasswd dosyasının içine kopyalayıp yapıştırmanız gerekir.
Ardından, .htaccess dosyasını düzenlemeniz ve aşağıdaki kodu kopyalayıp içine yapıştırmanız gerekir.
### BEGIN BASIC BLOCK
<Files wp-login.php>
AuthType Basic
AuthName "Protected Folder"
AuthUserFile /home/username/public_html/yourwebsite/.htpasswd
Require user jsmith
Satisfy All
</Files>
### END BASIC BLOCK
jsmith'i kendi kullanıcı adınızla değiştirmeyi ve AuthUserFile değerini .htpasswd dosyanızın yolu ile değiştirmeyi unutmayın. Dosya Yöneticisi uygulamasında bulabilirsiniz.
Parola korumasını çalışırken görmek için artık WordPress giriş sayfanızı ziyaret edebilirsiniz.
10. WordPress Otomatik Kaydetme Aralıklarını Yönetin
WordPress blok düzenleyici, yerleşik otomatik kaydetme özelliği ile birlikte gelir. Düzenleyiciyi değişikliklerinizi kaydetmeden kapatmanız durumunda içeriğinizi kolayca geri yüklemenizi sağlar.
Ancak, yoğun trafik sırasında web sitenizde birden fazla kullanıcı çalışıyorsa, tüm bu otomatik kaydetme istekleri WordPress yönetici alanını yavaşlatacaktır.
Artık otomatik kaydetme çok önemli bir özelliktir ve onu kapatmanızı önermiyoruz. Ancak, performans etkisini azaltmak için yavaşlatabilirsiniz.
Aşağıdaki satırı wp-config.php dosyanıza eklemeniz yeterlidir.
define( 'AUTOSAVE_INTERVAL', 120 )
Bu satır, WordPress'e otomatik kaydetmeyi 1 yerine 2 dakikada bir (120 saniye) çalıştırmasını söyler.
Heartbeat API Çağrılarını Azaltın
WordPress, bir sayfayı yeniden yüklemeden bir sunucuya Ajax çağrıları göndermek için kalp atışı API'si adı verilen bir şey kullanır. Bu, WordPress'in diğer yazarlara bir gönderinin başka bir kullanıcı tarafından düzenlendiğini göstermesine ve eklenti geliştiricilerinin size gerçek zamanlı olarak bildirimler göstermesine olanak tanır.
Varsayılan olarak, API her 60 saniyede bir geri döner. Web sitenizde aynı anda birden fazla yazar çalışıyorsa, bu sunucu çağrıları kaynak yoğun hale gelebilir.
Halihazırda WP Rocket kullanıyorsanız, kalp atışı API etkinliğini otomatik olarak her 120 saniyede bir geri pinge düşürecektir.
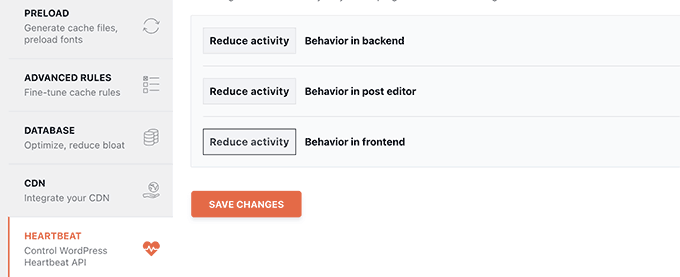
Alternatif olarak, Heartbeat API çağrılarını azaltmak için Heartbeat Control adlı bağımsız eklentilerini de kullanabilirsiniz.
Bunları en az 120 saniye veya daha fazlasına indirmenizi öneririz.
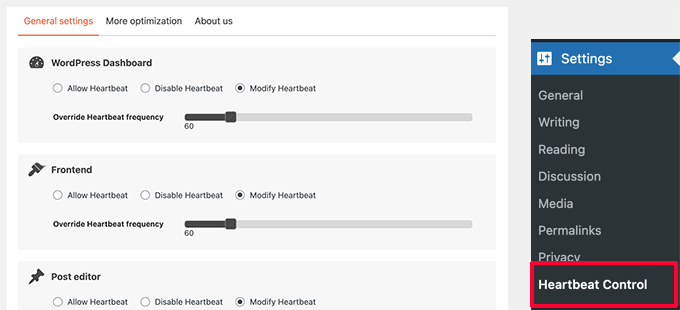
11. Yükseltin veya Daha İyi WordPress Barındırma Sistemine Geçin
Tüm WordPress performans sorunları, WordPress barındırma sağlayıcılarınız tarafından sağlanan altyapıya bağlıdır.
Bu, barındırma sağlayıcınız tarafından sunulan kaynakların performansını artırma yeteneğinizi sınırlar.
Yukarıdaki ipuçları, WordPress sunucunuzdaki yükü azaltmanıza kesinlikle yardımcı olacaktır, ancak barındırma ortamınız için yeterli olmayabilir.
Performansı daha da artırmak için WordPress sitenizi yeni bir ana bilgisayara taşıyabilir ve farklı bir barındırma sağlayıcısına kaydolabilirsiniz.
En iyi WordPress barındırma şirketlerinden biri olarak Bluehost'u kullanmanızı öneririz. Paylaşılan barındırma planları, WordPress performansını artıran yerleşik önbelleğe alma ile birlikte gelir.
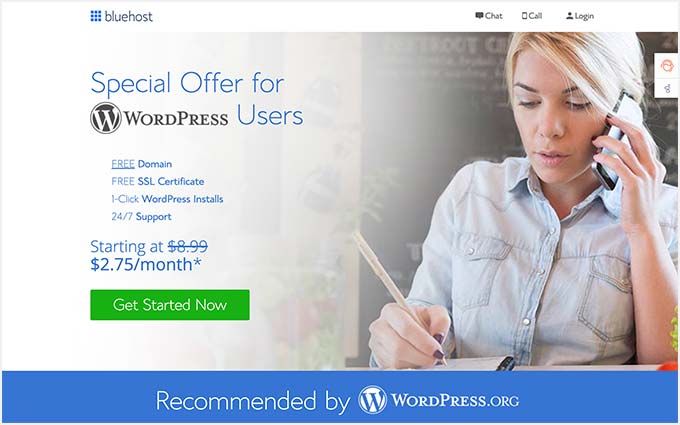
Ancak, web siteniz büyüdükçe barındırma planınızı yükseltmeniz gerekebilir.
Yüksek trafikli siteler, WP Engine veya SiteGround gibi yönetilen bir WordPress barındırma platformuna geçmekten fayda sağlayacaktır.
WPBeginner'da web sitemizi barındırmak için SiteGround'u kullanıyoruz.
Bu makalenin, yavaş yüklenen bir WordPress panosunu nasıl düzelteceğinizi öğrenmenize yardımcı olacağını umuyoruz. Ayrıca, eksiksiz WordPress güvenlik el kitabımızı veya işinizi büyütmek için en iyi WordPress eklentileri seçimimizi görmek isteyebilirsiniz.
Bu makaleyi beğendiyseniz, lütfen WordPress video eğitimleri için YouTube Kanalımıza abone olun. Bizi Twitter ve Facebook'ta da bulabilirsiniz.
