WordPress'te ERR_CONNECTION_RESET Hatası Nasıl Düzeltilir
Yayınlanan: 2022-11-17WordPress sitenize veya başka birinin sitesine erişmeye çalışırken ERR_CONNECTION_RESET hata mesajını mı görüyorsunuz?
Bu hata mesajı, tarayıcınız istediğiniz web sitesine bağlanamadığında Chrome'da görünür. Diğer tarayıcılar bu hatayı görüntülemek için farklı mesajlar kullanır.
Bu yazıda, WordPress'te ERR_CONNECTION_RESET hatasını nasıl düzelteceğinizi göstereceğiz.
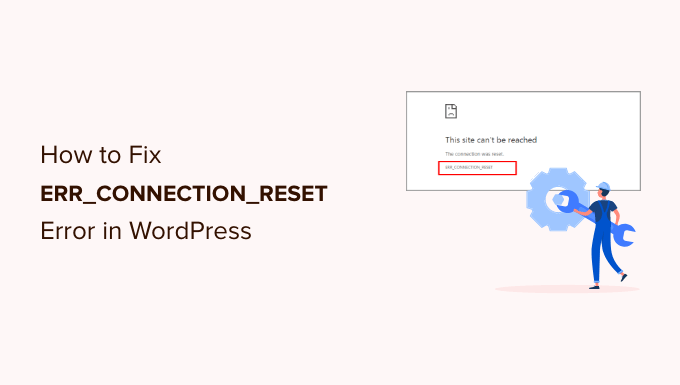
WordPress'teki Düzeltme ERR_CONNECTION_RESET Hatası Nedir?
ERR_CONNECTION_RESET hatası, bir Google Chrome hata mesajıdır.
Web tarayıcınız bir web sitesiyle bağlantı kurabildiğinde ancak siteden veri almak için bağlantıyı düzgün bir şekilde kuramadığında gösterilir. Sonuç olarak, tarayıcınız bağlantıyı otomatik olarak sıfırlar, ancak bu, sunucunun tarayıcıya veri göndermesini durdurur.
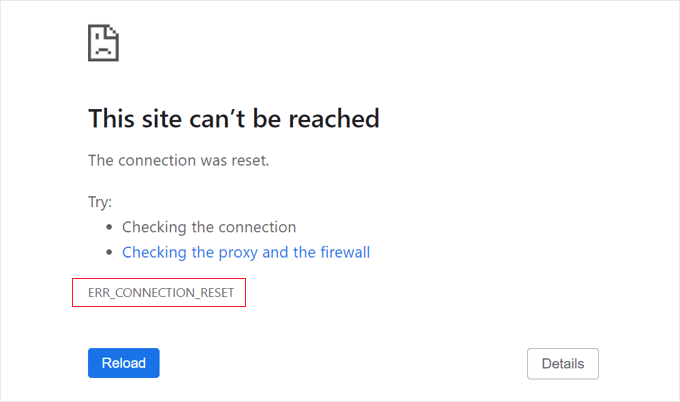
Diğer web tarayıcıları bu mesajı görüntülerken "Bağlantı sıfırlandı" gibi farklı ifadeler kullanır.
Pek çok yaygın WordPress hatası vardır, ancak bu mesaj belirsizdir ve size bundan sonra ne yapacağınızı söylemez. Hata, kendi web sitenizi ziyaret etmenizi ve WordPress yönetici alanına giriş yapmanızı bile engelleyebilir.
Genellikle bu hata, WordPress web sitesinin çalıştığı, ancak bir şeyin tarayıcının siteye erişmesini engellediği anlamına gelir. Çoğu durumda, yalnızca kendi tarayıcınız veya internet bağlantınızla ilgili bir sorunu çözmeniz gerekir.
Bununla birlikte, WordPress'teki ERR_CONNECTION_RESET hatasının nasıl giderileceğini ve düzeltileceğini görelim. Bu sorun giderme adımlarını sırasıyla takip edebilir veya aşağıdaki hızlı bağlantıları kullanabilirsiniz.
- Web Sitesinin Çalıştığından Emin Olun
- İnternet Bağlantınızı Yeniden Başlatın
- Tarayıcınızın Önbelleğini Temizleyin
- Deneysel Chrome Özelliklerini Kapatın
- Bilgisayarınızın Güvenlik Duvarını ve Antivirüsünü Devre Dışı Bırakın
- VPN Yazılımınızı Sıfırlayın
- Proxy Sunucunuzu Devre Dışı Bırakın
- DNS Önbelleğinizi Temizleyin
- DNS Sunucunuzu Değiştirin
- TCP/IP Ayarlarınızı Sıfırlayın
Web Sitesinin Çalıştığından Emin Olun
ERR_CONNECTION_RESET mesajını gördüğünüzde sorun genellikle bilgisayarınızdadır. Ancak, nadir durumlarda web sitesindeki bir sorundan kaynaklanabilir, bu nedenle IsItWP'nin ücretsiz çalışma süresi denetleyici aracını kullanarak web sitesinin gerçekten çalışıp çalışmadığını kontrol etmelisiniz.
Web Sitesi Çalışma Süresi Durum Denetleyicisi web sitesini ziyaret edin ve ardından kendi sitenizin URL'sini girin.
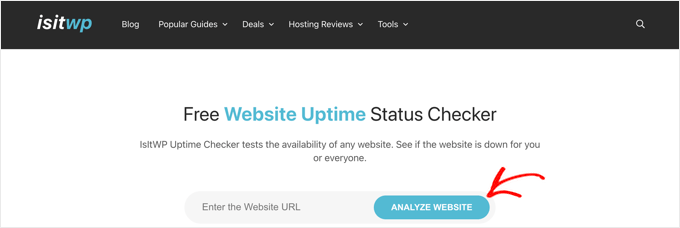
Uptime Uptime Status Checker aracı, web sitenizi hızlı bir şekilde kontrol edecektir.
Yukarı mı yoksa aşağı mı olduğunu bildiren bir mesaj alacaksınız.
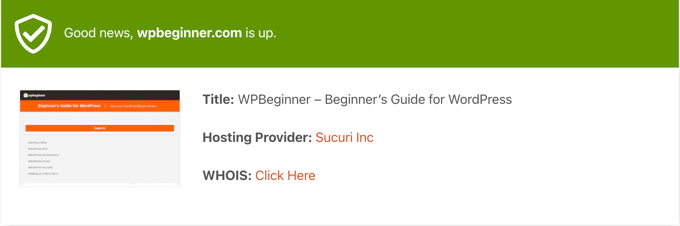
Site gerçekten çalışmıyorsa, sorunu çözmek için sitenin tekrar açılmasını beklemeniz gerekir.
Kendi sitenizse, web sitenizin kapalı olduğunu bildirmek için WordPress barındırma sağlayıcınızla iletişime geçmelisiniz.
Daha ayrıntılı talimatlar ve web siteniz çöktüğünde otomatik uyarıları nasıl alacağınızı öğrenmek için, WordPress web sitesi sunucunuzun çalışma süresini nasıl izleyeceğinize ilişkin kılavuzumuza bakın.
Ancak, web sitesi çalışıyorsa ve çalışıyorsa, sorun kendi bilgisayarınızda veya ağınızdadır ve aşağıdaki sorun giderme adımlarını izlemelisiniz.
İnternet Bağlantınızı Yeniden Başlatın
Sorun gidermeye başlamanın en basit yolu internet bağlantınızı yeniden başlatmaktır.
Bilgisayarınızı kapatmalı ve internet modeminizi ve yönlendiricinizi kapatmalısınız. Bundan sonra, her şeyi tekrar açmadan önce en az bir dakika beklemelisiniz.
Daha sonra, bunun hatayı düzeltip düzeltmediğini görmek için web sitesini tekrar ziyaret etmeyi deneyebilirsiniz.
Tarayıcınızın Önbelleğini Temizleyin
Web tarayıcınız, ziyaret ettiğiniz web sitelerinden dosya ve verileri depolar, böylece bunları tekrar indirmesi gerekmez. Ancak, önbelleğe alınan dosyalar güncelliğini yitirir veya bozulursa bu sorunlara neden olabilir.
Neyse ki, verilerin tekrar indirilmesi için tarayıcınızın önbelleğini temizlemek kolaydır.
Öncelikle, sayfayı yeniden yüklemeyi ve tarayıcı önbelleğini atlamayı deneyebilirsiniz. Windows kullanıyorsanız bunu CTRL, SHIFT ve R tuşlarına aynı anda basarak yapabilirsiniz. Mac'te CMD, SHIFT ve R olacaktır.
Bu işe yaramazsa, önbelleği tamamen temizlemeniz gerekir.
Bunu Google Chrome ile yapmak için, sağ üst köşedeki üç noktalı simgeyi tıklamanız ve 'Diğer Araçlar'ı ve ardından 'Tarama Verilerini Temizle…'yi seçmeniz yeterlidir.
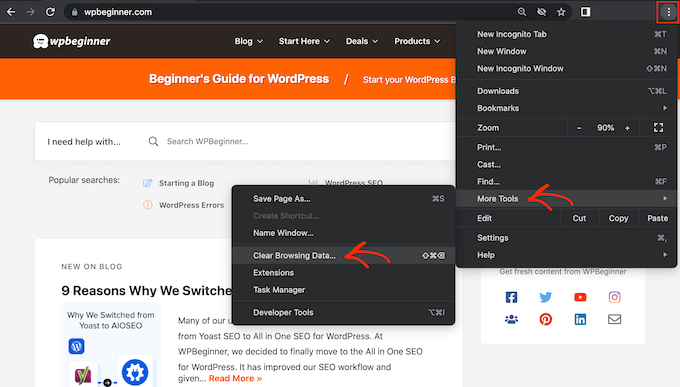
Bir açılır pencere görünecektir. 'Önbelleğe alınmış resimler ve dosyalar'ın yanındaki kutuyu işaretlemelisiniz.
Google Chrome, önbelleğin tamamını varsayılan olarak temizleyecektir. Diğer bir seçenek de 'Zaman Aralığı' açılır menüsünü açmak ve Chrome'a yalnızca belirli bir zaman diliminde önbelleğe alınan içeriği temizlemesini söylemektir.
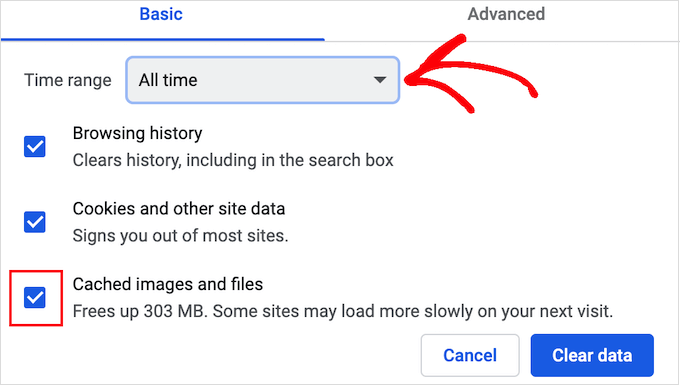
Ardından, diğer seçeneklerden herhangi birini işaretleyebilir veya işaretini kaldırabilirsiniz.
Örneğin, yalnızca önbelleğe alınmış dosyaları temizlemek istiyorsanız, "Gözatma geçmişi" ve "Çerezler ve diğer site verileri" kutularının işaretini kaldırabilirsiniz.
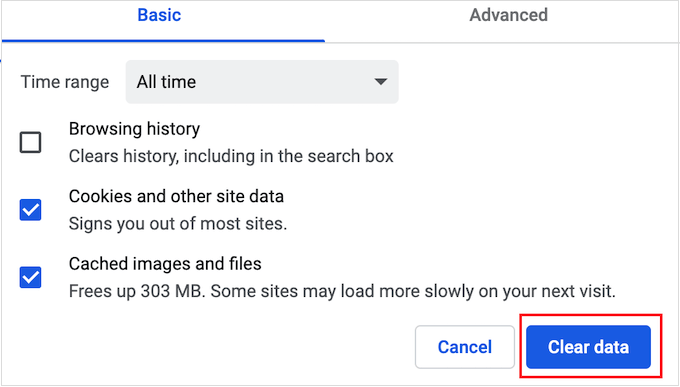
Hazır olduğunuzda, "Verileri temizle" düğmesini tıklayın, Chrome tarayıcı önbelleğini boşaltacaktır. Bittiğinde, hala bir hata alıp almadığınızı kontrol etmek için web sitesini tekrar ziyaret etmeyi deneyin.
Farklı bir tarayıcı kullanıyorsanız, herhangi bir tarayıcıda tarayıcı önbelleğini nasıl temizleyeceğiniz ile ilgili başlangıç kılavuzumuzu inceleyebilirsiniz.
Deneysel Chrome Özelliklerini Kapatın
Chrome'un deneysel özelliklerinden herhangi birini etkinleştirdiyseniz, hataya bunlardan biri neden olabilir.
Bunları kapatmak için Chrome'da chrome://flags/ gidin. Bundan sonra, sayfanın üst kısmındaki 'Tümünü sıfırla' düğmesini tıklayın.
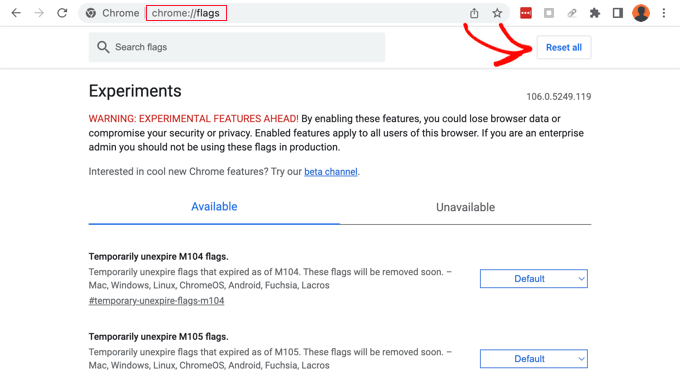
Şimdi web sitesini ziyaret etmeyi deneyin. Hala hata mesajını görüyorsanız, bir sonraki çözüme geçmelisiniz.
Bilgisayarınızın Güvenlik Duvarını ve Antivirüsünü Devre Dışı Bırakın
Bilgisayarınıza virüsten koruma ve güvenlik duvarı yazılımı yüklemek, kötü amaçlı yazılımları engelleyerek sizi güvende tutabilir, ancak bazen güvenilir web sitelerini de engelleyebilirler.

Güvenlik duvarınızın veya virüsten koruma programınızın bağlantıyı engelleyip engellemediğini test etmek için, bu yazılımı geçici olarak devre dışı bırakmanız yeterlidir. Ardından, hatayı gösteren web sitesini ziyaret etmeyi deneyin.
Site sorunsuz yüklenirse, virüsten koruma programının veya güvenlik duvarının suçlu olduğunu bilirsiniz. Durum buysa, kalıcı olarak devre dışı bırakmanızı önermiyoruz.
Bunun yerine, bu belirli web sitesini beyaz listeye alıp alamayacağınızı görmek için yazılımın ayarlarını kontrol etmelisiniz. Bu şekilde, kendinizi bilgisayar korsanlarına, virüslere ve diğer dijital tehditlere karşı korurken siteye erişebilirsiniz.
Bu ayarları nerede bulacağınızdan emin değilseniz, daha fazla bilgi için yazılımın resmi belgelerine, forumlarına veya sosyal medya sayfalarına bakın. Yazılım lisansınıza bağlı olarak, yardım için müşteri desteğine veya geliştiriciye de başvurabilirsiniz.
Bir bağlantı hatasını tetiklemeden kendinizi bilgisayar korsanlarına karşı korumaya ilişkin daha fazla ipucu için lütfen nihai WordPress güvenlik kılavuzumuza bakın.
VPN Yazılımınızı Sıfırlayın
Gizliliğinizi korumak, bilgilerinizi güvende tutmak ve bulunduğunuz yerde engellenen siteleri ziyaret etmek için bilgisayarınıza Sanal Özel Ağ (VPN) yazılımı yüklemiş olabilirsiniz.
Ancak bazen bir VPN bağlantısıyla ilgili sorunlar yaşayabilirsiniz veya VPN bir web sitesinin IP adresini tanımayabilir. Bazı VPN'ler bir sorunla karşılaştıklarında otomatik olarak yeniden bağlanır, ancak VPN'nizi manuel olarak yeniden bağlamanız gerekebilir.
VPN'inizi nasıl sıfırlayacağınızla ilgili talimatlar için sağlayıcınızın web sitesini veya belgelerini kontrol etmenizi öneririz.
Proxy Sunucunuzu Devre Dışı Bırakın
Ek bir güvenlik katmanı olarak veya verileri önbelleğe almak için bir proxy sunucusu kullanırken de bağlantı hatalarıyla karşılaşabilirsiniz. Proxy sunucusunu devre dışı bırakmanız gerekecek.
Bunu bir Mac'te yapmak için, araç çubuğundaki 'Elma' simgesini tıklayıp ardından 'Sistem Ayarları...'nı seçerek başlayabilirsiniz.
Ardından, soldaki arama kutusuna 'proxies' yazmalı ve 'Proxies' menü öğesini tıklamalısınız.
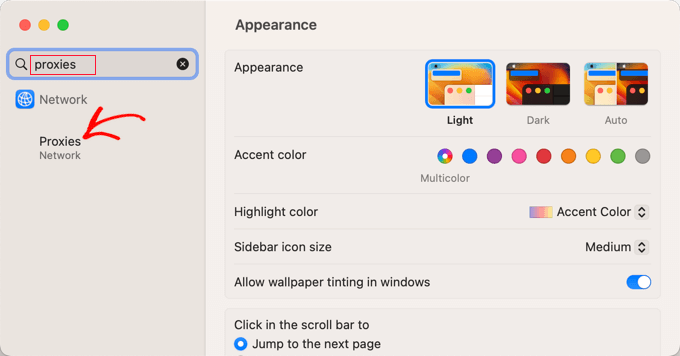
Artık tüm proxy ayarlarının Kapalı konuma getirildiğinden emin olmanız gerekir.
Bundan sonra, değişikliklerinizi kaydetmek için 'Tamam' düğmesini tıklamalısınız.
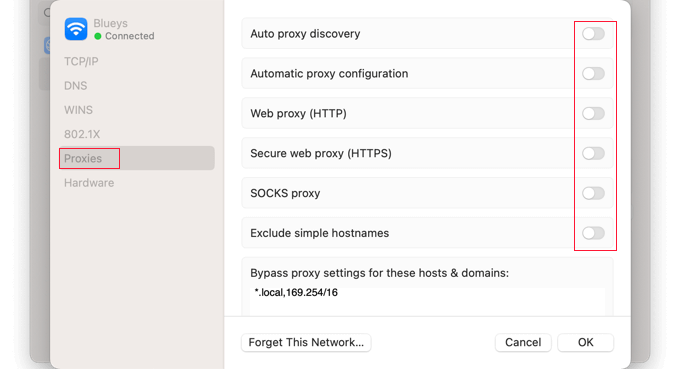
Artık herhangi bir sorun yaşamadan erişip erişemeyeceğinizi görmek için web sitesini ziyaret etmeyi deneyebilirsiniz.
DNS Önbelleğinizi Temizleyin
Bilgisayarınız, ziyaret ettiğiniz tüm web sitelerinin IP adreslerini saklar, böylece tarayıcı aynı IP adresini birden çok kez aramak zorunda kalmaz. Buna DNS önbelleği denir.
Bu, web sitelerinin daha hızlı yüklenmesine yardımcı olur, ancak önbelleğe alınan DNS bilgileri güncelliğini yitirebilir. Bu, özellikle site yeni bir alan adına taşınmışsa veya WordPress'i yeni bir ana bilgisayara taşıdıysanız, bir hata mesajına neden olabilir.
DNS önbelleğinizi temizleyerek, yeni alan adı veya adresi de dahil olmak üzere bir web sitesi hakkında en son bilgileri alırsınız.
Size yardımcı olmak için Mac, Windows ve Google Chrome için DNS önbelleğinizi nasıl temizleyeceğiniz konusunda eksiksiz bir kılavuz oluşturduk.
DNS Sunucunuzu Değiştirin
Bir DNS sunucusu, internetin telefon rehberi gibidir. Bir web sitesinin alan adını yazdığınızda tarayıcınızın hangi IP adresini ziyaret etmesi gerektiğini bilmesini sağlar.
İnternet servis sağlayıcınız size otomatik olarak bir DNS sunucusu atar. Ancak bazen bu sunucu kullanılamayabilir veya yanlış bilgilere sahip olabilir. Bu olduğunda, bağlantı sorunları yaşarsınız.
Google Genel DNS gibi farklı bir genel DNS sunucusuna geçerek bu sorunu çözebilirsiniz. İstediğiniz herhangi bir genel sunucuyu kullanabilirsiniz, ancak DNS sağlayıcının ziyaret ettiğiniz tüm web sitelerini görebileceğini unutmayın.
Mac'te, ekranın sol üst köşesindeki Apple simgesini tıklayıp menüden 'Sistem Ayarları...'nı seçerek başlamalısınız. Ardından, ekranın sol üst kısmındaki arama kutusuna 'dns' yazmanız ve ardından 'DNS sunucuları' girişini tıklamanız gerekir.
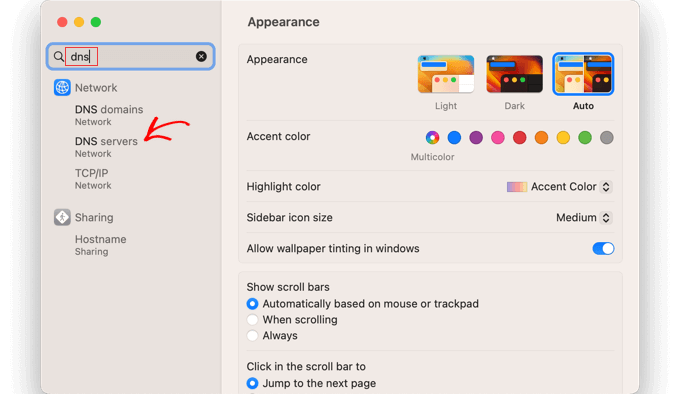
Şimdi mevcut DNS sunucunuzun adresini göreceksiniz.
Alt kısımdaki '+' düğmesini kullanarak Google'ın DNS sunucuları için iki adres ekleyebilirsiniz. Bunlar 8.8.8.8 ve 8.8.8.4'tür.
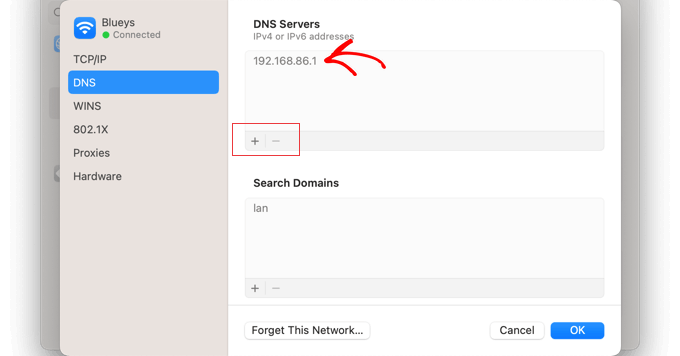
Bundan sonra, eski DNS sunucu adresini tıklayabilirsiniz.
Ardından, kaldırmak için alttaki '-' düğmesini kullanın.
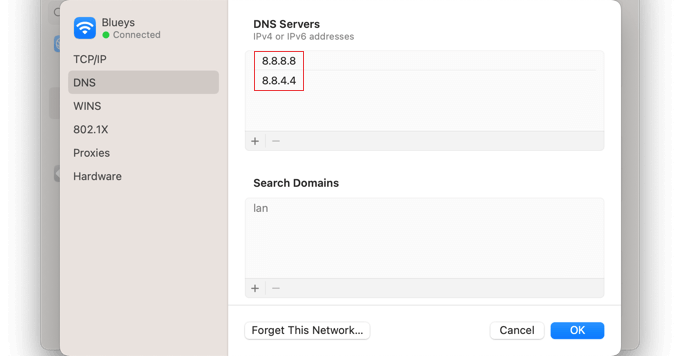
İşiniz bittiğinde, değişikliklerinizi kaydetmek için 'Tamam' düğmesine tıklamanız yeterlidir.
Mac kullanmıyorsanız, Google, Google Genel DNS'yi kullanmaya nasıl başlayacağınızla ilgili belgelerinde çoğu işletim sistemi için ayrıntılı talimatlar sunar.
Artık bunun hata mesajını kaldırıp kaldırmadığını görmek için web sitesini ziyaret etmeye hazırsınız.
TCP/IP Ayarlarınızı Sıfırlayın
TCP/IP, verilerin internet üzerinden nasıl gönderilip alındığını kontrol eden bir dizi protokoldür.
İnternet bağlantınızın yapılandırılmasıyla ilgili bir sorun varsa, TCP ve IP protokolünüzü yenilemek, bağlantıyı varsayılan ayarlarına döndürerek sorunu çözebilir.
Mac'te, Sistem Ayarları uygulamasını açmanız, TCP/IP'yi aramanız ve ardından menüde TCP/IP girişini tıklamanız gerekir.
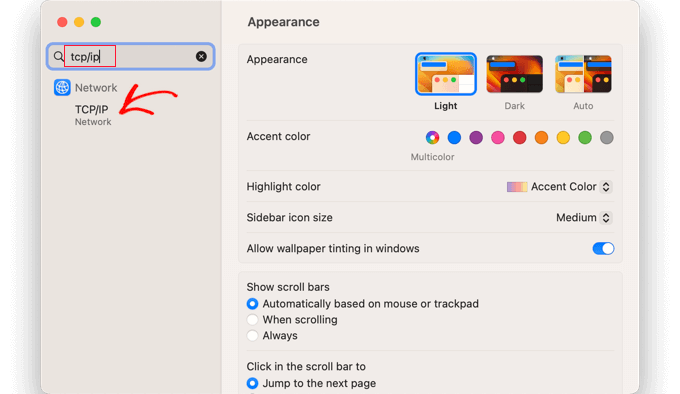
Bu ekranda devam edin ve 'DHCP Kiralamasını Yenile' düğmesine tıklayın.
Bir açılır pencerede 'Uygula' düğmesine tıklayarak seçiminizi onaylamanız gerekebilir.
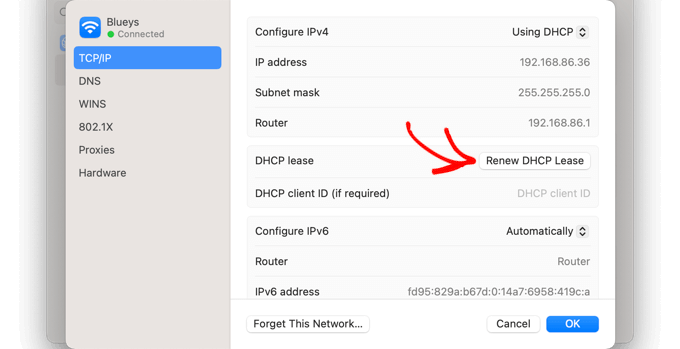
Windows'ta Komut İstemi'ni açmanız ve bir dizi komut açmanız gerekir. Her komutu ayrı ayrı yazmalı ve her birinin ardından Enter tuşuna basmalısınız.
Artık hatanın düzeltilip düzeltilmediğini kontrol etmek için web sitesini ziyaret etmeyi deneyebilirsiniz.
Umarız bu eğitim, ERR_CONNECTION_RESET hatasını nasıl düzelteceğinizi öğrenmenize yardımcı olmuştur. Ayrıca WordPress'in neden ücretsiz olduğunu öğrenmek veya web siteniz için neden WordPress kullanmanız gerektiğini gösteren nedenler listemize göz atmak isteyebilirsiniz.
Bu makaleyi beğendiyseniz, lütfen WordPress video eğitimleri için YouTube Kanalımıza abone olun. Bizi Twitter ve Facebook'ta da bulabilirsiniz.
