WordPress ve Cloudflare ile Hata 521 Nasıl Onarılır
Yayınlanan: 2022-04-28WordPress ve Cloudflare ile 'Hata 521'i düzeltmenin bir yolunu mu arıyorsunuz?
Bu hata mesajını görüyorsanız, web sitenizi ziyaret etmeye çalışan herkes de öyle. Bu, ziyaretçi deneyimi ve dönüşüm oranlarınız için kötü bir haber. Hatta arama motoru sıralamalarınıza mal olabilir.
Bu yazımızda sizlere WordPress ve Cloudflare ile 521 hatasını nasıl düzelteceğinizi göstereceğiz.
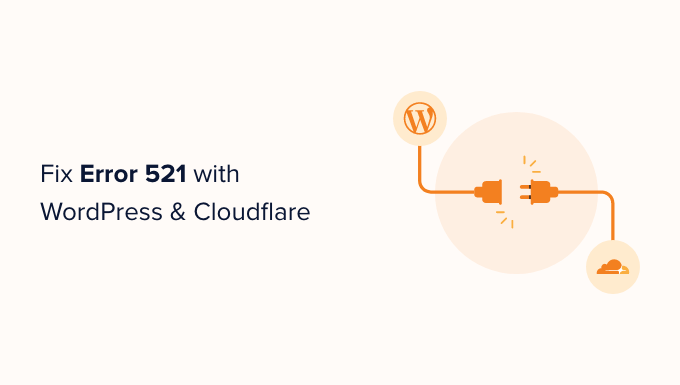
WordPress ve Cloudflare ile 521 Hatasına Neden Olan Nedir?
WordPress web sitenizi ziyaret etmeye çalışırken 521 hatası görürseniz, bu, tarayıcınızın Cloudflare'a başarıyla bağlandığı, ancak Cloudflare'ın web sitenizi barındıran sunucuya bağlanmadığı anlamına gelir.
Bunun nedeni genellikle sunucunuzun çevrimdışı olmasıdır.
WordPress barındırma sunucunuzun çevrimiçi olma ihtimali de vardır, ancak bu, Cloudflare'ı engelliyor. Tipik olarak, bu WordPress hatası, bir sunucu Cloudflare'i bir güvenlik tehdidi ile karıştırdığında meydana gelir. Bu genellikle sunucunuzun veya Cloudflare'nin nasıl kurulduğuyla ilgili bir sorundan kaynaklanır.
Ancak endişelenmeyin, bu hatayı hızlı bir şekilde düzeltmek için uygulayabileceğiniz beş sorun giderme adımımız var.
521 hatanıza neyin neden olduğundan emin değilseniz, 1. adımdan başlamanızı ve her adımda ilerlemenizi öneririz. Doğrudan belirli bir adıma atlamayı tercih ederseniz, aşağıdaki bağlantıları kullanabilirsiniz.
- Barındırma Sağlayıcınızla İletişime Geçin
- Sunucunuzun Çevrimdışı Olup Olmadığını Kontrol Edin
- Cloudflare'nin Tüm IP Adreslerini Beyaz Listeye Alın
- Barındırma Sağlayıcınızdan 443 Bağlantı Noktasını Etkinleştirmesini İsteyin
- Bir Cloudflare Menşe Sertifikası Oluşturun ve Yükleyin
1. Barındırma Sağlayıcınızla İletişime Geçin
521 hatası aldığınızda, sorunu kendiniz çözmek için atabileceğiniz adımlar vardır. Ancak bazıları zaman alıcı ve teknik olabilir.
Bunu akılda tutarak, bir 521 hatasını düzeltmenin en kolay yolu WordPress barındırma sağlayıcınızla iletişime geçmektir. İyi bir web barındırıcısı, bu hatayı neden aldığınızı size söyleyebilmelidir. Hatta sorunu sizin için çözebilirler.
Desteğe nasıl başvuracağınızdan emin değilseniz, barındırma sağlayıcınızın web sitesine gidin. Daha sonra Bize Ulaşın veya Destek sayfalarını arayabilirsiniz.
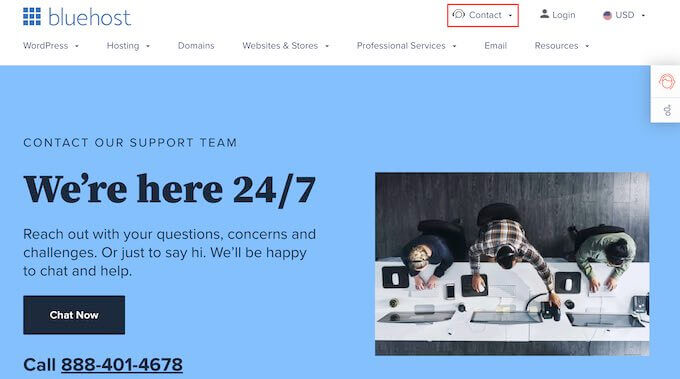
Bu sorunu olabildiğince çabuk çözmenize yardımcı olmak için, varsa canlı destek seçeneklerini seçmenizi öneririz. Örneğin, canlı sohbet veya iş telefonu desteği, portallardan veya e-postadan bilet almaktan neredeyse her zaman daha hızlıdır.
Barındırma sağlayıcınızdan hemen destek alamıyorsanız, aşağıdaki adımları deneyebilirsiniz.
2. Sunucunuzun Çevrimdışı Olup Olmadığını Kontrol Edin
521 hatası aldığınızda, sunucunuzun çevrimiçi olup olmadığını her zaman kontrol etmeye değer.
Hâlâ çevrimiçiyse, diğer sorun giderme adımlarını deneyebilirsiniz.
Bunu yapmak için sunucunuzun IP adresini bilmeniz gerekir. Bu, bir ağdaki bir donanım parçasını tanımlayan bir sayı dizisidir.
Bu IP adresini, WordPress web sitenizi barındıran fiziksel sunucuya 'ping' atmak için kullanabilirsiniz. Sunucu yanıt verirse, çevrimiçi olduğunu bileceksiniz.
Yanıt vermiyorsa, sunucunuz çevrimdışıdır ve 521 hatanızın nedeni budur.
IP adresinizi almak için web sitenizin kontrol paneline giriş yapmanız gerekir. Bu genellikle barındırma sağlayıcınız tarafından sağlanır ve genellikle cPanel veya özel bir paneldir.
Giriş yaptıktan sonra 'IP adresi' etiketli herhangi bir ayarı arayabilirsiniz.
Bluehost müşterisiyseniz, cPanel kontrol panelinize giriş yapmanız yeterlidir. Daha sonra sol kenar çubuğunda Gelişmiş'e tıklayabilirsiniz.
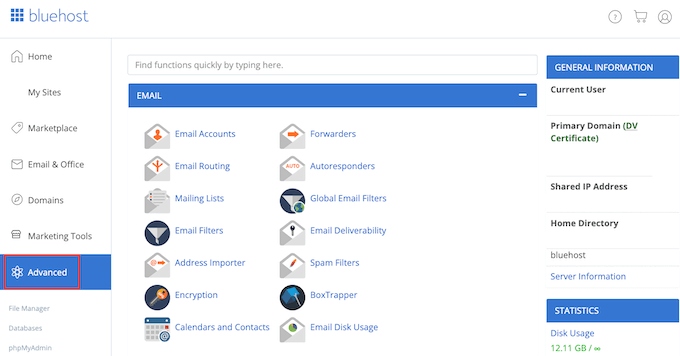
Bu ekranda Genel Bilgiler bölümünü bulun.
Bluehost, sunucunuzun IP adresini 'Paylaşılan IP adresi' altında gösterecektir.
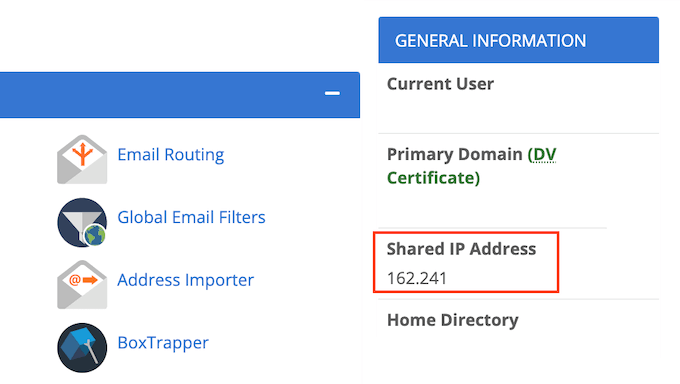
Bu IP adresini bulmakta zorlanıyorsanız, barındırma sağlayıcınızın web sitesini veya çevrimiçi belgelerini her zaman kontrol etmeye değer. Birçok web barındırıcısının IP adresinizi nasıl bulacağınızı gösteren ayrıntılı eğitimleri vardır.
Bu bilgilere sahip olduğunuzda, HTTP Başlık Denetleyicisi aracına gidin. Bu aracı, web sitenizin sunucusuna 'ping' atmak ve yanıt verip vermediğini görmek için kullanabilirsiniz.
Bu testi yapmak için IP adresinizi 'URL' alanına yapıştırmanız yeterlidir.
Ardından IP adresinizin önüne 'http://' ekleyin. Bu, bu sayı dizisini bir web adresine dönüştürür. Örneğin:
56.18.270.000
olur:
http://56.18.270.000
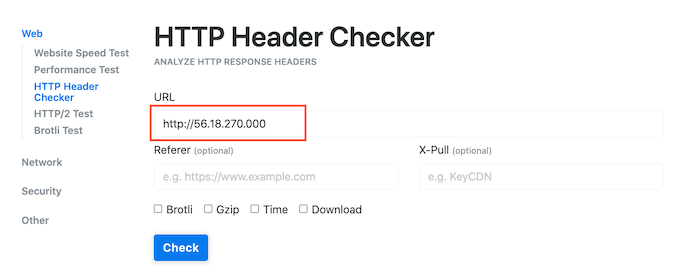
Ardından, Kontrol Et düğmesine tıklayın. HTTP Başlık Denetleyicisi şimdi sunucunuzla konuşmayı deneyecek.
Sunucunuz çevrimdışıysa, 'Bağlanamadı' veya 'Ana Bilgisayar Bulunamadı' gibi bir mesaj görürsünüz.
Bu, neden 521 hatasını aldığınızı açıklıyor. Bu durumda, düzeltmek için barındırma sağlayıcınızla iletişime geçmeniz gerekir.
Sunucunuz çevrimiçiyse, HTTP Başlık Denetleyicisi bir '2XX' durum kodu gösterecektir. Sunucunuz çevrimiçiyse ancak geçici olarak yeni bir konuma yönlendiriliyorsa, bir '3XX' durum kodu da görebilirsiniz.
Sunucunuz çevrimiçiyse, 521 hatanıza bir kesinti veya sunucu kesintisi neden olmaz. Bu durumda, hatayı düzeltmek için bu kılavuzu izlemeye devam edebilirsiniz.
3. Cloudflare'ın Tüm IP Adreslerini Beyaz Listeye Alın
Sunucunuz çevrimiçi olabilir ancak Cloudflare'in IP adreslerini engelliyor olabilir. Bu, WordPress web sitenizi ziyaret etmeye çalıştığınızda 521 hatasına neden olabilir.
Çözüm, Cloudflare'ın kullandığı tüm IP adreslerini beyaz listeye almaktır. Bir IP adresini beyaz listeye alarak, sunucunuza o adresten gelen tüm isteklere izin vermesini söylüyorsunuz.
Beyaz listeye alınmış IP'leri web sitenizin .htaccess dosyasına ekleyebilirsiniz. Bu, sunucuya nasıl hareket etmesi gerektiğini söyleyen önemli bir yapılandırma dosyasıdır.
.htaccess dosyanızı düzenlemek için FileZilla gibi bir FTP istemcisine ihtiyacınız olacak.
Daha önce bir FTP istemcisi kullanmadıysanız, FTP'nin nasıl kullanılacağına ilişkin kılavuzumuzu görmek isteyebilirsiniz. Bu gönderi, bir FTP istemcisi kullanarak sunucunuza nasıl bağlanacağınızı gösterir.
Sunucunuza bağlandığınızda, web sitenizin kök klasörünü açmanız gerekir. Ulaşmak için web sitenizin adresini gösteren klasörü açmanız yeterlidir.
Ardından, 'public_html' klasörünü açın.
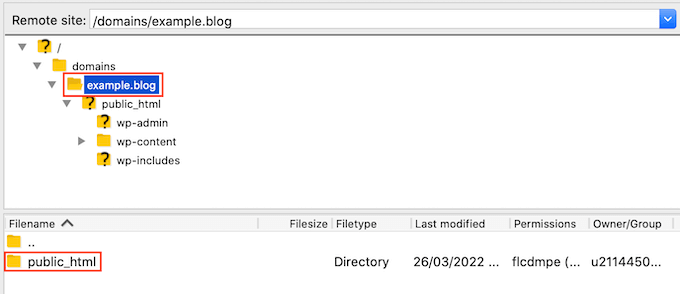
Artık web sitenizin .htaccess dosyasını görmelisiniz.
Bazı FTP istemcileri, hassas dosyaları varsayılan olarak gizler. Bir .htaccess dosyası görmüyorsanız, FTP istemcinizde 'gizli dosyaları göster' seçeneğini etkinleştirmeniz gerekir.
FileZilla kullanıyorsanız, araç çubuğundan Sunucu'yu seçmeniz yeterlidir. Ardından 'Gizli dosyaları göstermeye zorla'yı tıklayın.
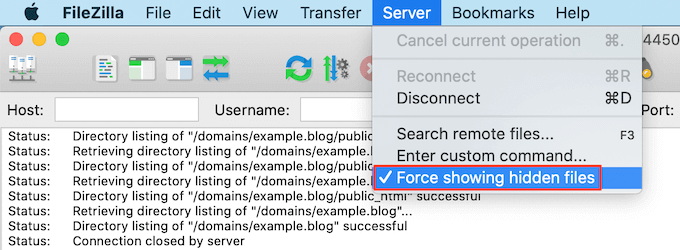
Hâlâ .htaccess bulmakta zorlanıyorsanız, lütfen WordPress'te .htaccess dosyasını nasıl bulacağınızla ilgili kılavuzumuza bakın.
Bu dosyayı düzenlemeye hazır olduğunuzda, .htaccess dosyasına Control tuşuna basarak tıklamanız yeterlidir.
Ardından, Görüntüle/Düzenle'yi seçin.
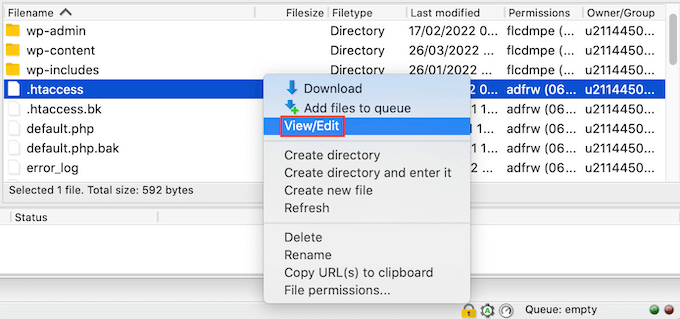
Bu, bilgisayarınızın varsayılan metin düzenleme programında .htaccess'i açacaktır.
Bu dosyanın içinde '# BEGIN' satırını bulun. Tüm Cloudflare IP adreslerini bu satırın üzerine eklemeniz gerekecek.

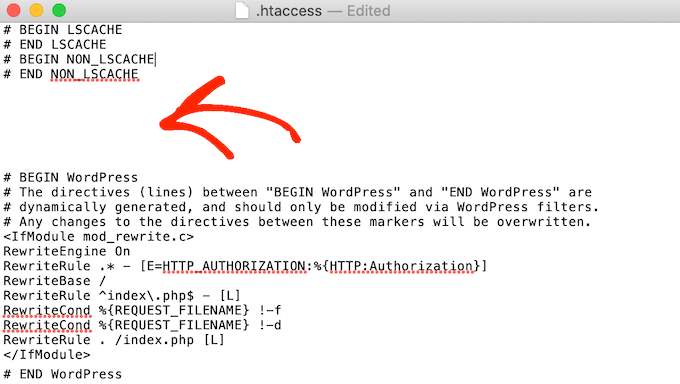
Başlamak için aşağıdakileri yeni bir satıra yazın:
sipariş reddet, izin ver
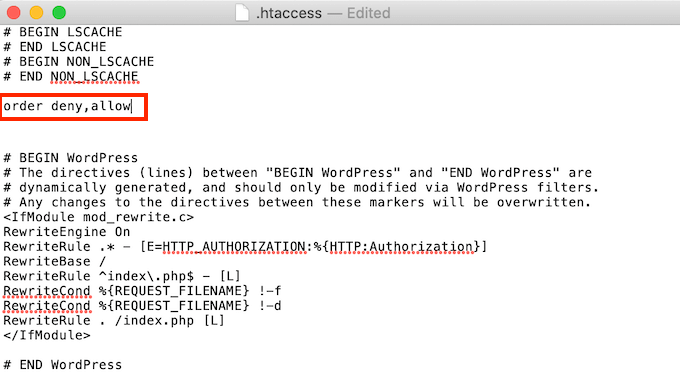
Yeni bir sekmede, Cloudflare IP aralıklarının listesini açın.
Bir IP adresini beyaz listeye almak için 'izin ver' yazmanız ve ardından IP adresini kopyalayıp/yapıştırmanız veya yazmanız gerekir. Bu şu demek:
103.21.244.0/22
olur:
103.21.244.0/22'den itibaren izin ver
Ayrıca her IP adresini yeni bir satıra eklemeniz gerekecektir.
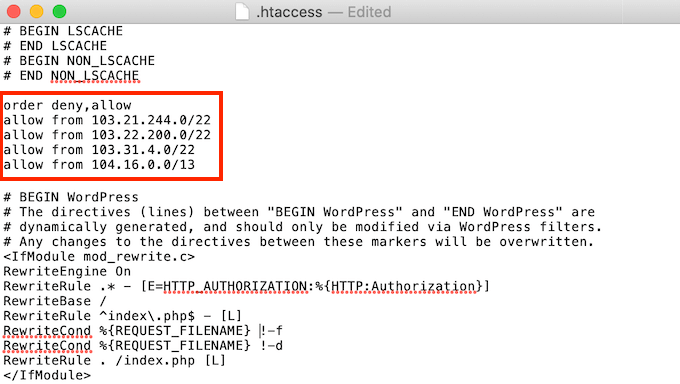
Tüm Cloudflare IP adreslerini ekledikten sonra değişikliklerinizi kaydedin. Artık .htaccess dosyasını kapatabilirsiniz.
Şimdi, bunun 'Hata 521'i düzeltip düzeltmediğini görmek için sitenizi ziyaret edebilirsiniz.
4. Barındırma Sağlayıcınızdan 443 Bağlantı Noktasını Etkinleştirmesini İsteyin
Cloudflare'in birkaç farklı şifreleme modu vardır.
521 hatasını almadan hemen önce Tam veya Tam (Katı) moda geçtiniz mi? Bu soruna neden olmuş olabilir.
Cloudflare Full veya Full (Strict) modundayken, 443 numaralı bağlantı noktasına erişmesi gerekir. Ancak, bazı sunucular Cloudflare'ın bu bağlantı noktasına erişmesini engeller ve bu da 'Hata 521' hatasını tetikleyecektir.
Çözüm, sunucunuzda 443 numaralı bağlantı noktasını etkinleştirmektir.
Bu işlem, barındırma sağlayıcınıza ve sunucunuzun ayarlarına bağlı olarak değişecektir. Bunu akılda tutarak, barındırma sağlayıcınızla iletişime geçmenizi ve onlardan 443 numaralı bağlantı noktasını sizin için etkinleştirmesini istemenizi öneririz.
5. Bir Cloudflare Menşe Sertifikası Oluşturun ve Yükleyin
443 numaralı bağlantı noktası etkin olsa bile, Cloudflare'nin Tam veya Tam (Sıkı) modunu kullanırken 521 hatasını almaya devam edebilirsiniz.
Bunun nedeni, bazı sunucuların yalnızca geçerli bir Cloudflare Menşe Sertifikanız varsa 443 numaralı bağlantı noktasında bağlantılara izin vermesidir. Bu sertifika, Cloudflare ve web sunucunuz arasındaki trafiği şifreler.
Menşe Sertifikası sağlamazsanız, 'Hata 521' alabilirsiniz.
İyi haber şu ki, Cloudflare bu sertifikayı oluşturma sürecinde size adım adım yol gösterebilir.
Başlamak için Cloudflare hesabınıza giriş yapın. Ardından SSL/TLS » Origin Server'a gidin.
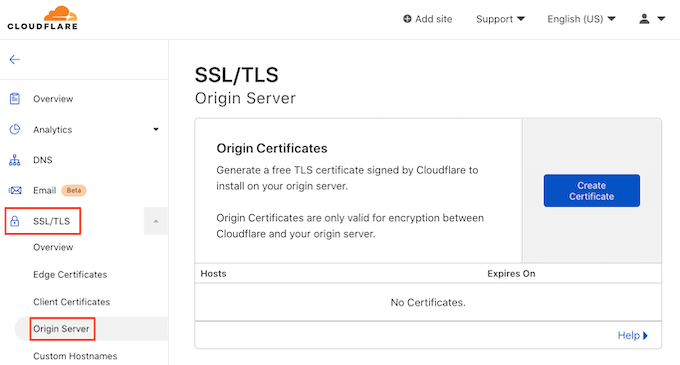
Ardından Sertifika Oluştur düğmesine tıklayın.
Cloudflare şimdi özel bir anahtar ve bir Sertifika İmzalama İsteği (CSR) isteyecek.
Halihazırda bir özel anahtarınız ve CSR'niz var mı? Ardından, 'Özel anahtarımı ve CSR'mi kullan' onay kutusunu seçmeniz yeterlidir.
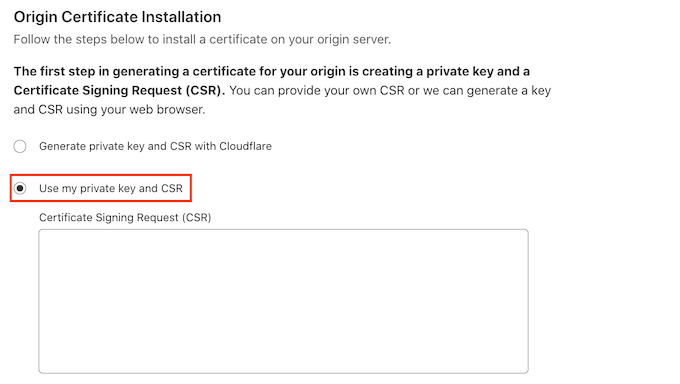
Artık CSR'nizi 'Sertifika İmzalama Talebi (CSR)' kutusuna yazabilirsiniz.
CSR'niz ve anahtarınız yoksa panik yapmayın! Cloudflare sizin için bu iki şeyi yaratabilir.
Başlamak için 'Cloudflare ile özel anahtar ve CSR oluştur'u seçin.
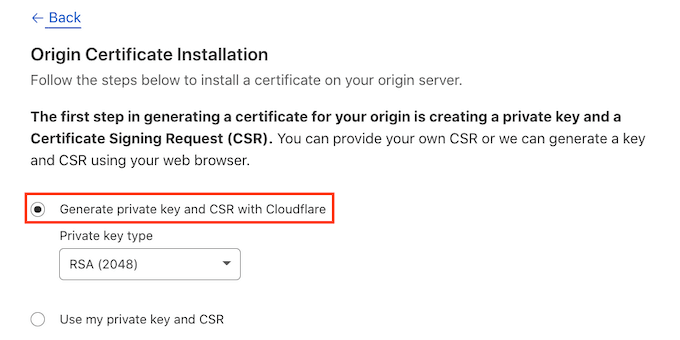
Artık bir RSA anahtarı mı yoksa bir ECC anahtarı mı oluşturacağınızı seçebilirsiniz.
Çoğu güvenlik uzmanı, ECC ve RSA'nın eşit derecede güvenli olduğu konusunda hemfikirdir. Ancak, ECC'nin daha kısa bir anahtar uzunluğu vardır. Bu, ECC anahtarlarının daha hızlı olduğu anlamına gelir.
Bu nedenle bir ECC anahtarı oluşturmanızı öneririz.
Kararınızı verdikten sonra 'Özel anahtar türü' açılır menüsünü açın. Daha sonra RSA veya ECC'yi seçebilirsiniz.
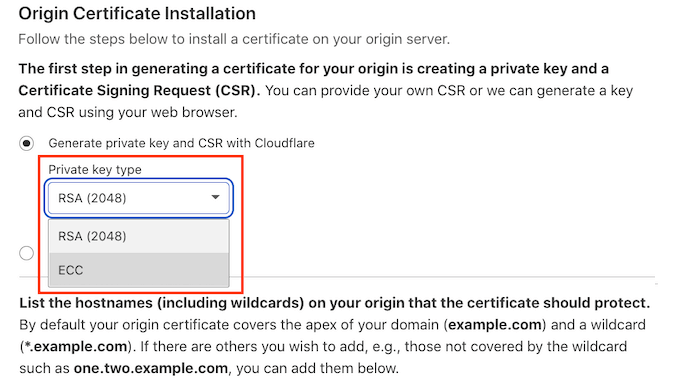
Ardından, Ana Bilgisayar Adları alanına gidin. Burada korumak istediğiniz tüm ana bilgisayar adlarını ekleyebilirsiniz. Bu kulağa karmaşık gelebilir, ancak Cloudflare işin çoğunu sizin için yapar.
Cloudflare'ın kök alan adınızı zaten eklediğini göreceksiniz.
Cloudflare ayrıca otomatik olarak web sitenizin etki alanı olan bir joker karakter ve bir * sembolü ekler. Bu, alt alan adlarınızın uygun şekilde korunmasını sağlayan bir 'hepsini yakalama'dır. Örneğin, kök alan adınız 'www.example.com' ise bu joker karakter 'store.yourwebsite.com' alt alan adınızın da korunmasını sağlayacaktır. Daha fazla ayrıntı için, alt alan adlarıyla ilgili eksiksiz kılavuzumuza bakın.
Bu varsayılan değerler çoğu web sitesini korumak için yeterli olmalıdır. Ancak, daha fazla ana bilgisayar adı eklemeniz gerekiyorsa, bunları 'Ana Bilgisayar Adları' alanına yazmanız yeterlidir.
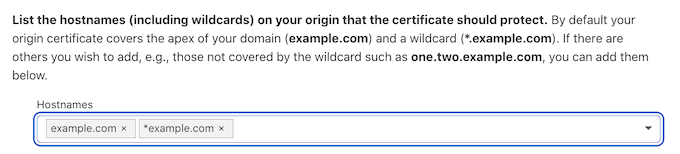
Ardından 'Sertifika geçerliliği' bölümüne gidin.
Sertifikanız varsayılan olarak 15 yıl geçerli olacaktır.
Daha fazla zaman gerek? Ardından 'Sertifika geçerliliği' açılır menüsünü açın ve yeni bir değer seçin.
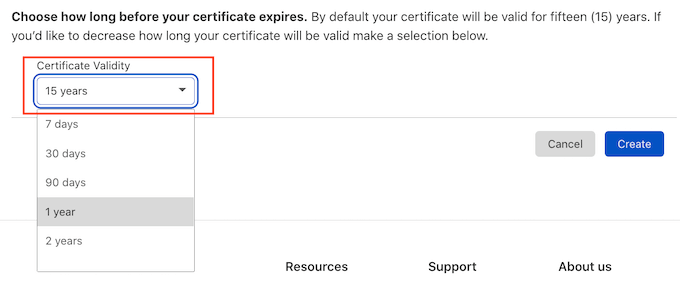
Girdiğiniz tüm bilgilerden memnun olduğunuzda Oluştur düğmesine tıklayın.
Cloudflare şimdi sertifikanızı oluşturacak.
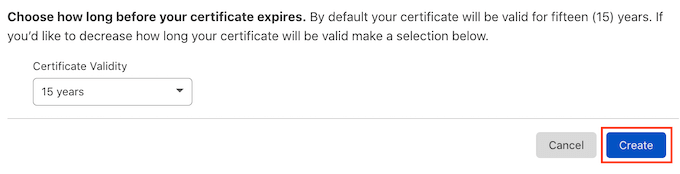
Cloudflare daha sonra bir Menşe Sertifikası ve Özel Anahtar gösterecektir. Bu bilgileri ayrı dosyalara kopyalamanız gerekecek.
NOT: Bu ekrandan çıktıktan sonra Özel Anahtarı bir daha göremezsiniz. Bunu akılda tutarak, bu anahtarı güvenli bir yerde sakladığınızdan emin olun.
Artık Menşe Sertifikanızı web sunucunuza yükleyebilirsiniz. Adımlar, barındırma sağlayıcınıza ve sunucunuza bağlı olarak değişebilir.
Size yardımcı olmak için Cloudflare, farklı web sunucusu türleri için talimatlar yayınladı.
Menşe Sertifikasını sunucunuza yükledikten sonra, son adım SSL/TLS şifreleme modunuzu güncellemektir.
Cloudflare kontrol panelinizde SSL/TLS'ye gidin.
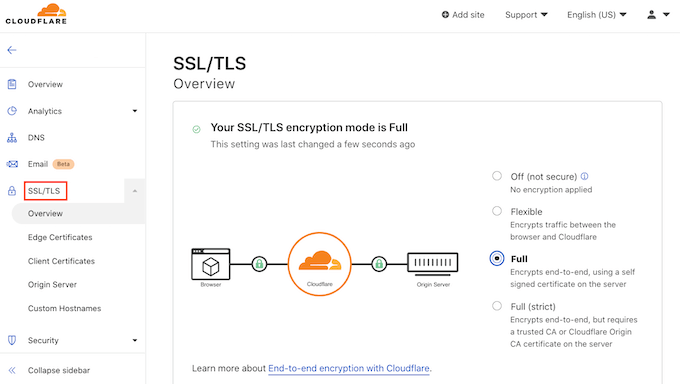
Şimdi 'SSL/TLS şifreleme modu' bölümünü bulun.
Bu bölümde 'Tam (katı)'yı seçin.
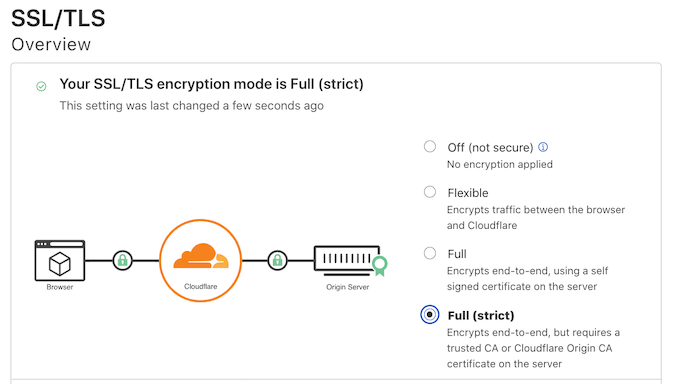
Cloudflare artık Menşe Sertifikanızı kullanıyor. Artık bunun 'Hata 521'i düzeltip düzeltmediğini görmek için sitenizi kontrol edebilirsiniz.
Bu makalenin, WordPress ve Cloudflare ile 'Hata 521'i nasıl düzelteceğinizi öğrenmenize yardımcı olduğunu umuyoruz. Barındırma şirketinizin teknik ayrıntılarla ilgilenmesini istiyorsanız, en iyi yönetilen WordPress barındırma kılavuzumuzu da görmek isteyebilirsiniz veya küçük işletmeler için en iyi işletme VoIP sağlayıcıları özetimizi görmek isteyebilirsiniz.
Bu makaleyi beğendiyseniz, lütfen WordPress video eğitimleri için YouTube Kanalımıza abone olun. Bizi Twitter ve Facebook'ta da bulabilirsiniz.
