WordPress'te 'Bunu Yapmak İstediğinizden Emin misiniz' Hatası Nasıl Düzeltilir
Yayınlanan: 2021-10-28WordPress hataları her zaman gününüzü mahvetmeye ayarlıdır! Normalde onları en az beklediğiniz ve sıralamaya zamanınız olmadığında gerçekleşirler. 'Veritabanı bağlantısı kurulurken hata' gibi bazı hatalar can sıkıcı olsa da en azından sorunun ne olduğunu söyler. Kapak tarafında, bazen 'Bunu yapmak istediğinizden emin misiniz' diyen bir hata görebilirsiniz.
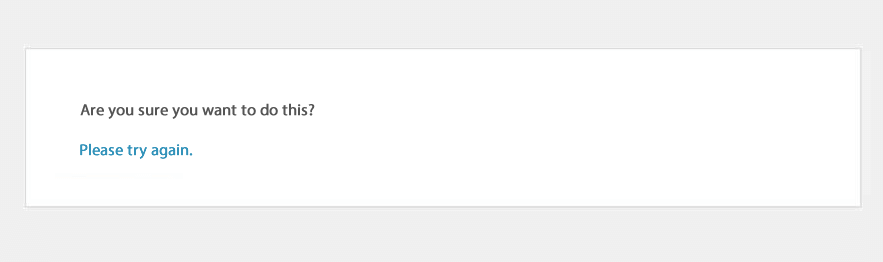
Bu hata mesajı, sorunun gerçekte ne olduğunu tam olarak belirlemediği için çok sinir bozucu! Bu, soruna neden olabilecek çok fazla potansiyel sorunun bulunmasının bir sonucudur, bu nedenle WordPress daha spesifik bir şey sağlayamaz. Neyse ki, kendinizi böyle bir hata mesajıyla karşı karşıya bulursanız atabileceğiniz birkaç hızlı adım var. Daha fazlasını öğrenmek için okumaya devam edin.
Bu Mesajın Nedeni Ne?
Sorunu çözebilmemiz için önce nedenin ne olduğunu anlamaya çalışmalıyız. Hata mesajı, sitemizin hangi belirli öğesinin hatanın nedeni olduğunu belirlememize yardımcı olmasa da, neyse ki bunun neden olduğunu biliyoruz.
Çoğu durumda, hata mesajı, WordPress'in bir WordPress temasının veya eklentisinin nonce doğrulama kodunu okuyamamasının bir sonucu olarak oluşturulmuştur. Nonces, belirli bilgisayar korsanlığı saldırılarına karşı korunmaya yardımcı olmak için WordPress tarafından oluşturulan güvenlik anahtarlarıdır. Bunlar hakkında daha fazla bilgi edinmek istiyorsanız, 'WordPress'te Nonces – Bilmeniz Gereken Her Şey' hakkındaki makalemize göz atabilirsiniz.
Bu nedenle, temel nedenin ne olduğunu %100 bilmesek de, normalde aramamızı hayatı kolaylaştıran tema veya eklentilere kadar daraltabiliriz.
Sorunu Nasıl Düzeltebilirim?
Hata mesajının nedeninin bir tema veya eklenti olması muhtemel olduğundan, bunun sorunu çözüp çözmediğini görmek için bunları sistematik olarak devre dışı bırakmamız gerekiyor.
Başlamadan önce, sitenizdeki bir veya daha fazla eklentiyi yakın zamanda güncelleyip güncellemediğinizi veya temanızı güncelleyip güncellemediğinizi bir düşünün. Bu güncellemelerden hemen sonra sorunu fark ettiyseniz, yakın zamanda güncellenen temanız/eklentinizdeki sorunları gidererek kendinize biraz zaman kazandırabilirsiniz.
Düzeltme 1: Bir Yedekleme Kullanın
Genellikle bunun gibi sorunları çözmenin en hızlı yolu 'zamanda geriye gitmek'tir. Bir Pressidium müşterisiyseniz veya bloglarımızın düzenli okuyucusuysanız, sitenizin düzenli olarak yedeğini almanızı (ve tüm müşterilerimiz için otomatik yedeklemeler sağlamanızı) şiddetle tavsiye ettiğimizi bileceksiniz. İdeal bir dünyada, herhangi bir güncelleme yapmadan önce bir anlık görüntü yedeği almış olurdunuz. Her iki durumda da, bir yedeğiniz varsa ve dağıtılması kolaysa, bu atılacak mükemmel bir ilk adım olabilir. Sadece birkaç saat geriye gidin (veya temalarda/eklentilerde yapılacak herhangi bir güncellemeden önce) ve bunun sorunu çözüp çözmediğine bakın. Varsa ve siz (örneğin) yalnızca belirli bir eklentiyi güncellediyseniz, artık hata mesajının suçlusunun ne olduğunu biliyorsunuz.
Düzeltme 2: Eklentileri Devre Dışı Bırak
Dağıtılması kolay bir yedeğiniz yoksa veya büyük bir iş parçasını kaybetme korkusuyla sitenizi geri yüklemek istemiyorsanız endişelenmeyin. Başka seçenekler var. 'Bunu Yapmak İstediğinizden Emin misiniz?' sorusunun çözümünde bir sonraki mantıklı adım. hata, eklentilerinizi devre dışı bırakmaktır.

WordPress yönetici alanınıza erişiminiz varsa, bunu oradan yapabilirsiniz. Basitçe giriş yapın, Eklentilere gidin ve her birinin altındaki 'Devre Dışı Bırak' bağlantısını tıklayın. Şimdi sitenizi yenileyin ve hata mesajının hala görünüp görünmediğine bakın. Değilse, hatayı bir eklentiye indirgediniz. Artık uyarıyı tetikleyip tetikleyemeyeceğinizi görmek için her bir eklentiyi yeniden etkinleştirmeniz ve sitenizi her seferinde yenilemeniz gerekecek. Bunu yaparak, soruna hangi eklentilerin neden olduğunu belirleyebilirsiniz.
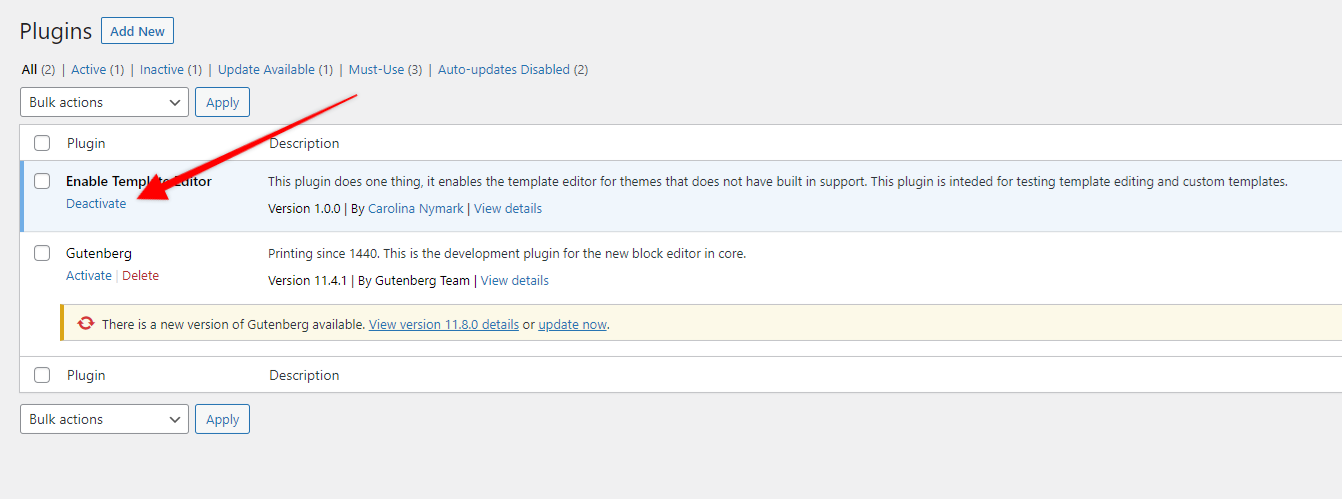
WP-Admin'e erişiminiz kilitlendiyse, bunu SFTP aracılığıyla yapmamız gerekecek.
Bunu yapmak için favori SFTP istemciniz (WinSCP'yi seviyoruz) aracılığıyla WordPress barındırma hizmetinize bağlanın ve wp-content klasörüne ve ardından 'plugins' adlı klasöre gidin. Eklentiler klasörünü açın ve ardından eklenti klasörlerinden birine sağ tıklayın ve 'yeniden adlandır' düğmesine basın. Eklenti adından sonra aşağıda gösterildiği gibi 'disabled' kelimesini ekleyin.
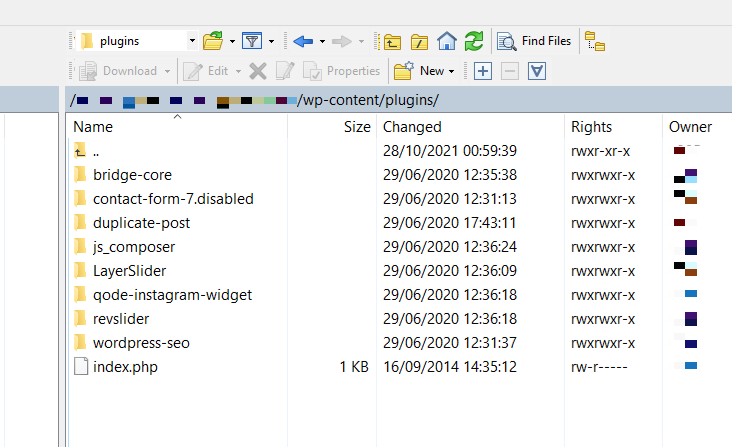
Şimdi sitenize geri dönün ve yenileyin. Şimdi ona erişebilir misiniz ve hata çözüldü mü? Öyleyse, sorunlu eklentiyi tanımladınız. Değilse, sorunu çözene kadar eklentileri devre dışı bırakmaya devam edin.
Tüm eklentilerinizi devre dışı bırakırsanız ve hala sitenize erişemiyorsanız veya hala hata mesajını görüyorsanız, korkmayın. Aşağıda size sunulan bir sonraki seçeneğe bir göz atın.
Düzelt 3. Temanızı Devre Dışı Bırakın
WordPress Yöneticinize erişebiliyorsanız, bu kolaydır. Görünümler > Temalar'a gidin ve Gösterge Tablosunda (mevcut temanız) en az bir tema göreceksiniz. Muhtemelen orada bir veya iki tane daha olacak (varsayılan WordPress temaları). Değilse, 'Yeni Ekle'ye tıklayın ve açılan pencereden herhangi bir tema seçin.
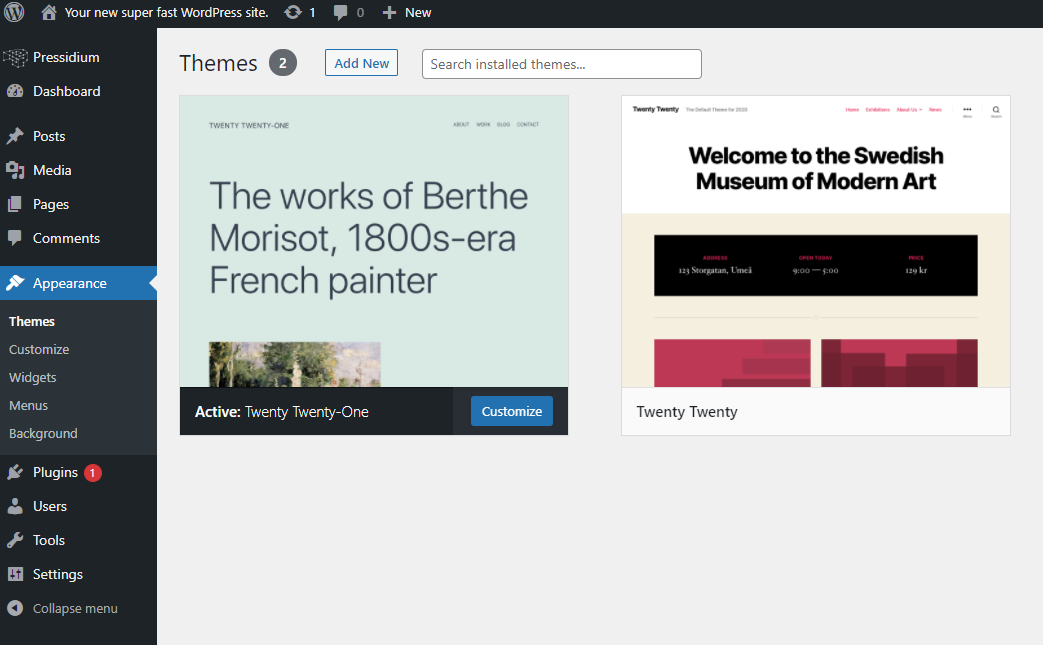
Şimdi, şu anda etkin olmayan temalardan birinin (yani, mevcut etkin temanız dışındaki herhangi bir tema) üzerine gelin. 'Etkinleştir' düğmesine tıklayın ve bu yeni tema açılacak ve aynı zamanda eski temanızı devre dışı bırakacaktır.
Web sitenizin ön ucunu yenileyin… sorun kendi kendine çözüldü mü ve 'Bunu Yapmak İstediğinizden Emin misiniz' hatası ortadan kalktı mı? (Ana temanız devre dışı bırakıldığı için web sitenizin biraz garip görünebileceğini unutmayın!).
Temanıza WordPress Yöneticiniz aracılığıyla erişemiyorsanız, temanıza SFTP aracılığıyla erişmeniz ve devre dışı bırakmanız gerekir. Yöntem, bunun eklentiler için nasıl yapıldığına çok benzer.
SFTP kullanarak sunucunuza giriş yapın, wp-content klasörünü bulun, temalar klasörüne tıklayın ve ardından aşağıda gösterildiği gibi 'disabled' ekleyerek aktif temanızı yeniden adlandırın.
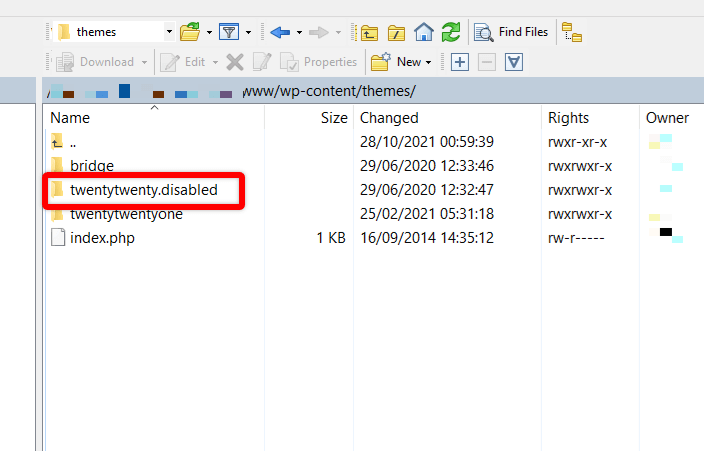
WordPress daha sonra varsayılan olarak diğer mevcut temalardan birine geçerek web sitenizi yenilemenize ve hata mesajının kaybolup kaybolmadığını görmenize olanak tanır. Varsa, WordPress Yöneticinizde oturum açmanız ve temanızı silmeniz veya güncellemeniz gerekir.
Çözüm
Web sitenizdeki herhangi bir hata, özellikle sizi WordPress Yöneticinizden uzaklaştıran bir hataysa stresli olabilir. Web sitenize ne kadar özen gösterirseniz gösterin, beklenmedik hatalarla karşılaşmak her zaman mümkündür, bu nedenle sitenizi yedeklemek çok önemlidir.
