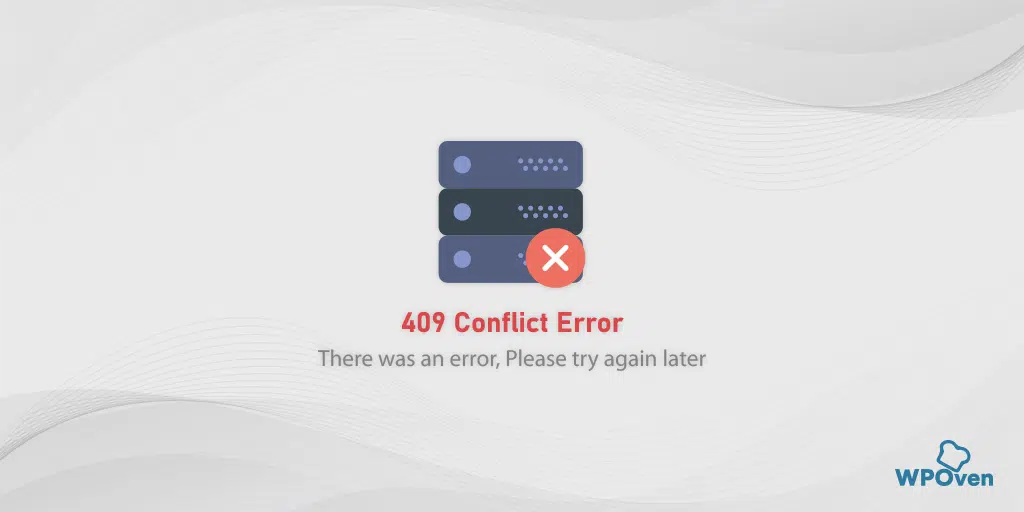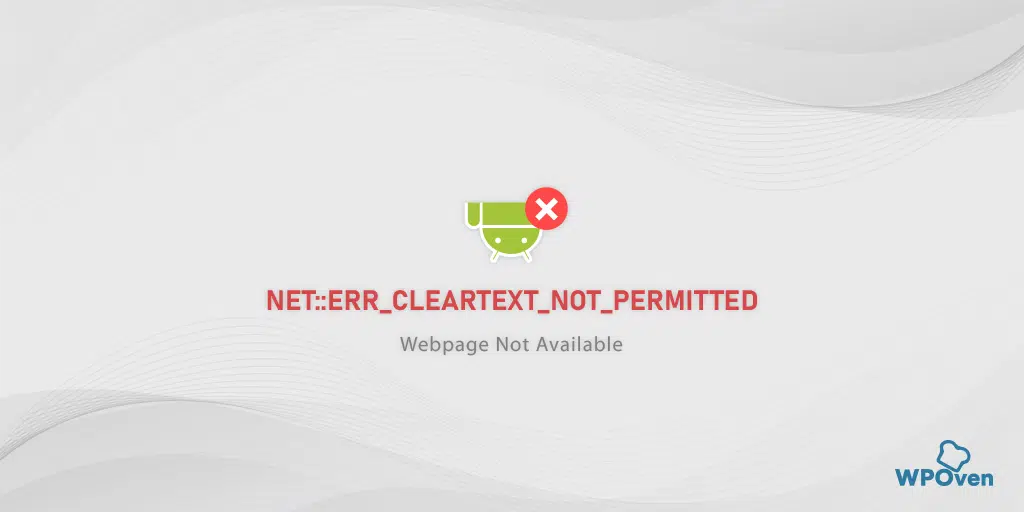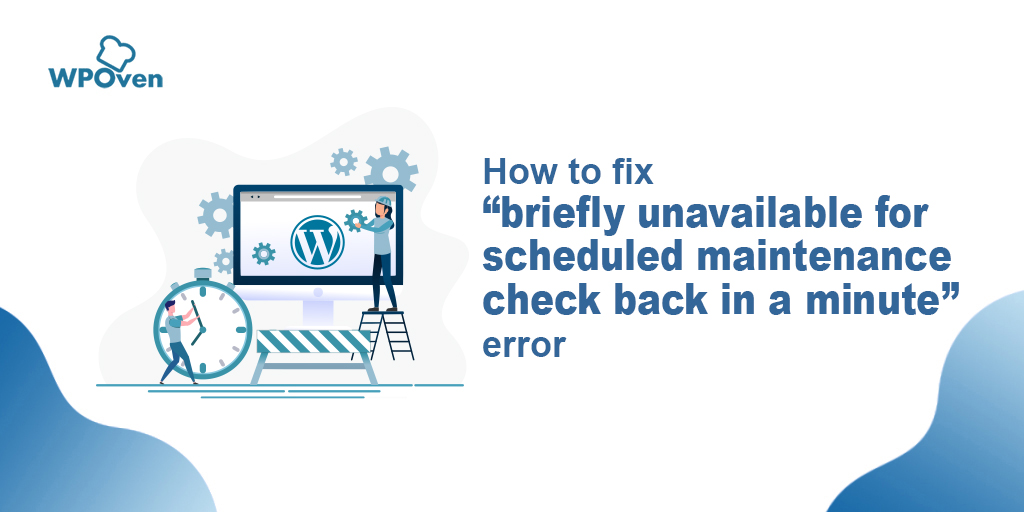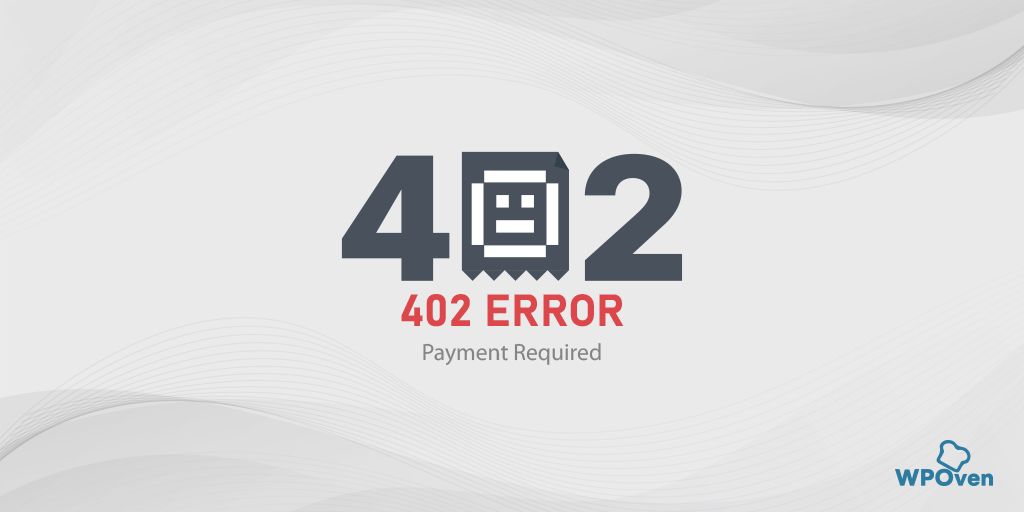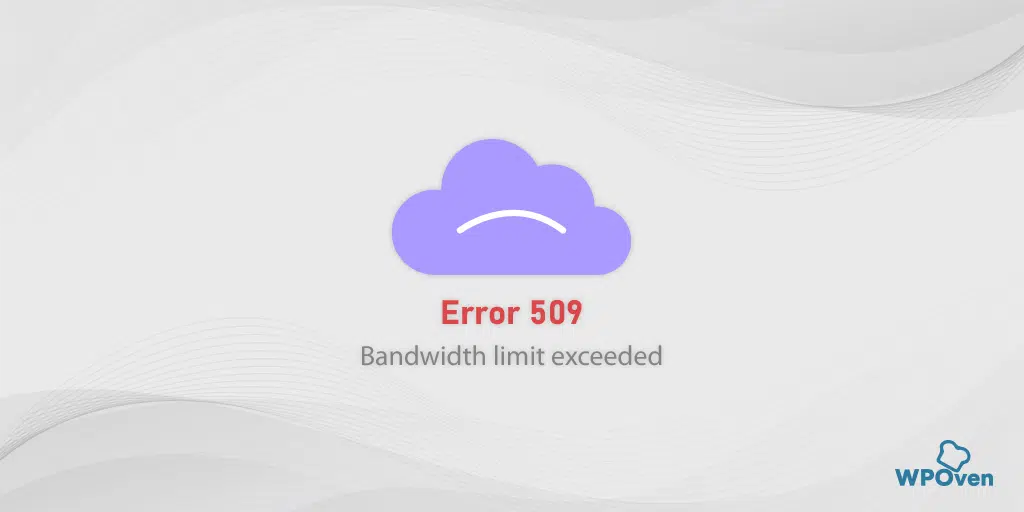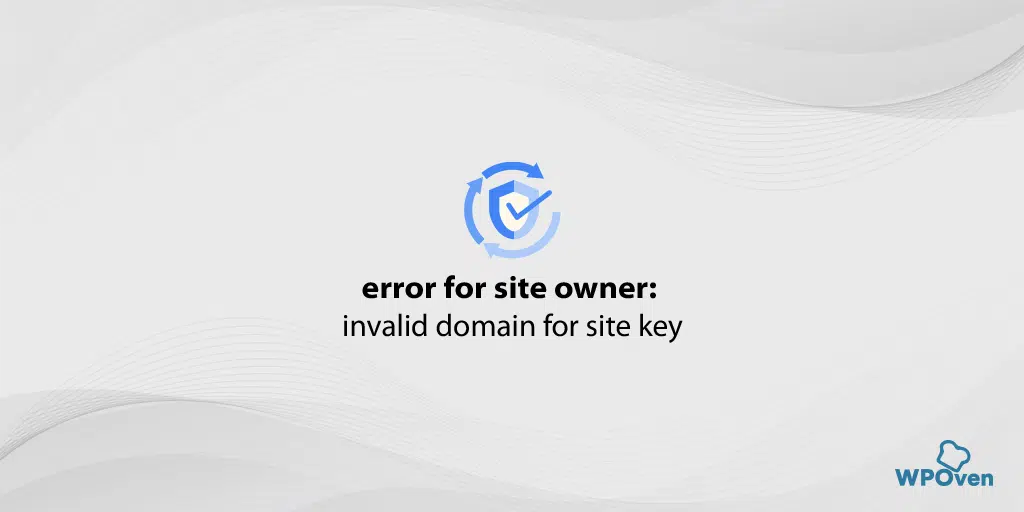“Web Sitenizde Kritik Bir Hata Oluştu” Nasıl Düzeltilir?
Yayınlanan: 2023-12-29Siteniz WordPress üzerine kuruluysa bazen “Bu Web Sitesinde Kritik Bir Hata Oluştu” hata mesajıyla karşılaşabilirsiniz.
Endişelenecek bir şey yok, tek yapmanız gereken web sitenizin yöneticisine bağlı e-postanızı kontrol etmek ve talimatları takip etmek veya sağlanan WordPress hata ayıklama kılavuzunun bağlantısına tıklamak.
Bu özel hatanın, WordPress sitenize kolayca erişebileceğiniz ve kısa sürede düzeltebileceğiniz birden fazla çözümü vardır. Bu nedenle, bu yazıda "bu web sitesinde kritik bir hata oluştu" hatasının tüm yönlerini ve bunu hemen düzeltmek için bazı en iyi çözümleri tartışacağız.
“WordPress'te Kritik Hata” nedir?
WordPress'teki bu Kritik hata, PHP betiğinizin yüklenmesinde bazı ciddi sorunların olduğu ve aynı zamanda ölümcül bir PHP hatası olarak kabul edilen işlemi çalıştıramadığı ve tamamlayamadığı anlamına gelir.
Daha önce bu özel hata , beyaz bir ölüm ekranı veya ekranda “ PHP ölümcül hata ” mesajı olarak görülüyordu.
Ancak WordPress 5.2 güncellemesinden sonra bu iki hata da tek bir hata mesajında yer alıyor: “Bu web sitesinde kritik bir hata oluştu. Talimatlar için lütfen site yöneticisi e-posta gelen kutunuzu kontrol edin”.
Kullanıcılara yardımcı olmak ve onları hata hakkında bilgilendirmek için WordPress, yüklü Eklentiler veya temalardan kaynaklanan herhangi bir önemli hatayı otomatik olarak algılayan ve yöneticinin e-posta adresine hemen bir e-posta bildirimi gönderen özel bir özelliğe sahiptir.
E-posta bildirimi, hatanın nedeni hakkında ayrıntılı bilgilerden oluşacak ve şuna benzer:
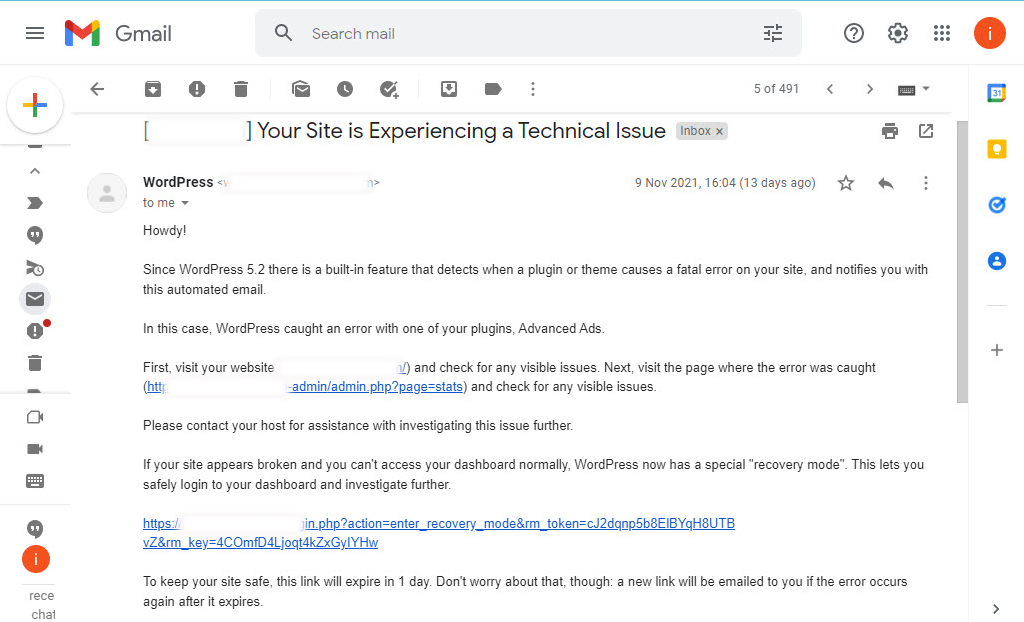
E-posta ayrıca, kontrol panelinize güvenle giriş yapıp daha fazla araştırma yapabileceğiniz özel bir "kurtarma modu" bağlantısı da içerir.
Bununla ilgili herhangi bir e-posta bulamadıysanız lütfen e-postanızın spam klasörünü kontrol edin. Ancak e-postanızda herhangi bir mesaj almadıysanız ancak ekranda aşağıda gösterildiği gibi bir hata mesajı gördüyseniz:
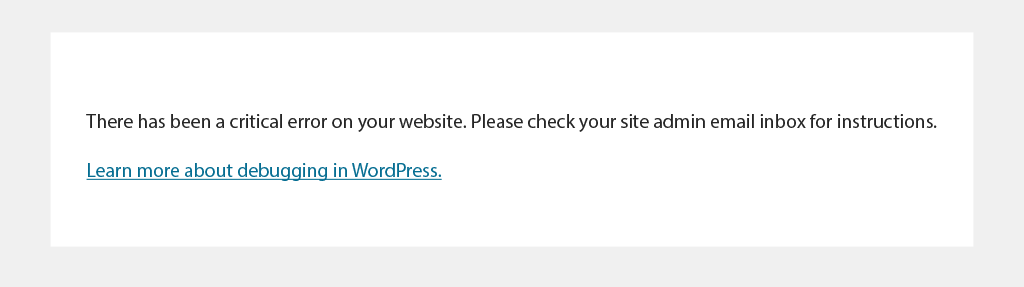
o zaman sebebini bulmalı ve mümkün olan en kısa sürede düzeltmelisiniz.
WordPress'te Kritik Hataya ne sebep olur?
Genel olarak, WordPress'teki kritik hatalar, bozuk bir eklenti yüklediğinizde veya WordPress'in düzgün çalışmasını engelleyen hatalı kod/komut dosyaları kullandığınızda ortaya çıkar.
İşte WordPress'te Kritik hataları tetikleyebilecek nedenlerin listesi.
- PHP'nizle ilgili bir sorun var
- Bellek sınırı aşıldı
- Kodunuzda hata var,
- Arıza Eklentisi veya tema dosyaları
- Veritabanınız bozulmuş.
- Güvenilmeyen bir kaynaktan kod parçacıkları kopyalanıp web sitenize yapıştırıldı
- Özel kodlu eklentiler diğer WordPress eklentileriyle çakışabilir.
Sebebi ne olursa olsun, WordPress'in e-posta adresinize göndereceği hata bildirimi, bunun sebebini detaylı bir şekilde belirtecek ve sorunu gidermeniz daha kolay olacaktır.
Şimdi WordPress'teki Kritik Hataları nasıl düzeltebileceğinizi ve web sitenize nasıl tekrar erişebileceğinizi kontrol edelim.
WordPress'teki Kritik Hatalar Nasıl Düzeltilir?
Web sitenizdeki herhangi bir WordPress hatasını düzeltmek için yapmanız gereken ilk şey, sorunu tetikleyen nedeni araştırmaktır.
Her ne kadar WordPress size hatanın ayrıntılarıyla ilgili bir bildirim e-postası gönderse de, genellikle web sitenizde SMTP kullanarak e-posta göndermenin kötü yapılandırılması nedeniyle herhangi bir hata almamanız durumunda, aşağıda verilen basit çözümleri izlemelisiniz. :
A. WordPress'in Hata Ayıklama e-postasını kullanarak WordPress'teki Kritik Hatayı Düzeltme
B. Alternatif yöntemleri kullanarak WordPress'teki Kritik Hatayı Düzeltme:
- Hata günlüklerini kontrol edin
- WordPress'te Hata Ayıklama Modunu Etkinleştirin
- WordPress Sitenizi Geri Döndürün/Geri Yükleyin
- Herhangi Bir Tema Çatışmasını Çözün
- Yüklü WordPress Eklentilerini Devre Dışı Bırakın
- PHP Sürümünüzü Kontrol Edin ve Mevcut En Son Sürüme Yükseltin
- PHP Bellek Sınırınızı Artırın
- Yükleme Maksimum Dosya Boyutu Sınırınızı Artırın
- Web Sitenizi Kötü Amaçlı Yazılımlara Karşı Tarayın
- Web Sitenizin Önbellek Belleğini Temizleyin
- İletişim desteği
A. WordPress'in Hata Ayıklama e-postasını kullanarak WordPress'teki Kritik Hatayı Düzeltme
Daha önce de belirttiğimiz gibi, WordPress size WordPress'teki Kritik Hatanın nedeni ve çözümü ile ilgili tüm detayların belirtildiği bir bildirim e-postası gönderecektir.
Adım 1 : Yapmanız gereken ilk şey, e-posta gelen kutunuza erişmek ve Web Sitenizin WordPress yönetici e-postasını aramaktır.
WordPress sitenizin yönetici e-postasında hangi e-posta adresini girdiğinizi hatırlayamıyorsanız. Normalde WordPress'i yüklerken sağladığınız e-posta kimliğinin aynısıdır.
Web siteniz WPOven'de barındırılıyorsa, siteyi sunucuya eklediğinizde WordPress otomatik olarak yüklenir ve yönetici e-posta adresiniz, WPOven'in barındırma hesabını oluşturduğunuz adresle aynı olacaktır.
Adım 2 : Yani, WordPress yöneticisinden gelen e-postayı bulup açtığınızda, web sitenizdeki kritik hataya neyin sebep olduğu hakkında ayrıntılı bilgi göreceksiniz. Sorunu anlamak ve çözmek için WordPress sitenizin kontrol paneline kurtarma modunda erişmenize yardımcı olacak benzersiz bir bağlantıyla birlikte.
Buna ek olarak, e-postayı aşağı doğru kaydırdığınızda, hata hakkında daha fazla ayrıntı, yani onu tetikleyen belirli dosya veya kod satırı bulacaksınız.
Referans olması açısından, WordPress'teki Kritik Hatanın bozuk eklentiden kaynaklandığını gösteren ve e-postada ayrıntılı bilgi (bozuk eklenti adı ve hatayı tetikleyen kod satırı) sağlanan, aşağıda verilen resimlere göz atın.
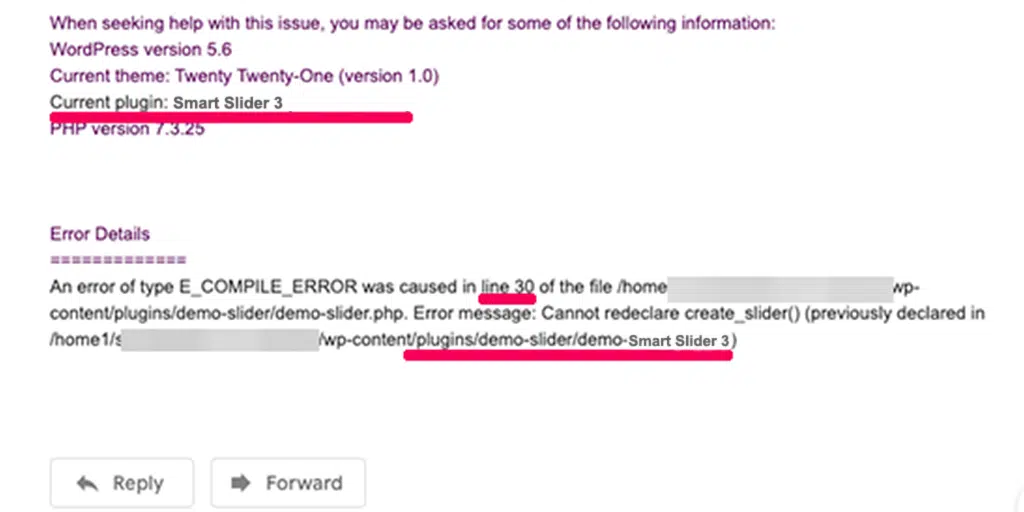
Adım 3 : Bundan sonra, sizi WordPress yönetici giriş sayfanıza götürecek olan WordPress kurtarma modu bağlantısına tıklamanız gerekir.
Adım 4: Geçerli kimlik bilgileriyle WordPress yönetici kontrol panelinize giriş yapın; size kritik hatayı, buna neyin sebep olduğunu ve düzeltme bağlantısını anlatan bir bildirim göreceksiniz.
Adım 5: Hatanın şu olması durumunda Bozuk veya hatalı bir eklentiden kaynaklandığında aşağıdaki resimdeki gibi bir bildirim gösterilecek ve linke tıkladığınızda sizi hatalı eklentiye yönlendirecektir.
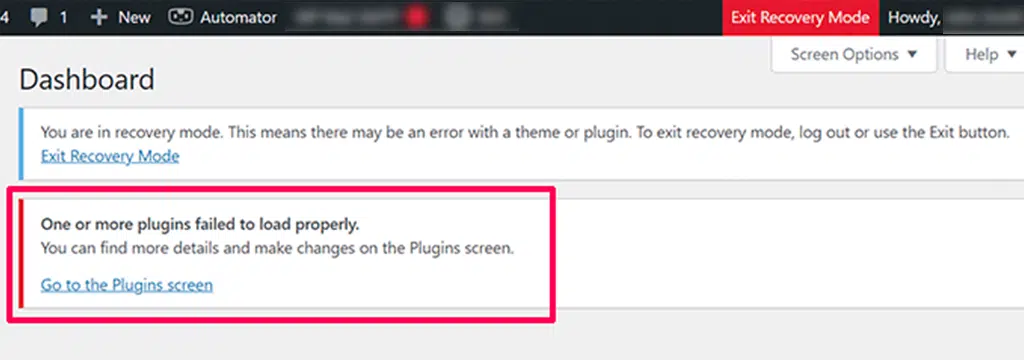
Adım 6 : Artık eklentiyi devre dışı bırakabilir veya tamamen kaldırabilirsiniz.
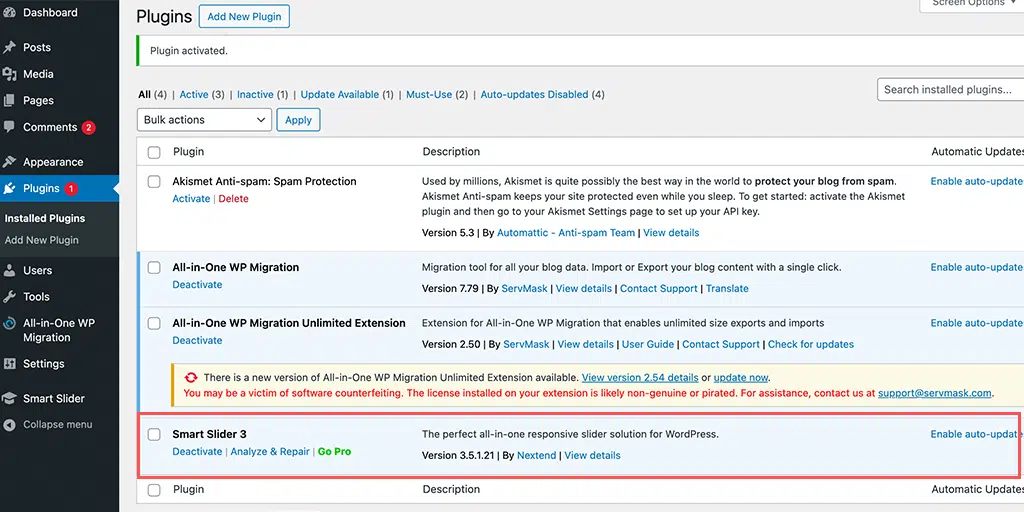
B. Alternatif Yöntemler Kullanarak WordPress'teki Kritik Hataları Düzeltme
WordPress'ten herhangi bir e-posta almadıysanız, WordPress'teki kritik hataları düzeltmek için deneyebileceğiniz alternatif yöntemlerden bazılarını burada bulabilirsiniz.
1. Hata günlüklerinize göz atın
Herhangi bir WordPress bildirim e-postası almadığınızda yapmanız gereken ilk şey, WordPress Hata günlük dosyanızı kontrol etmektir. Bu dosya tüm aksiliklerin veya PHP hata bilgilerinin saklanmasından sorumludur.
Hata günlükleri ve bunları nasıl ayarlayabileceğiniz hakkında daha fazla ayrıntı için lütfen "WordPress Hata Günlüğü Nasıl Kurulur ve Kullanılır?" başlıklı özel blogumuza bakın. şimdiye kadarki en basit ama en bilgilendirici formatta.
Hata günlüklerinize erişmek için, barındırma hesabınızdaki Dosya Aktarım Protokolü (FTP) istemcisinin Dosya Yöneticisini kullanın ve home/[kullanıcı adı]/.logs/error_log_[domain] adresine gidin.
Veya web sitenizi WPOven'de barındırdıysanız, bunlar sitenin günlüklerinde/klasöründe bulunur.
Günlükler klasörüne erişmek için siteyle ilişkili SFTP hesabını kullanın, oturum açtığınızda iki klasör logs/ ve public_html/ göreceksiniz.
Günlükleri error.log ve erişim.log adlı logs/ klasöründe bulacaksınız. Daha ayrıntılı inceleme için bunları aynı SFTP hesabını kullanarak yerel bilgisayarınıza indirebilirsiniz. Oturum açmak ve bu günlükleri kontrol etmek için ssh'yi de kullanabilirsiniz.
Genellikle hata günlükleri dört tür PHP hatasından oluşur: Ayrıştırma hatası, ölümcül hata, Uyarılar ve kritik hatalar. Herhangi bir kritik/ölümcül hata bulursanız, bunları hemen düzeltmeniz gerekir.
2. WordPress'te Hata Ayıklama Modunu Etkinleştirin
Hata günlüğü dosyanızı bulamıyorsanız deneyebileceğiniz alternatif yöntem, WordPress'te hata ayıklamayı etkinleştirmek veya etkinleştirmektir.
WordPress CMS, hata ayıklama adı verilen ve çekirdek yazılımdaki, tema dosyalarındaki veya eklentilerdeki PHP hata kodlarını bulmaya yardımcı olan yerleşik bir özel özellikle birlikte gelir.
WordPress'in manuel olarak hata ayıklama modunu etkinleştirmek için Wp-config.php dosyanıza bazı sabitler eklemeniz gerekir.
wp-config.php dosyanızı yapılandırmak için, Dosya Aktarım Protokolü (FTP) istemcisini kullanarak sunucunuza bağlanmanız gerekir. Büyük olasılıkla wp-config.php dosyasını kök klasörünüzde veya web sitenizde bulacaksınız ve dosyayı bulduğunuzda açın ve bazı düzenlemeler yapın.
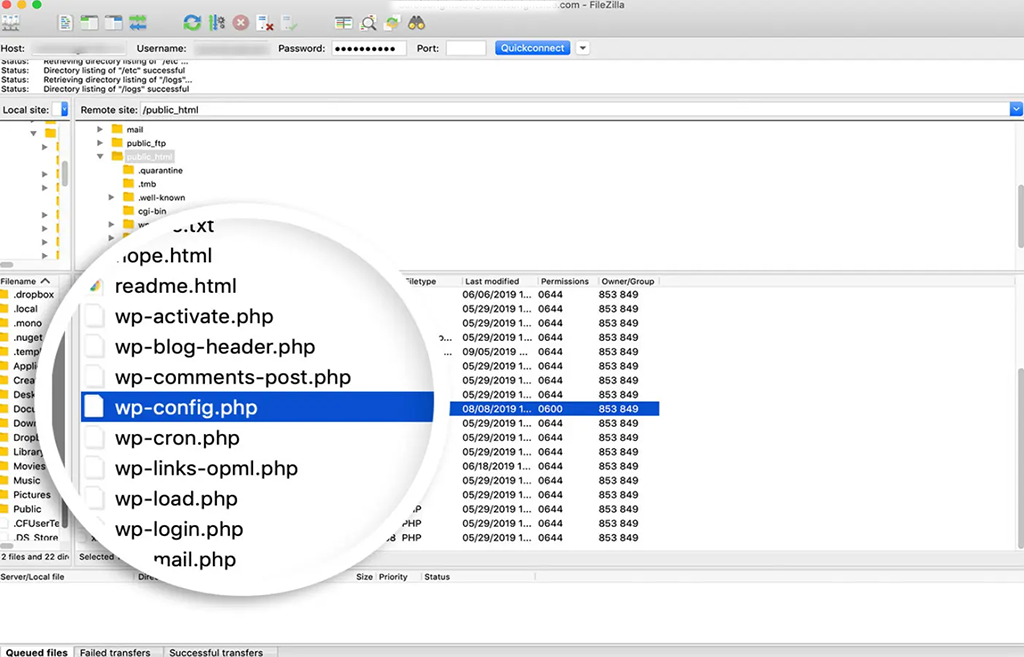
wp-config.php dosyası çoğunlukla web barındırma sağlayıcısına göre ayarlar, veritabanı bilgileri ve diğer hayati bilgiler gibi web sitenizin tüm yapılandırma ayarlarını içerir. Şimdi WP hata ayıklamasını etkinleştirmek için şu kod satırına dikkat etmeniz gerekir:
('WP_DEBUG',false);
Şimdi yukarıdaki kod satırını bulduğunuzda yapmanız gereken bir sonraki şey aşağıdaki kodu kopyalamaktır.
// Enable WP_DEBUG mode
define( 'WP_DEBUG', true );
// Enable Debug logging to the /wp-content/debug.log file
define( 'WP_DEBUG_LOG', true );
// Disable display of errors and warnings
define( 'WP_DEBUG_DISPLAY', false );
@ini_set( 'display_errors', 0 );
// Use dev versions of core JS and CSS files (only needed if you are modifying these core files) define( 'SCRIPT_DEBUG', true );
/* Now you are done, save and Exit
Nerede,
- WP_DEBUG, WordPress'te hata ayıklama modunu etkinleştirmek anlamına gelir.
- WP_DEBUG_LOG, tüm hata ayrıntılarını bir günlük dosyasında saklamanıza olanak tanır.
- WP_DEBUG_DISPLAY sayfadaki hata mesajlarını HTML olarak gösterir
- SCRIPT_DEBUG, CSS ve javascript dosyalarının küçültülmüş sürümü yerine dev sürümünün çalıştırılmasına yardımcı olur.
Not: WP_DEBUG_DISPLAY değerini true olarak değiştirmeniz kesinlikle önerilmez, aksi takdirde hatalar canlı web sitenizde görüntülenmeye başlayacaktır.
Yukarıdaki kodu wp-config.php dosyanıza yapıştırdıktan sonra değişiklikleri kaydetmeli ve metin düzenleyicisinden çıkmalısınız. Artık Hata Ayıklama modunu başarıyla etkinleştirdiniz.
Ancak, yalnızca temel WordPress hata ayıklama modunu etkinleştirmek istiyorsanız aşağıdaki kodu ekleyebilirsiniz:
define( 'WP_DEBUG', true ); // WP_DEBUG modunu etkinleştirmek için
Artık web sitenizde hata ayıklayabildiğinizde, sabitleri false olarak ayarlayarak veya yalnızca wp-config.php dosyasından pasajı kaldırarak hata ayıklama modunu devre dışı bırakabilirsiniz.
Okuyun: WordPress hata ayıklamasını nasıl etkinleştirebileceğinizi/etkinleştirebileceğinizi öğrenmek için lütfen “WordPress Hata Ayıklama: WP_DEBUG Nasıl Etkinleştirilir?” başlıklı kılavuzumuza göz atın.
3. WordPress Sitenizi Geri Döndürün/Geri Yükleyin
Web siteniz WordPress hatalarıyla karşı karşıya kaldığında ve bunların olası nedenlerini ve çözümlerini bulamadığınızda, yapabileceğiniz en iyi şey web sitenizi yedekten geri yüklemektir.
Evet, doğru duydunuz, bu yüzden herkesi her zaman web sitelerinin en son yedeğini almaya zorluyoruz.
Aynı sorunla karşılaşsanız bile, takip ettiğiniz ve hatayı tetikleyebilecek adımları takip etmeniz kolay olacaktır.
Web sitenizi tamamen nasıl geri yükleyeceğiniz, web sitenizi yedeklemek için kullandığınız yönteme bağlıdır. Herhangi bir WordPress yedekleme eklentisi kullanıyorsanız daha sonraki adımlar için bilgi tabanına veya belgelerine başvurmalısınız.

Veya web sunucunuz web sitenizin yedeğini yönetiyorsa lütfen web barındırma sağlayıcınızla iletişime geçin. WPOven'de, barındırdığınız tüm web siteleri Amazon S3 tarafından günlük olarak otomatik olarak yedeklenecektir ve geri yüklemek istediğinizde aşağıdakilerden birini yapabilirsiniz:
1) Bir destek bildirimi bırakın; destek ekibimiz yedeği sizin için geri yüklemekten mutluluk duyacaktır. VEYA
2) İstediğiniz yedeği indirebilir ve SFTP üzerinden giriş yaparak geri yükleyebilirsiniz.
Not: Öncelikle canlı sitenizi bir hazırlama platformuna geri yüklemeyi deneyin ve web sitenizin düzgün çalışıp çalışmadığını kontrol edin ve sıkı çalışmanızın kaybolma tehlikesinden kaçının.
4. Herhangi Bir Tema Çatışmasını Çözün
Bazen aktif tema dosyanızdaki bazı çakışmalar nedeniyle “bu web sitesinde kritik bir hata oluştu” hatası tetiklenebilir. Bununla baş etmenin en iyi yolu, varsayılan temanıza geri dönüp sorunun çözülüp çözülmediğine bakmaktır.
Ancak yönetici paneline veya WordPress kontrol paneline erişemiyorsanız, sunucudaki web sitesi dosyalarınıza erişmek için File Zilla gibi bir FTP istemcisi kullanın ve public_html klasörü > wp-content>themes adresine gidin.
Aktif tema klasörünüzü arayın ve onu “ etkin temanız devre dışı ” olarak yeniden adlandırın veya tamamen silin.
Web siteniz sorunsuz bir şekilde yüklenebiliyorsa bu, önceki temanızda bir sorun olduğu anlamına gelir. Artık önceki temanızı geri yüklemek için onu tekrar yükleyebilir veya klasörü orijinal adıyla yeniden adlandırabilirsiniz.
5. Yüklü WordPress Eklentilerini Devre Dışı Bırakın
Web sitenizde hala kritik bir hata yaşıyorsanız, yüklediğiniz eklentiyle ilgili herhangi bir sorun olup olmadığını kontrol edin. Yönetici paneline veya WordPress kontrol paneline erişebiliyorsanız, önce Eklentiler > Yüklü Eklentiler bölümüne giderek ve hepsini seçmek için listenin en üstündeki onay kutusunu işaretleyerek web sitenizde yüklü tüm WordPress eklentilerini devre dışı bırakmanız gerekir. Ardından Toplu İşlemler > Devre Dışı Bırak'ı tıklayın .
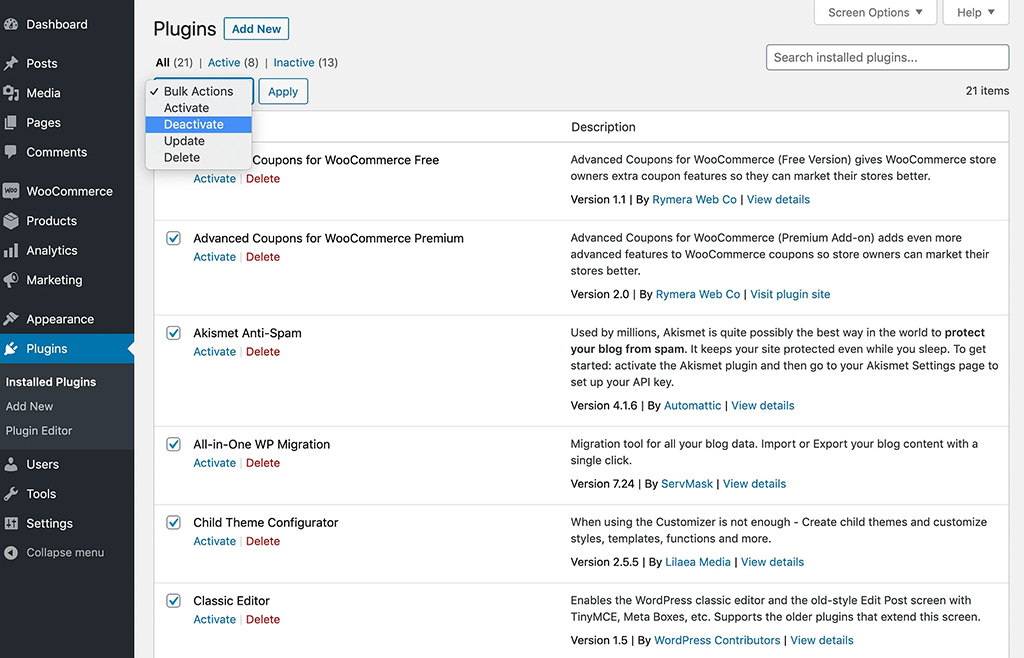
Ancak, WordPress kontrol panelinin yönetici panelinden erişim sağlayamıyorsanız, sunucudaki web sitesi dosyalarınıza erişmek için File Zilla gibi bir FTP istemcisi kullanın ve public_html klasörü > wp-content>plugins adresine gidin.
Benzer şekilde, temalar söz konusu olduğunda, tüm eklenti klasörlerini yourplugin_disabled olarak yeniden adlandırdınız ancak öğe (eğer yüklediyseniz) eklenti dizinini olduğu gibi bıraktınız. Ve web sitenizin düzgün çalışıp çalışmadığını kontrol edin.
Web siteniz mükemmel şekilde yükleniyorsa bu, bu hatayı tetikleyen ana suçlunun eklenti olduğu anlamına gelir. Şimdi soruna neden olan eklentiyi tam olarak bulmak için her eklentiyi tek tek yüklemeniz ve web sayfasını aynı anda yeniden yüklemeniz gerekir.
Eklenti dizinlerini yeniden adlandırarak eklentileri devre dışı bırakmak için manuel yöntemi kullandıysanız, onları geri almak için aynı adımı izleyerek tüm eklenti dizinlerini ilk veya önceki adlarıyla yeniden adlandırın.
6. PHP Sürümünüzü Kontrol Edin ve Mevcut En Son Sürüme Yükseltin
PHP'nin eski veya eski bir sürümü genellikle web sitenizin bozulmasından ve genel olarak meydana gelen diğer web sitesi çakışmalarından sorumludur. WordPress'i başarıyla çalıştırmak için PHP sürümünün 7.4 veya daha yüksek olması gerekir.
Ancak bazı web yöneticileri mevcut temalarınız ve eklentilerinizle uyumluluk sorunlarını önlemek için PHP 7.4 sürümünde kalmayı tercih ediyor. Ancak 7.4'ün altındaki bir PHP sürümü kullanıyorsanız, onu "bu web sitesinde kritik bir hata oluştu" sorununu çözebilecek mevcut en son sürüme yükseltmeniz gerekir.
WPOven kullanıcıları, yalnızca Özel destek talep ederek PHP sürümlerini yükseltebilirler ve Uzmanlarımız, herhangi bir karmaşık adımı izlemelerine gerek kalmadan bunu onlar adına yapacaktır.
7. PHP Bellek Sınırınızı Artırın
“Bu web sitesinde kritik bir hata oluştu” ifadesinin suçlusu olan Tema veya Eklentinin yanı sıra, sınırlı PHP belleğiniz genellikle asıl suçlanma nedenidir.
PHP hafıza limiti web sunucunuzun sahip olduğu sabit RAM olarak adlandırılır ve bu hafıza limiti WordPress tarafından PHP scriptlerini değerler dahilinde çalıştırmak için ayarlanır.
Bu PHP bellek limiti aşıldığında sonuç Beyaz ölüm ekranı veya Kritik hata olacaktır.
Öte yandan, PHP bellek sınırınızı çok yüksek bile ayarlayamazsınız, aksi takdirde uzun bir PHP betiği web sitenizin taranmasını yavaşlatacaktır. Ancak varsayılan PHP bellek sınırı web siteniz için çok düşük olabilir, bu nedenle sınırı biraz artırmak kritik hatayı düzeltecektir.
Adım 1: Bunu yapmak için yapmanız gereken ilk şey, web dosyalarınıza bir FTP istemcisi (File Zilla) aracılığıyla erişmek ve wp-config.php dosyasını aramaktır.
Adım 2: wp-config.php dosyanızı açın, aşağıdaki kod parçasını son kod satırının hemen öncesine ekleyin ve kaydedin.
define( 'WP_MEMORY_LIMIT', '256M' );
Eğer işe yararsa, bu, yüklediğiniz ve kullandığınız eklentinin bozuk veya bozuk olabileceği ve derhal silinmesi gerektiği anlamına gelir.
8. Yükleme Maksimum Dosya Boyutu Sınırınızı Artırın
Eğer "bu web sitesinde kritik bir hata oluştu" hatasını tüm sayfalarda değil yalnızca belirli sayfalarda yaşıyorsanız, belirli büyük sayfaların bozulmasını önlemek için PHP işlevlerinizde biraz değişiklik yaparak bu durumu düzeltebilirsiniz. Özyinelemelerini biraz artırmanız gerekir. ve geri izleme sınırları.
Yükleme maksimum dosya boyutu sınırınızı artırmak için “Yüklenen dosya php.ini'deki upload_max_filesize yönergesini aşıyor” Hatası nasıl düzeltilir? başlıklı detaylı yazımıza göz atabilirsiniz. “
Ancak web sitenizdeki bozuk veya belirli büyük sayfaları düzeltmek için aşağıdaki kod parçacıklarını wp-config.php dosyanıza son kod satırından hemen önce eklemeniz gerekir.
ini_set('pcre.recursion_limit',20000000);
ini_set('pcre.backtrack_limit',10000000);
9. Web Sitenizi Kötü Amaçlı Yazılımlara Karşı Tarayın
Bazen bilgisayar korsanları, web sitenize sızmak için temalara veya eklentilere kötü amaçlı komut dosyaları yerleştirir ve bu komut dosyaları, web sitenizi yavaşlatarak veya web sayfanızda hata mesajlarını tetikleyerek kasıtlı olarak web sitenizin performansına zarar verir.
Kötü amaçlı yazılımı tespit etmek ve hatta güvenliği ihlal edilmiş hatalı bir eklentiyi veya temayı kaldırmak göz korkutucu bir görev olabilir; yönetici sayfası üzerinden erişim sağlayamıyorsanız ve tamamen kilitlenmişseniz durum daha da kötüleşebilir.
Buna ek olarak, sıkı bir geliştirici olmadığınız sürece hangi kod satırının kötü amaçlı olduğunu anlamak da çok zordur. Rastgele dosyaları silmek de size fayda sağlamayacaktır, hatta web sitenize ciddi zararlar da verebilir.
Bu durumda yapabileceğiniz en iyi şey, web sitenizi yedekten geri yüklemek veya yardım için web barındırıcınızla iletişime geçmektir.
10. Web Sitenizin Önbellek Belleğini Temizleyin
Önbellek, web sitenizin daha hızlı yüklenmesine bir şekilde yardımcı olur ve hatta yükleme süresini azaltır. Çoğunlukla web siteniz için iyi bir şey olduğu ortaya çıktı.
Ancak bazen bu önbellek de zamanla bozulabilir ve web sitenizde bu tür hataları tetikleyebilir. Bundan kurtulmak için yapabileceğiniz en iyi şey önbelleğinizi temizlemek veya temizlemektir.
Okuyun: Bunu yapmak için “2023'te Web Sitenizdeki WordPress Önbelleği Nasıl Temizlenir?” başlıklı özel yazımıza başvurabilirsiniz.
Not: Önbelleğin temizlenmesi konusunda endişelenmeyin, web sitenizin önbelleğe alınmış sürümü, web siteniz geri yüklenir yüklenmez depolanacak ve hızlı bir şekilde tekrar yüklenmeye başlayacaktır.
11. Desteğe Başvurun
En kötü durumda, yukarıda belirtilen yöntemlerin tümü "bu web sitesinde kritik bir hata oluştu" hatasını düzeltemezse. Geriye kalan tek seçenek, web barındırma destek ekibinizle veya bu kritik hatayı hemen düzeltmenize yardımcı olabilecek bir Serbest Çalışan WordPress Uzmanıyla iletişime geçmektir.
WPOven, her plana dahil edilen 7/24 WordPress Uzman desteği ile hiçbir ek ücret ödemeden sektör lideri WordPress bakım hizmetleri sunar. Daha yüksek yanıt süresi ve uzun yıllara dayanan WordPress deneyimiyle Uzman ekibimiz, web sitenizi olabildiğince hızlı bir şekilde tekrar yoluna sokmanıza yardımcı olacaktır.
Çözüm
Ekranınızda “ Bu Web Sitesinde Kritik Bir Hata Oluştu ” hata mesajını gördüğünüzde paniğe kapılmanıza gerek yok.
Bu hatanın kafanızı karıştırıp web sitenizi kaybetmenize neden olabileceğini biliyoruz, ancak tek yapmanız gereken e-posta gelen kutunuzda WordPress'ten gelen mesajlar olup olmadığını kontrol etmek ve verilen talimatları takip etmektir.
Ancak en kötü senaryoda WordPress’ten herhangi bir e-posta almadıysanız bahsettiğimiz alternatif yöntemleri deneyebilirsiniz.
1. Hata günlüklerini kontrol edin
2. WordPress'te Hata Ayıklama Modunu Etkinleştirin
3. WordPress Sitenizi Geri Döndürün/Geri Yükleyin
4. Herhangi Bir Tema Çatışmasını Çözün
5. Yüklü WordPress Eklentilerini Devre Dışı Bırakın
6. PHP Sürümünüzü Kontrol Edin ve Mevcut En Son Sürüme Yükseltin
7. PHP Bellek Sınırınızı Artırın
8. Yükleme Maksimum Dosya Boyutu Sınırınızı Artırın
9. Web Sitenizi Kötü Amaçlı Yazılımlara Karşı Tarayın
10. Web Sitenizin Önbellek Belleğini Temizleyin
11. Desteğe Başvurun
Ayrıca, bu tür WordPress hatalarıyla karşılaştığınızda web sitenizi kolayca geri yükleyebilmeniz için düzenli olarak yedeklemeler oluşturmanız önemle tavsiye edilir.
Sıkça Sorulan Sorular
WordPress'teki kritik hataları nasıl düzeltirim?
Bu 12 yöntemi izleyerek WordPress Kritik hatalarını düzeltebilirsiniz.
1. WordPress'in Hata Ayıklama e-postasını kullanarak WordPress'teki Kritik Hatayı Düzeltme
2. Hata günlüklerinize göz atın
3. WordPress'te Hata Ayıklama Modunu Etkinleştirin
4. WordPress Sitenizi Geri Döndürün/Geri Yükleyin
5. Herhangi Bir Tema Çatışmasını Çözün
6. Yüklü WordPress Eklentilerini Devre Dışı Bırakın
7. PHP Sürümünüzü Kontrol Edin ve Mevcut En Son Sürüme Yükseltin
8. PHP Bellek Limitinizi Artırın
9. Yükleme Maksimum Dosya Boyutu Sınırınızı Artırın
10. Web Sitenizi Kötü Amaçlı Yazılımlara Karşı Tarayın
11. Web Sitenizin Önbellek Belleğini Temizleyin
12. Desteğe Başvurun
WordPress eklentisindeki kritik hatalara ne sebep olur?
WordPress'teki Kritik hataların en yaygın nedenlerinden biri bozuk bir eklenti, eklenti uyumsuzluğu veya Eklenti çakışmasıdır. Sebep buysa, başa çıkmanın en iyi yolu suçlu eklentiyi devre dışı bırakmaktır. Ancak kritik bir hata nedeniyle WordPress yöneticisine veya yüklü eklentilere erişemeyebilirsiniz.

Rahul Kumar, WordPress ve web barındırma konusunda uzmanlaşmış bir web tutkunu ve içerik stratejistidir. Yılların deneyimi ve sektör trendlerini takip etme kararlılığıyla trafiği yönlendiren, etkileşimi artıran ve dönüşümleri artıran etkili çevrimiçi stratejiler oluşturuyor. Rahul'ın ayrıntılara olan ilgisi ve ilgi çekici içerik oluşturma yeteneği, onu çevrimiçi varlığını geliştirmek isteyen her marka için değerli bir varlık haline getiriyor.