“Web Sitenizde Kritik Bir Hata Oluştu” Hatası Nasıl Düzeltilir?
Yayınlanan: 2022-11-20“Web sitenizde kritik bir hata oluştu” hatasını nasıl düzelteceğinizi öğrenmek ister misiniz? WordPress web sitesi sahiplerinin karşılaştığı en yaygın hatalardan biri, "Beyaz Ölüm Ekranı" olarak da bilinen "Web sitenizde kritik bir hata oluştu" mesajıdır.
Elementor web sitesindeki “Web sitenizde kritik bir hata oluştu” XAMP ve “Web sitenizde kritik bir hata oluştu” gibi diğer ifadelerden bilinebilir.
WordPress, bu hata mesajına neyin sebep olduğu hakkında herhangi bir bilgi sağlayamaz. WordPress yönetici alanına erişim olmadığında sorun giderme çok daha zor hale gelir.
Bu makale, web sitenizdeki “Web Sitenizde Kritik Bir Hata Oluştu” hatasının nedenini ve çeşitli yöntemler kullanarak hatanın nasıl giderileceğini açıklamayı amaçlamaktadır.
“Web Sitenizde Kritik Bir Hata Oluştu” Hatasının Sebebi Nedir?
WordPress'i bir süredir kullanıyorsanız, muhtemelen WordPress'in ürettiği en ünlü hata mesajını duymuşsunuzdur ve hatta belki de karşılaşmışsınızdır: Ölümün Beyaz Ekranı.
Tüm web siteniz ve hatta bazen arka ucunuz bu şaşırtıcı hatadan etkilendiğinde, sayfanın tamamı boş ve beyaz görünürdü.
Son zamanlarda, WordPress boş ekranı kritik bir hata mesajı ve “Web sitenizde kritik bir hata oluştu. Talimatlar için lütfen site yöneticisi e-posta gelen kutunuzu kontrol edin."
Bu, sitenizin yüklenemediği duruma göre daha az endişe vericidir, ancak çok fazla bilgi sağlamaz ve bu kritik hataya neyin sebep olduğunu merak etmenize neden olur.
Bu hata genellikle PHP ile ilgili bir sorundan kaynaklanır; bellek limitiniz aşılmıştır veya kodunuzda, eklentilerinizde veya temanızda bir hata oluşmuştur. Veritabanının bozulması da olabilir.
Hata metni kullanışlı olmayabilir, ancak bu bilgilerin tanımlanması sorun gidermeyi çok daha kolaylaştırır.
“Web Sitenizde Kritik Bir Hata Oluştu” Hatası Nasıl Düzeltilir?
Bu sayfayı ziyaretiniz, sitenizi tekrar çalışır duruma getirmeyi amaçlar. Bunu başarmak için, hatayı düzeltmek için birkaç olası yöntem topladık.
Sorunun nedeni PHP ile ilgili olabilir, dolayısıyla bu adımlar WordPress'in temel dosyalarını düzenlemeyi içerebilir.
Bu yöntemleri uygulamadan önce web sitenizi yedeklemek en iyisidir. Bu önerilerden bazılarını uygulayarak durumu daha da kötüleştirmek istemiyoruz.
Web sitenizin arka ucuna erişebiliyorsanız, bu çok yardımcı olacaktır. Ancak, sitenizin tamamı kullanılamadığından, siteye büyük olasılıkla FTP veya SFTP aracılığıyla erişmeniz gerekecektir.
Hosting kontrol panelinizde FTP kimlik bilgilerinizi bulamıyorsanız, lütfen yardım için web barındırıcınızla iletişime geçin. FileZilla gibi bir FTP istemcisi de kurulmalıdır.
Bu bölüm, “Web Sitenizde Kritik Bir Hata Oluştu” hatasını düzeltmek için çeşitli yöntemler sunacaktır.
Yöntem 1: WordPress'te Hata Ayıklamayı Etkinleştirin ve Hata Günlüklerini Kontrol Edin
WordPress ile sorun yaşıyorsanız yapmanız gereken ilk şey hata ayıklamayı etkinleştirmektir.
Hata ayıklama modunu kullanırsanız, web sitenizde meydana gelen çeşitli PHP hatalarını görebileceksiniz ve bunu, sorunu kaynağına kadar izlemek için kullanabilirsiniz.
Kontrol panelinize erişiminiz yoksa hata ayıklama günlüğünü de açmanız gerekir. Tüm PHP hatalarını kaydeder.
Hatanın nedenini belirledikten sonra, etrafa bakarak veya bir günlük incelemesi yaparak sitenizi araştırmak isteyebilirsiniz. İşiniz bittiğinde ziyaretçilerin görmesini engellemek için hata ayıklamayı devre dışı bırakmanız önemlidir.
Hata ayıklamayı manuel olarak açmak veya hata ayıklama günlüğüne erişmek için şu adımları izleyin:
- FTP ile sitenize bağlanın.
- Kök klasörde wp-config.php dosyasını bulun ve bir metin düzenleyici veya IDE ile açın.
- Belgedeki son mesajın hemen öncesine aşağıdaki kodu yerleştirin:
define( 'WP_DEBUG', true ); define( 'WP_DEBUG_DISPLAY', false ); define( 'WP_DEBUG_LOG', true );- Kod yerleştirildikten sonra dosyayı kaydedin ve kapatın.
Siteniz artık hata ayıklama için etkinleştirildi ve hatalar bir günlük dosyasına bildirilecek. Hata ayıklama günlüğü, wp-content klasörü altındaki debug.log içinde bulunabilir.
- Hataya neden olan temanızın veya eklentilerinizin adlarını veya temanızdaki veya eklentinizdeki belirli bir dosyaya yapılan referansları arayın.
Ne yapacağınızdan emin olmasanız bile bu bilgileri kaydetmelisiniz; gelecekte yardım için biriyle iletişime geçmeniz gerekirse yardımcı olabilir.
- Hata ayıklamayı bitirdiğinizde bu kod satırlarını kaldırdığınızdan emin olun.
Yöntem 2: Tüm Eklentileri Devre Dışı Bırak
Bu kritik hatanın nedeninin bir eklenti olma olasılığı yüksektir. Web sitenizde birkaç hatta onlarca varsa, soruna neden olan eklentiyi bulmak imkansız görünebilir.
Ancak, sorunlu eklentiyi bulmak için kolay bir çözüm var: onları kapatın ve sorunun çözülüp çözülmediğine bakın.
Bundan sonra, tekrar kırılana kadar onları tek tek etkinleştirmek ve ardından suçluyu belirlemek gerekir.
Panodan eklentilerinizi devre dışı bırakmak için şu adımları izleyin:
- WordPress panonuzdaki Eklentiler'e gidin.
- Yüklü Eklentiler'e tıklayın.
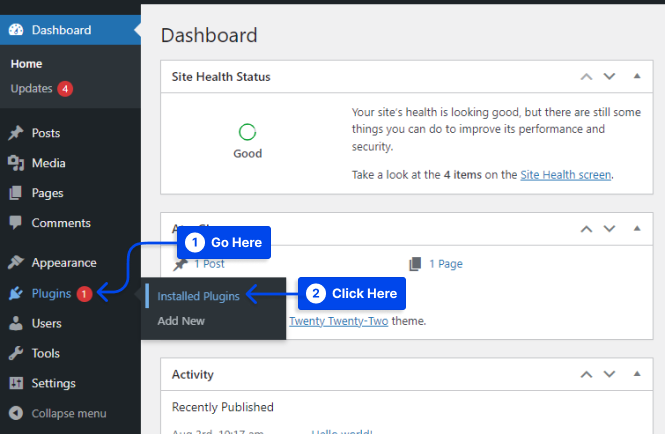
- Hepsini seçmek için listenin en üstündeki onay kutusunu işaretleyin.
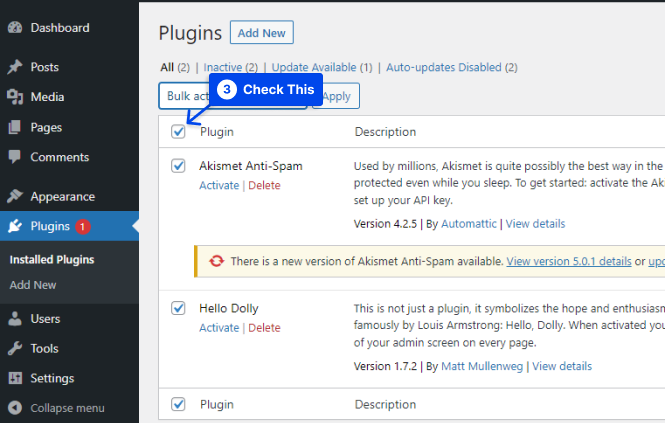
- Toplu İşlemler'i ve ardından Devre Dışı Bırak'ı tıklayın.
- Uygula düğmesine tıklayın.
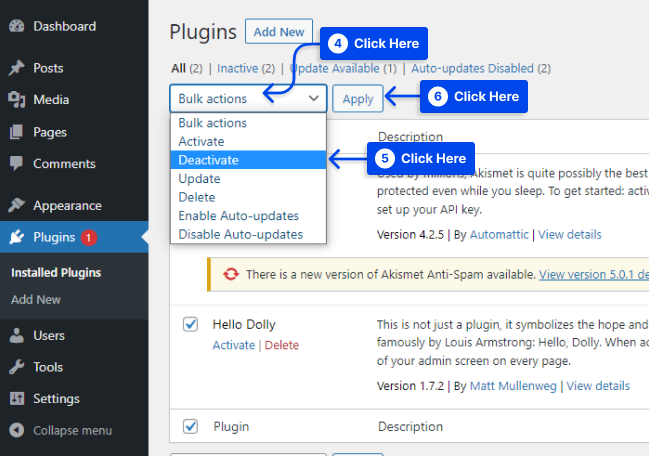
Çoğu durumda, bu, herhangi bir çakışmayı çözmek ve web sitenizi geri yüklemek için yeterli olacaktır.
Alternatif olarak, tüm dosyalarını kaldırmak için Sil'i tıklatabilirsiniz. Bu durumda, bunları manuel olarak yeniden yüklemeniz veya önceki bir yedeği geri yüklemeniz gerekecektir.
- Yüklü Eklentiler'e geri dönerek ve hataya neden olan eklentiyi bulmak için her birinde Etkinleştir'e tıklayarak bunları birer birer açın.
Aynı şeyi FTP üzerinden yapmak isterseniz, aşağıdaki adımları izleyerek bunu yapabilirsiniz:
- FTP ile sitenize giriş yapın.
- Eklentilerinizi bulmak için wp-content klasörüne gidin.
- Eklentiler klasörünü plugins_old olarak yeniden adlandırın ve sitenizin yeniden çalıştığını doğrulayın.
- Klasörü tekrar plugins olarak yeniden adlandırın.
Eklentilerin, kontrol panelinizde oturum açmanıza ve her birini ayrı ayrı etkinleştirmenize izin verecek şekilde hala devre dışı olması bekleniyor.
Eklentiler otomatik olarak yeniden etkinleştirilirse, web siteniz geri yüklenene kadar her bir eklenti klasörünü _old ile yeniden adlandırmalısınız.
Yöntem 3: Varsayılan Temaya Geri Dön
Temanızdaki bir çatışmanın bu kritik hataya neden olduğu zamanlar vardır. Temayı geçici olarak silerek ve varsayılan temaya geri dönerek bu sorunu hemen çözerek bunu test edin.
Not : herhangi bir değişiklik yapmadan önce sitenizin bir yedeğini oluşturun, çünkü silindikten sonra tema dosyalarınızı kurtarmanın bir yoluna ihtiyacınız olacaktır. Yalnızca temayı yeniden yüklerseniz, özel stiliniz kaybolabilir.
Temanızı silmek için şu adımları izleyin:
- WordPress kontrol panelinizde Görünüm'e gidin.
- Temalar'ı tıklayın.
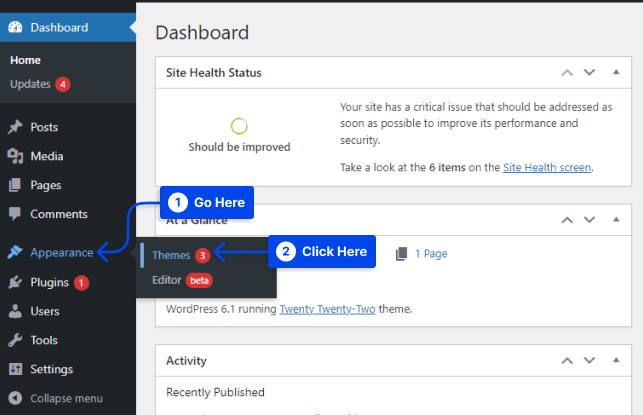
- Seçmek için temaya tıklayın.
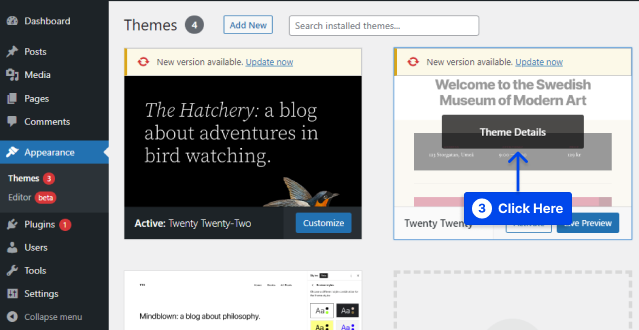
- Açılan pencerenin sağ alt köşesindeki Sil seçeneğine tıklayın.
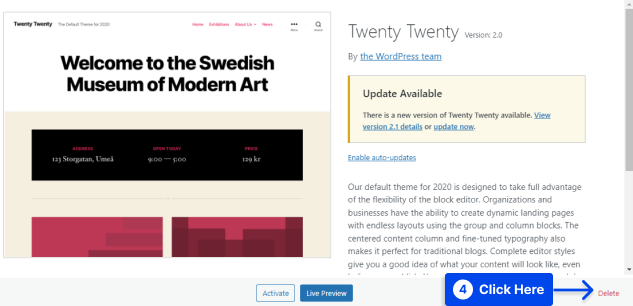
Bu seçeneği görmüyorsanız, indirip başka bir temaya geçmeyi deneyin. Varsayılan tema en iyi seçenektir.

Kontrol panelinize erişiminiz yoksa, FTP ile varsayılan temaya geri dönmek için şu adımları izleyin:
- FTP ile sitenize bağlanın.
- wp-content/themes'e gidin.
Bu durumda iki seçeneğiniz vardır: ya tema klasörünü yeniden adlandırın, daha sonra tekrar açmanıza izin verin ya da tamamen silin.
- Yedek veya en son varsayılan temanın dosyalarını temalar klasörüne yerleştirin.
Artık sitenizi seçilen temada görüntüleyebilmeniz gerekir. Şimdi doğru şekilde yüklenirse, sorunun temayla ilişkili olduğunu bilirsiniz.
Tema dosyalarınızı, yalnızca temayı yeniden yükleyerek veya klasörün adını orijinal adla değiştirerek geri yüklemek mümkündür.
Yöntem 4: Maksimum Yükleme Dosyası Boyutunu ve Metin İşleme İşlevlerini Artırın
Her sayfada değil, yalnızca belirli durumlarda görürseniz, kritik hatanızı kolaylaştırabilecek birkaç PHP işlevine biraz ayar yapabilirsiniz.
Büyük dosyalar yüklediğinizde bir hata ekranıyla karşılaştığınızı varsayalım. Bu durumda, muhtemelen maksimum yükleme dosyası boyutunun çok küçük olduğu anlamına gelir. Aynı zamanda, sorunu çözmek için özyineleme ve geri izleme limitleri artırılabilir.
Öncelikle, hesabınızın maksimum yükleme boyutunu yüklemek istediğiniz dosyanın boyutuyla karşılaştırın.
Hesabınızın maksimum yükleme boyutunu öğrenmek için şu adımları izleyin:
- Medya'ya gidin.
- Yeni Ekle seçeneğine tıklayın.
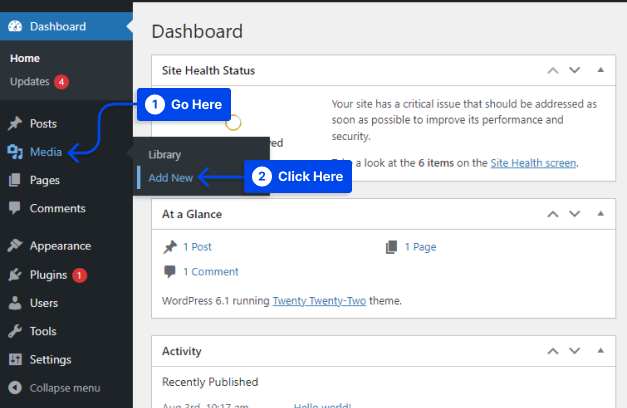
- Dosya yükleyicinin altını kontrol edin.
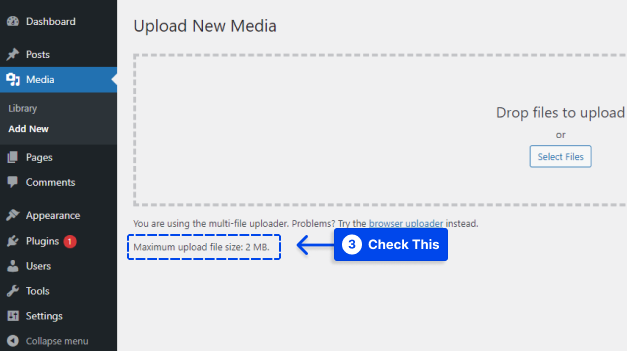
Sorunu çözmek için şu adımları izleyin:
- FTP'de oturum açın .
- wp-config.php dosyasını açın.
- Maksimum yükleme dosyası boyutunu artırmak için aşağıdaki kodu son yorum satırının hemen üstüne yerleştirin:
ini_set('upload_max_size' , '256M' ); ini_set('post_max_size','256M');- Sitenizdeki büyük sayfaların kırılmasını düzeltmek için bu kodu ekleyin:
ini_set('pcre.recursion_limit',20000000); ini_set('pcre.backtrack_limit',10000000);Yöntem 5: PHP Bellek Sınırını Artırın
Çoğu durumda, soruna bir eklenti veya tema neden olursa olsun, PHP bellek sınırı sorundan sorumludur.
Web sunucunuzdaki bellek veya RAM miktarı sınırlıdır, bu nedenle WordPress, her bir PHP betiğine ne kadar bellek ayrılabileceğini sınırlar.
Bu sınırın aşılması durumunda, beyaz ölüm ekranı veya “Web Sitenizde Kritik Bir Hata Oluştu” hata mesajı ile karşılaşabilirsiniz.
Yanlış yapılandırılmış komut dosyalarının sitenizi taramasını yavaşlatmasına izin vermek için bellek sınırını çok yüksek bir düzeye ayarlamak istemeseniz de, varsayılan değer çok düşük olabilir.
PHP limitlerinde ufak bir artış, web sitenizin sorunlarını hemen çözmek için yeterli olabilir. Bunu yapmak için şu adımları izleyin:
- FTP aracılığıyla sitenize gidin ve wp-config.php dosyasını açın.
- Bu kodu son satırın hemen öncesine yerleştirin ve dosyayı kaydedin:
define( 'WP_MEMORY_LIMIT', '128M' );Alternatif olarak, sorunu çözmezse 256M'yi deneyebilirsiniz; ancak, belgelerde özellikle önerilmedikçe daha yüksek herhangi bir şey gereksizdir.
Muhtemelen, bazı ana bilgisayarlar sığ bellek limitleri uygular ve talep ettiğinizde bunları artırmanıza izin vermez. Bu durumda, bu sorunu ancak daha iyi bir barındırma sağlayıcısına geçerek çözebilirsiniz.
Yöntem 6: Site Önbelleğinizi Temizleyin
Web sitenizi önbelleğe almanın birkaç avantajı vardır; genellikle kesinlikle iyi bir şeydir.
Ancak bazen önbellek bozulabilir ve web sitenizin kötü performans göstermesine neden olabilir. Bu, “Web Sitenizde Kritik Bir Hata Oluştu” hatasına neden olabilir.
Önbelleği temizleyerek bu sorunu çözebilirsiniz; bu, sorunu çözmek ve siteyi normal çalışmasına geri döndürmek için yeterli olacaktır.
Endişelenmenize gerek yok. Sayfalarınızın önbelleğe alınmış sürümünüz yakında tam işlevselliğe geri yüklenecek ve web sitenizin daha hızlı yüklenmesini sağlayacaktır. Önbelleğinizin yalnızca bozuk dosyalar kaldırıldıktan sonra temizlenmesi gerekir.
Site önbelleğinizi temizlemenin çeşitli yöntemleri vardır. Bir eklenti kullanabilir veya ana bilgisayar belgelerini incelemeniz önerilir; size ayrıntılı talimatlar verebilmelidirler.
Yöntem 7: PHP Sürümünüzü Yükseltin
Çoğu durumda, eski bir PHP sürümü web sitenizin bozulmasına neden olabilir ve "Web Sitenizde Kritik Bir Hata Oluştu" hatası gibi başka çakışmaların ortaya çıkması muhtemeldir.
Genel olarak, sitenizin PHP'nin en son sürümünde çalıştığından emin olmalısınız. Temalar ve eklentilerle çakışmaları önlemek için WordPress kullanıcılarının PHP 7.4'te kalması yaygın bir uygulama olmuştur.
Çoğu durumda bu bir soruna neden olmaz; ancak, PHP 5.x kullanıyorsanız, ciddi sorunlara neden olabileceğinden yükseltme yapmanız gerekecektir.
Bir PHP yükseltmesi gerçekleştirirken, devam etmeden önce bir yedekleme sağlamalısınız.
PHP sürümünüzü yükseltme adımları, barındırma sağlayıcınıza bağlıdır. PHP sürümünüzü yükseltmek için barındırma sağlayıcınızın belgelerini takip edin.
Yöntem 8: WordPress Yedeklemesini Geri Yükle
WordPress hatalarıyla karşılaşırsanız, WordPress web sitenizin yedeğini geri yükleyebilirsiniz.
Bu her zaman sorunu çözmese de denemeye değer. Sorun tekrarlanırsa, soruna neden olmak için attığınız adımları takip edebilirsiniz.
Bir web sitesini geri yüklemek, yaptığınız yedeğin türüne bağlıdır. Bir eklenti kullandıysanız, belgelerini takip ettiğinizden emin olun.
Barındırma planınıza yedeklemeler dahilse, muhtemelen barındırma hesabınızdan yedeklemeler gerçekleştirebileceksiniz.
Not : Canlı sitenize geri yüklemeden önce düzgün çalıştığından ve mevcut çalışmanızın üzerine yazmadığınızdan emin olmak için geri yüklemeyi bir hazırlık sitesinde test etmeniz önerilir.
Çözüm
Bu makale, web sitenizdeki “Web Sitenizde Kritik Bir Hata Oluştu” hatasının nedenini ve çeşitli yöntemler kullanarak hatanın nasıl giderileceğini açıklamayı amaçladı.
Bu makaleyi okumak için zaman ayırmış olmanız bizim için bir zevktir. Yorum bölümünden her türlü soru ve görüşlerinizi iletebilirsiniz.
Yazılarımızdan haberdar olmak için bizi Facebook ve Twitter'dan takip etmenizi öneririz.
