“Bu Siteye Ulaşılamıyor” Hatası Nasıl Düzeltilir?
Yayınlanan: 2022-11-20“Bu Siteye Ulaşılamıyor” hatasını nasıl düzelteceğinizi öğrenmek ister misiniz? Çoğu durumda, herhangi bir web sitesini ziyaret ettiğinizde tarayıcınızda "Bu siteye ulaşılamıyor" şeklinde bir hata mesajıyla karşılaşırsınız.
Bu hatayı yaşayan ancak nasıl düzelteceğinden emin olmayan birçok kullanıcı olabilir. Tarayıcıda bu hatanın oluştuğu birçok durum vardır.
Bu yazıda, tarayıcınızın keyfini sorunsuz bir şekilde çıkarabilmeniz için hatanın neden kaynaklandığını ve en etkili yöntemlerle nasıl düzeltileceğini açıklayacağız.
“Bu Siteye Ulaşılamıyor” Hatasının Sebebi Nedir?
"Bu siteye ulaşılamıyor" hatası bazen sinir bozucu olabilir çünkü Chrome sorunun nedenini anlayamayabilir. Bu mesajın çeşitli hata kodlarıyla birlikte görünebileceğini unutmamak önemlidir.
Örneğin, DNS_PROBE_FINISHED_NXDOMAIN hatasıyla karşılaşırsanız, "Bu siteye ulaşılamıyor" hata bildirimini alırsınız.
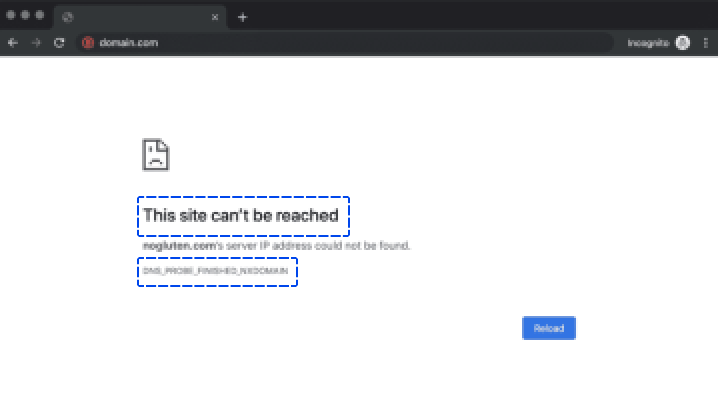
Bağlantı zaman aşımına uğrarsa veya ERR_CONNECTION_RESET hata koduyla karşılaşılırsa, tam hata mesajı görüntülenir.
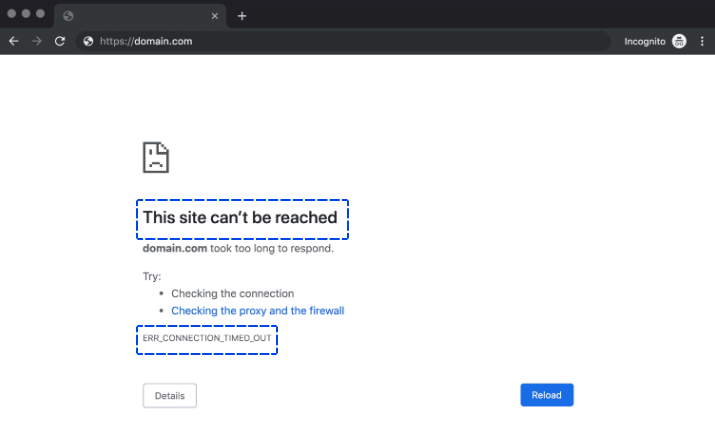
Chrome'un çeşitli hataların tümünü kapsayan bir açıklaması olarak "Bu siteye ulaşılamıyor" mesajını kullanması yaygın bir durumdur. Sunucunun yanıt vermesi çok uzun sürdüğünde "Bu siteye ulaşılamıyor" buna bir örnektir.
Genel olarak, bu hatanın en yaygın nedenleri şunlardır:
- Etki Alanı Adı Sistemi (DNS) için çözümlemeyle ilgili hatalar
- Bağlantılarınızdaki zaman aşımları
- İnternet bağlantınızla ilgili genel bir sorun
- Yanlış yapılandırılmış güvenlik duvarı veya internet ağ ayarları
Chrome, her hata mesajı için birkaç çözüm sunarken, bu sorunu çözmenin başka yolları da vardır.
“Bu Siteye Ulaşılamıyor” Hatası Nasıl Düzeltilir?
Bu bölüm, "Bu siteye ulaşılamıyor" hatasını gidermek için çeşitli yöntemler konusunda size yol gösterecektir. Örneğin android ve masaüstü cihazlarda “Bu siteye ulaşılamıyor” sorununu gidermek için bu yöntemleri kullanabilirsiniz.
Ayrıca Windows 10 ve 11'deki “Bu siteye ulaşılamıyor” hatası da bu yöntemlerle giderilebilir.
İnternet bağlantınızı kontrol etmeyi gerektiren en basit düzeltmeyle başlayalım:
Yöntem 1: İnternet Bağlantınızı Yeniden Başlatın
Çalışan bir internet bağlantınız olmasına rağmen, bağlantıda herhangi bir hata olması durumunda “Bu siteye ulaşılamıyor” hatasıyla karşılaşabilirsiniz.
Çözüm çok basit görünebilir, ancak yönlendiricinizi veya modeminizi yeniden başlatmak bu sorunu hızlı bir şekilde çözmenize yardımcı olabilir.
Bağlantınızı yeniden başlatmak genellikle yalnızca birkaç dakika sürdüğünden, atmanız gereken ilk adım bu olmalıdır.
Çoğu internet servis sağlayıcısı (İSS), yönlendiricinizin güç kablosunun bağlantısını kesmenizi ve yeniden bağlamadan önce tam bir dakika beklemenizi önerir.
Geri yüklendikten sonra, internet bağlantınızın yeniden etkinleştirilmesi için birkaç dakika bekleyin ve ardından siteye yeniden erişmeyi deneyin. Bu sayede bağlantı sıfırlandığında “Bu siteye ulaşılamıyor” hatasını düzeltebilirsiniz.
Yöntem 2: Güvenlik Duvarınızı ve Antivirüsünüzü Devre Dışı Bırakın
İşletim sisteminizin yerleşik güvenlik duvarının veya kullandığınız diğer yazılımların genellikle sayfaları agresif bir şekilde engellediğini ve bilgisayarınızın bunlara bağlanmasını engellediğini görebilirsiniz.
Güvenlik duvarı ve virüsten koruma yazılımınızı geçici olarak devre dışı bırakarak sorunun bu olup olmadığını kontrol edebilirsiniz. Bundan sonra, web sitesine tekrar erişebilirsiniz.
İşletim sisteminizde yerleşik olarak bulunan güvenlik duvarını devre dışı bırakmak için, kullandığınız işletim sistemine bağlı olarak ayrı bir dizi adımı izlemeniz gerekecektir.
Virüsten koruma yazılımınızı devre dışı bırakmak isterseniz, ayarlarınız kullandığınız araca göre değişir.
Güvenlik duvarınız bir web sitesini yüklemenizi engellese de, web sitesi çok zararlı olmadığı sürece bunu yapması nadirdir.
Sorununuzu çözmenin en iyi yolu, güvenlik duvarınızı ve virüsten koruma yazılımınızı devre dışı bırakmaktır. Bu işe yaramazsa, farklı bir yöntem denemenin zamanı geldi. İlerlemeden önce ikisini de yeniden etkinleştirmeyi unutmayın.
Yöntem 3: Tarayıcı Önbelleğinizi Temizleyin
Web'de gezinirken Chrome, ziyaret ettiğiniz web sitelerinden birçok veri ve dosyayı kaydeder. Bu dosyalar, tarayıcı tarafından yerel bir önbellekte depolanır ve bu da sizi sayfaları her ziyaret ettiğinizde yeniden yükleme zahmetinden kurtarır.
Önbellek dosyalarınız “Bu siteye ulaşılamıyor” hatasıyla karşılaşmanıza neden olabilir. Bu sorunu çözmek için tarayıcınızın önbelleğini temizlemeniz gerekir.
Bunu Chrome'da yapmak için şu adımları izleyin:
- Ayarlar'a gidin.
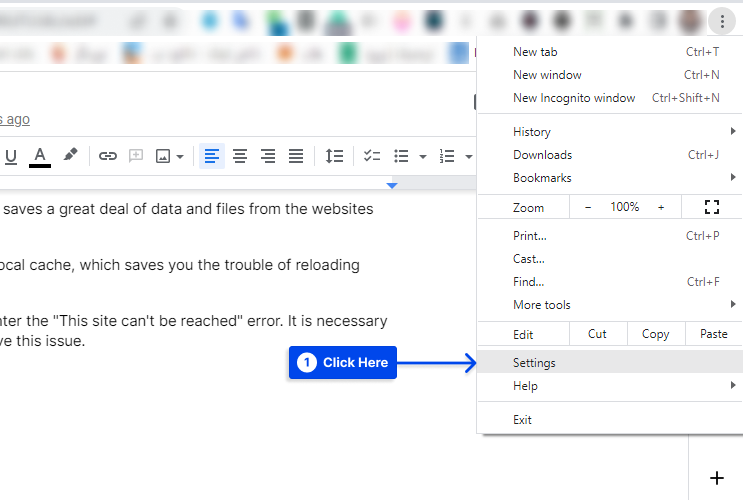
- Gizlilik ve güvenlik üzerine tıklayın.
- Tarama verilerini temizle üzerine tıklayın.
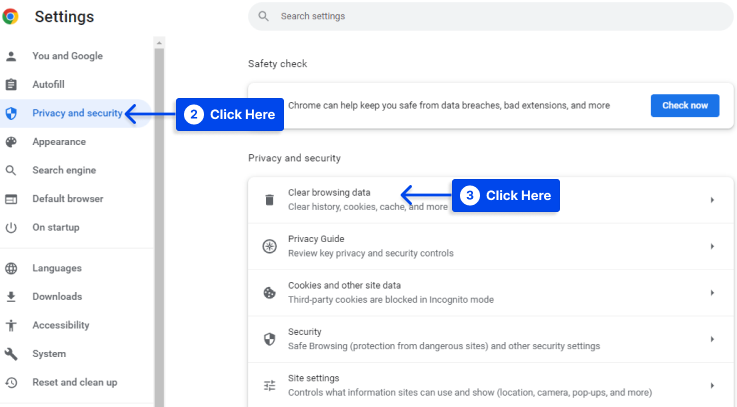
- Önbelleğe alınmış resimler ve dosyalar seçeneğini işaretleyin, ardından Verileri temizle düğmesini tıklayın.
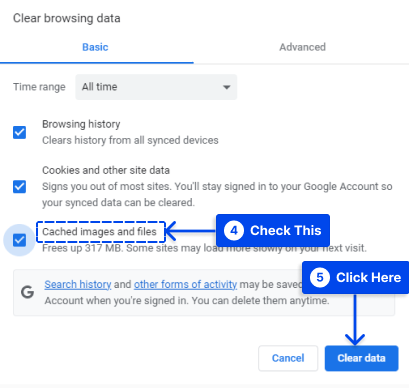
Bu prosedürü tamamlar tamamlamaz, daha önce size sorun çıkaran web sitesini yeniden yüklemeden önce Chrome'un görevlerini tamamlamasını bekleyin.
Yöntem 4: DNS Önbelleğinizi Temizleyin
Ziyaret ettiğiniz web sitelerinden işletim sisteminizin “DNS önbelleğinde” saklanan birçok veri bulacaksınız. Ayrıca bu web sitelerinin IP adreslerini de saklayacaktır.
Bu sayede tarayıcınız, her bağlantı kurmaya çalıştığınızda DNS sunucusu üzerinden aynı IP adreslerini tekrar tekrar aramak zorunda kalmaz.
Bu size tanıdık geliyorsa, bunun nedeni DNS önbelleğinin tarayıcı önbelleğinizle aynı şekilde çalışması, yalnızca farklı türde verilerin saklanmasıdır.
Bu mükemmel özellik, kullanıcının uzun vadede zaman kazanmasını sağlayacaktır. Bununla birlikte, işletim sisteminizin bir web sitesinde önbelleğe aldığı bilgilerin eski olması da hatalara yol açabilir. Böyle bir durumda DNS önbelleğinizi "temizlemeniz" veya "sıfırlamanız" gerekecektir.
DNS önbelleğinizi temizlemek düşündüğünüzden çok daha basittir. Bunu yapmak için şu adımları izleyin:
- Windows arama çubuğunu açın ve Komut İstemi yazın.
- Komut İstemi'ni yönetici olarak çalıştırın .
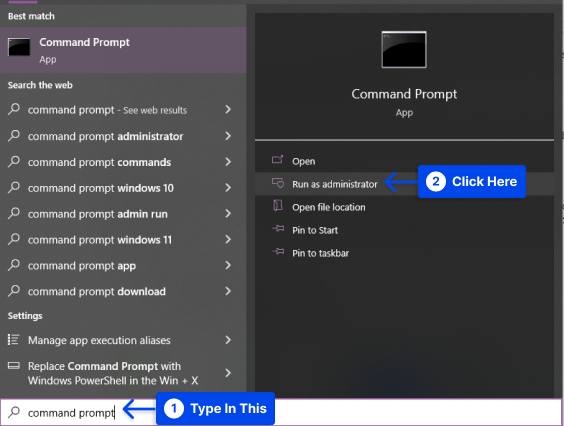
- Komut istemine ipconfig /flushdns yazın ve Enter'a tıklayın.
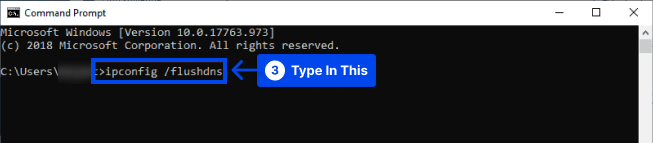
İşlemi tamamlamak sadece birkaç saniye sürmelidir. Tamamlandığında, DNS Çözümleyici Önbelleği onay mesajını görmelisiniz.
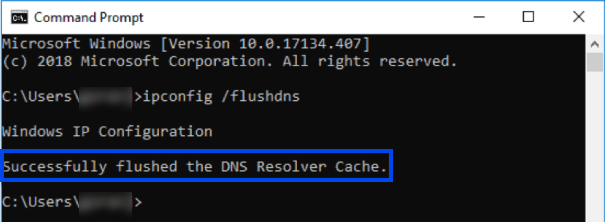
Bilgisayarınızdaki DNS önbellek veritabanı temizlendi. Bilgisayarınız DNS sunucularını bir sonraki sorguladığında, sunuculardan doğru IP eşlemesini almalısınız.
Bu işe yaramazsa, bir sonraki bölümde ele alınacak olan DNS sunucularınızı değiştirmeniz gerekebilir.
Yöntem 5: DNS Sunucularınızı Değiştirin
İnternet servis sağlayıcınız tarafından bağlantınıza atanan DNS sunucuları otomatik olarak yapılandırılır. Ancak, internet ayarlarınızı, belirli bir DNS sunucusu seti kullanılacak şekilde yapılandırabilirsiniz.
Windows'ta bunu yapmak için şu adımları izleyin:
- Denetim Masası'na gidin.
- Ağ ve Paylaşım Merkezi'ne tıklayın.
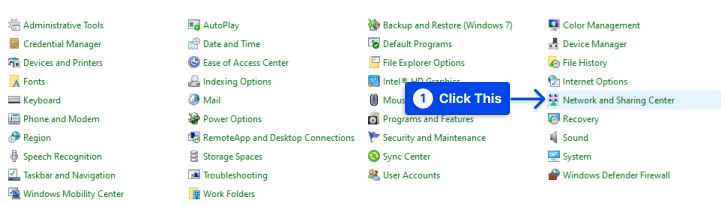
- Bağdaştırıcı Ayarlarını Değiştir seçeneğine tıklayın.
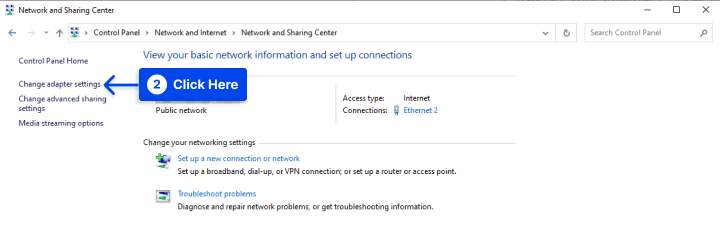
- Aktif internet bağlantınıza sağ tıklayın.
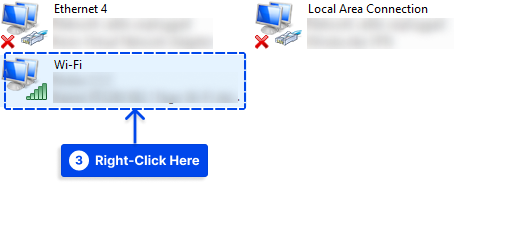
- Açılan pencerede Özellikler'e tıklayın.
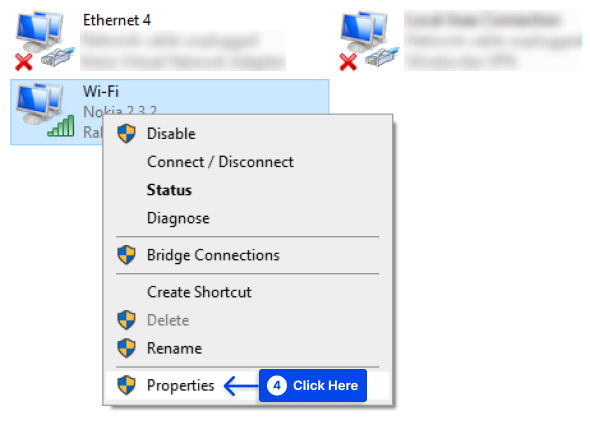
- İnternet Protokolü Sürüm 4'ü (TCP/IPv4) seçin, ardından Özellikler'e tıklayın.
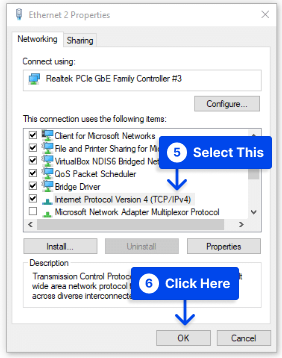
Size, özel DNS sunucularının yapılandırmasıyla ilgili bir bölüm içeren yeni bir ekran sunulacaktır.
- İstediğiniz DNS sunucusu adreslerini girmek için iki alanı kullanın.
Ekran görüntüsünde görebileceğiniz gibi, Google'ın genel DNS adresleri olan “8.8.8.8” ve “8.8.4.4” kullanıyoruz. Bununla birlikte, kullanabileceğiniz birkaç mükemmel ücretsiz DNS sunucusu vardır.
- Değişiklikleri kaydetmek için Tamam'ı tıklayın.
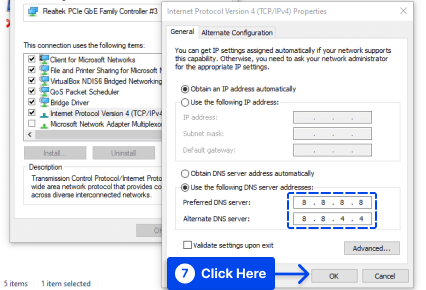
Ayrıca, Mac'te DNS ayarlarınızı değiştirmek için şu adımları izleyin:
- Sistem Tercihleri'ne ve ardından Ağ'a gidin.
- Ağınızı seçin, ardından Gelişmiş'e tıklayın.
- DNS sekmesini seçin.
- Kullanmak istediğiniz özel DNS sunucularını eklemek için (+) simgesine tıklayın.
- Yeni DNS ayarlarınızı yapılandırırken Tamam düğmesine tıklayın.
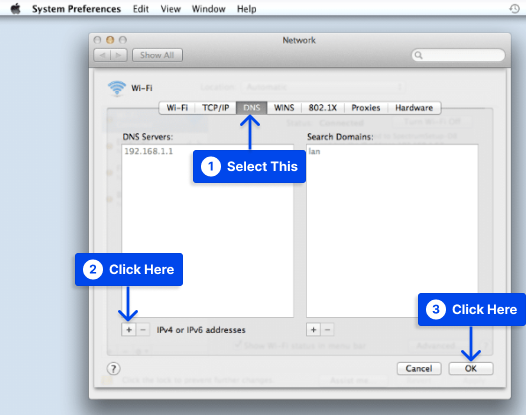
Bu prosedür tamamlandığında, internet bağlantınız her zamanki gibi çalışmalıdır. Yine de “Bu siteye ulaşılamıyor” hatasını artık almayabilirsiniz.

DNS sunucularındaki bir değişiklik, web sitelerini daha hızlı yüklemenizi ve daha önce erişemediğiniz web sitelerine erişmenizi sağlayabilir.
Yöntem 6: Wi-Fi Modemi Sıfırla
Wi-Fi modemi resetleyerek “Bu Siteye Ulaşılamıyor” hatasını çözebilirsiniz. Wi-Fi modem manuel olarak sıfırlanabilir. Ayrıca, sahip olabileceğiniz tüm ayrı yönlendiricileri de sıfırlamanız gerekir.
Bunu yapmak için şu adımları izleyin:
- WiFi yönlendiricinin güç kaynağından çıkarıldığından emin olun.
- 10 ila 15 saniye boyunca sıfırlama düğmesini basılı tutun.
- Modemin ışıklarının yanıp sönmesinden sonra reset butonunu bırakın.
- İnternet ışığının yeşile dönmesi için üç ila beş dakika bekleyin.
- İnternete bağlanmayı deneyin.
Modeminizin sıfırlanması, hesapla ilgili bilgiler gerektirebilir.
Yöntem 7: "Deneysel QUIC protokolü" Bayrağını devre dışı bırakın
QUIC, İnternet üzerinden TCP'den daha iyi performans gösterecek bir taşıma protokolü sağlamak için geliştirildi. QUIC bağlantısı, UDP bağlantı noktası 80 ve UDP bağlantı noktası 443 üzerinden çalışır.
İstemciler, web filtreleme gibi UTM özelliklerinin yalnızca Google Chrome'da düzgün çalışmayabileceği, ancak Internet Explorer ve Mozilla Firefox gibi diğer tarayıcılarda mükemmel şekilde çalıştığı durumlarda QUIC kullanarak HTTP kullanarak şeffaf proxy'leri atlayabilir.
Aşağıdaki adımları izleyerek Google Chrome web tarayıcısında QUIC protokolünü devre dışı bırakabilirsiniz:
- Chrome'u açın ve adres çubuğuna chrome://flags/ yazın.
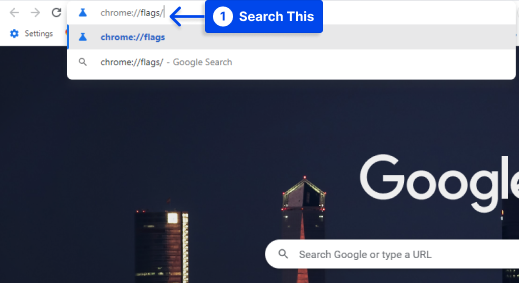
- Deneysel QUIC protokolünü arayın.
- Açılır menüden Varsayılan seçeneğini Devre Dışı olarak değiştirin.
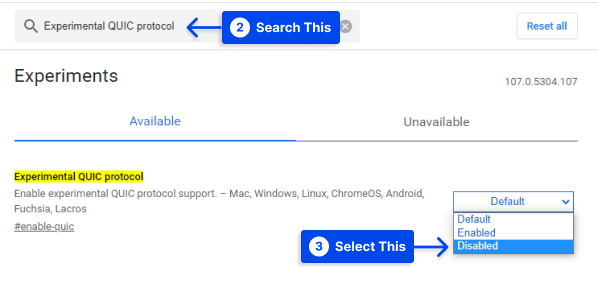
- Değişikliklerinizin etkili olması için Google Chrome'u yeniden başlatın.
Yöntem 8: İzin Verilen Maksimum TLS Sürümünü Değiştirme
Web sunucusunda yüklü olan TLS sürümünün eski olma olasılığı da vardır, bu da bu hatayı açıklayabilir.
TLS (Aktarım Katmanı Güvenliği), İnternet üzerinden iletişimin güvenli olmasını sağlamak için tasarlanmış bir şifreleme protokolüdür. Şu anda TLS 1.2 kullanımda, TLS 1.3 ise nihai uygulama için hazır.
Bunu kullanmak için şu adımları izleyin:
- Chrome adres çubuğuna chrome://flags/ yazın.
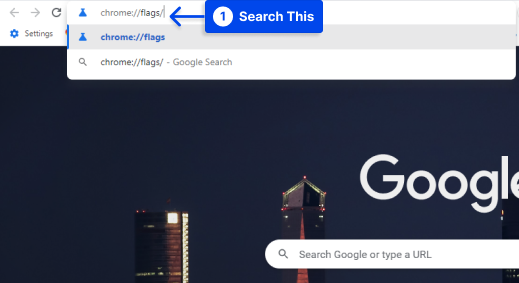
- Arama Maksimum TLS sürümü etkinleştirildi.
- Daha önce Varsayılan olarak ayarlanan 1.3 sürümünü seçin.
- Değişikliklerinizin etkili olduğundan emin olmak için Google Chrome'u yeniden başlatın.
Yöntem 9: Windows Ağ Sorun Gidericisini Çalıştırın
Kablosuz ağ bağlantınızla ilgili sorunlar yaşadığınızı varsayalım. Hatayı düzeltmek için yerleşik ağ sorun giderici işlevini kullanmayı deneyin.
Bunu yapmak için şu adımları izleyin:
- Bilgisayarınızın arama çubuğuna “ Çalıştır ” yazarak çalıştırma programını başlatın.
- Aç seçeneğine tıklayın.
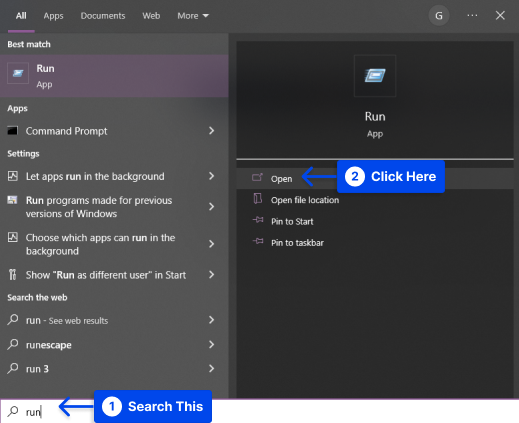
- Ağ bağlantıları penceresini açmak için, çalıştırılan programa “ ncpa.cpl ” yazın ve ardından Tamam'a tıklayın.
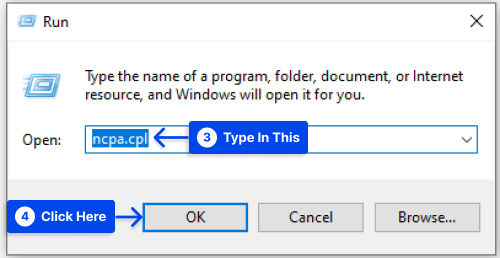
- Aktif bağlantınızı ağ bağlantıları penceresinde bulun, sağ tıklayın ve Tanıla seçeneğine tıklayın.
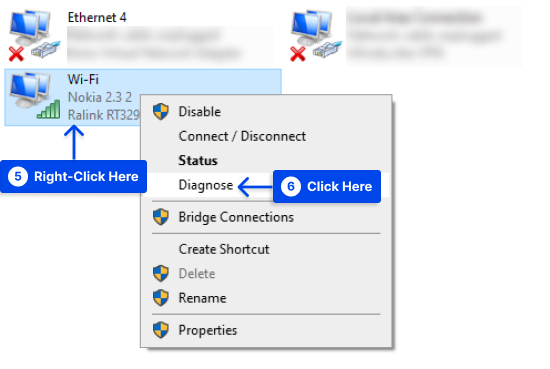
Ağ sorun giderme programının çalışması biraz zaman alabilir. Bulduğu sorun " DHCP, kablosuz ağ bağlantısı için etkinleştirilmemiş " ise, bu durumda sorunu yönetici olarak çözmeniz gerekecektir.
- " Bu onarımları yönetici olarak deneyin " seçeneğine tıklayın ve sonraki komut isteminde düzeltmeyi uygulayın.
- Bilgisayarı yeniden başlatarak sorunun çözüldüğünden emin olun.
Yöntem 10: Güvenlik Duvarınızı ve Antivirüsünüzü Geçici Olarak Devre Dışı Bırakın
Geçmişte ağ bağlantılarına müdahale ettiği için birkaç antivirüs ve güvenlik duvarı programı not edildi.
Sisteminizde üçüncü taraf uygulamalarınız varsa, hedef web sitenize bağlanmanızı engelleyebilecek güvenlik kuralları için güvenlik özelliklerini kontrol edin.
Ayrıca, aktif olabilecek kara listeye alma kuralları için yönlendiricinizi kontrol etmeniz önerilir. İzlemeniz gereken adımlar, kullandığınız güvenlik duvarı ve virüsten koruma yazılımının türüne göre değişir.
Güvenlik ayarlarınızın "Bu siteye ulaşılamıyor" sorununuza neden olup olmadığını belirlemek için güvenlik duvarınızı ve virüsten koruma yazılımınızı geçici olarak devre dışı bırakın.
Bunu yerleşik Windows Defender güvenlik duvarı için yapmak üzere şu adımları izleyin:
- Ayarlarda Güvenlik'e gidin.
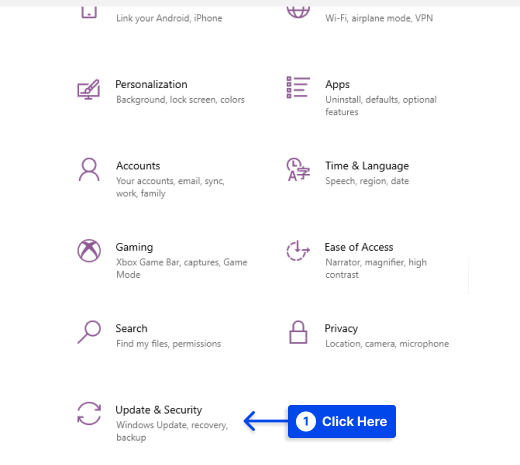
- Windows Güvenliği'ne gidin.
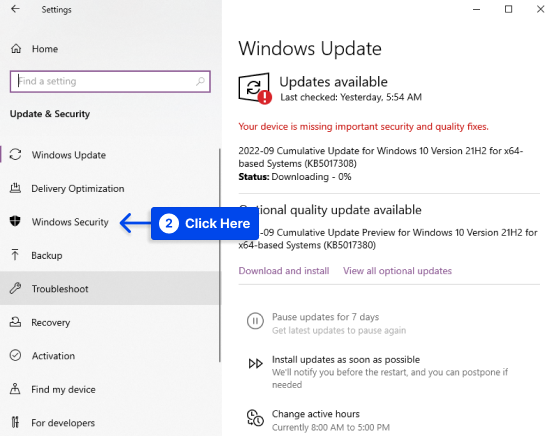
- Güvenlik duvarı ve ağ koruması seçeneğine tıklayın.
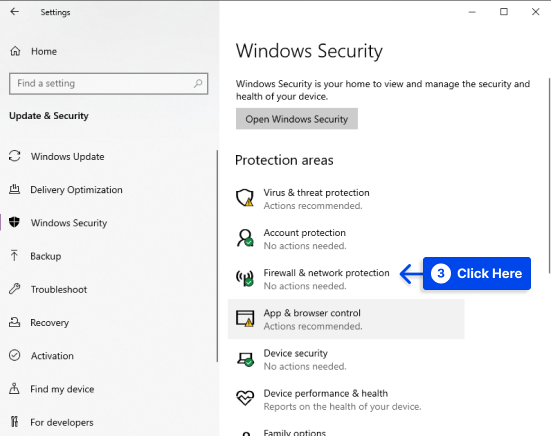
- Etkin olarak etiketlenmiş ağ bağlantısını seçin.
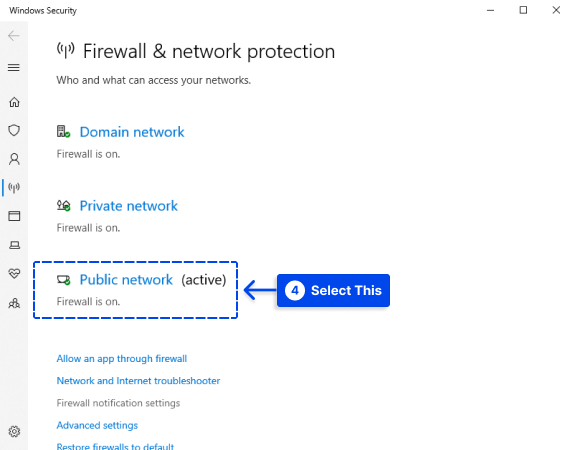
- Devre dışı bırakmak için Microsoft Defender Güvenlik Duvarı'nı kapatın.
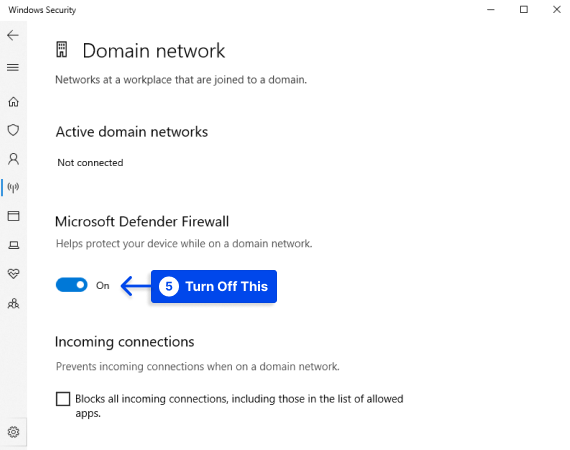
- Hedef web sitenizin yüklenip yüklenmediğini kontrol edin.
Güvenlik duvarınızı ve virüsten koruma yazılımınızı devre dışı bıraktıktan sonra ziyaret etmek istediğiniz web sitesine erişebildiğinizi hayal edin.
İkincisi söz konusuysa, hangi yapılandırmanın erişmenizi engellediğini belirlemek için güvenlik ayarlarınızı daha derine inmeniz gerekecektir.
Bilgisayarınızdaki güvenlik bileşenlerini yalnızca geçici bir önlem olarak devre dışı bırakmalısınız. Bu bileşenleri kapalı tutmamak önemlidir. Sorunlu ayarı bulun, düzeltin ve ardından güvenlik duvarınızı ve antivirüsünüzü yeniden etkinleştirin.
Yöntem 11: Ağ Bağdaştırıcısı Sürücülerini Yeniden Yükleyin
Ağ bağdaştırıcısı sürücülerini yeniden yüklemek de hatayı düzeltebilir. Bunu yapmak için şu adımları izleyin:
- Bilgisayarım simgesine sağ tıklayın ve Yönet'i seçin.
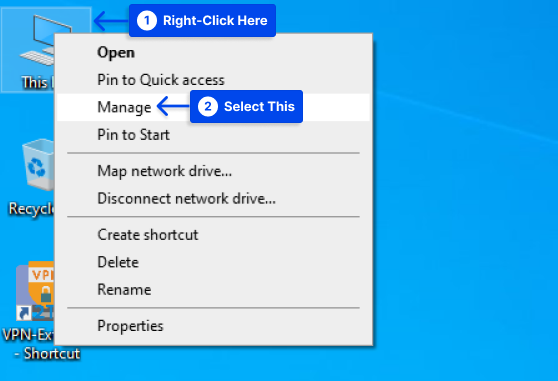
- Kurulu tüm donanımların listesine erişmek için Aygıt Yöneticisi'ne tıklayın.
- Ağ bağdaştırıcıları bölümünü seçin ve genişletin.
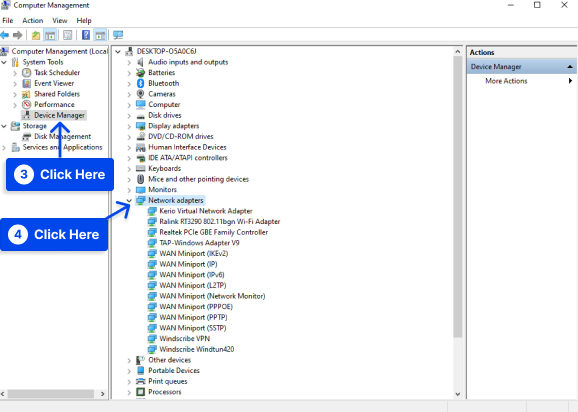
- Kullanmakta olduğunuz ağ bağlantısına sağ tıklayın, ardından Kaldır seçeneğine tıklayın.
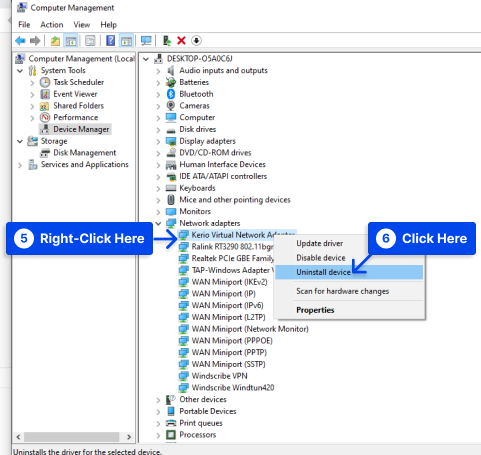
- Bilgisayarınızı yeniden başlatın .
Bunu yaptığınızda, sürücüler otomatik olarak yüklenecek ve ardından açık web sitesini tekrar deneyin.
Yöntem 12: Chrome'u Yeniden Yükleyin
Alternatif olarak, "bu siteye ulaşılamıyor" hatası almaya devam ediyorsanız, Google Chrome'u yeniden yüklemek isteyebilirsiniz. Bu prosedür, sorunlara neden olan tüm bozuk verileri veya dosyaları kaldıracaktır.
Google Chrome'u kaldırdığınızda, Google web sitesinden tekrar indirmeniz gerekecektir.
Bu yöntemin dezavantajı, tüm yer işaretleri, uzantılar ve göz atma geçmişi dahil olmak üzere tüm Chrome verilerinizin kaybolacak olmasıdır. Bu nedenle son çare olarak kullanmanızı öneririz.
Chrome verilerinizi kaybetmek istemiyorsanız, Mozilla Firefox veya Microsoft Edge gibi farklı bir tarayıcı kullanmayı düşünün.
Çözüm
Tarayıcınızı kesintisiz kullanabilmeniz için hatanın neden kaynaklandığını ve en etkili yöntemler kullanılarak nasıl düzeltileceğini bu yazımızda açıkladık.
Bu makaleyi okumak için ayırdığınız zaman için minnettarız. Herhangi bir soru veya yorum yorum bölümüne gönderilebilir.
Makalelerimizden haberdar olmak istiyorsanız, lütfen bizi Facebook ve Twitter'da takip edin.
