Resim Yüklerken WordPress HTTP Hatası Nasıl Düzeltilir
Yayınlanan: 2022-06-03WordPress HTTP hatası, web siteniz WordPress üzerinde çalışıyorsa karşılaşabileceğiniz yaygın hatalardan biridir. Bu hatanın neden oluştuğuna dair gerçek bir sebep olmadığı için oldukça sinir bozucu olduğu ortaya çıkıyor.
Bu makalede, bu hatanın neyle ilgili olduğunu ve hatayı gidermek için uygulayabileceğiniz bazı düzeltmeleri inceleyeceğiz.
İçindekiler
Medya yüklerken WordPress HTTP hatası nedir?
HTTP Hatası Nasıl Düzeltilir
- Sorunun Geçici olup olmadığını belirlemek için Kontroller ve değişiklikler yapın
- Görüntü Dosya Adını Yeniden Adlandır
- Eklentileri ve Temaları Geçici Olarak Devre Dışı Bırakma
- WordPress Resim Kitaplıklarını Değiştirin
- mod_security'yi devre dışı bırak
- Yüklemeler Klasöründe İzinleri Kontrol Edin
- PHP Bellek Sınırını Artırın
- PHP Sürümünüzü Güncelleyin
Çözüm
Resim Yüklerken WordPress HTTP hatası nedir?
WordPress HTTP hatası, medya öğelerini medya yükleyici aracılığıyla yüklemeye çalışırken oluşturulan genel bir hatadır. Bu medya öğeleri videolar veya resimler olabilir. Örneğin bir gönderinin öne çıkan resmini yüklerken bu hatayla karşılaşabilirsiniz.
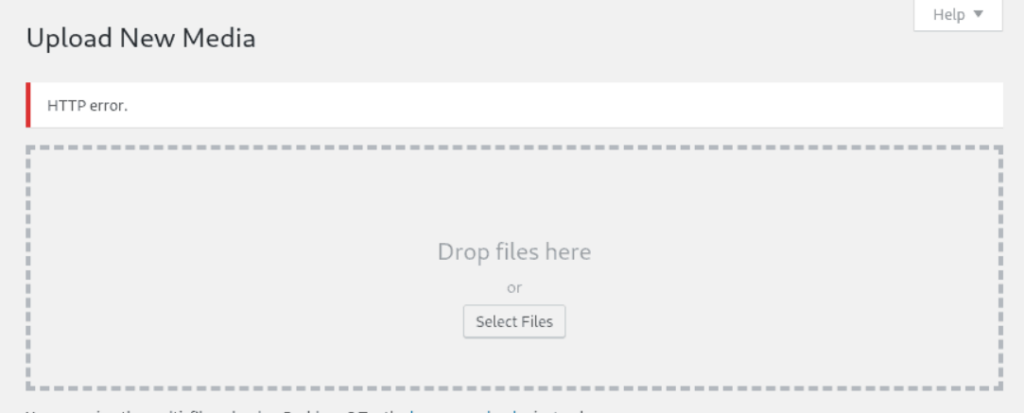
HTTP hataları genellikle bir durum kodu içerir. Bu durum kodu, hatanın nedenini belirlemenizi sağlar. Ancak, bu hatayla ilgili sinir bozucu şey, WordPress'in hatanın kesin nedenini belirleyecek konumda olmamasıdır.
Görseller çok daha iyi bir biçimde ek bilgi sağladığından, web sitenizde görsel kullanmak oldukça önemlidir. Görseller, web sitenizi arama motorlarında indeksleme konusunda da bir SEO avantajı sağlar. Bu nedenle, web sitenize resim veya medya yükleyebilecek bir konumda olmak için böyle bir HTTP hatasını düzeltmek önemlidir.
Bu hata bir dizi sorundan kaynaklanabilir. Bunlardan bazıları şunlardır:
i) Yanlış Dosya Adı: Görüntü dosya adı özel karakterler içeriyorsa, bu tür görüntüleri yüklerken HTTP hatasıyla karşılaşmanız olasıdır.
ii) Tema ve Eklenti Sorunları: Bir eklenti veya tema, web sitenize medya öğelerinin yüklenmesini engelleyen bir işlev içerebilir.
iv) Bellek Limiti: Web sitenizdeki WordPress bellek limiti oldukça düşükse, HTTP hatasıyla da karşılaşmanız olasıdır.
v) Image Editor Modules: ImageMagick gibi modüllerde kaynak sınırlaması da HTTP hatasına neden olabilir.
HTTP Hatası Nasıl Onarılır
HTTP hatasını düzeltmek için site kurulumunuza bağlı olarak bir takım çözümler denemeniz gerekebilir. Bu, sorunun nedenini belirlemenize ve uygun düzeltmeyi uygulamanıza olanak tanır. İşlem, hatanın nedenini belirleme konumunda ne kadar hızlı olduğunuza bağlı olarak biraz zaman alabilir, ancak kesinlikle buna değer.
Hata, belirli bir çözüm uygulanarak çözülürse, diğer çözümleri uygulamanız gerekmez.
Bu kılavuzda deneyebileceğiniz önerilen çözümlerden bazılarını ele alacağız.
Sorunun Geçici olup olmadığını belirlemek için Kontroller ve değişiklikler yapın
HTTP hatası sorununun geçici olup olmadığını belirlemek için bir dizi kontrol ve değişiklik yapılabilir. Bu kontrol ve değişikliklerden bazıları şunlardır:
i) Tarayıcınızı yenilemek: Zaman zaman internet bağlantısının kesilmesi resimlerin web sitenize yüklenmemesine neden olabilir. Bu nedenle, önce web tarayıcınızı yenilemeniz ve sizin için durumun böyle olup olmadığını kontrol etmeniz gerekecektir.
Yine tarayıcınızdayken, tarayıcı önbelleğinizi temizleyebilir ve sorunun çözülüp çözülmediğini kontrol edebilirsiniz. Alternatif olarak, sorunun siteyi test etmediğiniz farklı bir tarayıcıda mı yoksa gizli modda mı tekrarlandığını test edebilirsiniz.
ii) Dosya boyutu kontrolleri: Resminiz veya medya öğeniz çok büyükse, HTTP hatasıyla da karşılaşmanız olasıdır. Bu nedenle, önce resminizi yeniden boyutlandırmayı deneyebilir ve WordPress Maksimum yükleme boyutunuzu aşmadığından emin olabilirsiniz. Ayrıca, tercih ettiğiniz bir görsel optimizasyon eklentisini kullanarak görsellerinizi optimize edebilirsiniz. Bu tür eklentilere bazı örnekler EWWW Image Optimizer ve Imagify'dır.
iii) Dosya türünü değiştirin: Bazı sunucular çeşitli görüntü biçimlerini desteklemeyebilir. Bu gibi durumlarda desteklenmeyen bir dosya türü yüklerseniz HTTP hatasıyla karşılaşabilirsiniz. Bunun sizin için böyle olmamasını sağlamak için, görüntünüzün veya medya öğenizin dosya türünü değiştirmeniz gerekir. Bu yapıldıktan sonra, yeni dosya türü altında yeniden yükleyin ve sorunun çözülüp çözülmediğine bakın.
Görüntü Dosya Adını Yeniden Adlandır
WordPress medya yükleyiciyi kullanarak yüklediğiniz resimler özel karakterler içermemelidir. Bu karakterlerden bazıları kesme işareti, iki nokta üst üste, eşittir işareti, noktalı virgül ve uluslararası dil sembollerini içerir. Kısa çizgi ve alt çizgi gibi karakterlerin kullanımı güvenlidir.
Sorunun sizin tarafınızda olup olmadığını kontrol etmek için, resim dosya adınızda yukarıda belirtilen karakterlerden herhangi birinin bulunup bulunmadığını kontrol etmeniz gerekir. Eğer öyleyse, onları dosya adından kaldırın ve resmi tekrar yüklemeyi deneyin.
Eklentileri ve Temaları Geçici Olarak Devre Dışı Bırakma
Bazen, HTTP hatası, sahip olduğunuz eklentilerden kaynaklanabilir. Güvenlik eklentileri ve görüntü optimizasyon eklentileri genellikle hatanın olası nedenleridir.
Bir eklentinin neden olduğu hata olasılığını ortadan kaldırmak için, sahip olduğunuz eklentileri toplu olarak devre dışı bırakmanız gerekecektir. Bu, aşağıda gösterildiği gibi WordPress panonuzdaki eklentiler bölümünden elde edilebilir:
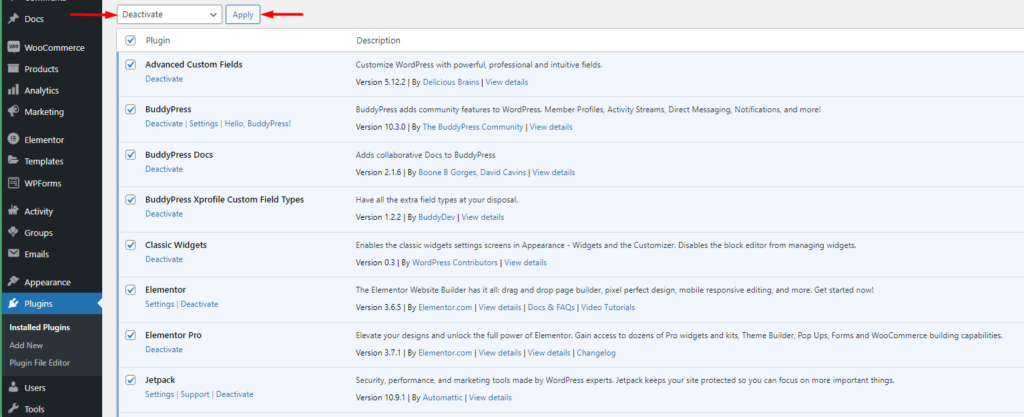
Eklentileri devre dışı bıraktıktan sonra resminizi tekrar yükleyin ve sorunun çözülüp çözülmediğini kontrol edin. Öyleyse, suçlu eklentiyi belirlemek için eklentileri tek tek yeniden etkinleştirin ve her eklenti etkinleştirme örneğinde resmi yükleyin.
Diğer zamanlarda HTTP hatası, kullanımdaki WordPress temasından kaynaklanır. Bununla birlikte, temalar bir WordPress web sitesinde medya yüklemesini doğrudan etkilemediği için bu nadir bir durum senaryosudur.
Bununla birlikte, sorunun nedeni olan bir WordPress teması olasılığını ortadan kaldırmak için, Yirmi Yirmi Bir teması veya Yirmi Yirmi İki teması gibi varsayılan bir WordPress temasına geçebilirsiniz. Geçişi gerçekleştirdikten sonra resminizi yükleyin ve HTTP hatasının oluşturulup oluşturulmadığını kontrol edin. Değilse, sorunun orijinal olarak kullandığınız temadan kaynaklandığı anlamına gelir.
Yukarıdaki durumlardan herhangi birinde, bir eklenti veya temanın neden olduğu sorunu daraltırsanız, ilgili ürün yazar(lar)ıyla iletişime geçmeniz önerilir. Aksi takdirde, alternatif bir eklenti veya tema kullanmayı tercih edebilirsiniz.
WordPress Resim Kitaplıklarını Değiştirin
WordPress, görüntüleri işlemek için iki PHP modülü kullanır. Bunlar Imagick ve GD Kütüphanesidir. WordPress, sunucu kurulumunuza bağlı olarak varsayılan olarak modüllerden birini kullanır.
Ancak Imagick PHP modülü zaman zaman bellek limiti gibi atanmış kaynakları tüketir. Hafıza limitinin bittiği ve siteye resim yüklemeye çalıştığınız bir durumda HTTP hatası ile karşılaşmanız olasıdır.
Yukarıdaki durumda varsayılan GD Kitaplığına geçmek uygun olacaktır. Bunu uygulamak için aşağıdaki kodu temanızın function.php dosyasına eklemeniz gerekir:
function wpb_image_editor_default_to_gd( $editors ) { $gd_editor = 'WP_Image_Editor_GD'; $editors = array_diff( $editors, array( $gd_editor ) ); array_unshift( $editors, $gd_editor ); return $editors; } add_filter( 'wp_image_editors', 'wpb_image_editor_default_to_gd');Aşağıda bununla ilgili örnek bir ekran görüntüsü verilmiştir:

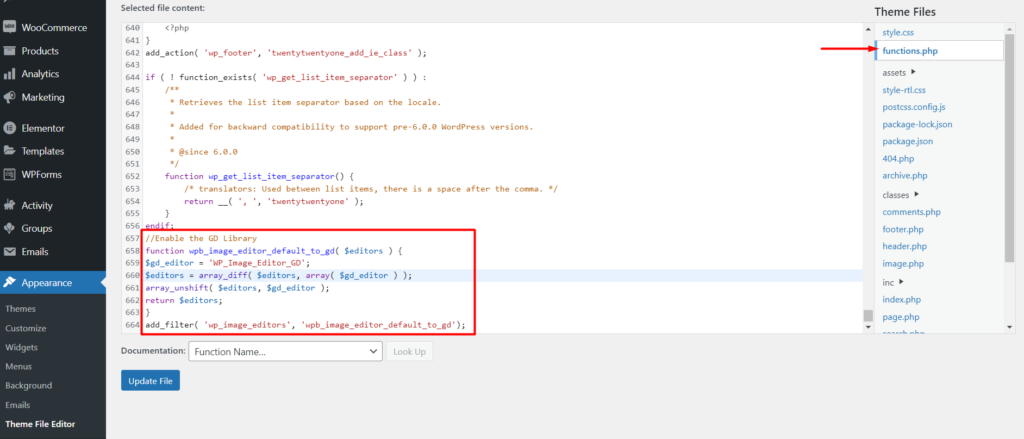
Bu yapıldıktan sonra, resmi bir kez daha yüklemeyi deneyin. HTTP hatası devam ederse, kodu kaldırın ve bu makalede özetlenen diğer adımları deneyin.
mod_security'yi devre dışı bırak
Mod_security, açık kaynaklı web uygulaması güvenlik duvarı görevi gören bir Apache modülüdür. Etkinleştirildiğinde, web sitenize resim yüklemeye çalışırken bazen HTTP hatasına neden olabilir.
Sorunun modülden kaynaklanıp kaynaklanmadığını test etmek için önce devre dışı bırakabilirsiniz. Bu, .htaccess dosyanızdan kolayca elde edilebilir.
Öncelikle, Filezilla gibi bir yazılım kullanarak FTP aracılığıyla kök site dosyalarınıza erişmeniz gerekir. Alternatif olarak, bunu barındırma panelinizden yapabilirsiniz.
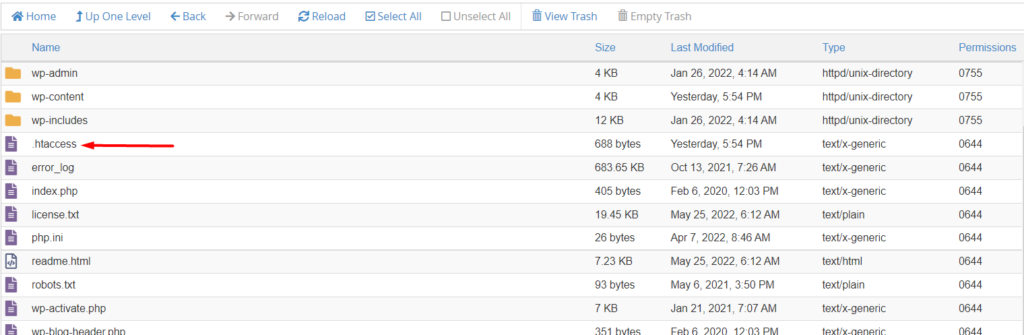
Ardından, .htaccess dosyasını düzenlemeyi seçin ve aşağıdaki kodu dosyanın üstüne ekleyin:
<IfModule mod_security.c> SecFilterEngine Off SecFilterScanPOST Off </IfModule>Sunucunuz cPanel kullanıyorsa bunun yerine ModSecurity modülünü devre dışı bırakabilirsiniz. Modül “Güvenlik” bölümünde yer almaktadır.
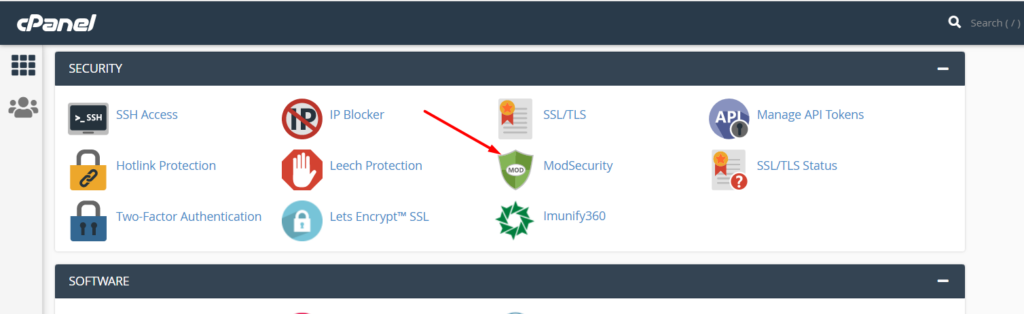
Modülü izledikten sonra, üzerine tıklayın ve durumu "Kapalı" olarak ayarlayarak etki alanınızda devre dışı bırakın. Aşağıda bununla ilgili örnek ekran görüntüsü verilmiştir:
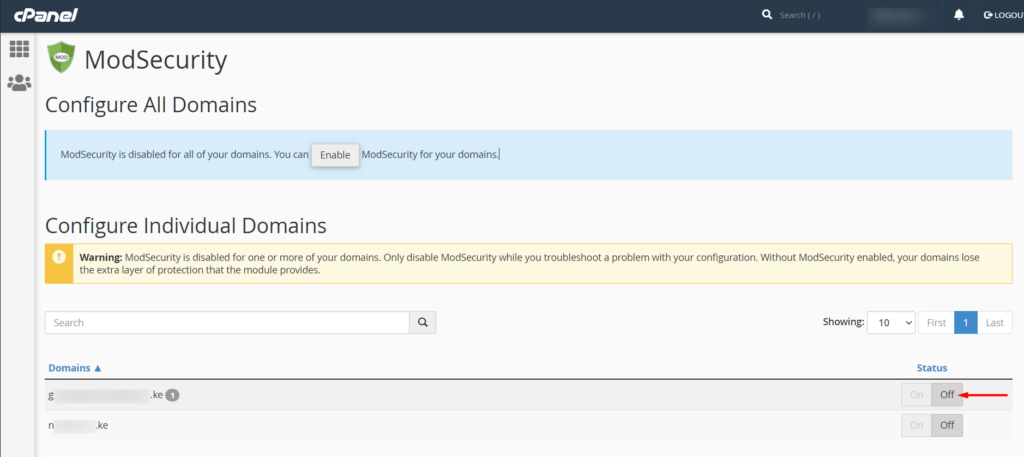
Bunu yaptıktan sonra, resminizi bir kez daha yüklemeyi deneyin ve sorunun çözülüp çözülmediğini kontrol edin.
Yüklemeler Klasöründe İzinleri Kontrol Edin
WordPress, dizinler için 755 izin modunun kullanılmasını önerir. Bazen durum böyle değilse, burada tartışılan HTTP hatası gibi hatalarla karşılaşmanız olasıdır. Bu nedenle, resim yükleme hatasının yüklemeler klasöründeki izinlerden kaynaklanıp kaynaklanmadığını kontrol etmek önemlidir.
Yüklemeler klasörü, site dosyalarınızın Wp-içerik dizini içinde bulunur. Klasörü FTP veya Cpanel gibi bir barındırma paneli aracılığıyla kolayca bulabilirsiniz.
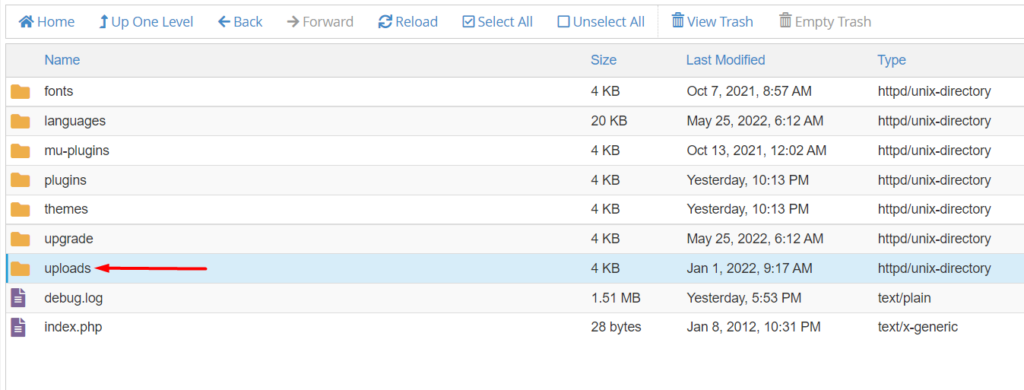
Klasörü izledikten sonra izinlerin 755 ile eşleşip eşleşmediğini kontrol edin.
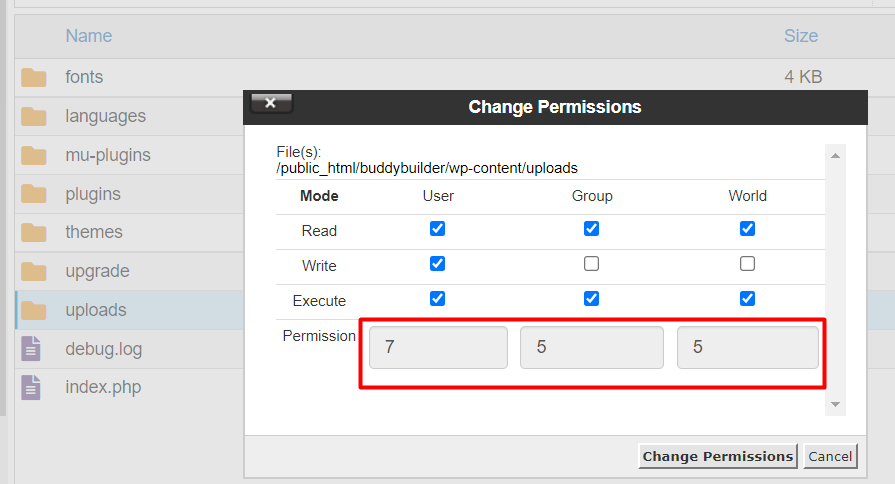
Değilse, izinlerin manuel olarak 755 olarak değiştirilmesini sağlayın.
Bu yapıldıktan sonra, resmi yeniden yüklemeyi deneyin ve HTTP hatasının şimdi çözülüp çözülmediğini kontrol edin.
PHP Bellek Sınırını Artırın
Resim veya medya öğelerini yüklerken bellek sınırının aşıldığı durumlarda da HTTP hatasıyla karşılaşmanız olasıdır. Bunun nedeni, sunucunun görüntü/ortam yüklemesini tamamlamak için yeterli bellek içermemesidir. Bu nedenle PHP bellek sınırınızı artırmanız gerekecek.
Bellek sınırını artırmak için bu, wp-config.php dosyanızın içine tek bir kod satırı ekleyerek başarılabilir. wp-config.php dosyası, site dosyalarınızın kök dizininde bulunur. Filezilla gibi bir yazılım kullanarak FTP üzerinden de erişebilirsiniz. Alternatif olarak, bunu barındırma panelinizden yapabilirsiniz.
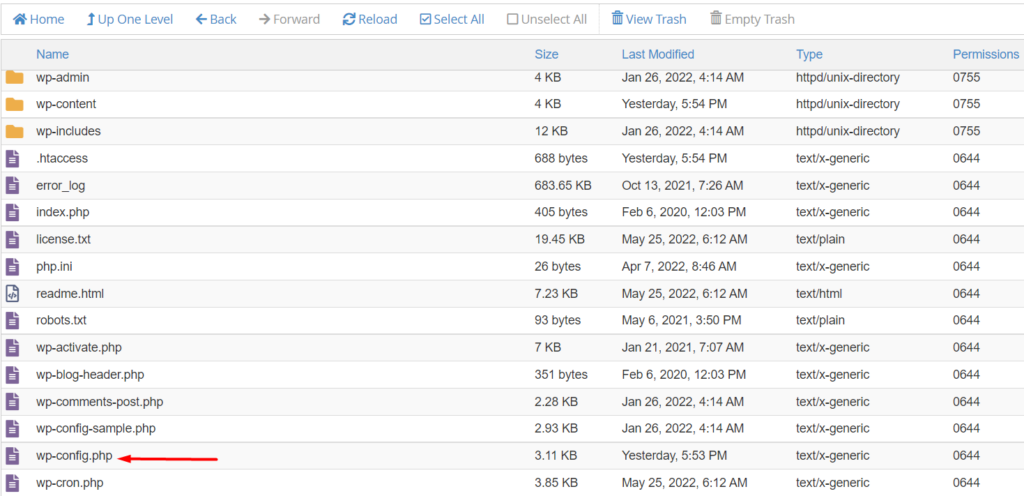
Dosyayı izledikten sonra, düzenlemeyi seçin ve aşağıdaki kodu ekleyin:
define ('WP_MEMORY_LIMIT', '256M');Kod, şu satırdan hemen önce eklenmelidir:
/* Hepsi bu, düzenlemeyi bırakın! Mutlu yayınlar. */
Aşağıda bununla ilgili bir ekran görüntüsü verilmiştir:
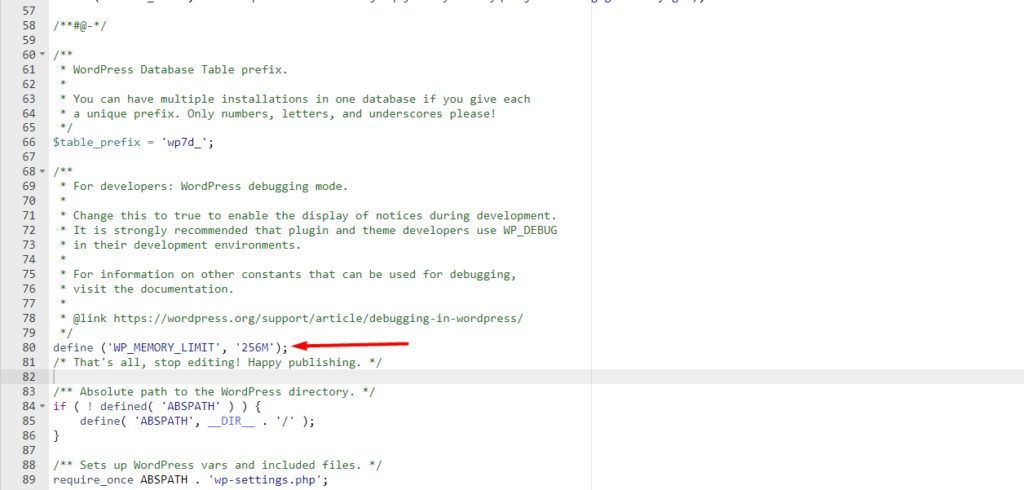
Bu yapıldıktan sonra, değişikliklerinizi kaydedin ve sorunun çözülüp çözülmediğini görmek için resim/medya öğenizi bir kez daha yüklemeyi deneyin.
PHP Sürümünüzü Güncelleyin
WordPress, sitenizde desteklenen en son PHP sürümünün kullanılmasını önerir. Eski bir PHP sürümünün kullanılması, HTTP hatalarının olası bir nedenidir. PHP sürümünüz eskiyse, WordPress kontrol panelinizde bununla ilgili bir bildirim alacaksınız. Aşağıda bu bildirime ilişkin örnek bir örnek verilmiştir:
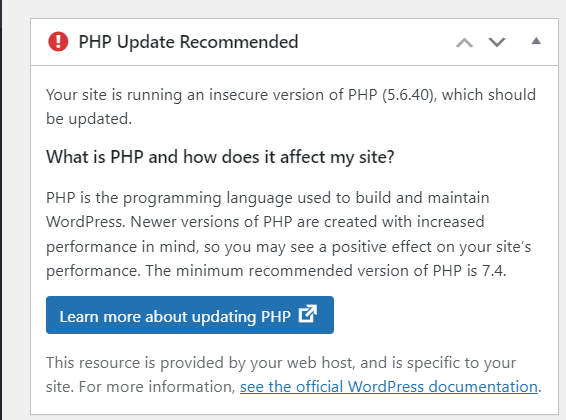
Şu anda WordPress, buradaki gereksinimlerine göre PHP 7.4 sürümünü tam olarak desteklemektedir. Bu nedenle, bu sürümü şu anda olduğu gibi kullanmanız önerilir. Barındırma sağlayıcınızdan PHP sürümünüzü sizin için güncellemesini isteyebilirsiniz.
Ana makineniz cPanel kullanıyorsa, ana bilgisayar yapılandırmanıza bağlı olarak PHP sürümünüzü “MultiPHP Yöneticisi” veya “PHP Sürümünü Seçin” bağlantısından kolayca değiştirebilirsiniz.
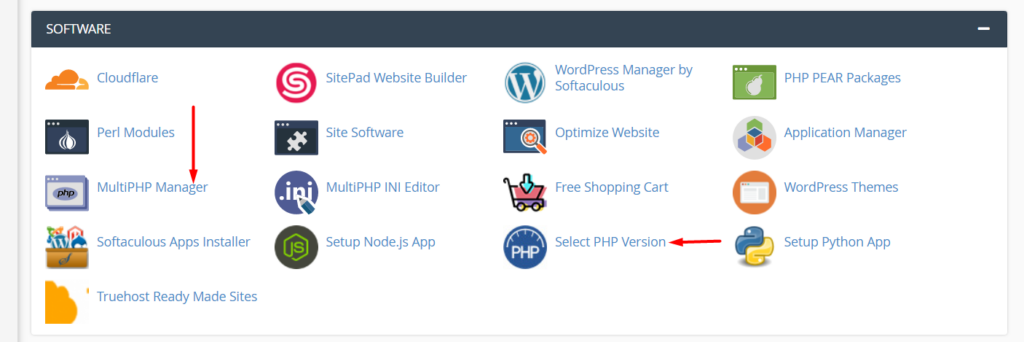
Ardından güncel PHP sürümünü etki alanınıza aşağıda gösterildiği gibi uygulayabilirsiniz:
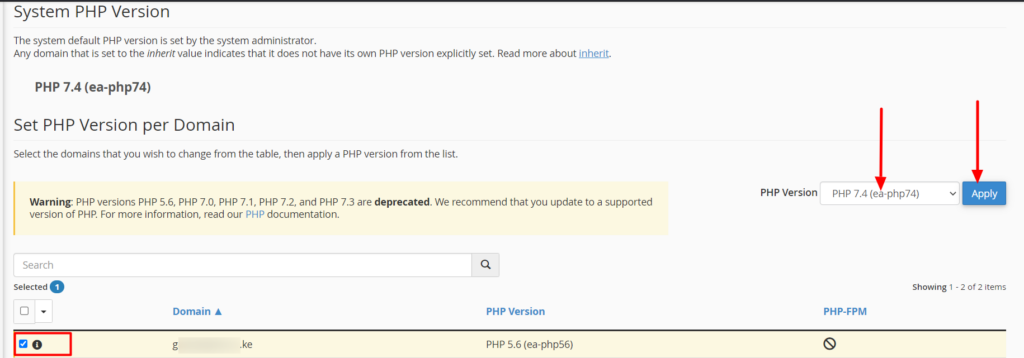
Bu yapıldıktan sonra, resmi/ortamı tekrar yüklemeyi deneyin ve sorunun çözülüp çözülmediğini kontrol edin.
Çözüm
HTTP hatasının ortaya çıkması için belirli bir nedeni olmamasına rağmen, hatayı gidermek ve düzeltmek hala mümkündür. Bu makalede, web sitenizdeki hatayı gidermek ve düzeltmek için kullanabileceğiniz en az sekiz yöntemi ele aldık.
Umudumuz, yukarıda tartışılan yaklaşımlardan en az birinin web sitenizdeki HTTP hatasını düzeltmenize yardımcı olmasıdır. Bununla ilgili herhangi bir sorunuz veya yeni öneriniz varsa, lütfen aşağıdaki yorum bölümünde bir yorum bırakmaktan çekinmeyin.
