WordPress Beyaz Ölüm Ekranı Nasıl Onarılır
Yayınlanan: 2022-06-20WordPress web sitenize erişmeye çalışırken aniden boş, beyaz bir hata sayfası görebilirsiniz. Bu Beyaz Ölüm Ekranı (WSOD), web sitenizi arka uç da dahil olmak üzere erişilemez hale getirdiği için inanılmaz derecede sinir bozucu olabilir.
Neyse ki, soruna neden olabilecek herhangi bir çakışmayı gidermek genellikle oldukça kolaydır. Bu yazıda, WSOD'nin ne olduğunu ve nasıl olabileceğini açıklayacağız. Ardından, WordPress'te bu sorunu çözmenin sekiz farklı yolunu göstereceğiz.
WordPress'te Ölümün Beyaz Ekranına Giriş
Adından da anlaşılacağı gibi, Ölümün Beyaz Ekranı (WSOD), kendisini boş, beyaz bir ekran olarak gösteren yaygın bir WordPress hatasıdır. Bu endişe verici olabilir, çünkü genellikle neyin yanlış olduğunu açıklayan bir hata mesajı göstermez.
WSOD, kullandığınız web tarayıcısına bağlı olarak farklı görünebilir. Örneğin Google Chrome'da bir HTTP 500 hata mesajı görebilirsiniz. Ancak çoğu tarayıcı hiçbir bilgi göstermiyor.
Ölümün Beyaz Ekranı, web sitesinin kapalı kalmasına neden olarak ziyaretçilerin içeriğinize erişmesini engelleyebilir. Bu hatayı sitenizin tamamında değil, yalnızca belirli sayfalarda görmeniz de mümkündür.
Bu sorun arka uçta da olabilir ve sizi WordPress kontrol panelinizden kilitleyebilir. Bu durumda içeriğiniz yayında olacak, ancak herhangi bir güncelleme veya bakım gerçekleştiremeyeceksiniz.
WordPress Beyaz Ölüm Ekranının olası nedenleri
Hemen sunucunuzun kapalı olduğunu veya birinin web sitenizi hacklediğini varsayabilirsiniz, ancak Beyaz Ölüm Ekranı genellikle bu sorunlarla ilgili değildir. Boş bir beyaz hata sayfası gördüğünüzde, bunun nedeni büyük olasılıkla PHP veya veritabanı hatalarıdır.
Ne yazık ki, pek çok farklı şey buna neden olabileceğinden, WSOD için herkese uyan tek bir çözüm yoktur. Ancak en yaygın neden, tükenmiş bellek sınırlarıdır. Bu, web sitenizdeki PHP betiklerinin sunucunuzun belleğini aşırı yüklediği anlamına gelir.
Tema veya eklenti çakışmaları nedeniyle WSOD'yi de görebilirsiniz. Bu nedenle, eklentilerinizi yeni güncellediyseniz veya yeni bir tane yüklediyseniz, büyük olasılıkla sorun budur. Bu nedenle, yeni yazılım güncellemelerini canlı sitenize yüklemeden önce hazırlama sitesinde test etmek önemlidir.
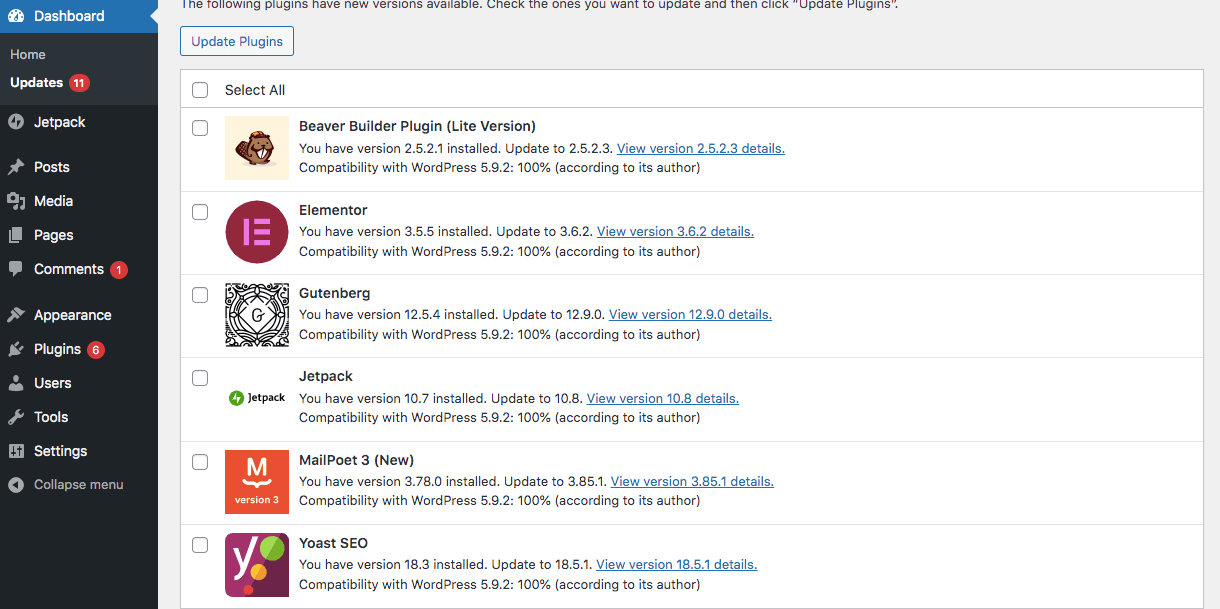
WSOD, katı dosya izinlerinin sonucu da olabilir. Dosya izni ayarları, sunucu düzeyindeki kullanıcıların dosyalarınızı nasıl idare ettiğini etkilediğinden, Ölümün Beyaz Ekranı gibi hataları tetikleyebilir.
Ek olarak, sitenizin yalnızca ön ucu çalışmıyorsa, bunun nedeni önbelleğe alma sorunları olabilir. Dolayısıyla WSOD'yi düzeltmek, önbelleğinizi temizlemek kadar basit olabilir.
WordPress Beyaz Ölüm Ekranı nasıl düzeltilir?
Başlamadan önce içeriğinizi yedeklemeniz önemlidir. Bunun nedeni, temel WordPress dosyalarını düzenlediğinizde sitenizi bozma riskini almanızdır.
Kontrol panelinize erişebiliyorsanız, verilerinizi hızlı ve güvenli bir şekilde kaydetmek için Jetpack Backup gibi bir yedekleme eklentisi yükleyebilirsiniz. Daha sonra bir şeyler ters giderse bu dosyaları geri yükleyebilirsiniz.
Alternatif olarak, WSOD sizi yönetici alanının dışında tutabileceğinden, bunun yerine sitenizi manuel olarak yedeklemeniz gerekebilir. Bunu bir FTP istemcisi kullanarak yapabilirsiniz. İşiniz bittiğinde, Ölümün Beyaz Ekranını gidermenin zamanı geldi!
1. Tarayıcı önbelleğinizi temizleyin
Tarayıcınızın önbelleği, sitenizin sürümlerini depolar, böylece gelecekte siteye hızlı bir şekilde başvurabilir ve yeniden yükleyebilir. Ancak güncelliğini yitirirse, bu bazen bir WSOD ile de sonuçlanabilir.
Bunu çözmek oldukça basit. Tek yapmanız gereken tarayıcınızın önbelleğini temizlemek. Bu, web sitenizin en son sürümünü görmenizi sağlar.
Bunu yapmak için tarayıcı ayarlarınıza gidin. Google Chrome'da, sağ üst köşedeki üç noktayı tıklamanız ve Diğer Araçlar → Tarama Verilerini Temizle'yi seçmeniz gerekir:
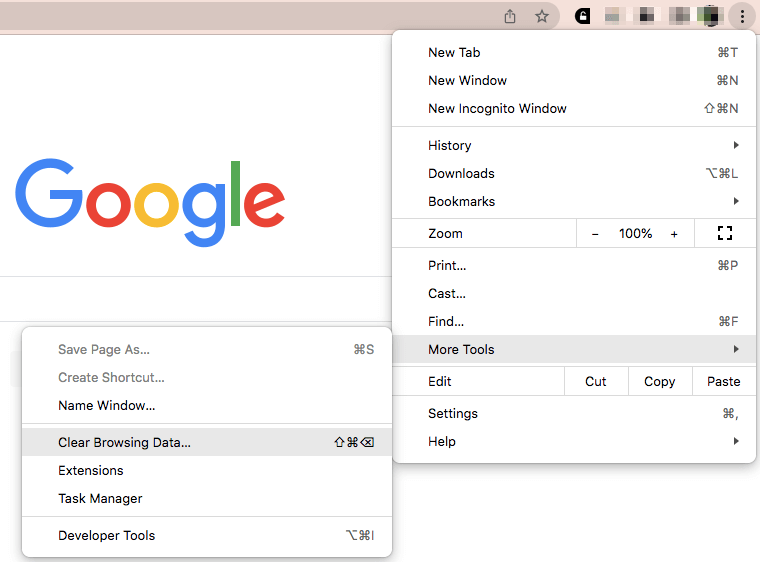
Bu sizi tarama geçmişinizi, çerezleri ve diğer site verilerini temizleyebileceğiniz bir sayfaya götürecektir. Ayrıca önbelleğe alınmış görüntüleri ve dosyaları silmeyi de seçebilirsiniz.
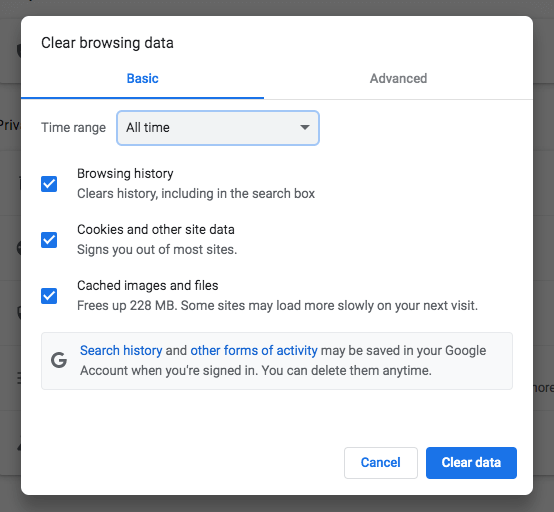
Ayrıca yüklü bir WordPress önbellek eklentiniz varsa, önbelleğini de temizlemeyi düşünebilirsiniz. Adımlar eklentinize bağlı olarak değişse de, ayarlarını bulmanız ve önbelleği "temizlemeniz" gerekir.
Örnek olarak, sayfanın üst kısmındaki simgesine tıklayarak LiteSpeed Cache eklentisindeki önbelleği temizleyebilirsiniz. Ardından Tümünü Temizle'yi seçin.
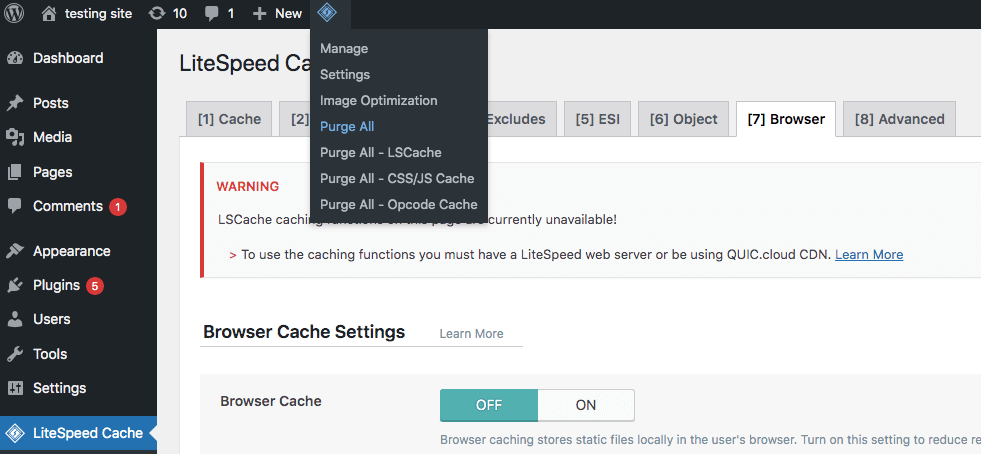
Önbelleğe almayı sağlayan bir barındırma planınız varsa, kontrol panelinizi kullanarak önbelleğinizi temizleyebilirsiniz. Bu, özellikle yönetici kontrol panelinize erişemiyorsanız etkili bir seçenek olabilir.
2. Tüm aktif eklentileri devre dışı bırakın
Ölümün Beyaz Ekranı, eklenti çakışmalarının sonucu olabilir. Bu sorunu çözmek için aktif eklentileri devre dışı bırakmalı ve tek tek yeniden etkinleştirmelisiniz. Bu işlem, hataya neden olan eklentiyi belirlemenize yardımcı olacaktır.
Kontrol panelinize erişebiliyorsanız, Eklentiler sayfasına gidin ve Toplu İşlemler özelliğini kullanarak tüm etkin eklentileri seçin. Ardından Devre Dışı Bırak'ı ve ardından Uygula'yı seçin .
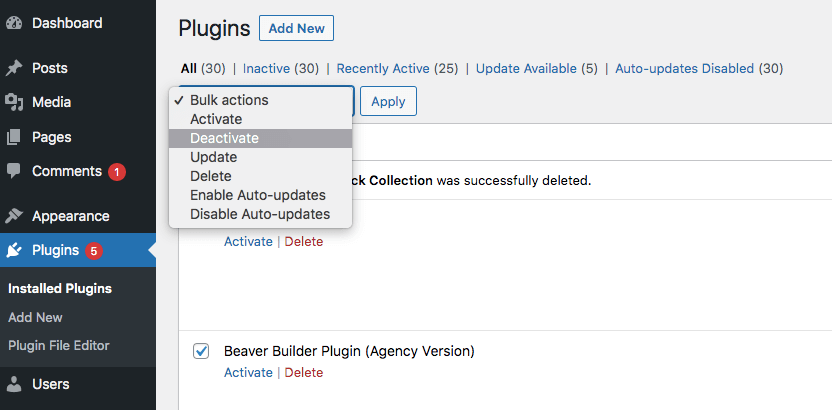
Ardından, bunun WSOD'yi çözüp çözmediğini kontrol edin. Öyleyse, her eklentiyi birer birer yeniden etkinleştirin. Her aktivasyondan sonra, sorunun geri dönüp dönmediğini kontrol edin. Bu, hatayı belirli bir eklentiyle eşleştirmenize izin verecektir.
Sorunlu eklentiyi bulduğunuzda, onu silebilir ve benzer işlevselliğe sahip farklı bir araç indirebilirsiniz. Eklentiyi tutmak istiyorsanız, onu önceki bir sürüme döndürmeyi düşünün. WP Geri Alma gibi bir araç kullanarak eklentileri eski yinelemelere döndürebilirsiniz.
Ölümün Beyaz Ekranı, kontrol panelinize giriş yapmanızı engelliyorsa, farklı bir yaklaşım izlemeniz gerekecektir. Bu olduğunda, bir dosya yöneticisi veya Dosya Aktarım Protokolü (FTP) istemcisi kullanarak eklentileri devre dışı bırakmanız gerekir.
cPanel ile barındırma sağlayıcınızın oturum açma bilgilerini kullanarak site dosyalarınıza erişebilir ve bunları düzenleyebilirsiniz. Ardından public_html klasörü içindeki wp-content klasörünü bulun.
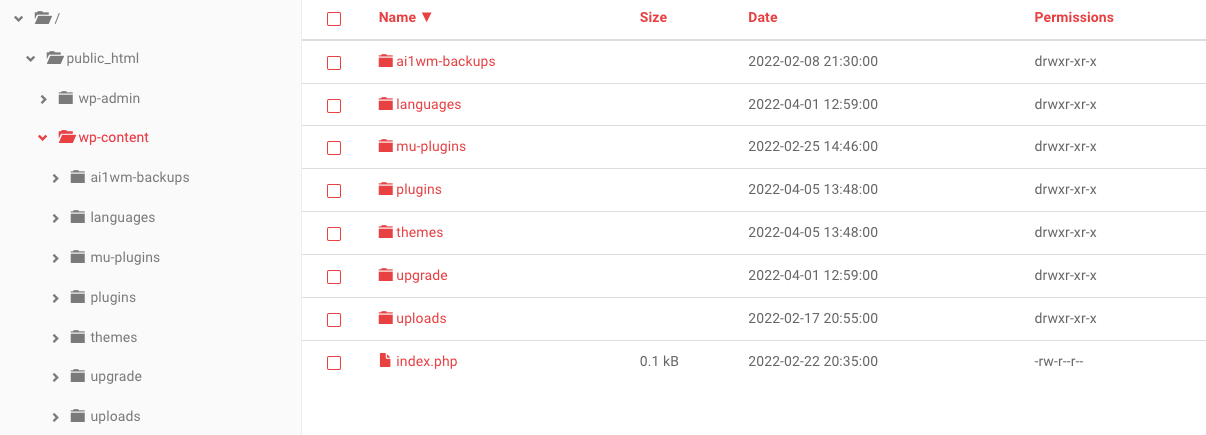
Ardından, eklentiler klasörünü bulun. " Eklentiler-devre dışı " olarak yeniden adlandırın:
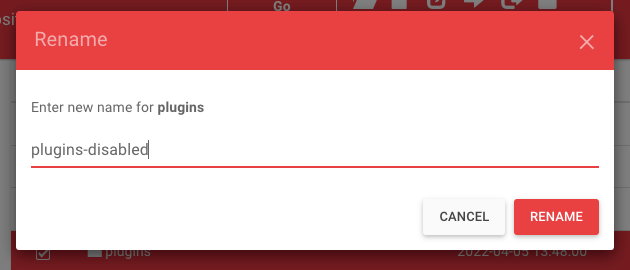
Ardından WordPress kontrol panelinize giriş yapmayı deneyin. Eklentileri devre dışı bırakmak WSOD'yi çözerse, sorunun kaynağını hedeflemek için bunları birer birer yeniden etkinleştirmeniz gerekir.
3. Temanızı değiştirin
Etkin temanız, çakışan yazılımlar nedeniyle bir veya daha fazla eklentiyle de uyumsuz olabilir. Bunun WSOD'ye neden olup olmadığını görmek için mevcut temanızı varsayılan bir temayla değiştirmeyi düşünün.
Bunu yapmak için panonuza gidin ve Görünüm → Temalar öğesini seçin. Ardından varsayılan bir WordPress teması arayın.
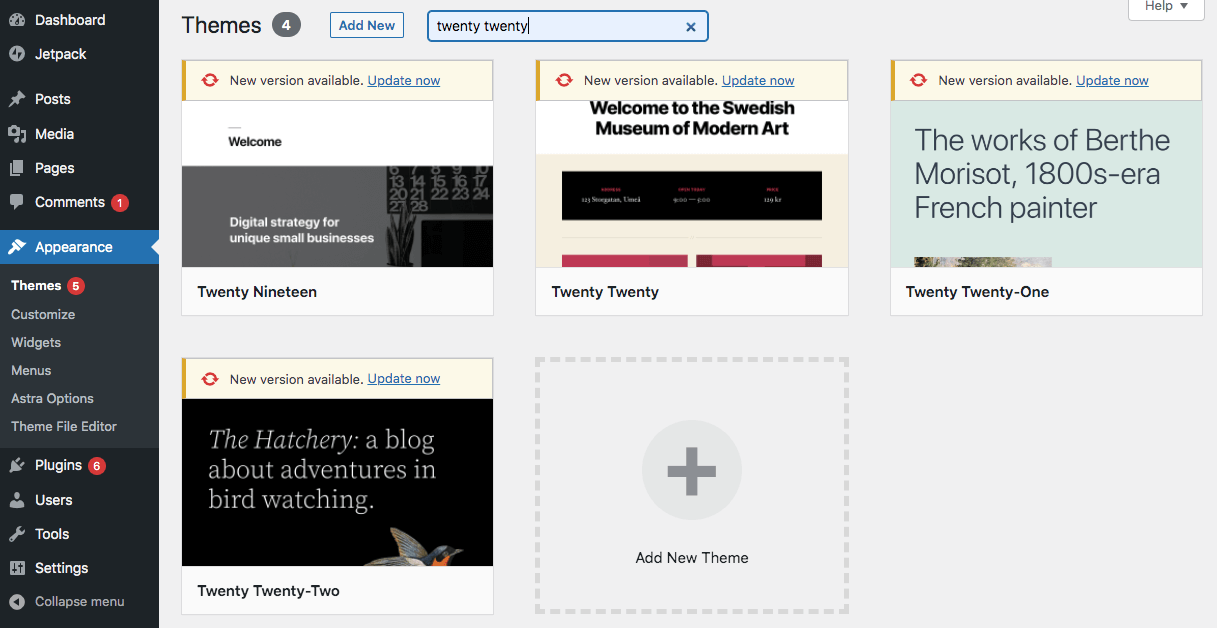
Varsayılan bir tema bulduğunuzda, kurun ve etkinleştirin. Bundan sonra, bunun WSOD'yi çözüp çözmediğini görmek için web sitenizi yeniden yükleyin.
Ölümün Beyaz Ekranı sizi yönetici alanından kilitlerse, bu süreçten geçemezsiniz. Alternatif olarak, cPanel veya bir FTP istemcisi kullanarak varsayılan bir tema yükleyebilirsiniz.
Temanızı devre dışı bırakmak, eklentileri devre dışı bırakmakla çok benzer. Wp-içerik dosyanızda Temalar dosyasını bulun. "Temalar devre dışı" olarak yeniden adlandırın:
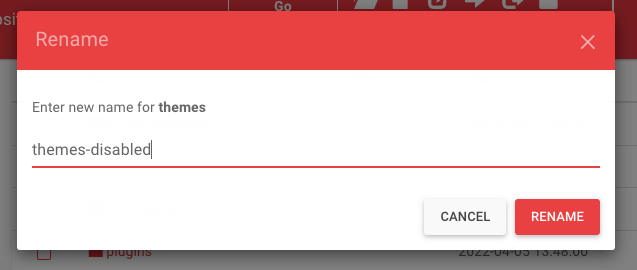
Bu, temanızı otomatik olarak web sitenize yüklediğiniz en son varsayılan sürüme döndürmelidir.
Yüklü herhangi bir varsayılan temanız yoksa, manuel olarak bir tane yüklemeniz gerekir. WordPress Tema Dizininde varsayılan bir tema bularak başlayın. Ardından bir .zip dosyası olarak indirin.
cPanel'de veya bir FTP istemcisinde bu .zip dosyasını Temalar klasörüne yükleyin.

cPanel'i kullanırken .zip dosyasını aynı klasöre çıkarın. Bir FTP istemcisi için bu adımı atlayabilirsiniz.
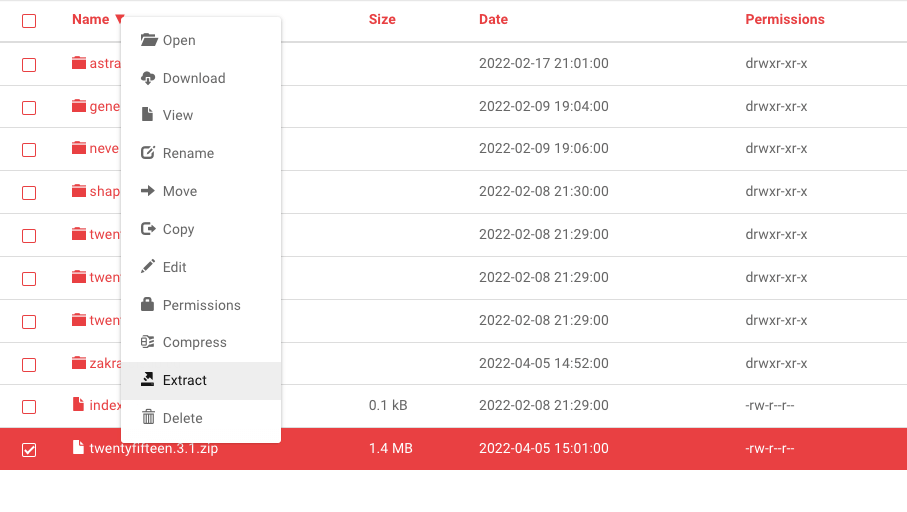
İster cPanel ister bir FTP istemcisi kullanın, son adım varsayılan temayı etkinleştirmektir. Bunu yapmak için WordPress kontrol panelinize giriş yapın ve Temalar'a gidin. Ardından, yeni yüklediğiniz varsayılan seçeneği etkinleştirin.
4. Hata ayıklama modunu etkinleştir
Önceki çözümleri denedikten sonra bile, WordPress sitenizde Ölümün Beyaz Ekranını görmeye devam edebilirsiniz. Bu hata bir neden göstermeyeceğinden, belirli sorunu belirlemek için hata ayıklama modunu açmak isteyebilirsiniz.
Hata ayıklama modunu etkinleştirmek için sitenizin wp-config.php dosyasını düzenlemeniz gerekir. Bu, sitenizin temel yapılandırma ayrıntılarını ele aldığından, başlamadan önce site içeriğinizi yedeklemeniz önemlidir.
Yedeklemenizi oluşturduktan sonra cPanel veya FTP istemcisi gibi bir dosya yöneticisi açın. Ardından, public_html klasöründe olacak wp-config.php dosyasını bulun.
Hata ayıklama modunu daha önce kullandıysanız, şu kod satırını bulun:
define( 'WP_DEBUG', false );Ardından, “yanlış”ı “doğru” olarak değiştirin.
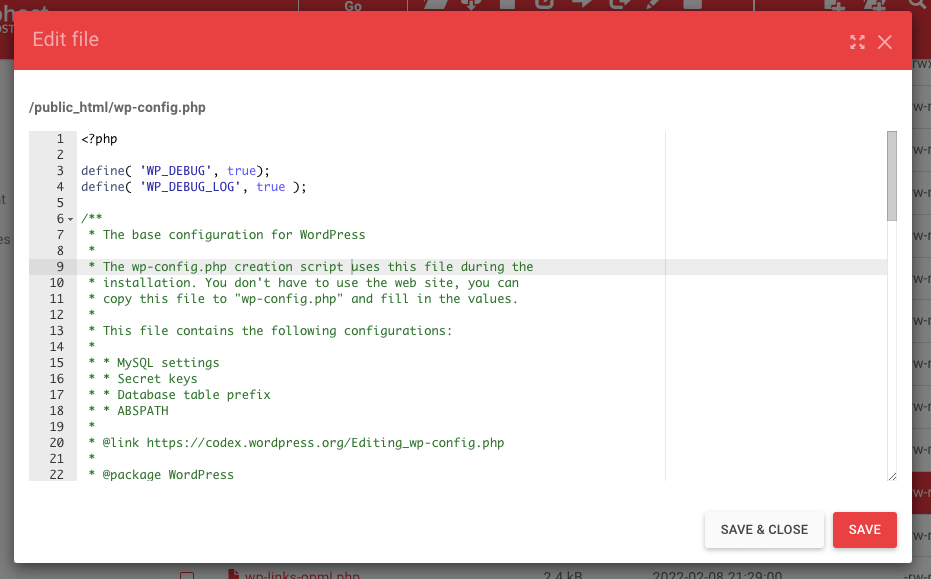
Bu metin satırını zaten görmüyorsanız, bunun yerine bu kodu kopyalayıp wp-config.php dosyasına yapıştırın:
// Enable WP_DEBUG mode define( 'WP_DEBUG', true ); // Enable Debug logging to the /wp-content/debug.log file define( 'WP_DEBUG_LOG', true );WSOD ile web sayfasını yeniden açtığınızda, şimdi yeni hata ve uyarı mesajları göstermelidir. Bu size WSOD'nin neden olduğu ve hangi dosyadan kaynaklandığı hakkında daha fazla bilgi verecektir.
5. Sunucunuzun bellek sınırını ayarlayın
Ölümün Beyaz Ekranının en yaygın nedenlerinden biri hafıza limitinin tükenmesidir. Bu, PHP betikleriniz web sunucunuzdan ayrılan maksimum belleği boşaltırken olur. Bu sorunu çözmek için bellek sınırını artırmanız gerekir.
Hata ayıklama moduna benzer şekilde, web sitenizin wp-config.php dosyası kullanılarak bellek sınırları ayarlanabilir. Barındırma sağlayıcınızla cPanel'de oturum açarak bu dosyaya erişebilirsiniz.
cPanel'e eriştikten sonra public_html → wp-config.php adresine gidin. Bu dosyada, “Hepsi bu, düzenlemeyi bırakın! Mutlu yayınlar.” Bu kod satırını hemen önüne ekleyin:
define( 'WP_MEMORY_LIMIT', '64M' );Bu, WordPress PHP bellek sınırınızı 64 MB'a çıkaracaktır. Bitirdiğinizde, değişikliklerinizi kaydedin.
Ardından web sitenize geri dönün ve WSOD'nin gitmiş olup olmadığına bakın. Değilse, bellek sınırını daha da artırmak için işlemi tekrarlayabilirsiniz. Çoğu barındırma sağlayıcısının, özellikle de paylaşılan bir plandaysanız, maksimum bellek sınırına sahip olacağını unutmayın.
Bu yeterli bellek eklemezse, çok fazla kaynak kullanan eklentileri aramak için bir geliştirici kiralamanız gerekebilir. Alternatif olarak, barındırma sağlayıcınız size siteniz için bellek sınırınızı tüketen alanı tam olarak belirlemek için kullanabileceğiniz kaynak ve SQL günlükleri verebilir.
6. Bir yedeği geri yükleyin
WSOD'nin en yaygın nedenlerinden biri basitçe kullanıcı hatasıdır. Deneyimli geliştiriciler bile kodu düzenlerken hata yapabilir. Ve basit bir yazım hatası ciddi sorunlara yol açabilir.
Kusurlu kod satırını bulamazsanız, web sitenizin önceki bir sürümünü geri yükleyebilirsiniz. Bu, nedeni gidermeye çalışmaktan çok daha kolay olabilir.
Jetpack Backup, sitenizde yaptığınız her şeyi gerçek zamanlı olarak kaydeden güçlü bir araçtır. Yani bir WSOD ile karşılaşırsanız, siteyi önceki bir sürüme geri döndürebilirsiniz.
Bir yedeği geri yüklemeniz gerektiğinde, WordPress.com hesabınıza giriş yapın ve Jetpack → Yedekleme seçeneğine gidin.
Geri yüklemek istediğinizi bulun, ardından Bu noktaya geri yükle'yi tıklayın . Bu, kodlama sırasında yaptığınız son değişiklikleri geri alabilir.
7. Otomatik güncelleme hatalarını çözün
Bazen, özellikle sunucu zaman aşımına uğradığında, WordPress güncellemeleri tamamlayamayabilir. Genellikle, bu kendi kendine çözülür, ancak bazen Beyaz Ölüm Ekranına neden olabilir.
Web siteniz otomatik güncellemeler kullandığında, WordPress, güncelleme işlemi sırasında sitenizi 'bakım moduna' geçirir. Bazen siteniz bakım modunda takılabilir. Bir uyumluluk sorunu varsa, bunu manuel olarak düzeltmeniz gerekir.
Bunu yapmak için önce kök dizininize gidin. Barındırma sağlayıcınızın cPanel hesabını kullanabilir veya bir FTP istemcisi aracılığıyla web sitesi dosyalarınıza erişebilirsiniz.
public_html klasörünü açın. Seçenekler listesinde bir .maintenance dosyası olup olmadığını kontrol edin.
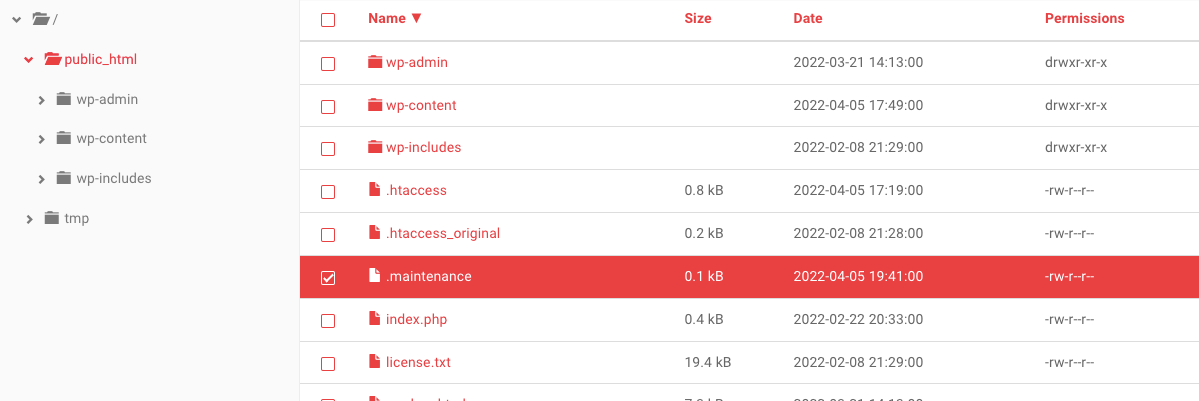
WordPress genellikle bu dosyayı güncellemeler sırasında yükler ve bittiğinde siler. Bir .maintenance dosyası görürseniz, onu seçin ve silin.
Ardından web sitenizi yeniden yükleyin. Yükleme, hatadan önce başarıyla tamamlandıysa, sitenizin yedeklenmesi ve çalışır durumda olması gerekir.
8. WordPress dosya izinlerinizi kontrol edin
Dosya izinleriniz WordPress Beyaz Ölüm Ekranına neden olabilir, ancak bu düzeltmeyi son çare olarak denemek en iyisidir. Doğru deneyim olmadan, yanlışlıkla saldırılara yol açan güvenlik açıkları oluşturabilirsiniz.
Yine de, diğer her şey başarısız olduğunda dosya izinlerinizi değiştirmek faydalı olabilir. Başlamak için Dosya Yöneticinize gidin. Ardından public_html klasörünü açın ve wp-admin , wp-content ve wp-includes klasörlerini seçin.
Seçiminize sağ tıklayın ve İzinler öğesini bulun. Bu, web siteniz için dosya izinleri bilgilerini açacaktır.
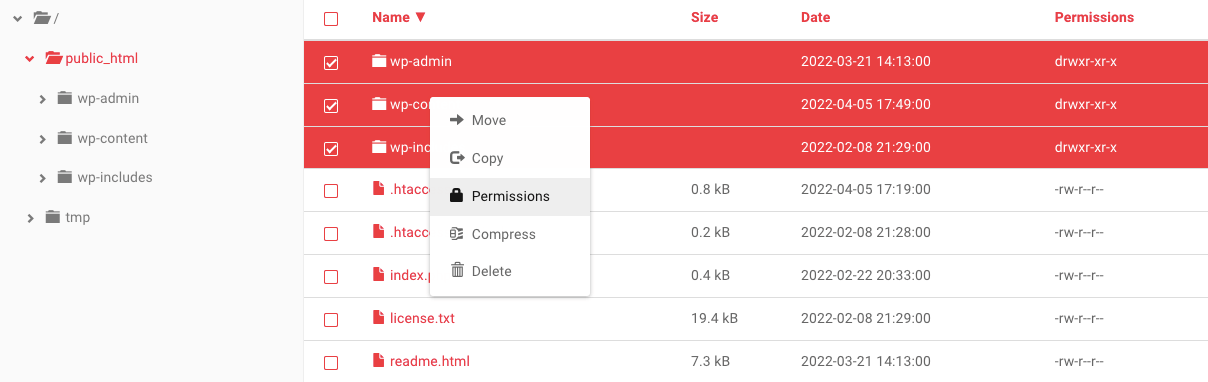
Dosya izinlerini değiştirirken akılda tutulması gereken bazı temel şeyler şunlardır:
- Klasörlerin değeri 775 veya 755 olmalıdır.
- Dosyaların değeri 664 veya 644 olmalıdır.
- wp-config.php dosyasının değeri 660, 600 veya 644 olmalıdır.
Seçtiğiniz dosyalar için sayısal değerlerini 755 olarak ayarlayın. Ardından Recursive butonunun işaretli olduğundan emin olun.
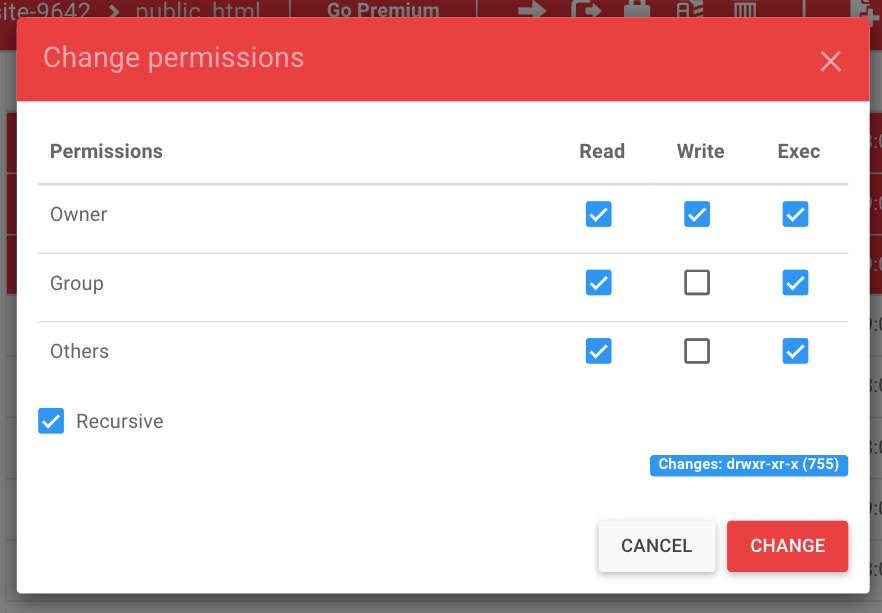
Bu dosyalar için izinleri güncelledikten sonra, kök dizininizdeki her dosyayı seçmeye devam edin. Ardından dosya izinlerini görüntülemek için tekrar sağ tıklayın.
Bu sefer sayısal değerin 644 olarak ayarlandığından emin olun. Dosya izinlerinizi güncelledikten sonra WSOD'nin gidip gitmediğini kontrol edin.
Gelecekte Beyaz Ölüm Ekranından nasıl kaçınılır?
WordPress'te Ölümün Beyaz Ekranını düzeltmek, kapsamlı sorun gidermeyi gerektirebilir, bu nedenle bu hatanın tekrar olmasını nasıl önleyeceğinizi bilmek önemlidir. Neyse ki, alabileceğiniz birkaç önleyici tedbir var.
WSOD'nin birkaç yaygın nedeni, tema ve eklenti çakışmalarıdır. Sitenizde herhangi bir sorun oluşturmamak için yalnızca saygın yazılımları yüklediğinizden emin olun. Bu, kurulumdan önce temaları ve eklentileri araştırmayı içerir.
Belirli bir temanın veya eklentinin güvenli olduğundan emin olmak için etkin yükleme sayısını kontrol edebilirsiniz. Kurulum numarası ne kadar yüksek olursa, eklenti o kadar iyi olur. Diğer web sitesi sahiplerinin ve geliştiricilerin neler söylediğini görmek için kullanıcı incelemelerini de okuyabilirsiniz.
Eklentinin veya temanın yakın zamanda güncellendiğinden de emin olmalısınız. Genel olarak, son altı ayda güncellenmemiş yazılımları yüklememek en iyisidir.
Doğru eklentiyi veya temayı bulduğunuzda, test etmek için bir hazırlama sitesi kullanabilirsiniz. Bu, yeni yazılım üzerinde performans testlerini güvenli bir şekilde çalıştırmak için canlı sitenizin bir kopyasını oluşturmayı içerir. Bunu yaparak, canlı web sitenizde uygulamaları başlatmadan önce uyumluluk sorunlarını kontrol edebilirsiniz.
Son olarak, web sitenizdeki aktif eklentilerin sayısını sınırlamak akıllıca olacaktır. Çok fazla eklentiniz olduğunda, yazılım uyumsuzluğu riskini artırırsınız. Bu nedenle, yalnızca düzenli olarak kullandığınız eklentileri etkinleştirmeyi düşünün.
Yaygın WordPress hatalarına bir çözüm
Web sitenize erişiminiz olmadığında ve yalnızca beyaz bir hata sayfası gördüğünüzde endişelenmeniz doğaldır. Neyse ki, WSOD göz korkutucu görünse de, genellikle en yaygın nedenleri gidererek sorunu çözebilirsiniz.
Web sitenize çok emek harcadıysanız veya bu, geçiminizin önemli bir parçasıysa, Jetpack ve Jetpack Backup gibi WordPress güvenlik araçlarına yatırım yapmak en iyisidir. Jetpack Backup ile web sitenizin önceki sürümlerini hızlı ve kolay bir şekilde geri yükleyebilirsiniz. Ölümün Beyaz Ekranını deneyimlediğinizde bile verileriniz güvende olacak ve sitenizi birkaç tıklamayla veya daha kısa sürede yedekleyebilirsiniz.
