WordPress Beyaz Ölüm Ekranı Nasıl Onarılır
Yayınlanan: 2024-10-04Güzel bir sabah ve tüm güncellemeleri kontrol etmek için web sitenizi açıyorsunuz. Ancak her zamanki canlı sayfa yerine boş, beyaz bir ekran beliriyor.
Panik başlıyor; neler oluyor? Sitem neden görünmüyor?
Buna Ölümün Beyaz Ekranı (WSoD) sorunu denir.
WordPress sitenizde bu sorunla karşılaştıysanız, bunun ne kadar kafa karıştırıcı ve sinir bozucu olabileceğini bilirsiniz.
Ama endişelenme, yalnız değilsin. Birçok WordPress kullanıcısı bu sorunla karşı karşıyadır.
Bu blog, WSoD sorununu tanımlama ve düzeltme konusunda size yol gösterecektir. Böylece sitenizi hızlı bir şekilde geri yükleyebilirsiniz.
Aşağıda öğreneceksiniz-
- Ölümün Beyaz Ekranı Nedir?
- WordPress'te Ölümün Beyaz Ekranı Hatasına Neden Olan Nedir?
- WordPress Ölümün Beyaz Ekranı (WSoD) Hatası Nasıl Düzeltilir
- Sunucu Kullanılabilirliğini Kontrol Edin
- Tarayıcı Önbelleğini Temizle
- Hata Ayıklama Modunu Etkinleştir
- Bellek Sınırını Artırın
- Yüklü Eklentilerinizi Devre Dışı Bırakın
- Varsayılan WordPress Temasına Geçin
- Sözdizimi Hatalarını Çözme
- Başarısız Otomatik Güncelleme Sorununu Düzeltme
- WordPress Ölüm Hatasının Beyaz Ekranı Nasıl Önlenir?
Ölümün Beyaz Ekranı Nedir?
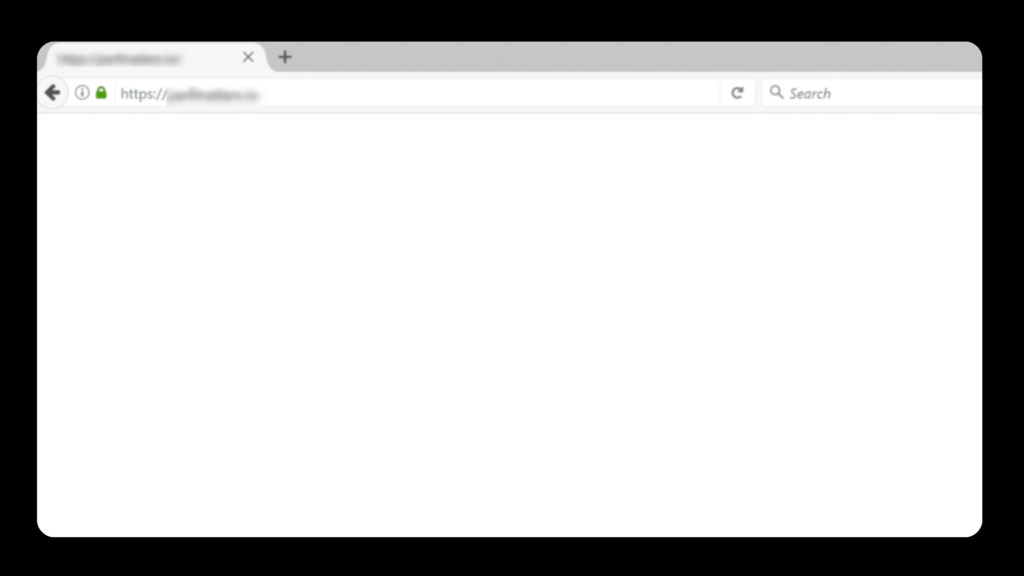
WordPress Ölümün Beyaz Ekranı (WSoD), WordPress sitenizin hiçbir hata mesajı veya içerik olmadan tamamen boş, beyaz bir ekran görüntülediği bir sorundur.
Bu, hem ön uçta (ziyaretçilerinizin gördüğü şey) hem de yönetici alanında (sitenizi yönettiğiniz yer) meydana gelebilir.
Görünür bir ipucu veya hata mesajı olmadığından sorunun nedenini belirlemek zor olabilir.
WordPress'te Ölümün Beyaz Ekranı Hatasına Neden Olan Nedir?
WordPress'in Beyaz Ölüm Ekranı hatası , PHP hataları, bellek sınırı sorunları, zaman aşımına uğrayan yanıt vermeyen komut dosyaları veya eklentiler ve temalarla çakışmalar gibi çeşitli faktörlerden kaynaklanabilir.
Bu sorunun bazı yaygın nedenleri şunlardır:
- Eklenti Çakışmaları : Bir güncelleme veya yeni bir eklenti mevcut kurulumunuzla uyumlu olmayabilir.
- Tema Sorunları : Temanızın koduyla veya uyumluluğuyla ilgili sorunlar WSoD'ye neden olabilir.
- PHP Hataları : PHP kodundaki sözdizimi hataları gibi sorunlar sitenizin işlemlerini durdurabilir.
- PHP Bellek Sınırını Aşmak : PHP belleğinin tükenmesi sitenizin düzgün şekilde yüklenmesini engelleyebilir.
- Bozuk Çekirdek Dosyalar : Temel WordPress dosyaları zarar görmüş veya eksik olabilir.
- Sunucu Sorunları : Barındırma sunucunuzla ilgili sorunlar da sitenin boş kalmasına neden olabilir.
- Özel Kod Hataları : Özel kod veya komut dosyalarındaki hatalar sitenin çökmesine neden olabilir.
- .htaccess Dosyası Sorunları : Yanlış yapılandırılmış veya bozuk bir
.htaccessdosyası sitenin işlevselliğini bozabilir.
Artık sitenizde Beyaz Ölüm Ekranı Hatasına neden olabilecek olası nedenleri biliyorsunuz.
Artık soruna neyin sebep olduğunu belirlemenin ve sitenizi geri yüklemek için gerekli önlemleri almanın zamanı geldi.
WordPress Ölümün Beyaz Ekranı (WSoD) Hatası Nasıl Düzeltilir
- Sunucu Kullanılabilirliğini Kontrol Edin
- Tarayıcı Önbelleğini Temizle
- Hata Ayıklama Modunu Etkinleştir
- Bellek Sınırını Artırın
- Yüklü Eklentilerinizi Devre Dışı Bırakın
- Varsayılan WordPress Temasına Geçin
- Sözdizimi Hatalarını Çözme
- Başarısız Otomatik Güncelleme Sorununu Düzeltme
WordPress Ölümün Beyaz Ekranını nasıl düzeltebileceğimize dair tüm çözümleri inceleyelim ️
1. Sunucu Kullanılabilirliğini Kontrol Edin
Boş beyaz sayfanın temel nedeni genellikle sunucu tarafındaki bir sorun olabilir. Bu nedenle ilk sorun giderme adımınız sunucu kullanılabilirliğini kontrol etmektir.
Sitenizin herkese mi yoksa yalnızca size mi kapalı olduğunu belirlemek için çevrimiçi araçları kullanabilirsiniz. Is It Down Right Now veya Down.com gibi web siteleri sitenizin URL'sini girmenize ve durumunu kontrol etmenize olanak tanır. Araç sitenizin herkes için kapalı olduğunu gösteriyorsa sorun muhtemelen sunucuyla ilgilidir.
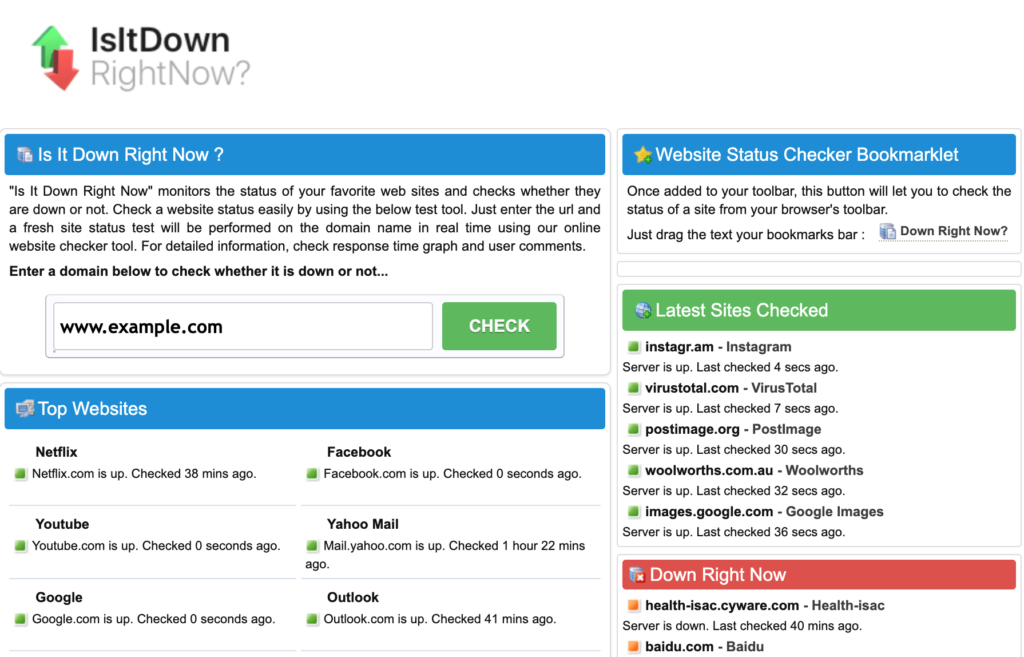
Çevrimiçi araçlar sitenizin kapalı olduğunu doğrularsa veya sunucu sorunlarından şüpheleniyorsanız barındırma sağlayıcınızla iletişime geçin. Sunucuları veya bakımlarıyla ilgili devam eden sorunlar hakkında bilgi sağlayabilirler. Ayrıca sunucudaki yanlış yapılandırmaları veya kaynak sınırlamalarını teşhis etmenize de yardımcı olabilirler.
Öte yandan, barındırma sağlayıcınız devam eden bir sunucu sorunu olmadığını doğrularsa sorun sunucuyla ilgili olmayabilir. O zaman Beyaz Ölüm Ekranı (WSoD) Hatasının diğer olası nedenlerini araştırmalısınız.
2. Tarayıcı Önbelleğini Temizleyin
Tarayıcılar, sayfa yüklemesini hızlandırmak için statik dosyaları (HTML, CSS ve JavaScript gibi) önbellekte saklar. Önbelleğe alınan bu dosyalar eski veya bozuksa WSoD.sys'ye neden olabilir.
Sitenizin en güncel sürümünü görüntülemek için mandalı temizleyin. Bu, WSoD sorununun güncel olmayan önbelleğe alınmış dosyalardan mı yoksa bozuk dosyalardan mı kaynaklandığını belirlemenize yardımcı olabilir.
Önbelleği temizleme işlemi tarayıcıdan tarayıcıya farklılık gösterebilir. Önbelleği temizledikten sonra sorunun çözülüp çözülmediğini görmek için sitenizi yenileyin. Bu, sitenizin en son sürümünü sunucudan yükleyecektir.
Önbelleğin temizlenmesi WSoD'yi çözmezse diğer sorun giderme adımlarına geçin.
3. Hata Ayıklama Modunu Etkinleştirin
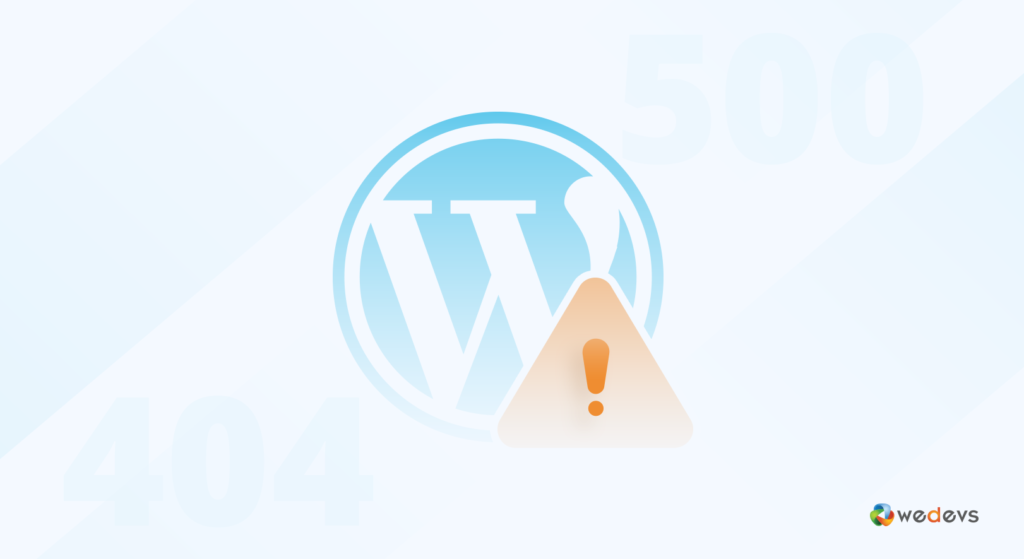
WordPress Ölümün Beyaz Ekranı (WSoD) hatasını düzeltmek için Hata Ayıklama Modunu etkinleştirebilirsiniz. wp-config.php dosyanıza aşağıdaki satırı ekleyin:
define('WP_DEBUG', true);WordPress kök dizininizde bulunan wp-config.php dosyanızı açın. Şunun gibi görünmelidir: /public_html/wp-config.php veya /yourwebsitefolder/wp-config.php.
wp-config.php dosyası WordPress kurulumunuz için gerekli ayarları içerir. FTP veya cPanel üzerinden erişebilirsiniz.
Dosyada aşağıdaki satırı arayın:
define('WP_DEBUG', false);Hata ayıklamayı etkinleştirmek için false değerini true ile değiştirin:
define('WP_DEBUG', true);Değişiklikleri yaptıktan sonra wp-config.php dosyasını kaydedin ve FTP aracılığıyla sunucunuza geri yükleyin. Bu, WordPress'in hata mesajlarını görüntülemesine izin verecektir. Böylece soruna neyin sebep olduğunu anlayabilirsiniz.
Etkinleştirdikten sonra herhangi bir hatanın gösterilip gösterilmediğini görmek için web sitenizi yeniden kontrol edin ; bu, sorun giderme için sonraki adımlara sizi yönlendirebilir.
Önemli uyarı: WSoD'yi düzelttikten sonra, canlı sitenizde hataların görüntülenmesini önlemek için Hata Ayıklama Modunu kapatmayı unutmayın. wp-config.php dosyasında WP_DEBUG değerini tekrar false olarak değiştirin.
4. Bellek Sınırını Artırın

Herhangi bir işlem yapmadan önce mevcut PHP bellek sınırınızı kontrol etmeniz önemlidir. Bunu WordPress kontrol panelinizden kolayca yapabilirsiniz. WordPress 5.2 veya üzeri için arka uçta Araçlar → Site Sağlığı'na gidin.
Bilgi sekmesinin altında PHP bellek sınırınızı bulacaksınız. Beklenenden düşükse wp-config.php dosyanızı düzenleyerek artırmayı düşünün.
Bellek sınırınızı kontrol etmek ve artırmak için beş yöntem:
- wp-config.php dosyanızı düzenleyin
- Php.ini dosyanızı düzenleyin
- .htaccess dosyanızı yapılandırın
- Bellek artırma eklentisi kullanın
- Barındırma sağlayıcınızla iletişime geçin
WordPress'te PHP bellek sınırını artırmak için bu blogu kontrol edin.
5. Eklentileri Devre Dışı Bırakın
WordPress'teki Beyaz Ölüm Ekranının en yaygın nedenlerinden biri hatalı çalışan bir eklentidir. Eklentiler sitenizin işlevselliğini artırırken, özellikle güncellemelerden sonra birbirleriyle veya WordPress'in kendisiyle çakışabilir. Tüm eklentileri devre dışı bırakmak, bunlardan birinin suçlu olup olmadığını belirlemenin harika bir yoludur.

Bir eklentiyi WordPress yönetici alanınızdan devre dışı bırakabilirsiniz. Öncelikle kontrol panelinize giriş yapın. Sol taraftaki menüden “Eklentiler” seçeneğine tıklayın. Yüklü eklentilerin bir listesini göreceksiniz.
Şimdi tüm eklentilerinizi aynı anda devre dışı bırakmak için aşağıdaki adımları izleyin:
- Tüm eklentileri seçmek için üstteki kutuyu işaretleyin.
- Toplu İşlemler açılır menüsünden "Devre Dışı Bırak"ı seçin.
- Tüm eklentilerinizi devre dışı bırakmak için “Uygula”ya tıklayın.
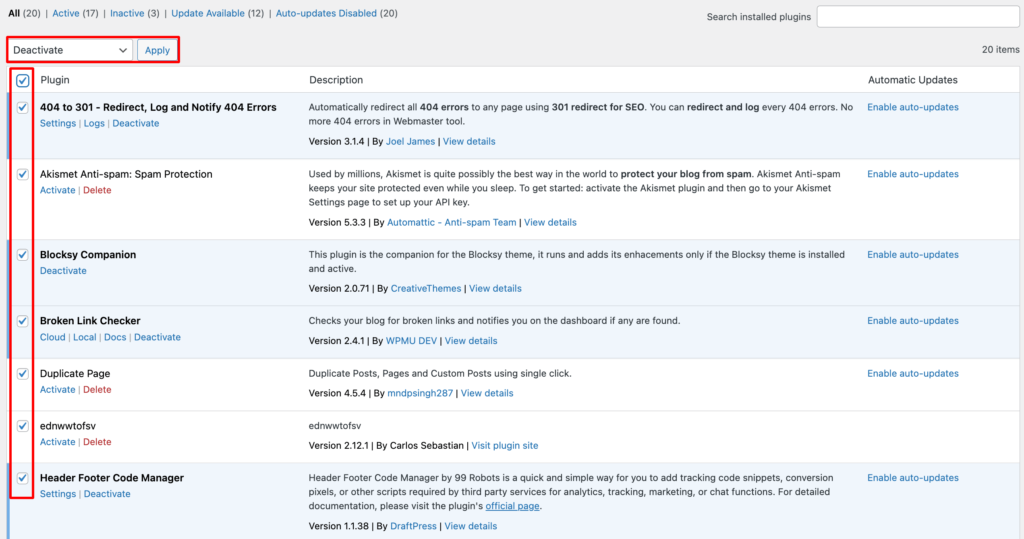
Bu şekilde eklentilerinizi doğrudan yönetici alanından hızlı bir şekilde yönetebilirsiniz.
Yönetici alanınıza erişemezseniz alternatif olarak FTP'yi kullanabilirsiniz. Bir FTP istemcisi ile sitenize bağlanın. Ardından, wp-content klasörüne gidin ve eklentiler klasörünü, eklentiler_deactivated gibi bir adla yeniden adlandırın. Bu, tüm eklentileri erişilemez hale getirerek devre dışı bırakacaktır.
Eklentileri devre dışı bıraktıktan sonra web sitenizi yenileyin. Düzgün yükleniyorsa sorun eklentilerle ilişkilidir.
Sorunlu olanı belirlemek için, eklentiler_deactivated klasörünü tekrar eklentiler olarak yeniden adlandırın ve ardından her eklentiyi birer birer yeniden etkinleştirin. Her aktivasyondan sonra sitenizi yenileyin.
Eklentileri WordPress kontrol panelinizden de devre dışı bırakabilirsiniz.
Belirli bir eklentiyi etkinleştirdikten sonra WSoD geri dönerse suçluyu bulmuşsunuz demektir.
Sorunlu eklentiyi belirledikten sonra yardım için eklenti geliştiricisine ulaşın. Ayrıca herhangi bir güncelleme olup olmadığını görmek için WordPress Eklenti Dizinini kontrol edebilir veya diğer kullanıcılar tarafından bildirilen benzer sorunları arayabilirsiniz. Bu şekilde sorunu etkili bir şekilde çözebilirsiniz.
WooCommerce'i WordPress'e herhangi bir teknik sorun olmadan eklemek veya kaldırmak için basit bir kılavuz.
6. Varsayılan WordPress Temasına Geçin
Eklentileri devre dışı bırakmayı denediyseniz ancak Ölümün Beyaz Ekranı hala bir sorunsa, temanıza bakmanın zamanı gelmiş olabilir. WordPress temaları sitenizin görünümünü ve düzenini kontrol eder. Ancak aynı zamanda kod çakışmalarına veya uyumluluk sorunlarına da neden olabilirler. Varsayılan bir temaya geçmek, mevcut temanızın WSoD'ye neden olup olmadığını belirlemenize yardımcı olabilir.
Temanızı yönetici kontrol panelinden veya FTP'den değiştirebilirsiniz. Size her iki yöntemi de açıklayayım:
WordPress Yöneticisi aracılığıyla
- Görünüm → Temalar seçeneğine gidin.
- Varsayılan bir tema bulun (Yirmi Yirmi Üç, Yirmi Yirmi Dört gibi) ve Etkinleştir'i tıklayın. Bu temalar kararlılıkları ve uyumluluklarıyla bilinir.
- Varsayılan temayı etkinleştirdikten sonra sitenizi yenileyin. Düzgün yüklenirse sorun büyük ihtimalle önceki temanızdaydı.
FTP aracılığıyla
Yönetici kontrol paneline erişemiyorsanız FTP kullanın:
- Bir FTP istemcisi kullanarak sitenize bağlanın.
- temalar
- Wp-content dizinine gidin ve temalar klasörünü bulun.
- Geçerli temanızın klasörünü yeniden adlandırın. Bu, WordPress'i sitenizde yüklü olan en son varsayılan temaya dönmeye zorlayacaktır.
- Varsayılan bir temanız yoksa WordPress Tema Dizininden bir tane indirin. Daha sonra temalar klasörüne yükleyin. WordPress otomatik olarak buna geçecektir.
Siteniz varsayılan bir temayla çalışmaya başladıktan sonra aşağıdaki adımları uygulayabilirsiniz:
- Temayı Güncelleyin veya Yeniden Yükleyin : Orijinal temanızdaki güncellemeleri kontrol edin. Bir güncelleme sorunu çözebilir. Bu işe yaramazsa, yeniden yüklemeyi deneyin.
- Tema Geliştiricisiyle İletişime Geçin : Sorun devam ederse tema geliştiricileriyle iletişime geçin. Bir çözüm veya rehberlik sağlayabilirler.
- Temaları Değiştirmeyi Düşünün : Tema sorunlara neden olmaya devam ederse, daha istikrarlı ve görsel olarak çekici bir web sitesi için diğer temaları keşfetmenin zamanı gelmiş olabilir.
Burada WordPress siteniz için en iyi ücretsiz WooCommerce temalarının listesini kontrol edebilirsiniz.
Bu adımları izleyerek temanızın WSoD'nin kaynağı olup olmadığını belirleyebilir ve uygun eylemi gerçekleştirebilirsiniz.
Sitenizde hâlâ sorunlar varsa sonraki adımlara geçin. ️
7. Sözdizimi Hatalarını Çözün
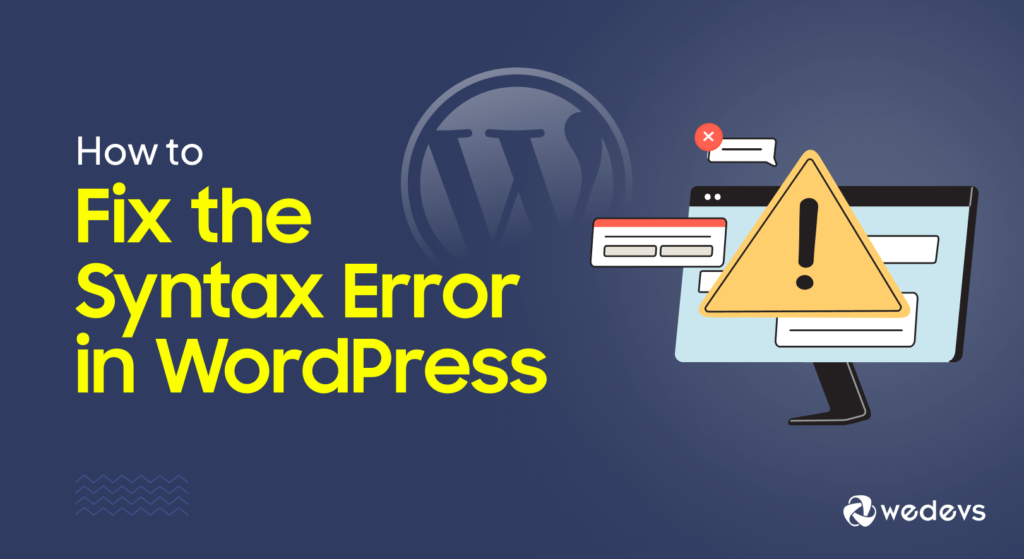
Sözdizimi hataları , WordPress Beyaz Ölüm Ekranının önde gelen nedenlerinden biridir. Bu hatalar genellikle bir temanın, eklentinin veya özel değişikliğin kodunda PHP betiğinin düzgün çalışmasını engelleyen bir hata olduğunda ortaya çıkar.
Sözdizimi hatalarını düzeltmek biraz teknik olabilir. Ancak sorunu tanımladığınızda bu güvenilir bir çözümdür.
İşte bazı yaygın sözdizimi hataları:
- Bir ifadenin sonunda noktalı virgül (;) eksik.
- Kapatılmamış parantezler veya parantezler ({, }, (, )) . Bunlar işlevlerde veya koşullu ifadelerde gerçekleşebilir.
- Eşleşmeyen alıntılar. Açılış ve kapanış tırnaklarının (' veya “) eşleştiğinden emin olun.
- Beklenmeyen belirteçler veya beklenmedik } veya benzeri karakterler.
WordPress hata ayıklamayı etkinleştirdiğinizde, sizi doğru yöne yönlendirebilecek ayrıntılı hata mesajları görüntülenmelidir.
Hata mesajı size şunu söyleyecektir:
- Hatanın türü (Ayrıştırma hatası veya Beklenmeyen belirteç).
- Hatanın bulunduğu dosya (Örneğin tema klasöründeki işlevler.php )
- Soruna neden olan belirli satır numarası ( 123. satır gibi)
WordPress'teki yaygın sözdizimi hatası türleri ve bunların nasıl çözüleceği hakkında daha fazla bilgi edinin. Sitenizi bugün tekrar yoluna koyun!
8. Başarısız Otomatik Güncelleme Sorununu Düzeltin
Başarısız bir otomatik güncelleme , WordPress Beyaz Ölüm Ekranının bir başka yaygın nedenidir.
WordPress bir güncelleme yaparken kısaca web sitenizin kök dizininde bir .maintenance dosyası oluşturur. Güncelleme başarısız olursa bu dosya otomatik olarak silinmeyebilir ve bu da WSoD.sys hatasına neden olabilir.
.maintenance Dosyasını Kaldırma Adımları:
- Sitenize FTP veya barındırma sağlayıcınızın cPanel gibi dosya yöneticisi aracılığıyla erişin .
- WordPress kurulumunuzun kök dizininde .maintenance adlı bir dosya arayın.
- .maintenance dosyasını silin.
Bu dosya kaldırıldıktan sonra siteniz bakım modundan çıkacaktır. Ve WSoD çözülebilir.
Yukarıdaki adımların tümünü denediyseniz ve WSoD sorunu çözülmediyse barındırma sağlayıcınızla iletişime geçin. Özellikle sunucu performansı veya dosya izinleriyle ilgiliyse, sorunun teşhis edilmesine yardımcı olabilecek günlükler veya araçlar bulunabilir.
Alternatif olarak web sitenizin yedeğini geri yükleyebilirsiniz . Sitenizin yakın zamanda yedeğini aldıysanız, bu her şeyi hızlı bir şekilde normale döndürebilir. Sitenizde herhangi bir değişiklik yapmadan önce düzenli yedekleme almanın çok önemli olduğunu unutmayın.
WordPress Beyaz Ölüm Ekranının Nasıl Onarılacağına İlişkin Kapanış Notu
Sona geldik. Artık WordPress Beyaz Ölüm Ekranı sorununu nasıl çözebileceğinizin tüm çözümlerini biliyorsunuz.
Bugünkü blog yazımızda WordPress'in Ölümün Beyaz Ekranı için bazı etkili çözümlere değindik. Eklentileri devre dışı bırakmaktan temaları değiştirmeye ve PHP belleğinizi artırmaya kadar bu adımlar sitenizi tekrar yoluna sokmanıza yardımcı olabilir.
Sorun giderirken WordPress sitenizi düzenli olarak yedeklemeyi unutmayın. Bu basit adım sizi daha sonra büyük bir stresten kurtarabilir. Temalarınızı ve eklentilerinizi güncel tutmak, gelecekte sorunları önlemenin de iyi bir yoludur.
404 hatası döndüren WordPress gönderilerini düzeltmenin dört kolay yöntemini öğrenin. Bir göz atın ve sinir bozucu hata sayfalarına elveda deyin!
Daha önce Ölümün Beyaz Ekranı ile uğraştınız mı? Senin için ne işe yaradı? Aşağıdaki yorumlarda deneyimlerinizi duymak isteriz! İpuçlarınız aynı sorunu yaşayan başka birine yardımcı olabilir.
