WP Mail SMTP Eklentisini Kullanarak WordPress Form Bildirimleri Nasıl Alınır
Yayınlanan: 2020-04-24WordPress iletişim formlarınızdan e-posta bildirimleri almıyor musunuz? Ne yazık ki, WordPress iletişim formunun e-posta göndermeme sorunu çok yaygındır.
Ancak, web sitenizde Basit Posta Aktarım Protokolü (SMTP) kurarak bu sorunu hızla çözebilir ve bu e-postaları almaya başlayabilirsiniz. Bu eğitici, e-posta gönderen WordPress iletişim formunun tam olarak nasıl düzeltileceğini gösterir.
Neden Bildirimleri Almıyorsunuz?
Formlarınız e-posta göndermediği ve kaybolmaya devam ettiği için hayal kırıklığına mı uğradınız? Bu, WordPress topluluğunda büyük bir sorundur ve potansiyel müşteri yaratma çabalarınıza gerçekten zarar verebilir. Ve WPForms nereye e-posta gönderir sorusunun cevabını aradığınız için buradaysanız? Seni koruduk.
E-posta bildirimlerinin olmamasının birçok nedeni olabilir. İşte en yaygın olanlardan birkaçı:
- WordPress barındırma sunucunuz (yönetilmeyen veya yönetilen WordPress barındırma bile), WPForms gibi bir iletişim formu eklentisi tarafından oluşturulan e-postaları göndermek için WordPress'in kullandığı PHP posta işlevini kullanacak şekilde yapılandırılmamıştır.
- E-posta sunucunuz spam olarak engelliyor. İstenmeyen e-postaları azaltmak için, e-posta sağlayıcınız genellikle e-postanızın geldiğini iddia ettiği yerden gelip gelmediğini kontrol eder. Örneğin, e-posta sunucunuz yahoo.com ise, form bildiriminiz tamamen farklı bir sunucudan gönderildiği için spam klasörüne bile girmeyebilir. Bu, WooCommerce e-postalarının kaybolması, Gravity Formlarının e-posta göndermemesi veya Ninja Formlarının e-posta göndermemesi gibi tonlarca soruna neden olabilir.
Bu nedenle, WordPress'ten e-posta göndermek için varsayılan PHP posta işlevini kullanmak yerine SMTP kullanmanızı öneririz. SMTP (Basit Posta Aktarım Protokolü), e-posta teslim edilebilirliğini sağlamak için uygun kimlik doğrulama yöntemlerini kullanan e-postaları göndermenin endüstri standardı bir yoludur.
Bu gönderide, herhangi bir e-posta hesabıyla basit bir kurulum kullanarak form bildirimleri göndermek için ücretsiz WP Mail SMTP eklentisini kullanacağız.
Not: Bu eğitim yöntemi, e-posta oturum açma bilgilerinizi ve parolanızı WordPress kontrol panelinizde sakladığından daha az güvenlidir. Diğer WordPress yöneticilerinin buna erişimi vardır. Daha güvenli bir seçenek için WP Mail SMTP'nin daha güvenli seçeneklerinden birini kullanmanızı öneririz.
WordPress İletişim Formunun E-posta Göndermemesi Sorunu Nasıl Onarılır
WordPress iletişim formunun e-posta göndermeme sorununu düzeltmek için bu adımları izleyin.
Adım 1: WP Mail SMTP Eklentisini Kurun
Yapmanız gereken ilk şey, WP Mail SMTP eklentisini kurmak ve etkinleştirmektir. Adım adım talimatlar için bir WordPress eklentisinin nasıl kurulacağına ilişkin bu kılavuzu inceleyebilirsiniz.
2. Adım: Gönderen E-postanızı Yapılandırın
Bu eklentiyi kurup etkinleştirdikten sonra, posta seçeneklerini yapılandırmak için WP Mail SMTP » Ayarlar'a gidin.
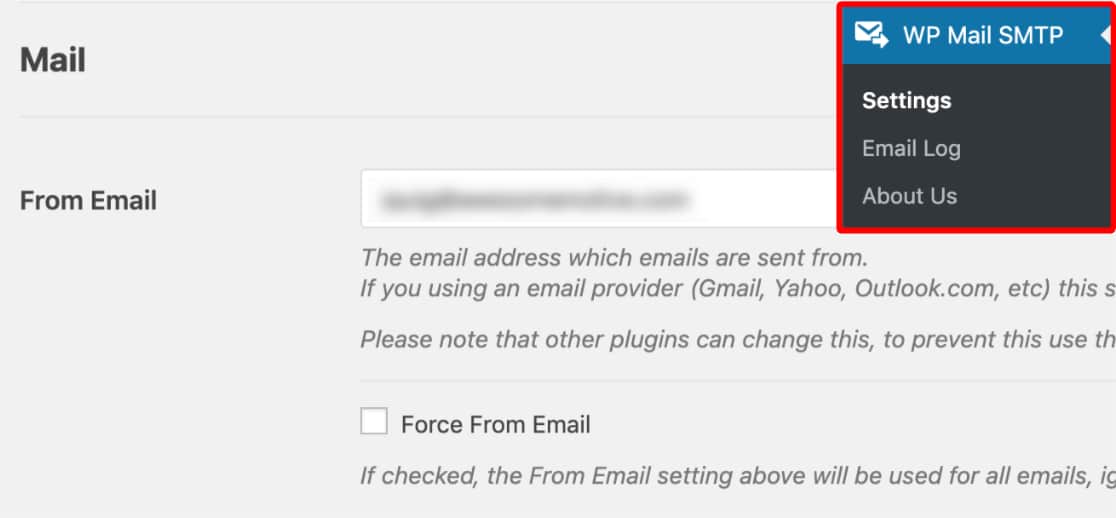
Burada, ilk olarak Gönderen E-posta adresinizi girmeniz istenecektir. Bu site e-postaların (ve formun e-posta bildirimleri) tümünden gönderilecektir e-posta adresidir. Bunu iş web sitenizde kuruyorsanız, iş e-posta adresinizi buraya girmek isteyebilirsiniz.
Bu ayar, bazı istisnalar olsa da çoğu postayla çalışır. Zoho Mail SMTP kullanıyorsanız, e-postalarınız yalnızca Zoho Mail adresinizden gönderilir, bu nedenle eklentide bu ayar gri renkte görünür.
Not: SMTP e-postaları göndermek için kullanacağınız e-posta adresini (Yahoo, Gmail veya Live e-posta adresiniz) girdiğinizden emin olun.
Ek olarak, WPForms'da, form bildirimleriniz için E -postadan ayarında aynı e-posta kullanılmalıdır.
E- postadan Zorla etiketli kutuyu da işaretlemenizi şiddetle tavsiye ederiz. SMTP'nin çalışması için sitenizdeki e-posta gönderen herhangi bir e-postadan gelen E-postaların bu e-posta adresiyle eşleşmesi gerektiğinden, bu sizi sitenizdeki WordPress e-posta ayarlarını düzenleme zahmetinden kurtaracaktır (tüm form e-postalarında vb.).
Adım 3: Kimden Adınızı Yapılandırın
Ardından, Gönderen Adınızı değiştirebilirsiniz. Varsayılan olarak, bu site adına ayarlanacaktır. Ancak bunu, kişiselleştirme için gerçek adınız gibi istediğiniz herhangi bir şeyle değiştirebilirsiniz.
Bu ayarı site genelindeki e-postalara uygulamak için Addan Zorla'yı da seçebilirsiniz.
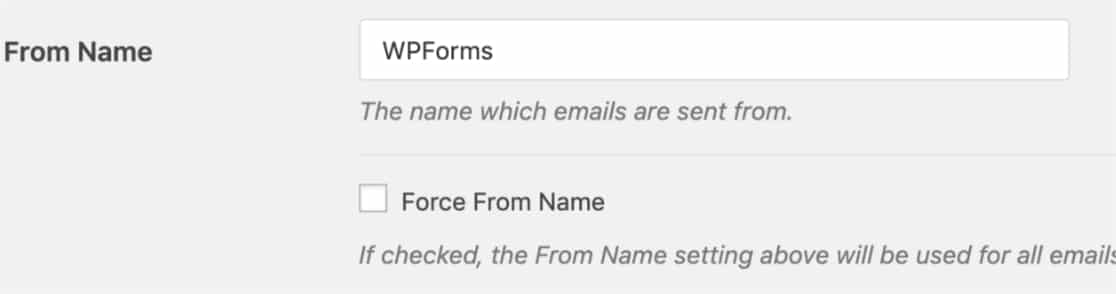
Ayrıca, Dönüş yolunu E-postadan ile eşleşecek şekilde ayarlamak için isteğe bağlı Dönüş Yolu onay kutusunu işaretlemenizi öneririz. Bu etkinleştirildiğinde, alıcının e-postasıyla ilgili sorunların bir sonucu olarak herhangi bir ileti geri dönerse, bu adrese e-posta gönderilir.

4. Adım: Posta Göndericinizi Seçin
Ardından, Posta Gönderici alanında Diğer SMTP seçeneğini belirlemeniz gerekir.
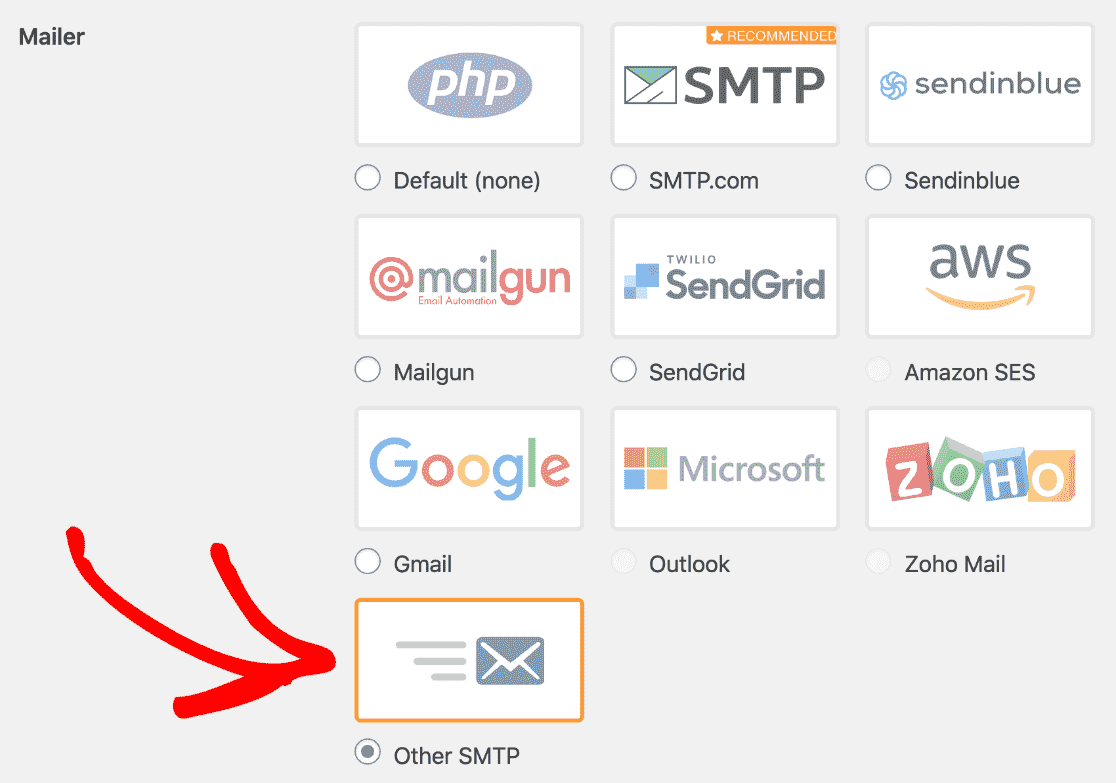
WooCommerce'in e-posta göndermemesiyle ilgili sorun yaşıyorsanız, işlemsel e-postalara daha uygun farklı bir posta gönderici kullanmak isteyebilirsiniz. Mailgun, Amazon SES, SendGrid, Gmail veya Microsoft gibi diğer bazı posta gönderileri hakkındaki eğitimlerimize göz atmaktan çekinmeyin.
Gmail seçeneği, herhangi bir Gmail veya G-Suite takma adından e-posta göndermenize olanak tanır. E-posta göndermek için birden fazla takma ad da kullanabilirsiniz. Bunu ayarlamak için Gmail takma adlarından WordPress e-postalarının nasıl gönderileceğine ilişkin kılavuza bakın.
Adım 5: Diğer SMTP Ayarlarını Yapılandırın
Posta gönderiniz olarak Diğer SMTP'yi seçtikten sonra, Diğer SMTP adlı yeni bir bölüm görünecektir. Burada, sitenizi e-posta sağlayıcınıza bağlamak için ek ayrıntılar girmeniz gerekecek.
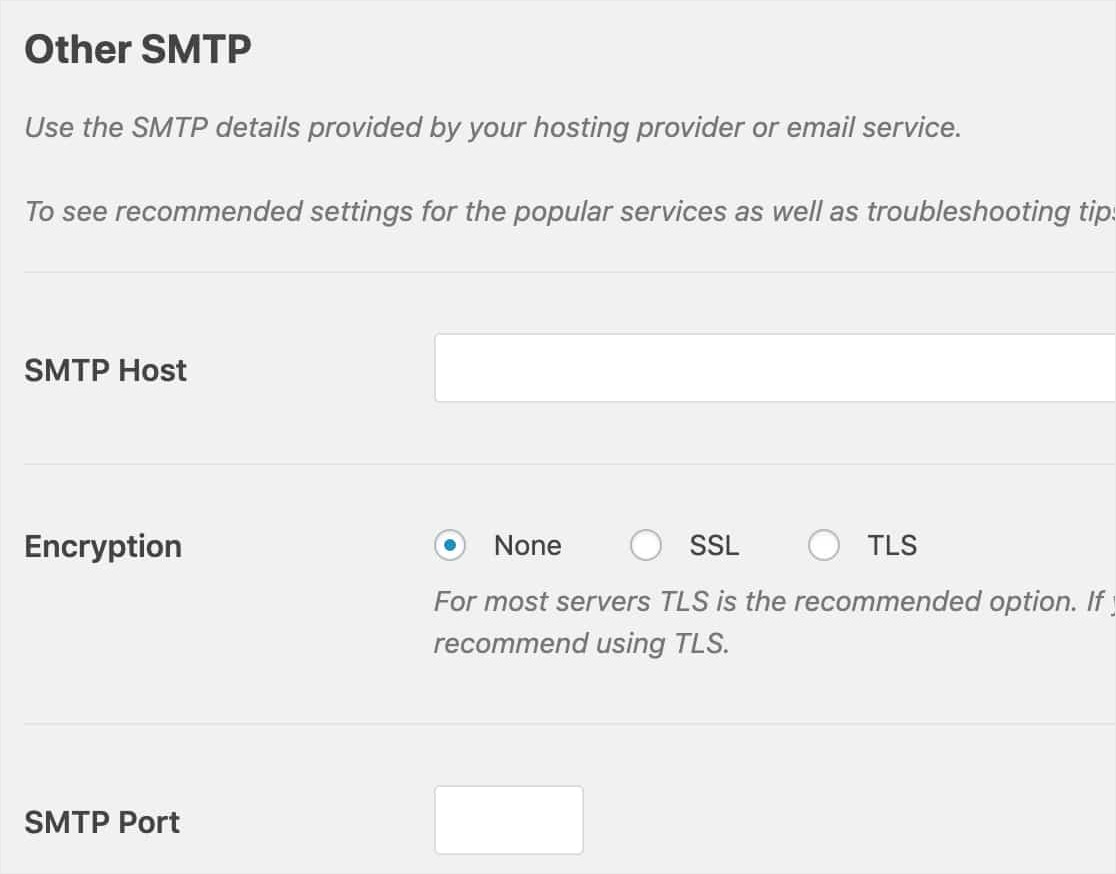
Her e-posta sağlayıcısı, biraz farklı SMTP yapılandırmaları gerektirir. Bu eğitimde, Gmail, Yahoo ve Live/Hotmail için seçeneklerin nasıl yapılandırılacağına bir göz atacağız.
Herhangi bir e-posta seçeneği için kullanıcı adınızı ve şifrenizi girerken, bu bilgilerin düz metin olarak saklandığını lütfen unutmayın. Daha güvenli bir yaklaşım için, şifreyi sitenizin wp-config.php dosyasına eklemekle ilgili talimatlar için aşağıdaki Şifre alanını kontrol edin.
Daha fazla ayrıntı için wp-config.php dosyasının nasıl düzenleneceğine ilişkin ayrıntılar için WPBeginner'ın öğreticisine bakın.

En popüler e-posta sağlayıcıları için ihtiyaç duyacağınız SMTP ayarları şunlardır:
- Gmail / G Suite
- Hotmail / Canlı
- Yahoo e
- AOL
Gmail / G Suite SMTP Ayarları
Gmail veya G Suite hesaplarınızı kullanarak bildirim göndermek istiyorsanız aşağıdaki SMTP seçeneklerini kullanabilirsiniz.
- Ev sahibi: smtp.gmail.com
- Bağlantı Noktası: 587 (veya SSL şifrelemesi kullanan 465)
- Kullanıcı adı: Gmail hesabı e-posta adresiniz (ör. [e-posta korumalı])
- Şifre: Gmail hesabınızın şifresi
- Şifreleme: TLS
Ardından, Gmail kullanıcı adınızı ve şifrenizi girin ve bu ayarları kaydedin.

Not: Bu daha az güvenli Diğer SMTP postası yerine yerleşik Gmail entegrasyonunu kullanmanızı önerdiğimizi lütfen unutmayın. Ancak SMTP kullanıyorsanız, bir sonraki adımda daha az güvenli uygulamaları etkinleştirmeyi unutmayın.
Hotmail / Canlı SMTP Ayarları
Hotmail veya Live e-postanızı kullanarak bildirim göndermek istiyorsanız aşağıdaki SMTP seçeneklerini kullanabilirsiniz.
- Ev sahibi: smtp.live.com
- Liman: 587
- Kullanıcı adı: Hotmail hesabı e-postanız (ör. [email protected])
- Şifre: Hotmail hesabınızın şifresi
- Şifreleme: TLS
Ardından Live veya Hotmail kullanıcı adınızı ve şifrenizi girin ve Değişiklikleri Kaydet 'i tıklayın .
Yahoo Mail SMTP Ayarları
Yahoo e-postanızı kullanarak bildirim göndermek istiyorsanız, aşağıdaki SMTP seçeneklerini kullanabilirsiniz.
- Ev sahibi: smtp.mail.yahoo.com
- Liman: 465
- Kullanıcı adı: Yahoo Mail hesabı e-postanız (ör. [e-posta korumalı])
- Şifre: Yahoo Mail hesabınızın şifresi
- Şifreleme: SSL
Ardından, Yahoo kullanıcı adınızı ve şifrenizi girin ve Değişiklikleri Kaydet 'i tıklayın .
Not: Bir sonraki adımda bulacağınız daha az güvenli uygulamaları etkinleştirmeniz gerekeceğini lütfen unutmayın.
AOL SMTP Ayarları
AOL e-postanızı kullanarak bildirim göndermek istiyorsanız aşağıdaki SMTP seçeneklerini kullanabilirsiniz.
- Ev sahibi: smtp.aol.com
- Liman: 587
- Kullanıcı adı : AOL ekran adınız (örn. john)
- Şifre: AOL hesap şifreniz
- Şifreleme: TLS
Bu ayrıntılar girildikten sonra, Ayarları Kaydet düğmesini tıkladığınızdan emin olun.
6. Adım: Daha Az Güvenli Uygulamaları Etkinleştirin
SMTP'nin WordPress sitenizde kullanılabilmesi için e-posta hesabınızda daha az güvenli uygulamaları etkinleştirmeniz gerekebilir. Aşağıda, bunu nasıl yapacağınızı göstereceğiz:
- Gmail
- Hotmail/Canlı
- yahoo
Gmail'de Daha Az Güvenli Uygulamalar Nasıl Etkinleştirilir
Gmail'de daha az güvenli uygulamaları etkinleştirmek için Gmail veya G Suite hesabınıza giriş yapın.
Ardından, bu bağlantıya tıklayarak daha az güvenli uygulamalara gidin. Daha az güvenli uygulamalar için Erişim yanında açın seçin. (İki Faktörlü Kimlik Doğrulamayı etkinleştirdiyseniz, bu seçeneği etkinleştirmeden önce devre dışı bırakmanız gerekir.)
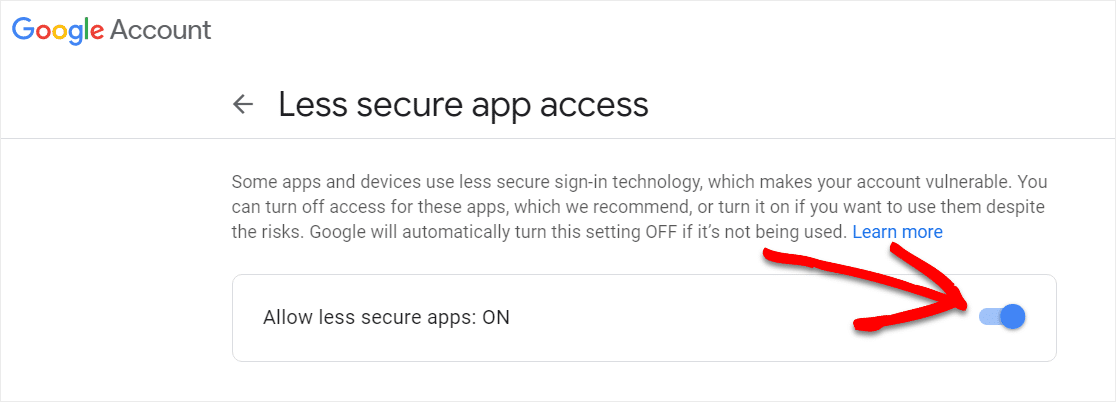
Bazen güvenlik nedenleriyle Gmail, daha az güvenli uygulamalar etkinleştirildiğinde bile SMTP tarafından kullanılan oturum açmayı otomatik olarak engelleyebilir. Bu olduğunda, kurtarma e-posta adresinize aşağıdaki gibi bir oturum açma girişimi uyarısı içeren bir e-posta gönderilir:
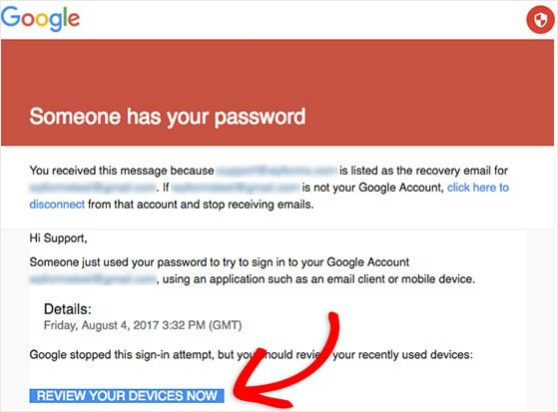
Bu engellemeyi kaldırmak için Cihazlarınızı Şimdi İnceleyin düğmesini tıklamanız (veya hesabınızın Son Kullanılan Cihazlar sayfasını ziyaret etmeniz) ve Google'a bunun meşru bir giriş denemesi olduğunu bildirmek için talimatları uygulamanız gerekir.
Hotmail/Live'da Daha Az Güvenli Uygulamalar Nasıl Etkinleştirilir
Live veya Hotmail e-postası kullanıyorsanız, sitenizde SMTP'yi yapılandırmak için hesabınızda daha az güvenli uygulamaları etkinleştirmeniz gerekmez.
Yahoo'da Daha Az Güvenli Uygulamalar Nasıl Etkinleştirilir
Yahoo'da daha az güvenli uygulamaları etkinleştirmek için Yahoo hesabınıza giriş yapın.
Ardından, hesap güvenlik ayarlarına gitmek için burayı tıklayın.
Şimdi Uygulama şifresi oluştur seçeneğine ilerleyin ve üzerine tıklayın.
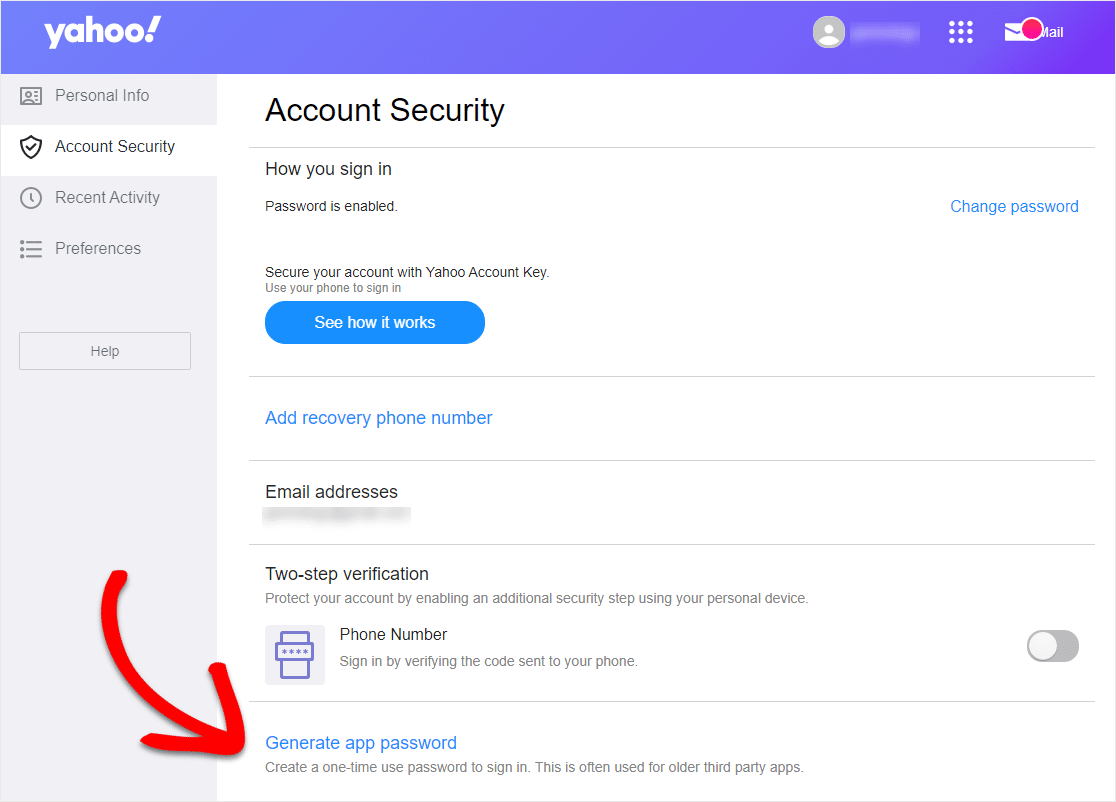
Şifrenizi oluşturmak için bir ekran görünecektir. Açılır menüden 'Diğer Uygulama'yı seçin. İstediğiniz adı verin ve Oluştur düğmesine tıklayın.
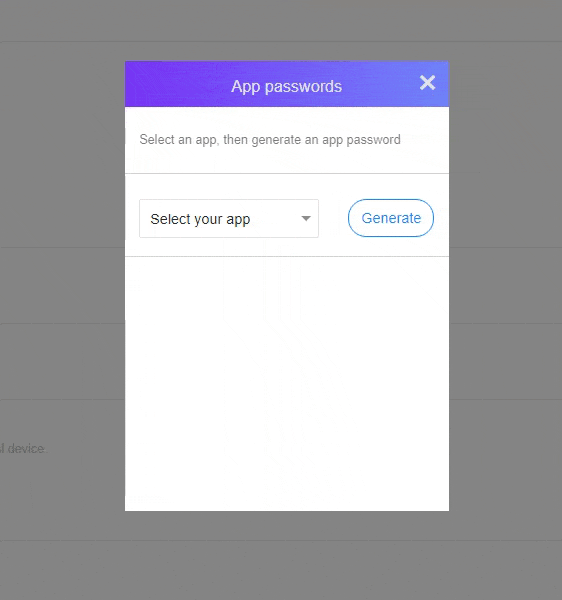
Parolanız bir sonraki ekranda görüntülenecektir. Kopyalayın ve bitti'ye tıklayın. WP Mail SMTP ayarları alanına yapıştırmak için buna ihtiyacınız olacak.
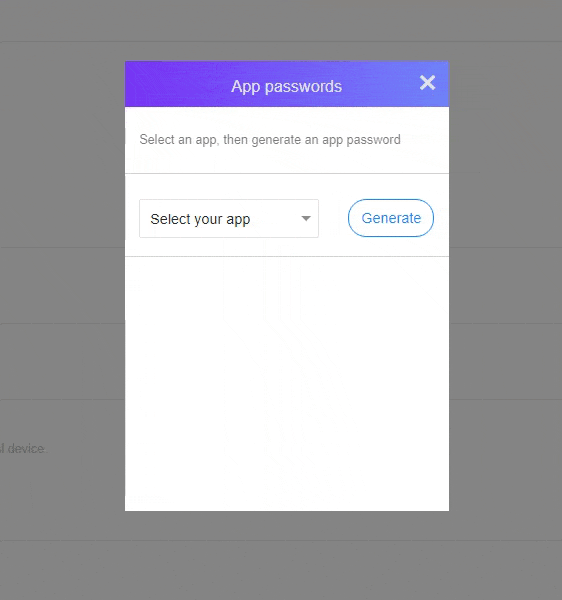
Uygulama şifresinin sizin için oluşturulduğunu göreceksiniz.
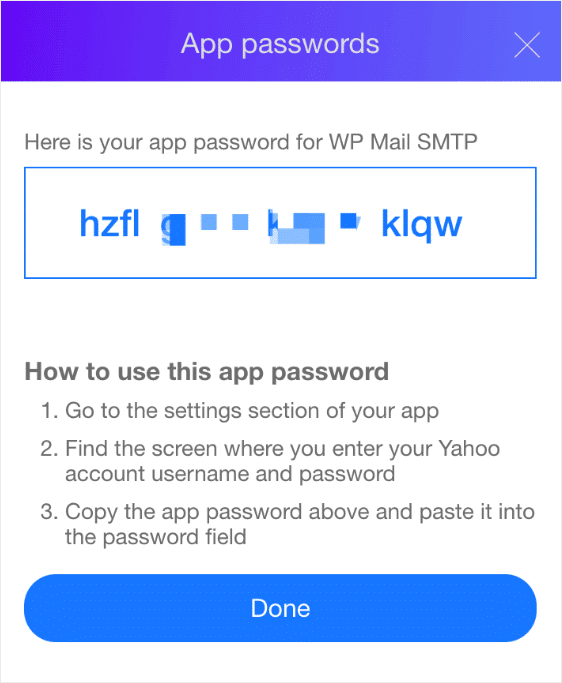
Parola oluşturulduktan sonra bu parolayı WP Mail SMTP'ye yapıştırabilirsiniz.

7. Adım: Bir Test E-postası Gönderin
SMTP ayarlarınız WP Mail SMTP'ye eklendikten sonra, her şeyin doğru çalıştığından emin olmak için bir test e-postası göndermeniz önemlidir.
Bir test e-postası göndermek için, WP Mail SMTP'nin ayarlar sayfasındaki E-posta Testi sekmesine tıklayın.
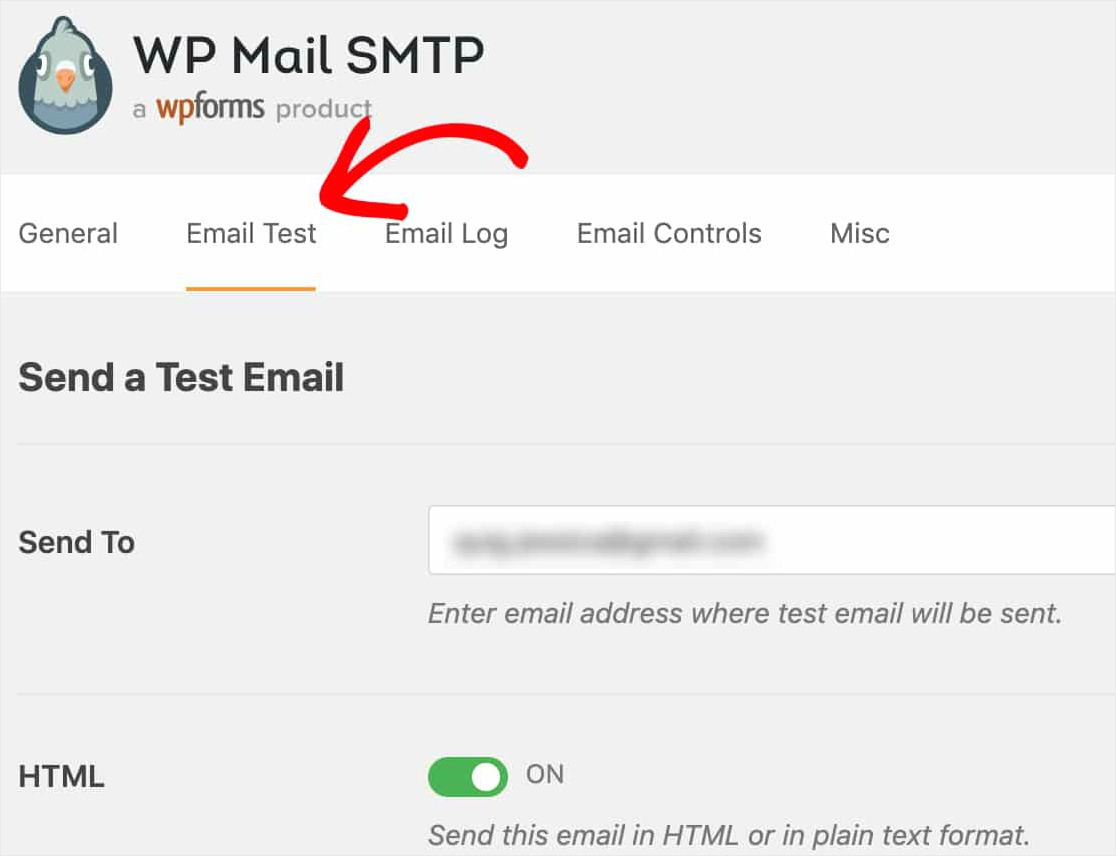
Bu sekmede, erişiminiz olan herhangi bir e-posta adresini girebilir ve E-posta Gönder düğmesini tıklayabilirsiniz.
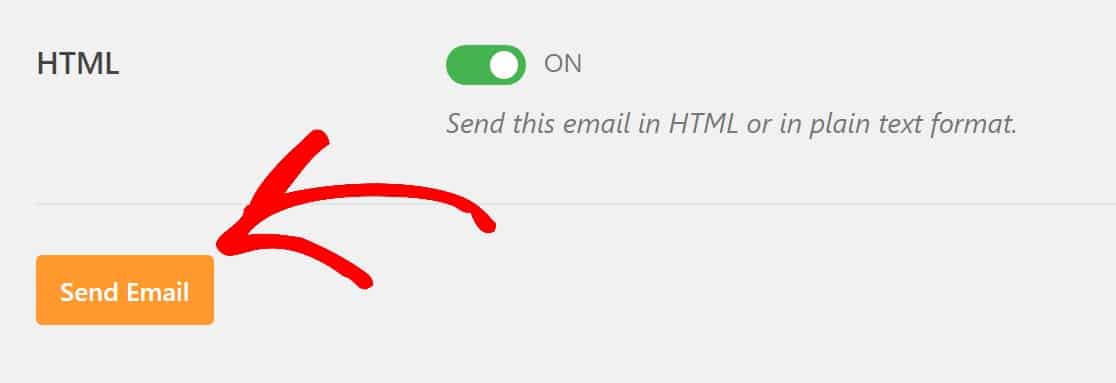
E-postayı gönderdikten sonra bir başarı mesajı görmelisiniz.
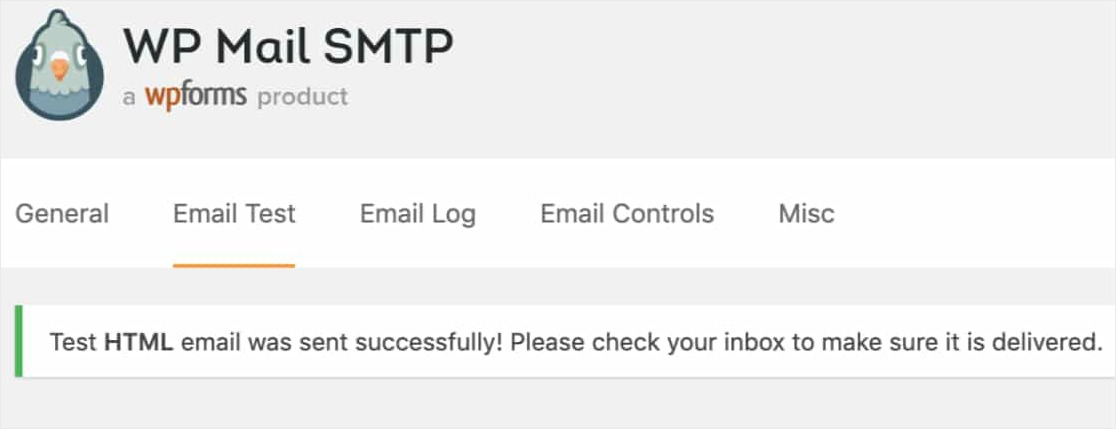
Az önce girdiğiniz e-posta adresinin gelen kutusunu kontrol ederseniz, bu test için e-postayı almalısınız. Yahoo e-posta kullanıyorsanız, gelen kutunuza ulaşması yaklaşık 5 - 10 dakika sürebilir.
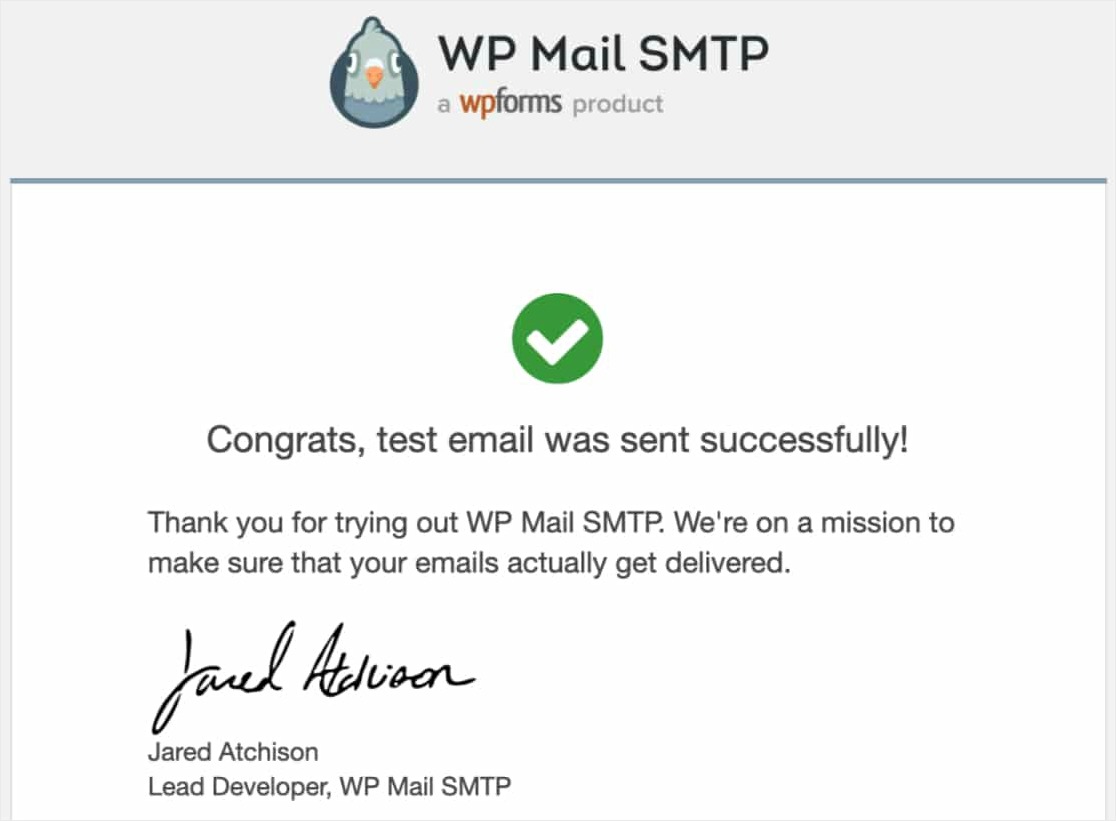
Bu kurulumu tamamladıktan sonra birkaç test gönderimi göndererek form e-postalarınızı da test ettiğinizden emin olun. Bu şekilde, e-postaların başarıyla teslim edilip edilmediğini kontrol edebilirsiniz.
Ve bu SMTP kurmak aynı e-postayı formunuzun bildirim ayarlarından e-posta itibaren ayarlamak unutmayın.
Son düşünceler
Bu kadar! WordPress sitenizde SMTP'yi başarıyla yapılandırdınız. Artık WordPress formlarınızdan bildirim almaya başlayacaksınız.
Ve artık e-posta bildirimleriniz düzgün çalıştığına göre, terkedilmiş alışveriş sepeti e-postaları gönderme ve diğer ipuçları hakkında daha fazla bilgi edinmek için alışveriş sepetini terk etmeyi nasıl azaltacağınıza ilişkin yazımıza da göz atmak isteyebilirsiniz.
Ne için bekliyorsun? En güçlü WordPress form eklentisini bugün kullanmaya başlayın.
Bu makaleyi beğendiyseniz, daha fazla ücretsiz WordPress eğitimi için lütfen bizi Facebook ve Twitter'da takip edin.
