WordPress Önemli Hatası Nasıl Düzeltilir – Denemeniz Gereken 8 Kanıtlanmış Yöntem
Yayınlanan: 2024-07-12WordPress artık milyonlarca kullanıcının web sitesi oluşturması için en iyi seçimdir. Kullanıcı dostu arayüzü ve özelleştirilebilir özellikleri, kodsuz web geliştirmede devrim yarattı. Ancak diğer teknolojiler gibi WordPress de sorunlardan ve hatalardan muaf değildir.
WordPress siteniz ayrıca hayal kırıklığı yaşamanıza neden olabilecek ölümcül hatalarla da karşılaşabilir. Ancak her sorun gibi bu ölümcül hataların da çözümleri var. Bu blog yazısında bununla ilgili her şeyi inceleyeceğiz ve WordPress'teki ölümcül hataların nasıl düzeltileceğini adım adım açıklayacağız. Hadi başlayalım.
WordPress Önemli Hatası Nedir?
Ölümcül hata, web sitenizde düzgün çalışmamasına neden olan ciddi bir sorun olduğunda kritik bir durumdur. Ölümcül hatalar meydana geldiğinde genellikle beyaz bir ölüm ekranına yol açarlar. Bu, web sitenizin boş olacağı ve yönetici kontrol paneline erişemeyeceğiniz anlamına gelir.
Çeşitli faktörlerden dolayı sitenizde önemli hatalar meydana gelebilir. Örneğin uyumsuz temalar veya eklentiler, kodlama hataları, farklı yapılandırma ayarları arasındaki çakışmalar, WordPress çekirdek dosyalarıyla ilgili sorunlar vb. Bu hatalar doğru şekilde kontrol edilmediği sürece potansiyel olarak tüm verilerinizi kaybedebilirsiniz.
Yaygın WordPress Önemli Hataları Nelerdir?
WordPress sitelerinde genellikle meydana gelen çeşitli hata türleri vardır. Burada, WordPress sitenizde meydana gelebilecek en yaygın ölümcül hataları listeledik.
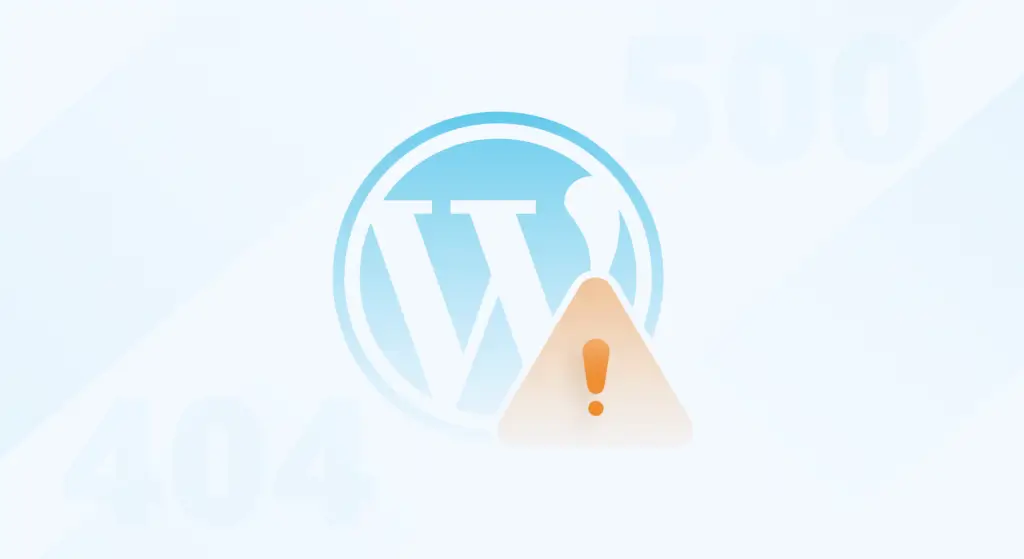
- Ölümün Beyaz Ekranı
Ölümün Beyaz Ekranı, uyumsuz eklentiler veya temalar gibi faktörlerden kaynaklanır. Bu, sitenizin boş bir ekranda görünmesine neden olacaktır.
- Maksimum Yürütme Süresi Aşıldı
PHP betiğinizin herhangi bir komutu yürütmesi aşırı uzun sürdüğünde bu hatayla karşılaşırsınız. Bu, yürütme süresinin sunucunuzun daha önce ayarladığından daha uzun sürmesi durumunda gerçekleşir.
- Eklenti Çakışması
İki veya daha fazla eklentide uyumsuz kod veya işlevsellik sorunları olduğunda sitenizde önemli hatalarla karşılaşılır. Bu sorunu çözmek için çakışan eklentiyi tanımlamanız gerekir.
- Yetersiz Sunucu Kaynakları
Sınırlı PHP belleği veya CPU kaynakları gibi yetersiz sunucu kaynakları ölümcül hatalara yol açabilir.
- Veritabanı Bağlantı Hataları
Yanlış veritabanı kimlik bilgileri nedeniyle WordPress siteniz veritabanıyla bağlantı kuramaz hale gelir.
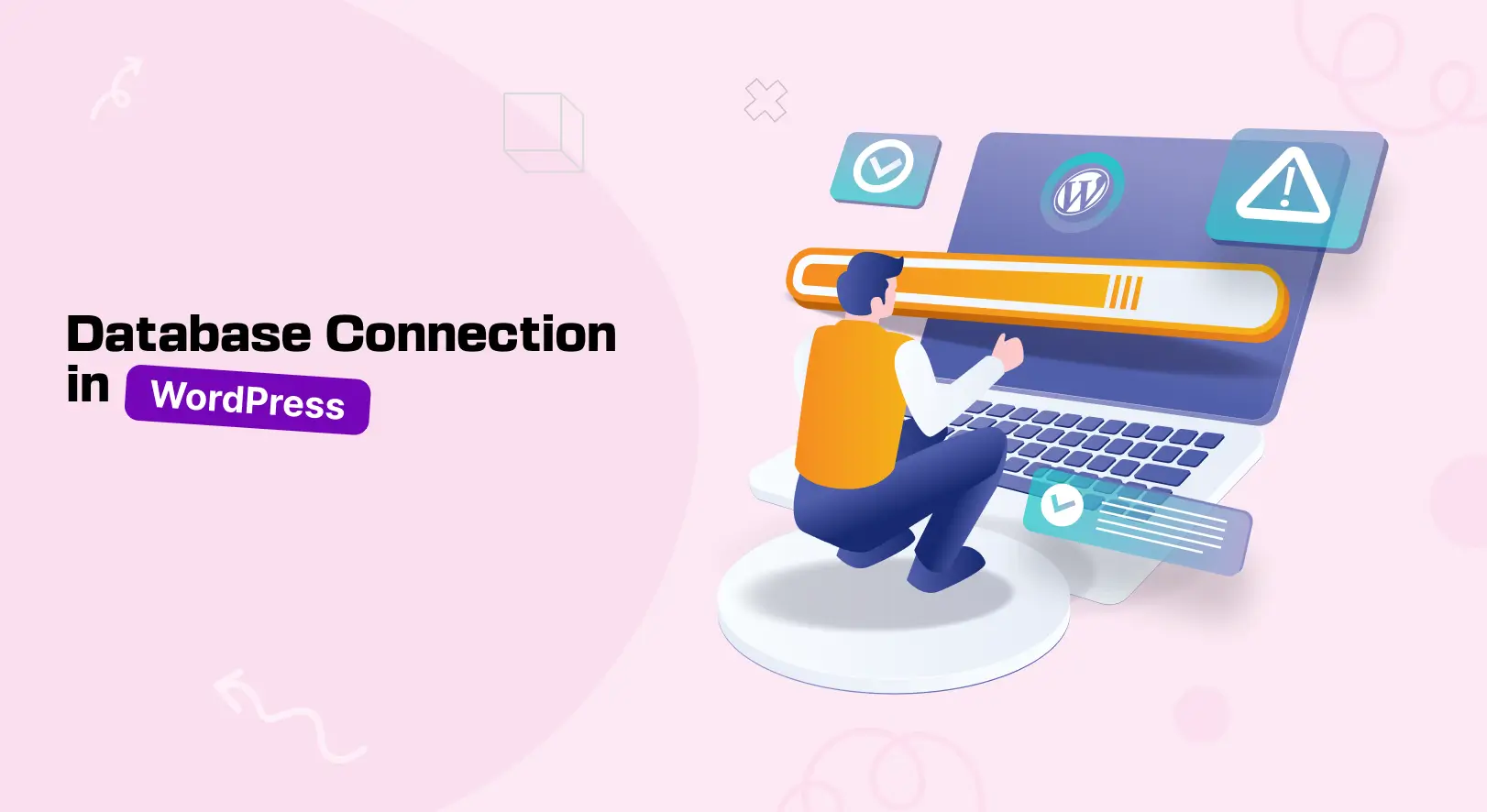
- Sözdizimi Hataları
Kod sözdiziminde eksik noktalı virgül, parantez gibi hatalar olduğunda sitenizin sözdizimi hatalarıyla karşı karşıya kalacağı kesindir.
- Dosya İzin Sorunları
Sunucunuzdaki dosya ve dizinlerin izinleri yanlış olduğunda bu durum ölümcül WordPress hatalarına yol açabilir. Bu gönderi, dosya izin sorunlarının nasıl düzeltileceği ile ilgili bir bölümü kapsamaktadır.
- Eksik veya Bozuk Dosyalar
Eksik veya bozuk dosyalar ölümcül hatalara neden olabilir. Yeni dosyayı yedekten geri yükleyerek veya WordPress'i yeniden yükleyerek sorunu çözebilirsiniz.
WordPress Önemli Hataları Nasıl Düzeltilir? Adım adım rehber
WordPress sitenizde ölümcül hataların oluşmasının birçok olası nedenini zaten biliyorsunuz. Şimdi WordPress'in ölümcül hatalarını düzeltebileceğiniz birkaç etkili stratejiyi listeleyip açıklayacağız. Onları keşfedelim.
Adım 01: Tüm Eklentileri Devre Dışı Bırakın
Bazen eklentiler arasında sitenizin hataya düşmesine neden olabilecek çakışmalar ortaya çıkabilir. Bu nedenle, eklentileri devre dışı bırakmak, hatayı gidermek için ilk adım olmalıdır.
Eklentiler > Yüklü Eklentiler'e gidin. Tüm eklentileri devre dışı bırakın. Sorun çözüldüyse sorunun bir eklentiden kaynaklandığını varsayabilirsiniz.
Şimdi eklentileri tek tek yüklemeye başlayın. Sorunlu eklentiyi yükledikten hemen sonra sorun yeniden ortaya çıkıyor. Böylece hatalı eklentiyi tespit edebilirsiniz.
Çözüm: Şimdi yapmanız gereken eklenti geliştiricisiyle iletişime geçmek ve onları sorun hakkında bilgilendirmektir. Sorunu çözemezlerse başka bir eklentiye geçin.
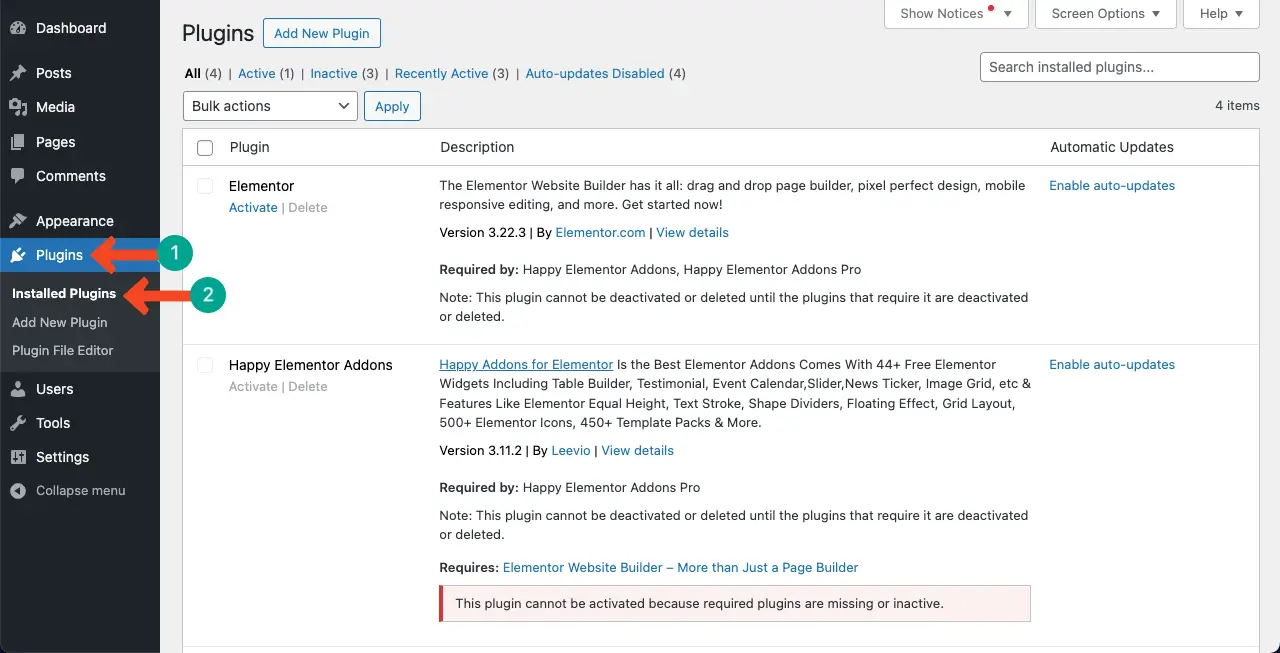
Adım 02: Varsayılan Temaya Geçin
Eklentiler gibi temalarda da sıklıkla hata sorunları yaşanabilir. Bazen temanız belirli bir eklentiyle çakışabilir. Dolayısıyla bu hatayı bulmanın etkili yolu, tüm eklentiler aynı anda devre dışıyken web sitenizi varsayılan temaya geçirmektir.
Daha sonra temanızı yükleyin. Daha sonra eklentileri tek tek yüklemeye başlayın. Sorunun olduğu eklenti yüklendikten hemen sonra çakışma yeniden ortaya çıkacaktır.
Çözüm: Sorunların tema geliştiricisiyle iletişime geçin. Burada da yine sorunu çözemezlerse başka bir temaya geçmek daha doğru olur.
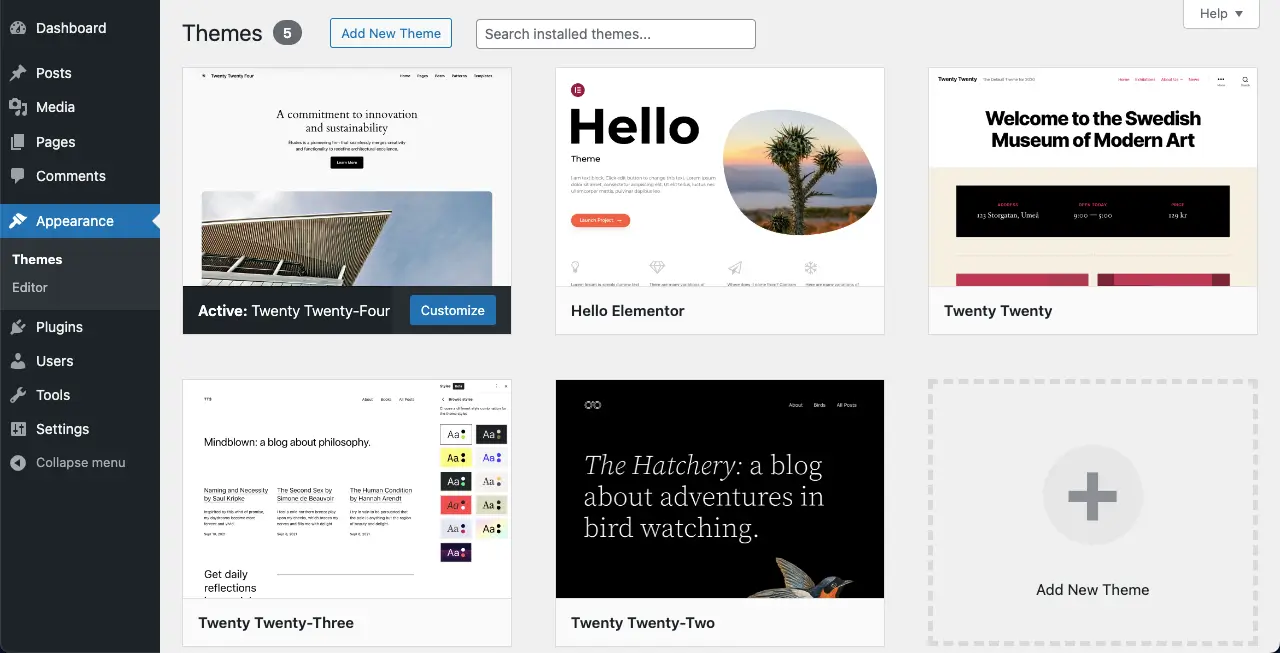
Adım 03: PHP Bellek Sınırınızı Artırın
Yetersiz PHP bellek sınırı ölümcül hatalara yol açabilir. PHP bellek sınırını artırmanın birden fazla yolu vardır. En kolay yollardan biri cPanel'deki MultiPHP INI Düzenleyicisi aracılığıyla bunu arttırmaktır.
CPanel'inizi açın. Yazılım bölümünün altında MultiPHP INI Düzenleyicisini bulun . Düzenleyiciyi açın.
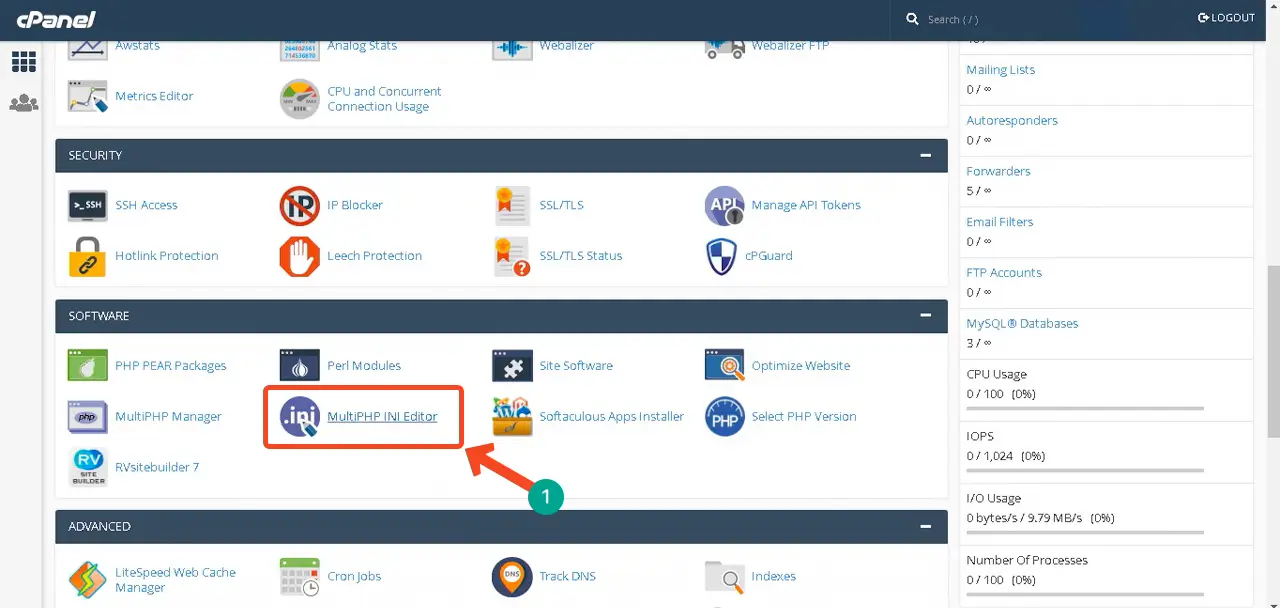
PHP INI ayarlarını yapılandırmak istediğiniz etki alanını seçin.
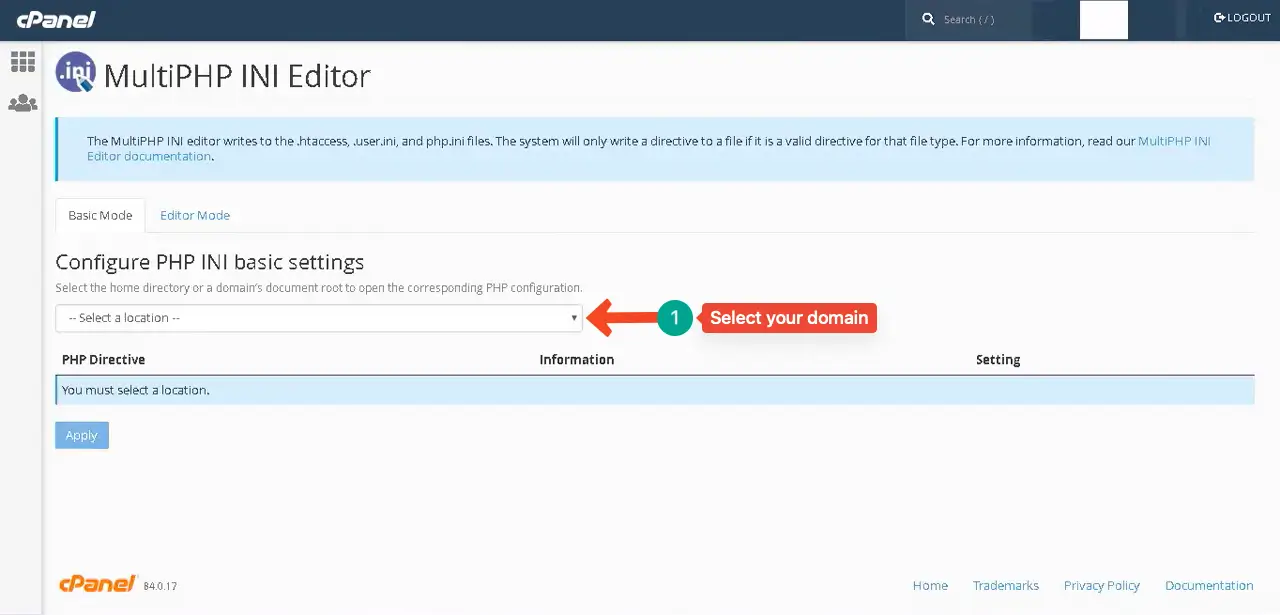
Upload_max_filesize seçeneğine gelin. Yeni bir maksimum dosya yükleme boyutu ayarlayın. Sayfayı aşağı kaydırarak sonuna gelin. Uygula düğmesine basın.
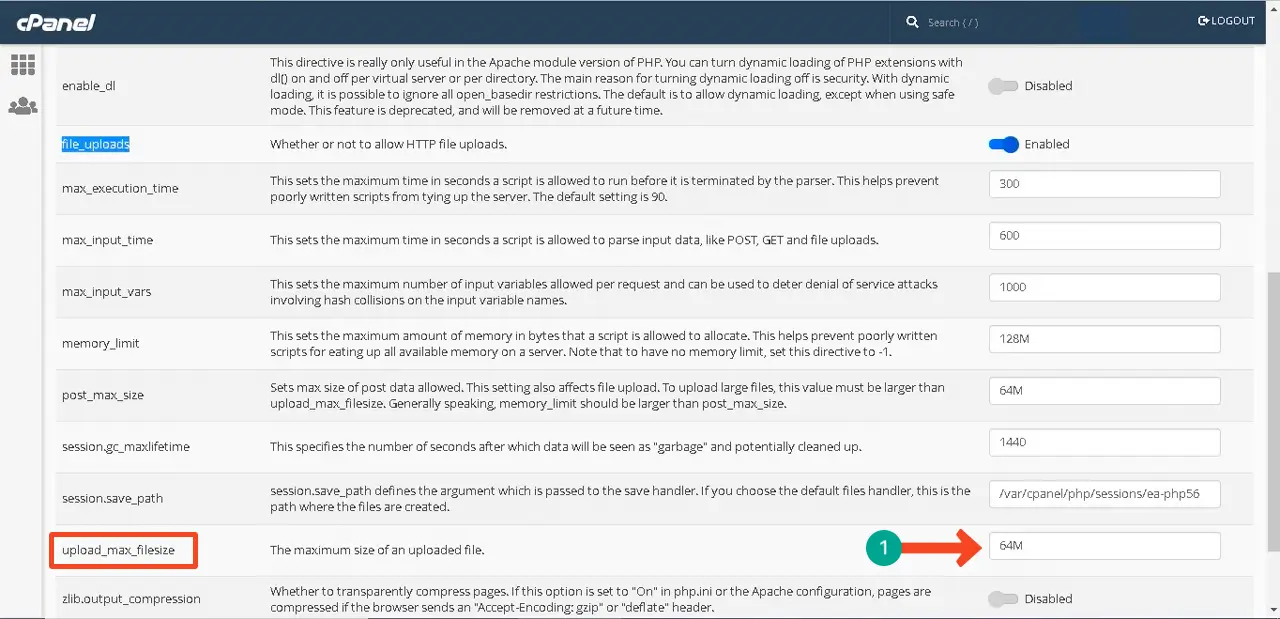
Böylece PHP hafıza sınırını artırabilirsiniz. Bu yöntem cPanel'inizde işe yaramazsa, daha fazla yöntem keşfetmek için PHP bellek sınırını nasıl artıracağınıza ilişkin bu kılavuzu izleyin.
Adım 04: Önbelleğe Alınmış Dosyaları Temizleyin
Önbelleğe alınmış dosyalar, kullanıcıların tarayıcılarının sunucularında saklanan web verilerinizin bazı geçici kopyalarıdır. Sayfaların her istendiğinde sıfırdan yüklenmesi gerekmediğinden sayfa yükleme hızının artırılmasına yardımcı olurlar. Sunucuda yanlışlıkla herhangi bir hata dosyası bulunursa, bu dosyalar kaldırılıncaya kadar size ölümcül hatalar gösterebilir.
Önbelleğe alınmış dosyaları temizlemek çok basittir. Bir önbellek eklentisi yükleyin. Bu kısmı anlatmak için WP Fastest Cache eklentisini yükledik. Eklentiniz yoksa web sitenize yükleyin.
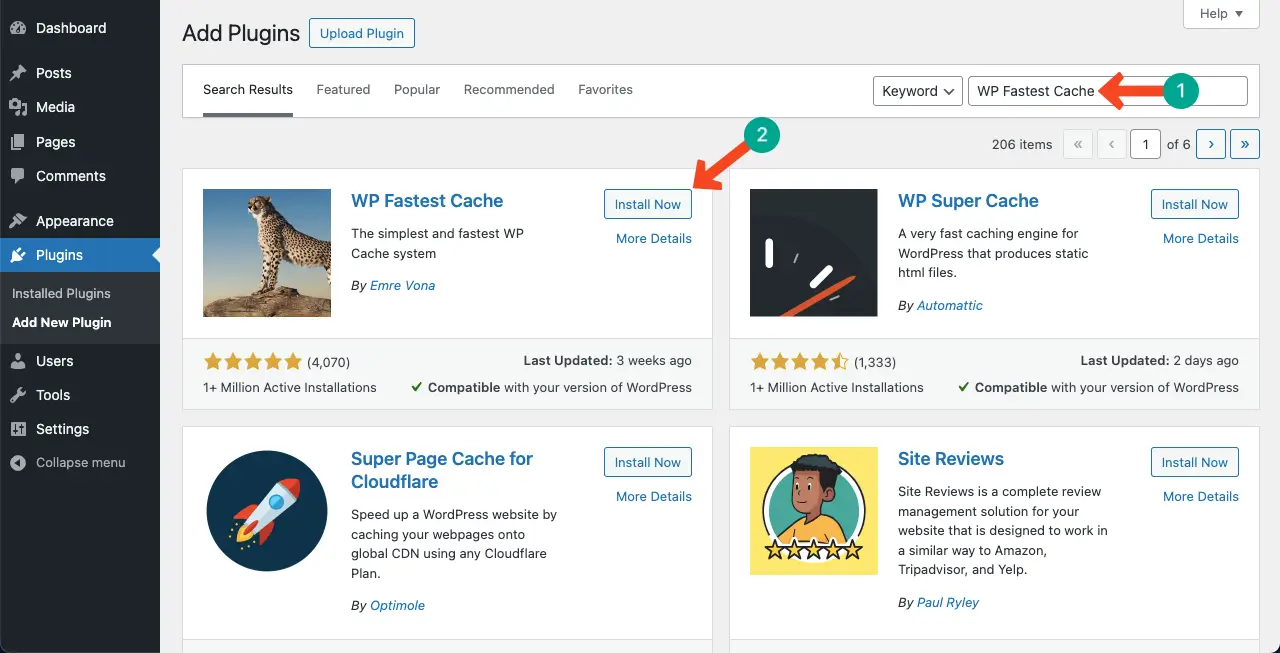
WP En Hızlı Önbellek > Önbelleği Sil seçeneğine gidin. İki düğme bulacaksınız. Önbelleğe alınmış dosyaları temizlemek istediğinize tıklayın.
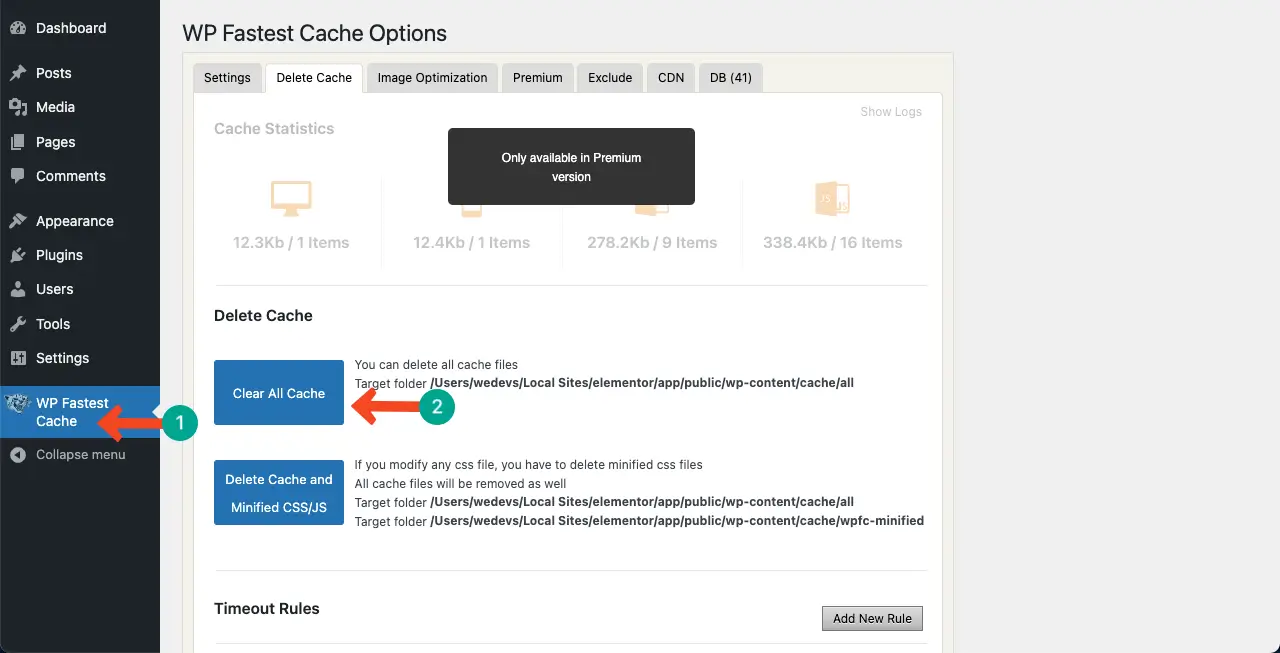
Adım 05: Çekirdek WordPress Dosyalarını Kaldırma ve Yeniden Ekleme
Sorununuz şimdiye kadar çözülmüş olmalı. Değilse WordPress çekirdek dosyalarını kaldırıp yeniden eklemeyi deneyebilirsiniz.
* Yedekleme tutun

Bu adımı uygulamadan önce web sitenizin tamamının ve veritabanlarının yedeğini aldığınızdan emin olun. cPanel'inize giriş yapın . Yedekleme seçeneğine gidin ve tıklayın.
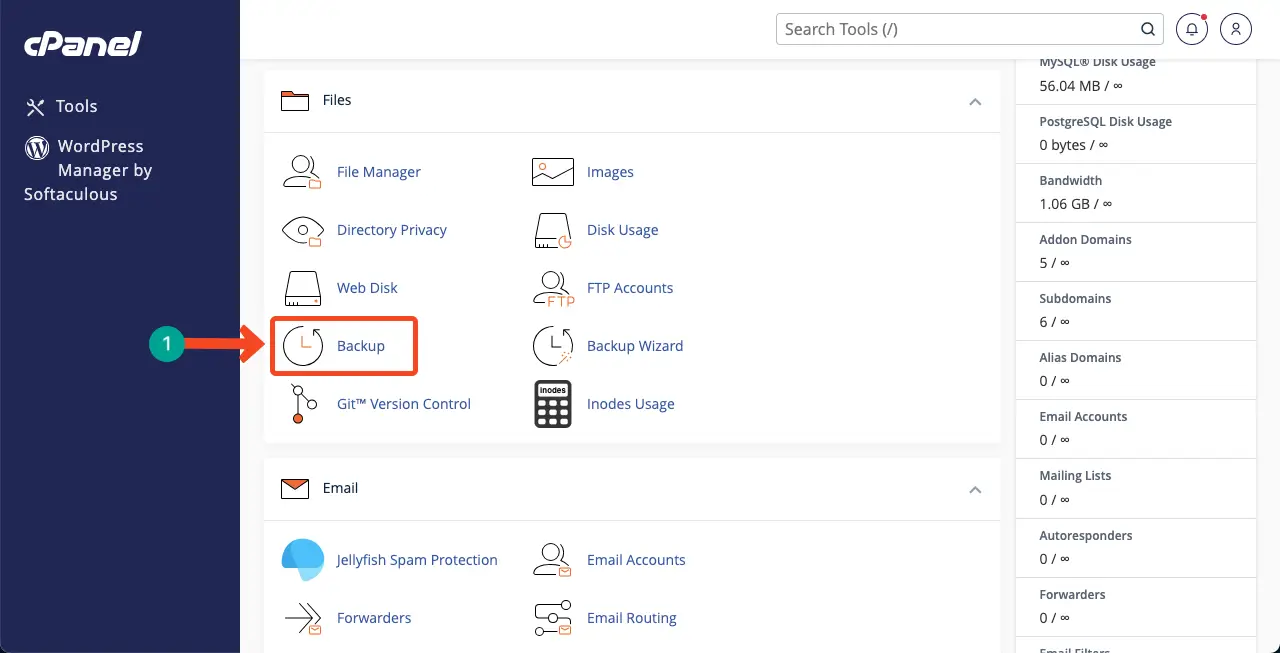
Tam Hesap Yedeklemesini İndir düğmesini tıklayın. Bu, web sitenizin bir yedeğini indirecektir.
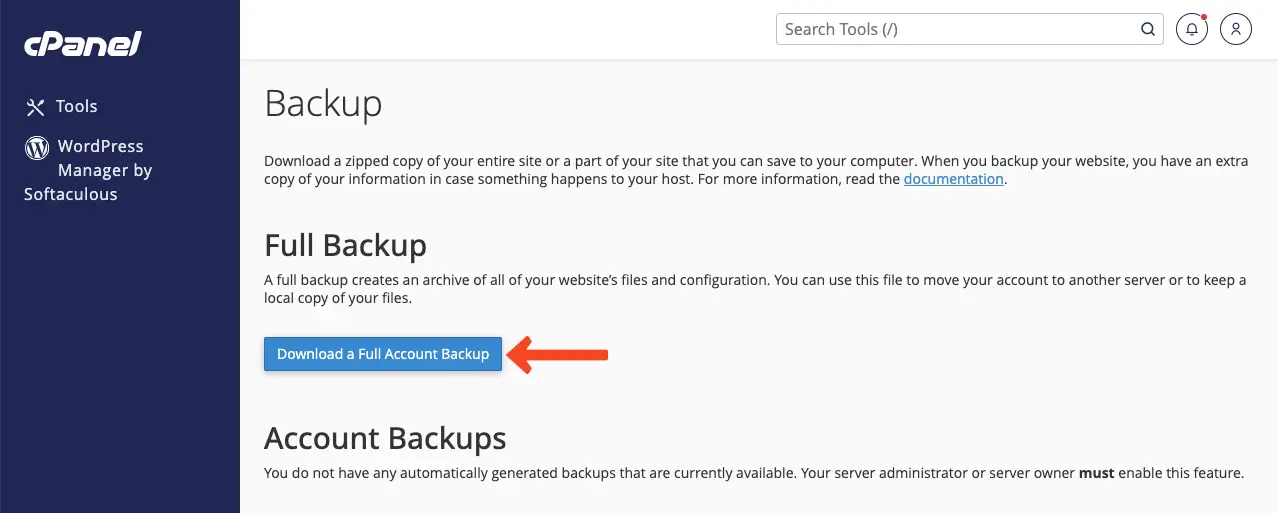
* Eski WordPress Dosyalarını Kaldır
CPanel'inizdeki Dosya Yöneticisine gidin.
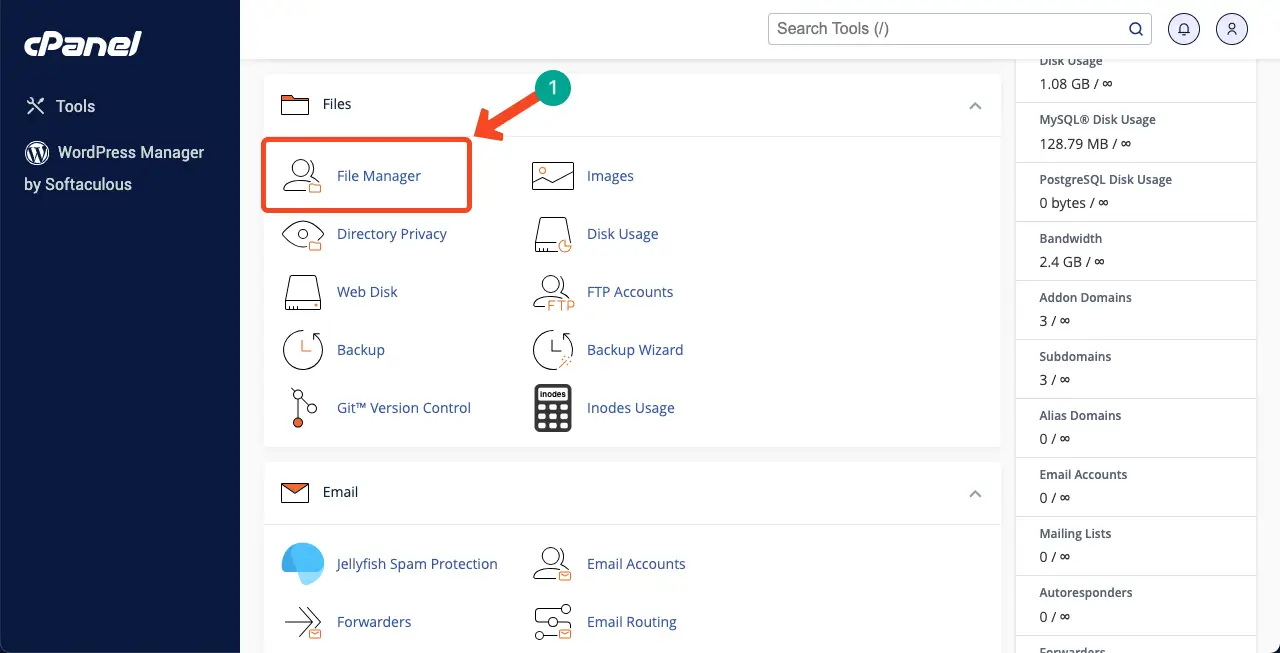
CPanel'iniz birden fazla web sitesini barındırabilir. Bu nedenle, çekirdek WordPress dosyalarını silmek ve yeniden eklemek istediğiniz etki alanını seçin .
Etki alanına girdikten sonra wp-content ve wp-config dışındaki tüm dosyaları seçin . Tüm dosyalar seçildikten sonra Sil düğmesine basın.
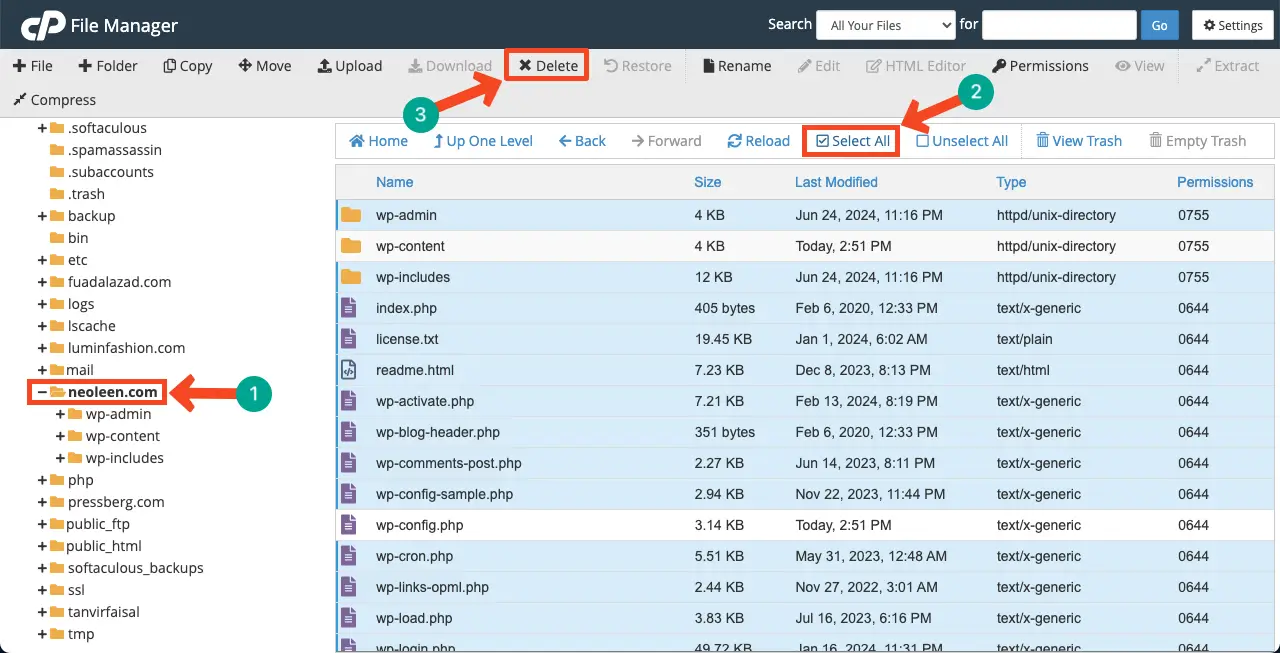
Tüm dosyaları kalıcı olarak silmek için onay kutusunu işaretleyin. Onayla düğmesine basın .
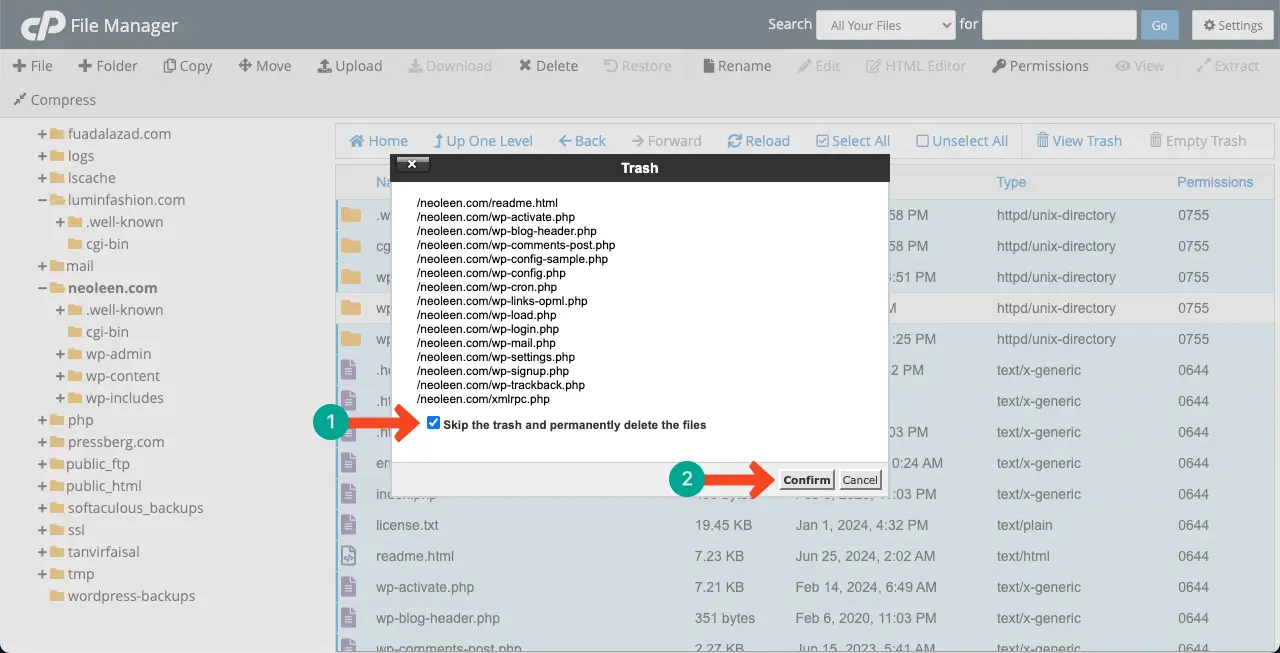
* WordPress'i indirin
WordPress'i indirmeye gidin. Aşağıdaki resimde gösterilen işaretli düğmeye basarak WordPress dosyasını indirin.
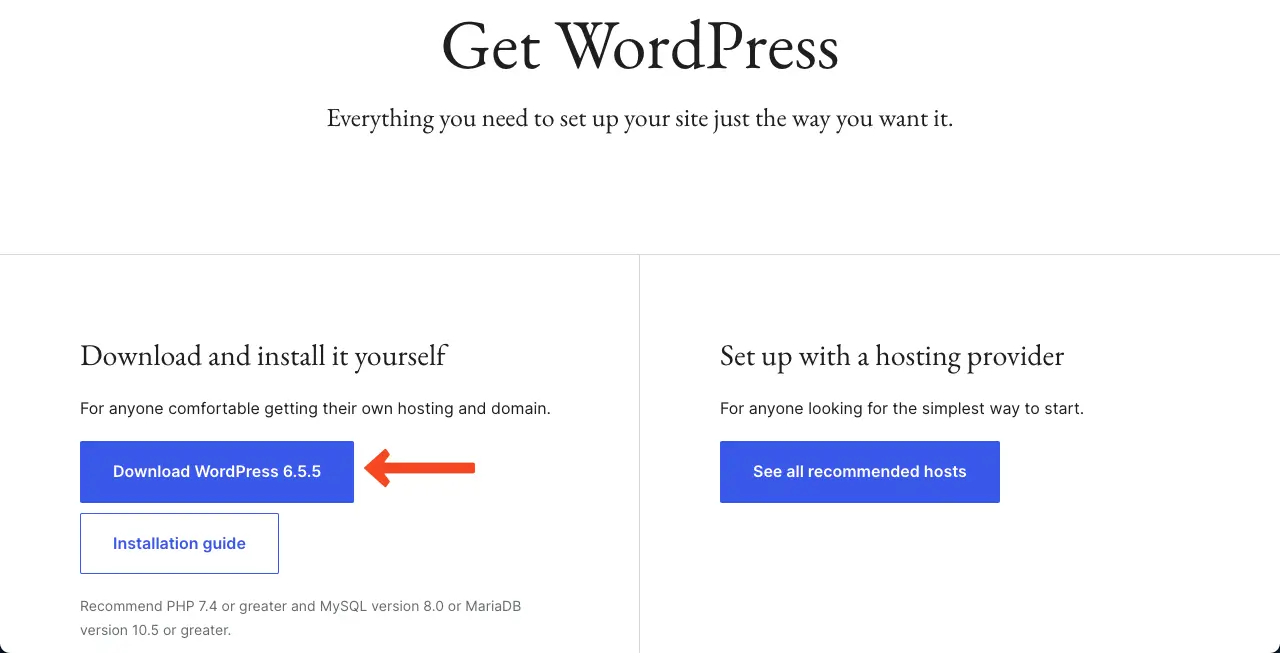
* WordPress dosyasını yükleyin
Yükle düğmesini tıklayın.
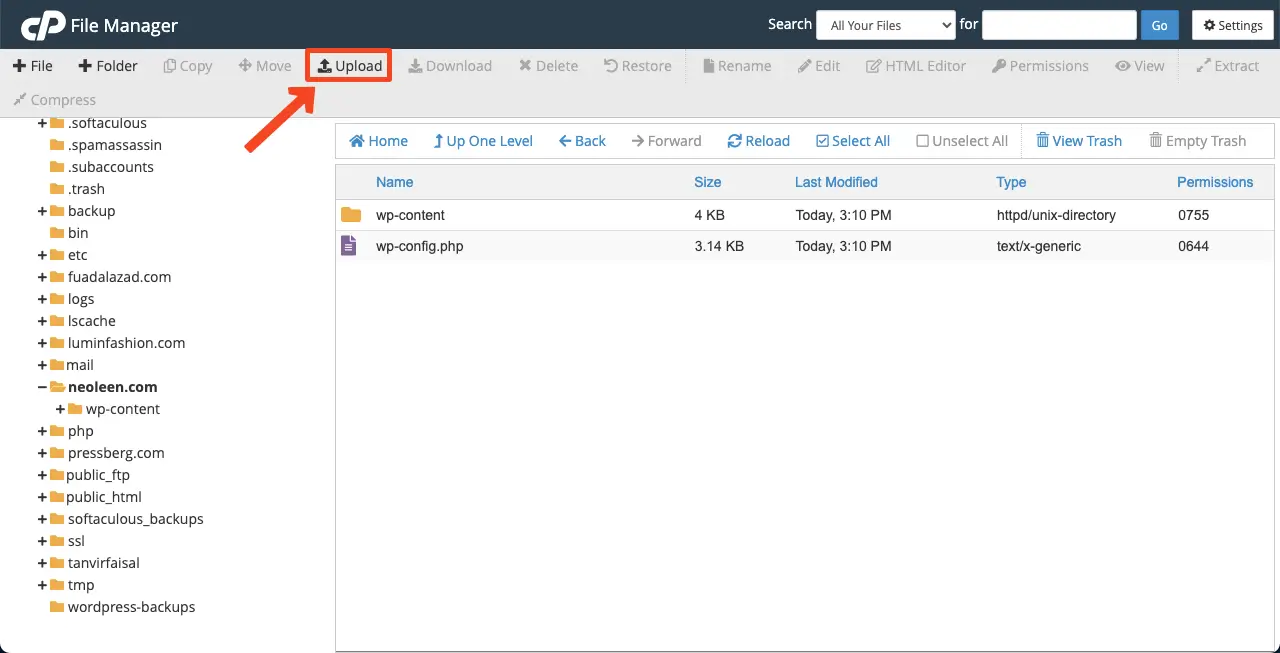
WordPress dosyasını seçin .
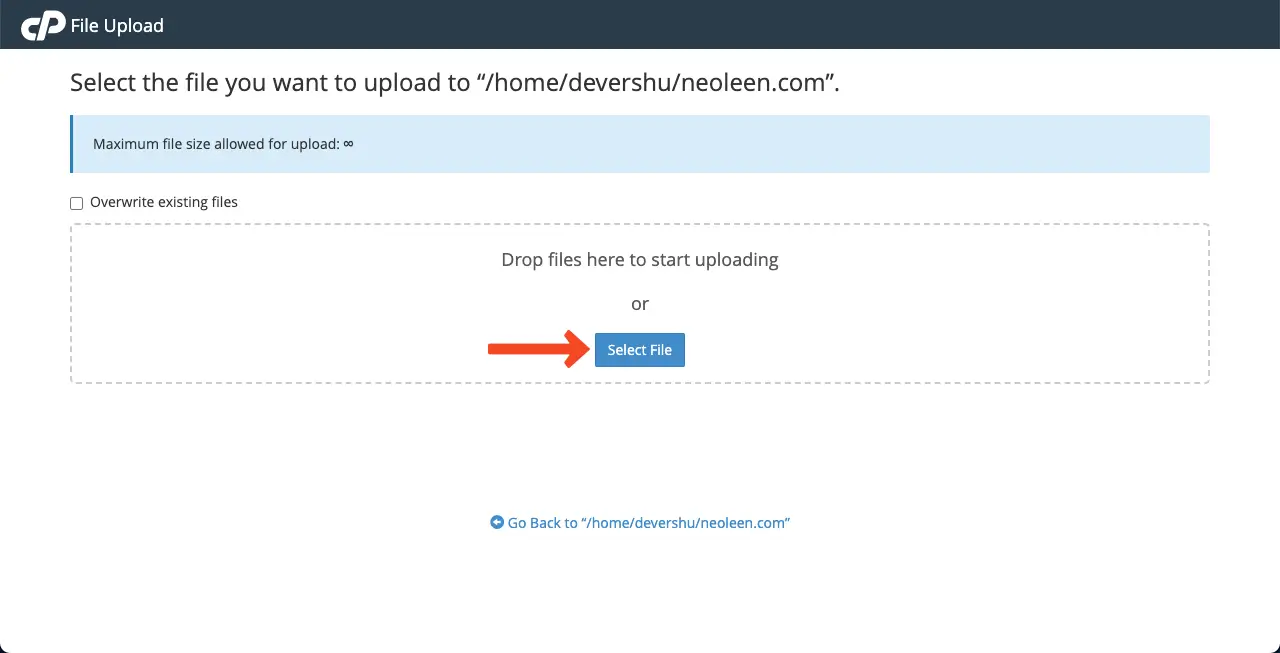
Dosya birkaç saniye içinde yüklenecektir. İşiniz bittiğinde, Geri Dön”/home/…….com seçeneğine tıklayın.
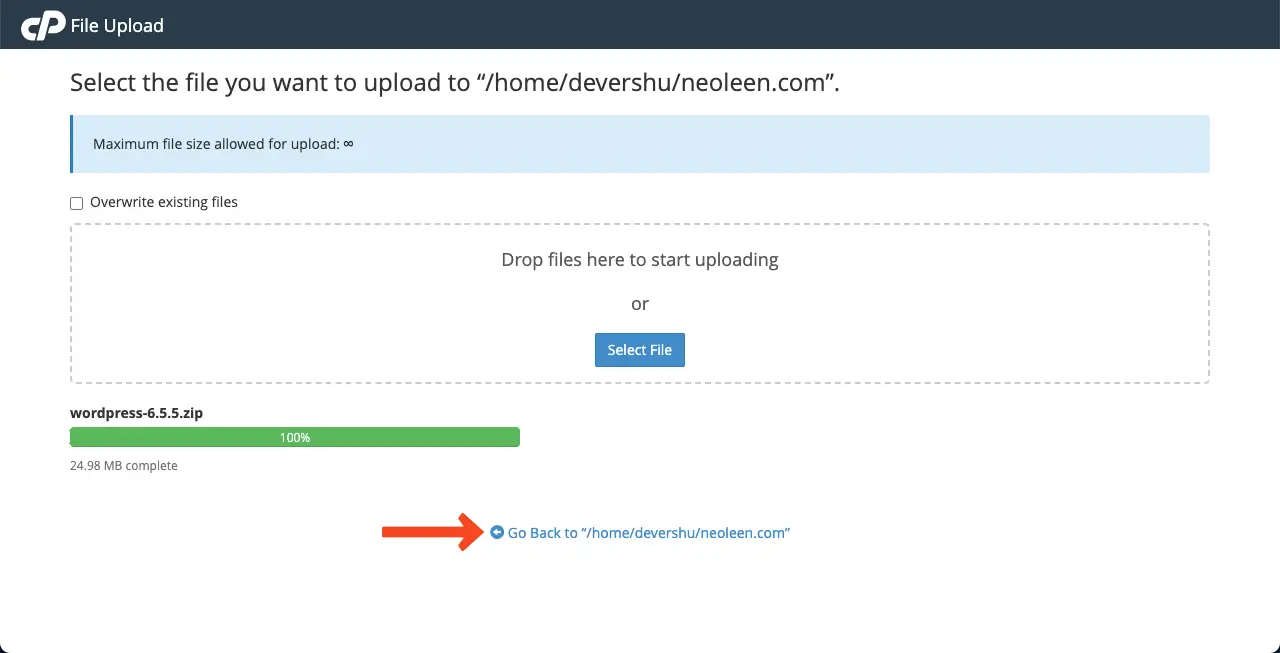
* WordPress Zip Dosyasını Dosya Yöneticisinden Çıkarın
Zip dosyasına sağ tıklayın . Bir liste açılacaktır. Listeden Çıkart seçeneğini seçin .
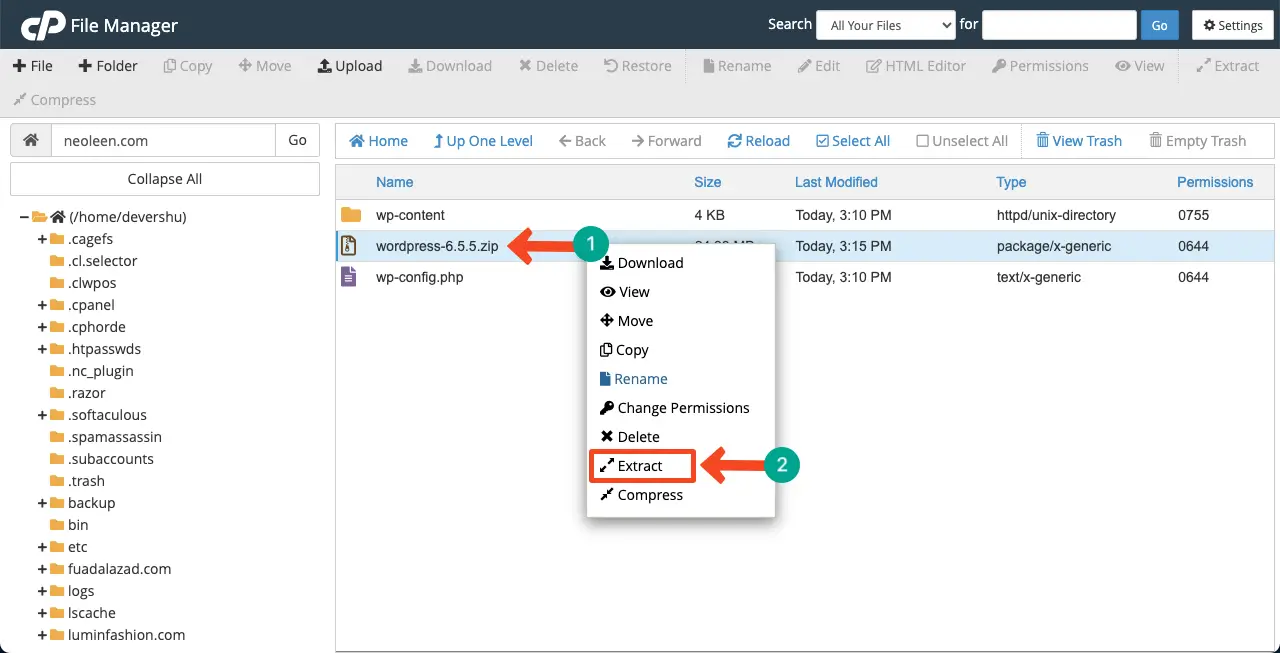
Çıkarılan dosyalar WordPress klasörüne kaydedilecektir. Gerekmediği için Zip dosyasını silin . Ardından WordPress klasörüne gidin .
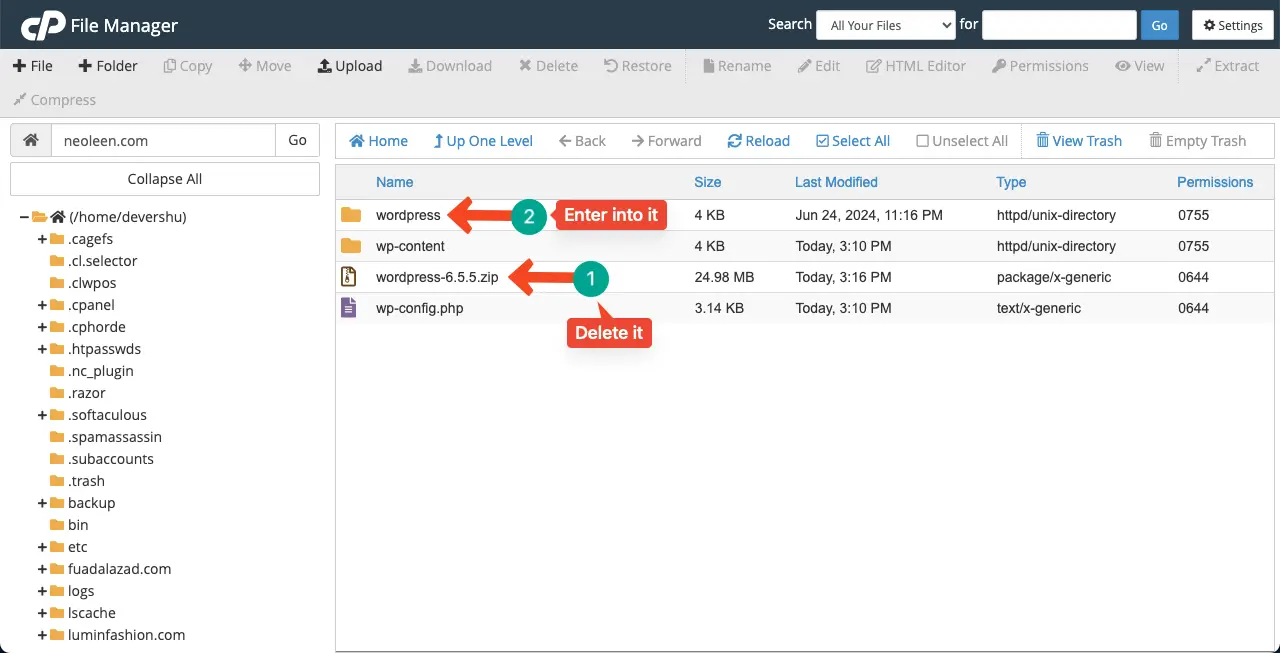
wp-content ve wp-config dışında çıkartılan tüm dosyaları seçin . Çünkü wp-content ve wp-config zaten ana klasörde mevcut.
Bundan sonra Taşı seçeneğini tıklayın . Dosyaları taşımak istediğiniz dosya yolunu girin. Alan adınız olarak yeniden adlandırmanız yeterli. Son olarak Dosyaları Taşı düğmesine basın .
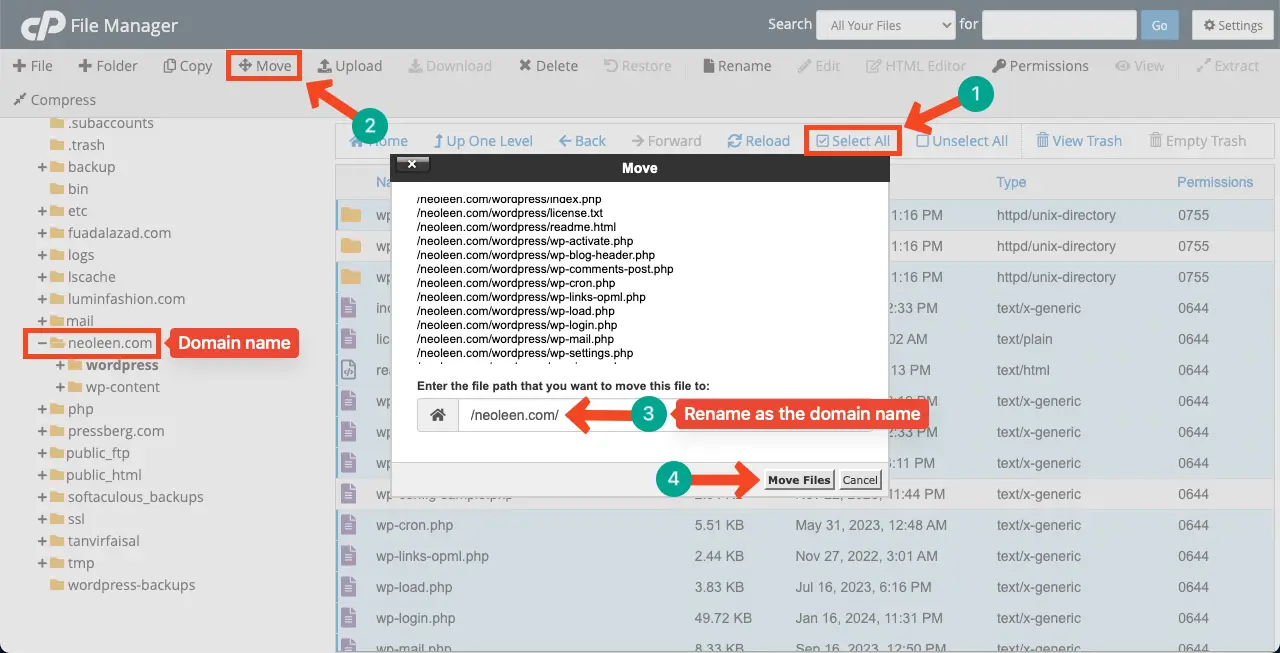
Tüm dosyalar ana etki alanı klasörünüze taşınacaktır. Artık gerekmediği için WordPress klasörünü silin .
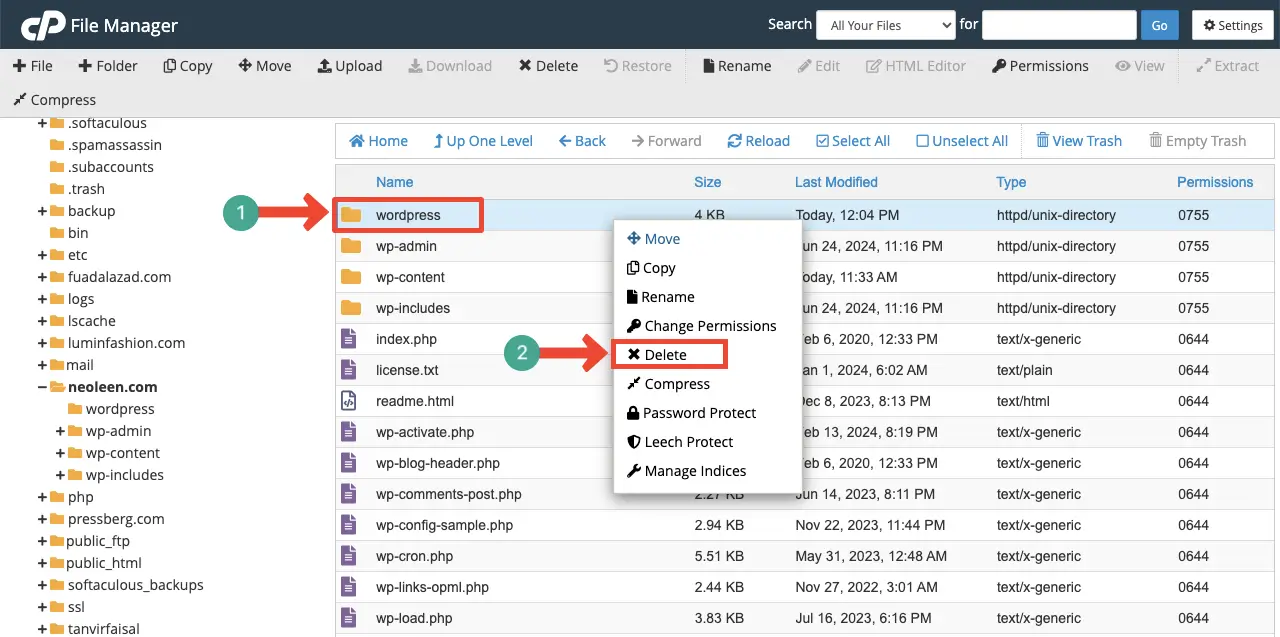
Böylece çekirdek WordPress dosyalarını kaldırabilir ve yeniden ekleyebilirsiniz.
Adım 06: Bir Hata Kontrol Eklentisi Kullanın
WordPress.org'da, sitenizde önemli bir sorun tespit ettiklerinde sizi anında bilgilendirecek birçok hata izleme eklentisi vardır. Bu eklentilerden herhangi birini yükleyerek hata ve bunların nasıl çözüleceği hakkında daha fazla bilgi toplayabilirsiniz.
İsterseniz sitenizde hata göründükten sonra bile bu eklentilerden herhangi birini yükleyebilirsiniz. Ancak çoğu zaman sorun oluştuktan sonra başka eklenti yüklenemeyebilir. Bu nedenle, tedbir amacıyla, böyle bir eklentiyi önceden kurmanız daha iyi olur.
Bu eklentilerden bazıları şunlardır:
- Önemli Hata Bildirimi
- Durum Kontrolü ve Sorun Giderme
- Hata Günlüğü Monitörü
Adım 07: Sitenizdeki Kötü Amaçlı Yazılımları Tarayın ve Kaldırın
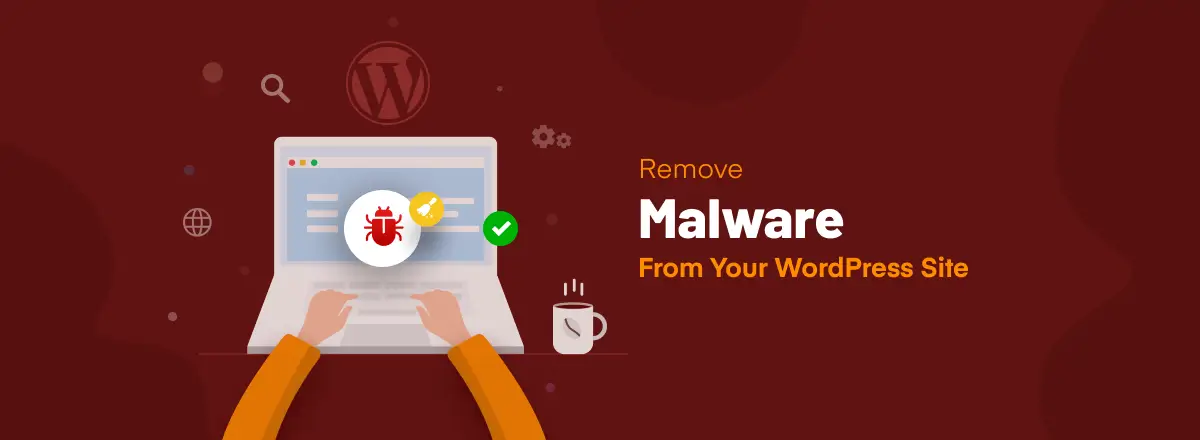
Kötü amaçlı yazılım, web sitenizi kötüye kullanmak ve onu güvenliğe karşı savunmasız hale getirmek için tasarlanmış kötü amaçlı kod veya yazılım anlamına gelir. Genellikle siber bilgisayar korsanları, web sitenizin veritabanına, dosyalarına ve eklentilerine/temalarına kötü amaçlı yazılım dosyaları ve kodları enjekte eder.
Hassas bilgileri çalmak amacıyla sitenize yetkisiz erişim sağlamak için bunu yaparlar. Google, bir web sitesine saldırı girişiminde bulunulduğunu fark ettiğinde, arama konsolu aracılığıyla sinyaller gönderir. Ayrıca siteniz çalışmayı durdurur.
Konuyla ilgili detaylı bir makaleyi daha önce ele almıştık. Kötü amaçlı yazılımların bir WordPress sitesinden nasıl kaldırılacağını öğrenmek için bu yayını inceleyin.
Adım 08: Barındırma Sağlayıcınızı Bağlayın
Yukarıda belirtilen adımların tümü ölümcül hatalarınızı çözemezse barındırma sağlayıcınızla iletişime geçmeniz önerilir. Tanınmış herhangi bir barındırma sağlayıcısına abone olduysanız, bunların size barındırma ve bakımla ilgili her türlü yardımı sağlayacağından emin olabilirsiniz.
Özellikle web sitenizde ölümcül hatalara neden olabilecek sunucuyla ilgili sorunları çözme konusunda uzmandırlar.
Son Notlar!
Herhangi bir sitede sorunlar ve hatalar meydana gelebilir. Bunlar genellikle dünyaca ünlü ve dev boyutlu web sitelerinde bile ortaya çıkar. Ancak uzman bir teknik ekibe sahip olmaları sayesinde tüm sorunları kendi başlarına hızla çözebilirler.
Ancak web sitenizde bu tür bir uzman ekip bulunmayabilir. Sitenizi çok mikro düzeyde işletirseniz bu çok açık olabilir. Yani karşılaştığınız sorun ne olursa olsun, kendiniz çözmelisiniz. Umarım bu makale bilgi tabanınızı arttırmada çok yardımcı olmuştur.
Bu konuyla ilgili başka sorularınız varsa, aşağıdaki yorum kutusunu kullanarak bize sormaya çekinmeyin.
