SparkPost ile WordPress E-postaları Nasıl Gönderilir [Adım Adım]
Yayınlanan: 2021-11-19SparkPost ile WordPress e-postaları göndermek ister misiniz?
SparkPost, web sitenizden gönderilen e-postaların teslim edilebilirliğini geliştirmenize yardımcı olan bulut tabanlı bir e-posta dağıtım sağlayıcısıdır. Güvenilir e-posta teslim edilebilirlik çözümleri sağlar ve WP Mail SMTP ile eşleştirildiğinde harika çalışır.
Bu yazıda, WP Mail SMTP eklentisini kullanarak WordPress sitenizde SparkPost kurmanın adım adım sürecinde size yol göstereceğiz.
Üzerinde çalışacağımız adımlara hızlı bir genel bakış:
- SparkPost Hesabınızı Oluşturun
- Gönderen Etki Alanı Ekle
- Web Sitenizin Alan Adını Ekleyin
- Alan Adı Hizalamanızı Seçin
- Gönderen Etki Alanınızı Doğrulayın
- SparkPost API Anahtarınızı Oluşturun
- WP Mail SMTP Eklentisini Kurun
- WP Mail SMTP Kurulum Sihirbazı
- SMTP Posta Göndericiniz olarak SparkPost'u seçin
- Posta Gönderici Ayarlarını Yapılandırın (SparkPost API Anahtarı Ekleyin)
- E-posta Özelliklerini Etkinleştir
- Test E-postası Gönder
Ama önce!
WP Mail SMTP'yi Neden Kullanmalı?
WordPress, varsayılan olarak, iletişim formu eklentileriniz tarafından oluşturulan e-postaları göndermek için PHP posta işlevini kullanır.
Birçok WordPress barındırma sunucusu, bu PHP posta işlevini kullanmak için düzgün şekilde yapılandırılmamıştır, bu nedenle, form bildirimleri de dahil olmak üzere WordPress e-postalarınız, spam klasörüne bile girmeyecektir.
E-postalarınızı doğrudan gelen kutusuna ulaştırmak için en iyi yaklaşım, WordPress web sitelerinizdeki SMTP (Basit Posta Aktarım Protokolü) ayarlarını yapılandırmaktır.
WP Mail SMTP eklentisini kullanmanızı öneririz. Tek satır kod yazmadan WordPress SMTP ayarlarınızı kolayca yapılandırmanıza olanak tanır ve web sitenizin güvenilir bir şekilde e-posta göndermesini sağlayan güçlü çözümler sunar.
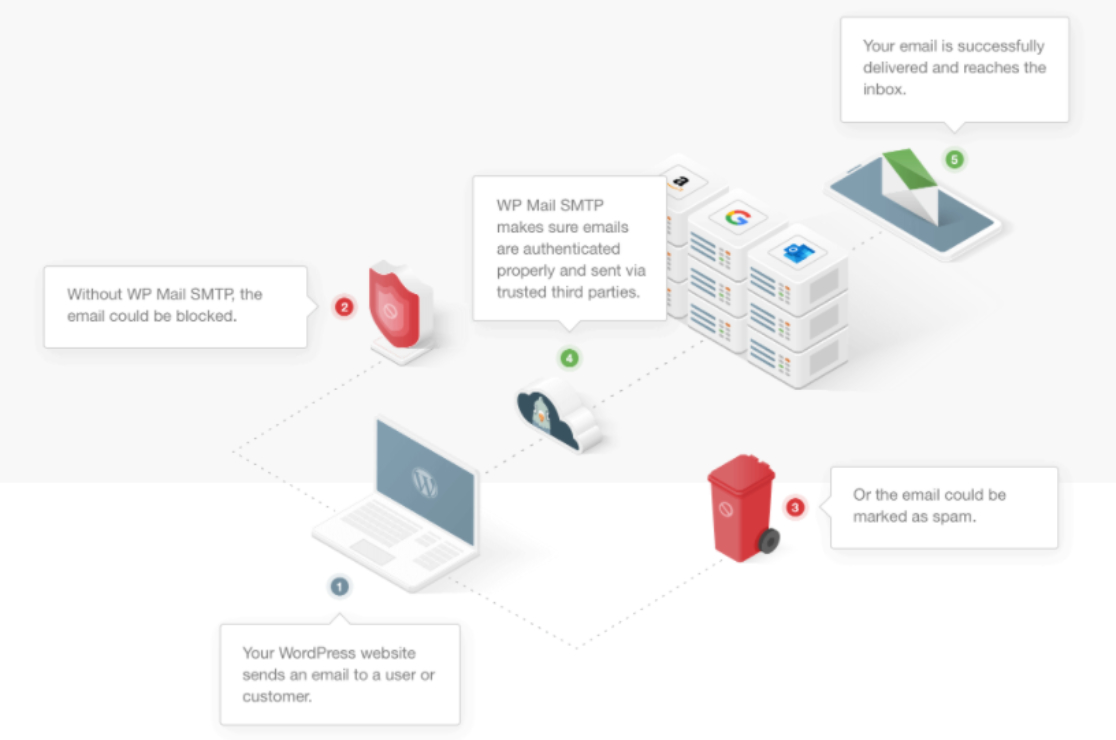
WP Mail SMTP eklentisini kullanarak şunları yapabilirsiniz:
- WordPress e-postalarını Gmail SMTP aracılığıyla güvenli bir şekilde gönderin
- Mailgun ile WordPress e-postaları gönderin
- Outlook hesabını WordPress posta gönderiniz olarak kullanın
- Sendinblue'yu WordPress posta gönderiniz olarak ayarlayın
O halde lafı fazla uzatmadan başlayalım!
SparkPost ile WordPress E-postaları Nasıl Gönderilir
SparkPost SMTP ayarlarınızı doğru şekilde kurmak için bu adım adım talimatları izleyin.
Adım 1: SparkPost Hesabınızı Oluşturun
Başlamak için önce bir SparkPost hesabı oluşturmanız gerekir.
Hesabınızı oluşturmak için SparkPost'un web sitesine gidin, E-posta Gönderme bölümüne gidin ve Başlayın düğmesine tıklayın.
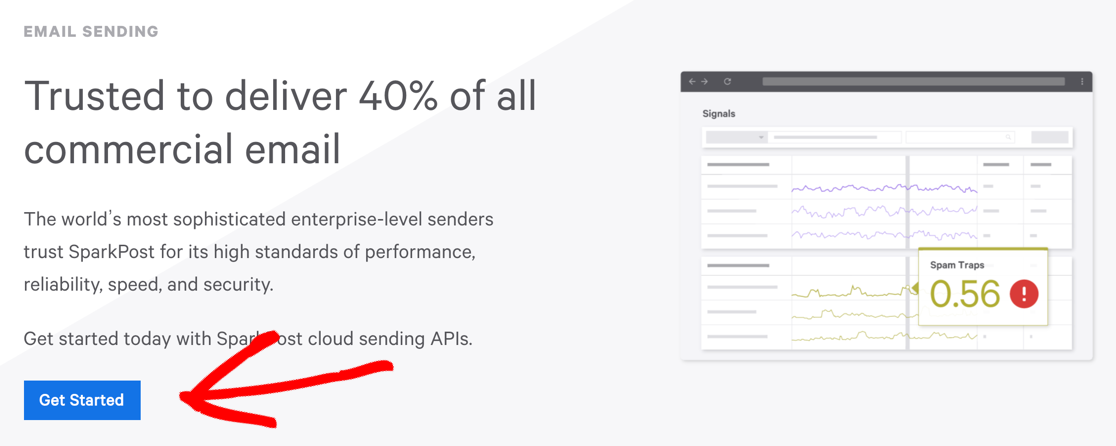
Bu sizi SparkPost'un fiyatlandırma sayfasına götürecek, planınızı seçecek ve Başlayın düğmesine tıklayın.
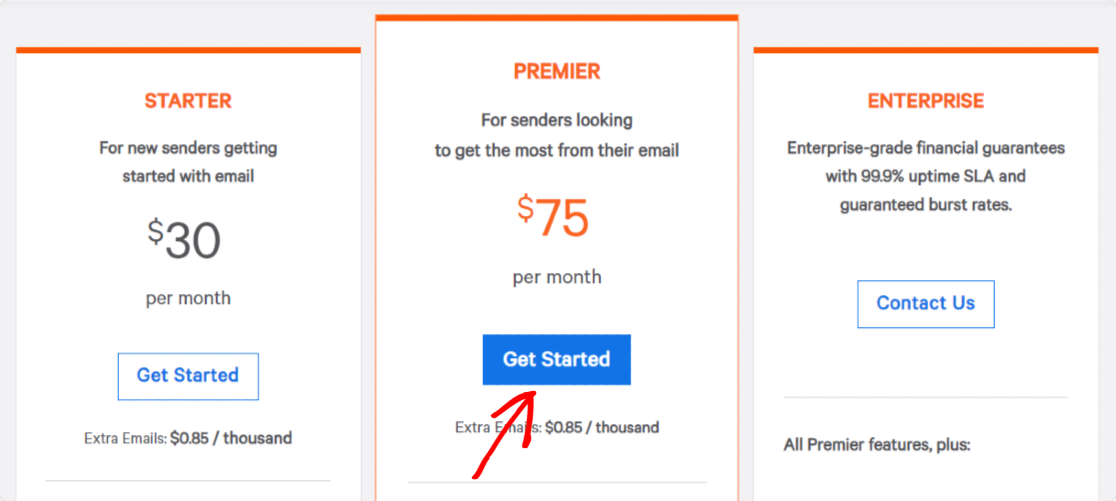
WordPress'te SparkPost'u test ediyorsanız, herhangi bir kredi kartı bilgisi eklemeden ayda 500'e kadar e-posta göndermenize olanak tanıyan ücretsiz geliştirici hesabı planıyla başlayabilirsiniz.
Gönderen Etki Alanı Ekle
SparkPost hesabınızı oluşturmayı tamamladığınızda, SparkPost'u WordPress web sitenize entegre etmek için belirli ayarları yapılandırmanız gerekir.
Öncelikle, gönderen etki alanını SparkPost hesabınıza eklemeniz gerekir.
Bunu yapmak için, SparkPost hesap panonuzda Gönderen Etki Alanı Ekle düğmesini tıklayın.
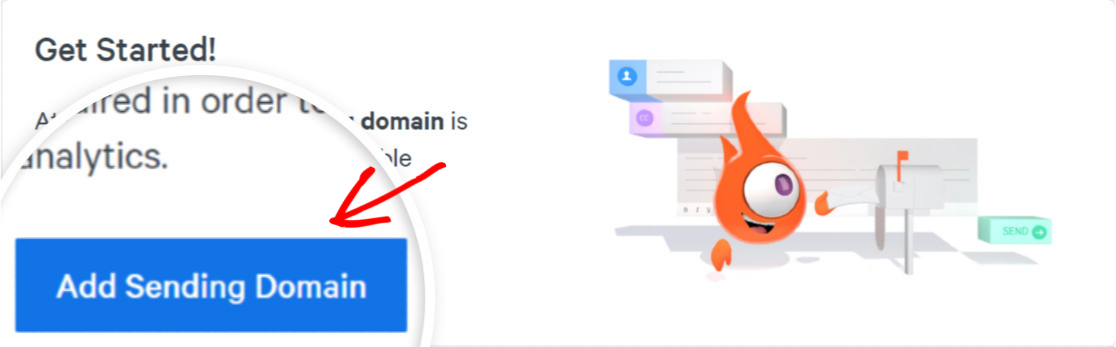
Buna tıklamak sizi yeni sayfaya yönlendirecektir; Gönderen Etki Alanı Ekle'yi tekrar tıklayın.
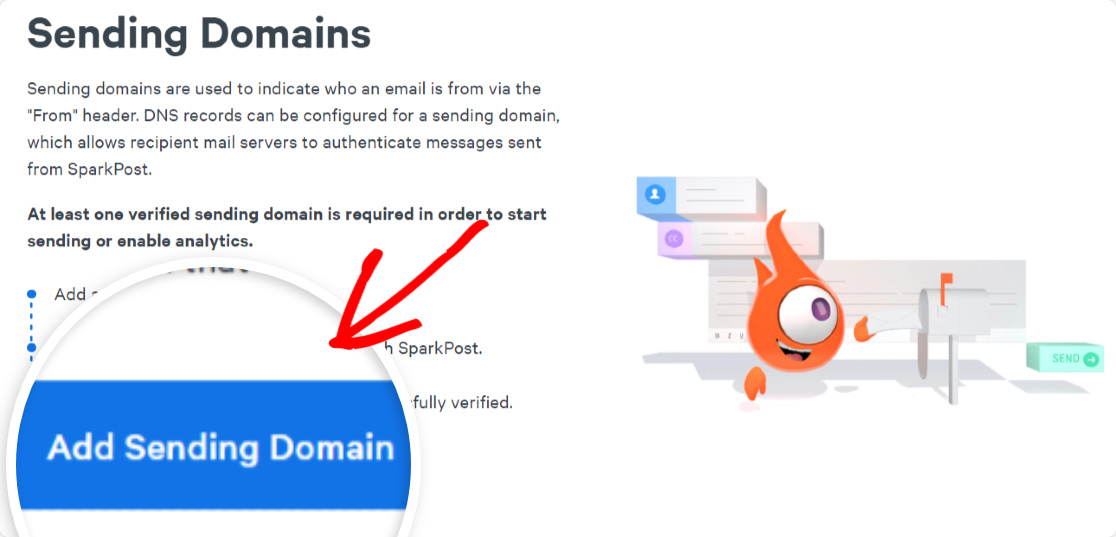
Ardından, eklemek istediğiniz alan türünü seçmeniz gerekir. Aralarından seçim yapabileceğiniz üç adet 3 alan seçeneğiniz var.
Devam edin ve Gönderen Etki Alanı seçeneğini seçin.
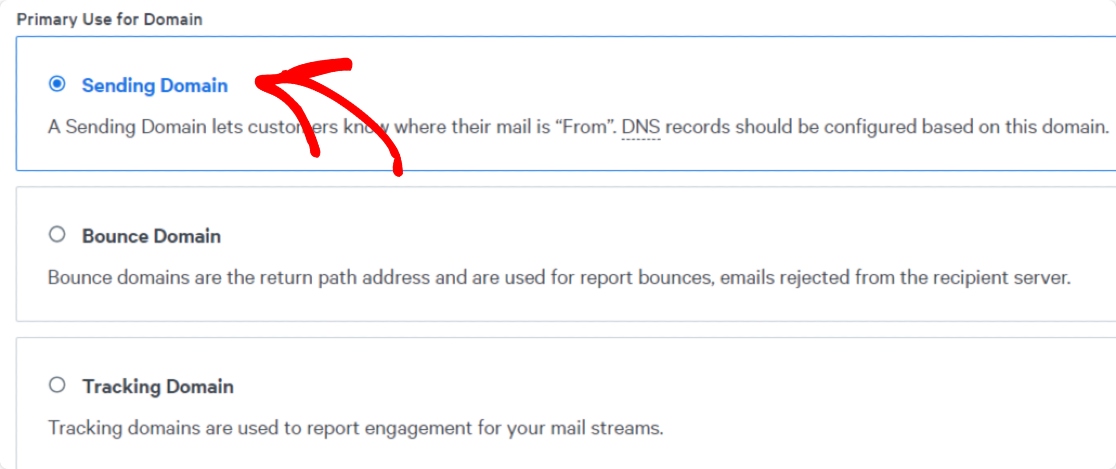
Etki Alanı ve Atama seçeneğini görene kadar sayfayı aşağı kaydırın.
Web Sitenizin Alan Adını Ekleyin
Ardından, verilen Etki Alanı alanına web sitenizin etki alanını girin.
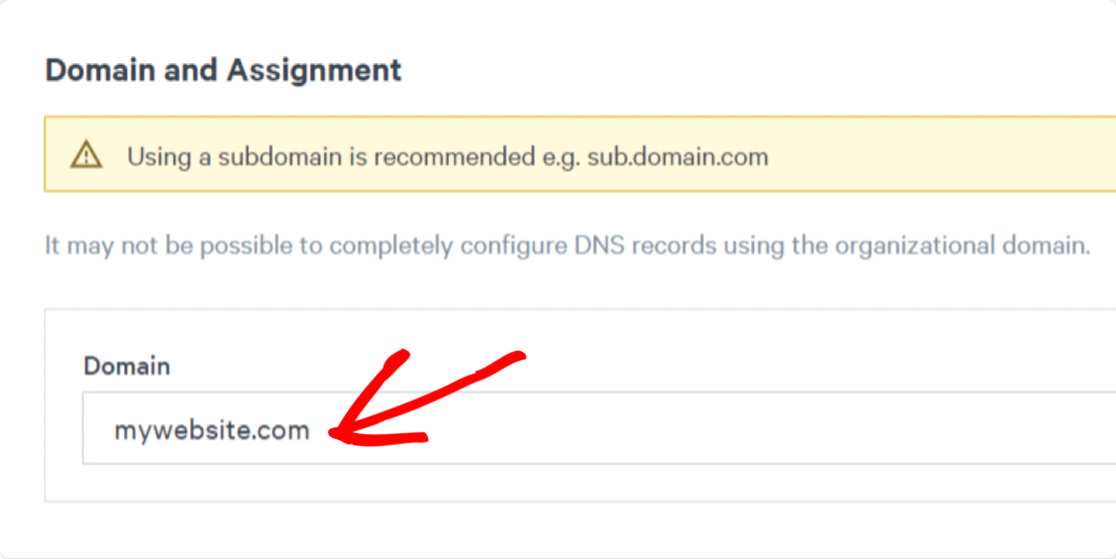
Web sitenizin etki alanını ekledikten sonra Kaydet ve Devam Et düğmesini tıklayın.
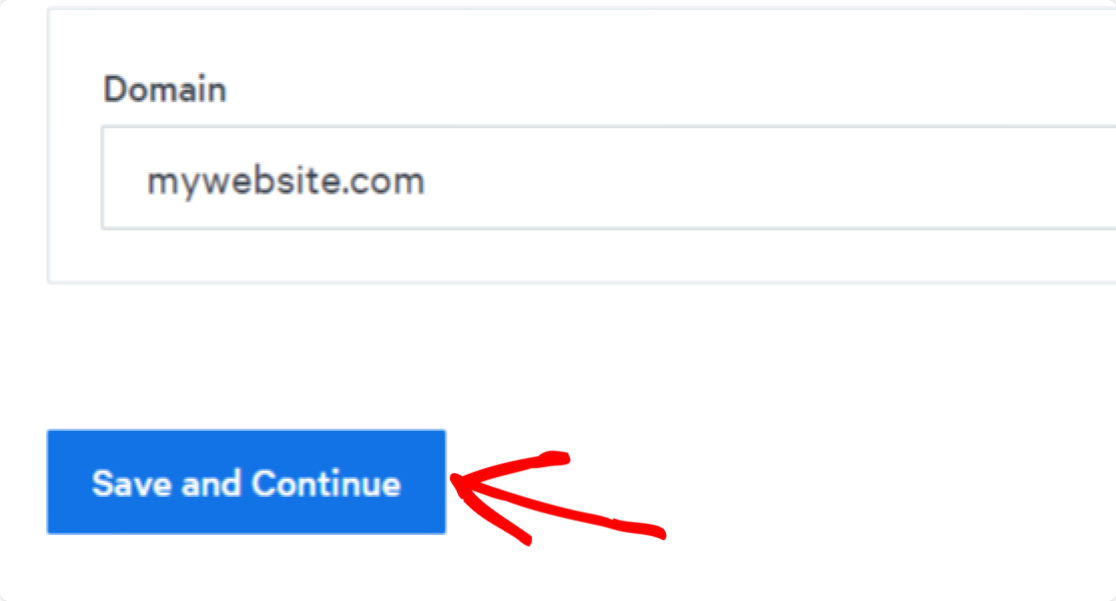
Mükemmel! Gönderen etki alanınızı SparkPost'a başarıyla kaydettiniz.
Alan Adı Hizalamanızı Seçin
Gönderen alanınızı kaydeder kaydetmez, alan hizalama tercihlerinizi seçmenizi isteyen bir açılır pencere açılır.
Etki alanı hizalama, SparkPost'un geri dönen e-postaları izlemesine yardımcı olan teknik bir ayardır.
Açılır pencere içeriğini aşağı kaydırın ve sıkı hizalama için hemen çıkma için etki alanını doğrula adlı bir seçenek göreceksiniz.
Evet'i seçin ve Kaydet ve Devam Et düğmesine tıklayın.
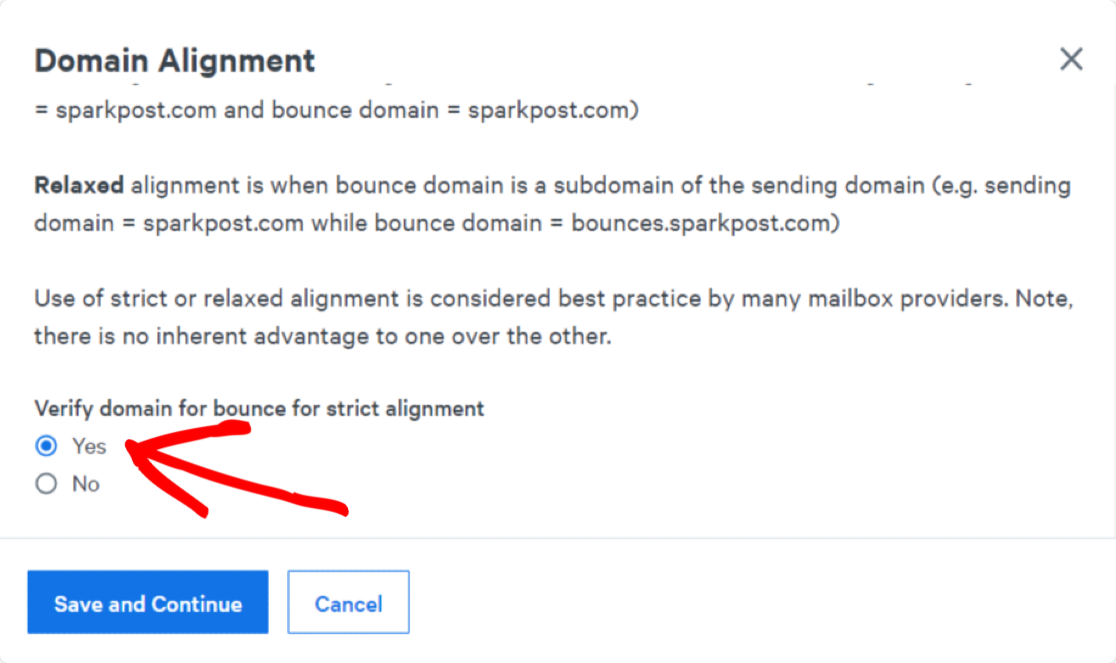
Ardından, gönderen alan adınızı doğrulamanız gerekir.
Gönderen Etki Alanınızı Doğrulayın
Alan adı hizalamanızı seçtikten sonra, gönderen alan adınızı doğrulamanız gereken yeni bir sayfaya yönlendirileceksiniz.
Bu işlem, barındırma hesabınızın DNS ayarlarına DNS kayıtları eklemenizi gerektirir. Bu, web sitenizin alan adını e-posta sağlayıcıları için saygın bir gönderici olarak yetkilendirmenize yardımcı olacaktır.
SparkPost, DNS sağlayıcınızın ayarlar bölümüne eklemeniz gereken DNS kayıtlarını görüntüleyecektir.
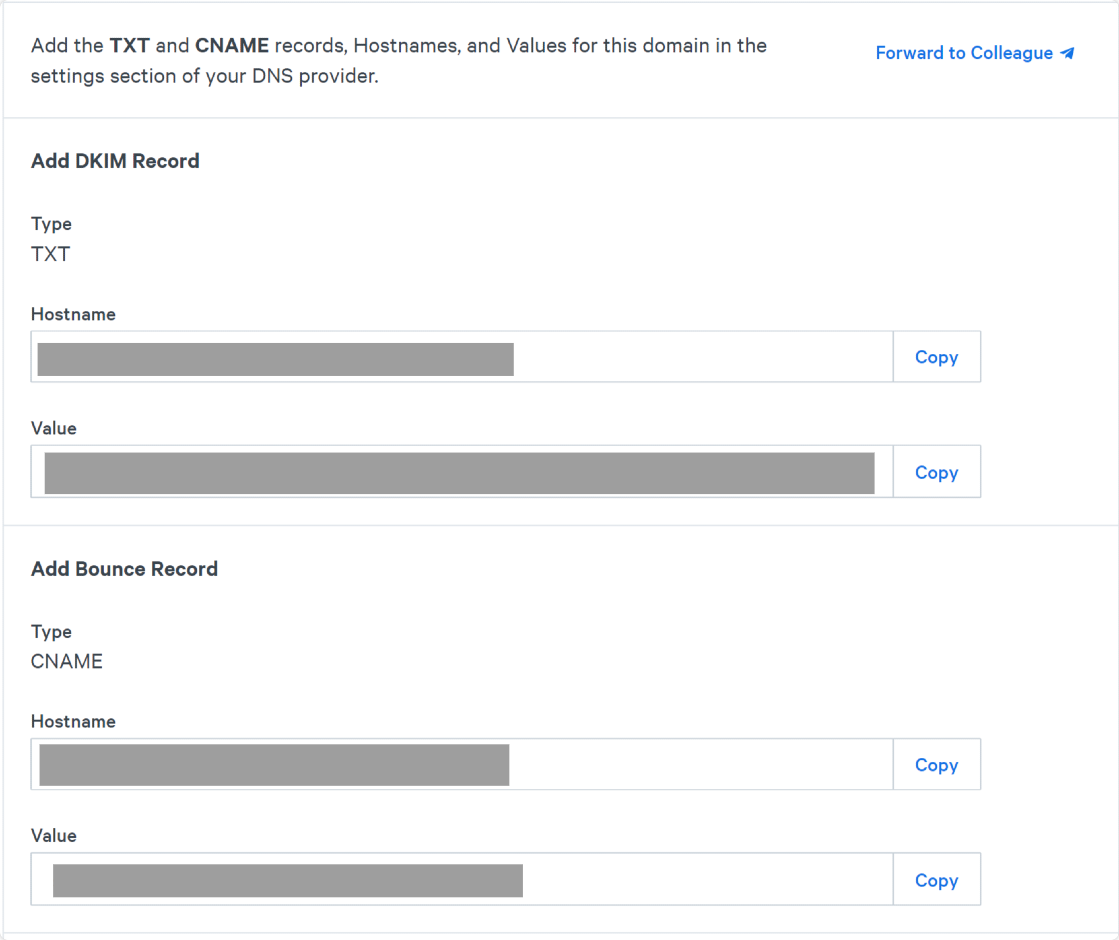
DNS kayıtlarınızı ekledikten sonra, DNS sağlayıcısına TXT ve CNAME kayıtları eklendi'nin yanındaki onay kutusunu ve ardından Etki Alanı Doğrula düğmesini tıklayın.
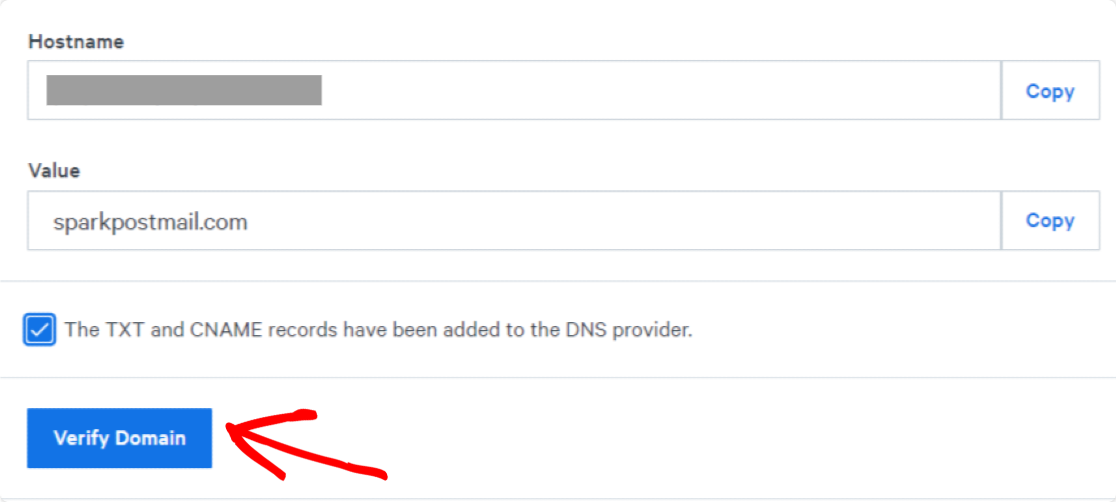
Not: DNS ayarlarını yapılandırma ve yeni kayıtlar ekleme işlemi, farklı barındırma sağlayıcıları için değişiklik gösterebilir. Yeni DNS kayıtları eklerken herhangi bir zorlukla karşılaşırsanız, barındırma desteğinizle iletişime geçebilirsiniz.
Bundan sonra, SparkPost, gönderen etki alanınız için uygunluk kontrollerini çalıştırır. Etki alanınız kontrolleri geçtikten sonra SparkPost hesabınızın etki alanları listesinde Doğrulandı durumunu görürsünüz.
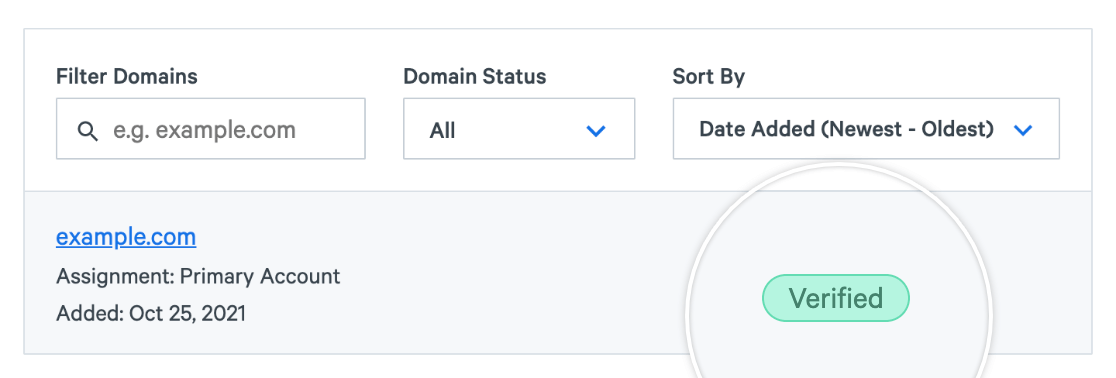
DNS değişikliklerinin güncellenmesi ve uygun yapılandırmanın tamamlanması yaklaşık 12-48 saat sürer. Bu nedenle, alan adınız hala doğrulanmış olarak listelenmemişse, bu işlemin tamamlanmasını beklemenize gerek yoktur. Eğiticide bir sonraki adıma geçebilir ve alan adınızın doğrulanıp doğrulanmadığını daha sonra tekrar kontrol edebilirsiniz.

SparkPost API Anahtarınızı Oluşturun
Şimdi, bu en önemli adım çünkü WP Mail SMTP'yi SparkPost hesabınıza bağlamak için bir API anahtarına ihtiyacınız olacak.
API anahtarınızı almak için SparkPost hesap kontrol panelinizin en üstünde bulunan API Anahtarları sekmesine tıklayın.

Ardından, API Anahtarı Oluştur düğmesine tıklayın.
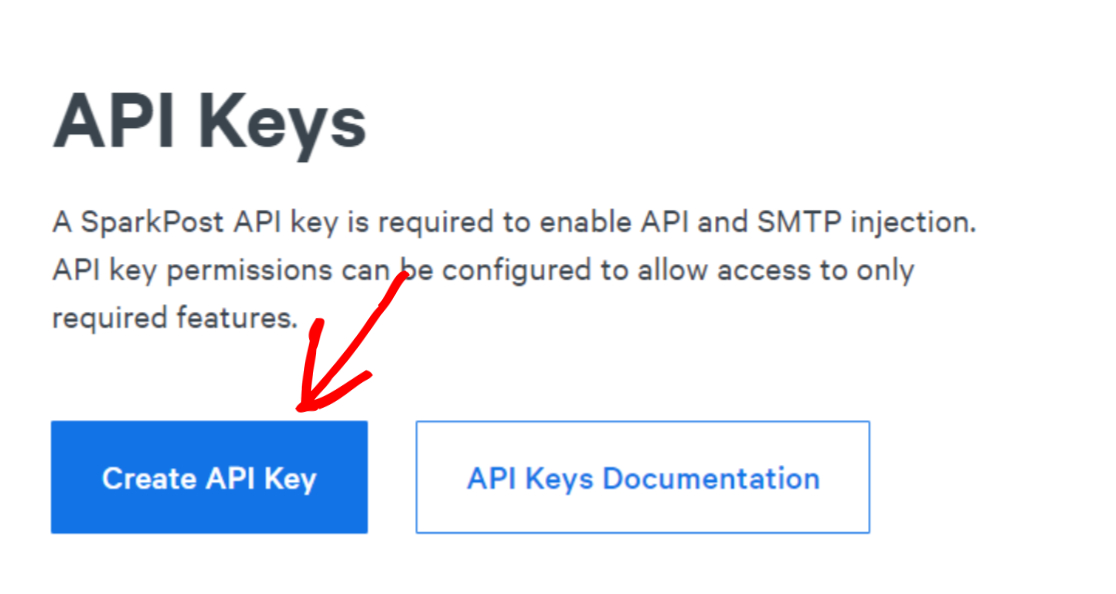
Ardından bir API Anahtar Adı girin. Sadece referans olması için herhangi bir isim ekleyebilirsiniz.
API İzinleri seçeneğinin varsayılan olarak Tümü olarak ayarlandığını göreceksiniz. Bu ayarı değiştirmemenizi ve olduğu gibi bırakmamanızı öneririz.
İşiniz bittiğinde, sayfanın altındaki API Anahtarı Oluştur düğmesini tıklayın.
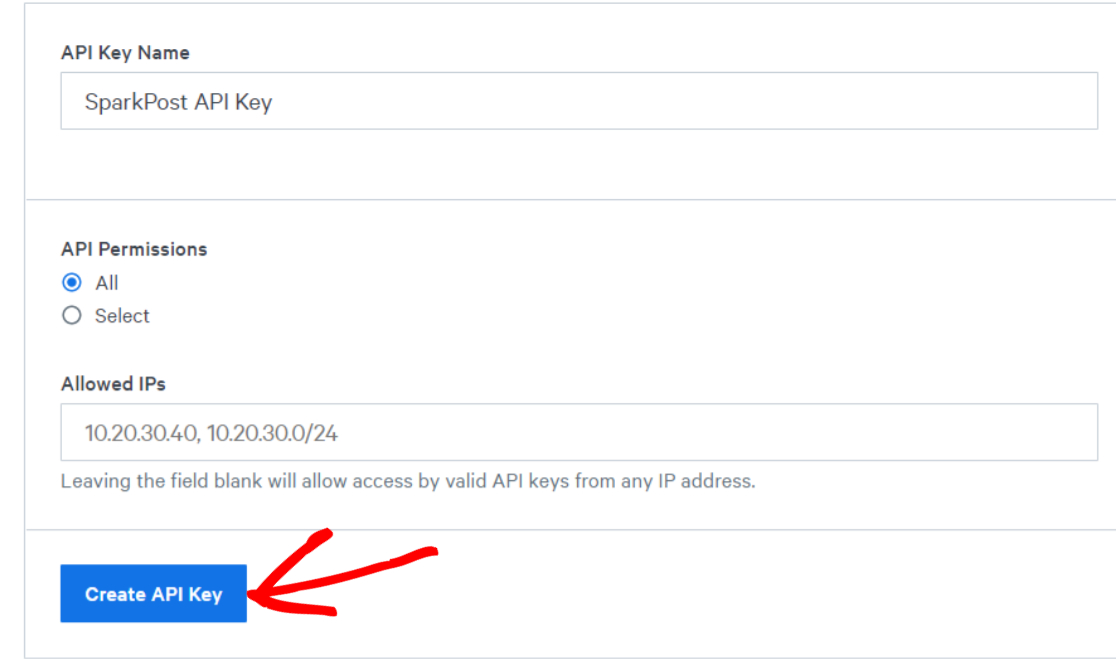
Şimdi, SparkPost API anahtarınızla yeni bir sayfa açılacaktır.
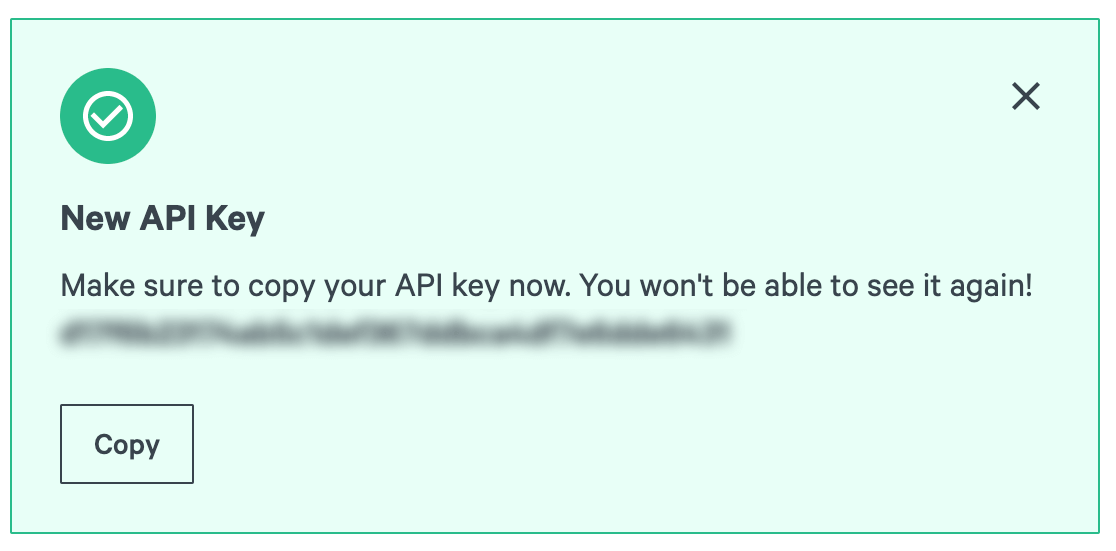
Bu sayfayı tarayıcı sekmenizde açık tutun ve WordPress web sitenize geri dönün.
Adım 2: WP Mail SMTP Eklentisini Kurun
SparkPost hesabınızı başarıyla oluşturduğunuza göre, SparkPost hesabınızı WordPress sitenizdeki WP Mail SMTP'ye bağlamanın zamanı geldi.
Bunu yapmak için önce WP Mail SMTP eklentisini kurmanız ve etkinleştirmeniz gerekir.
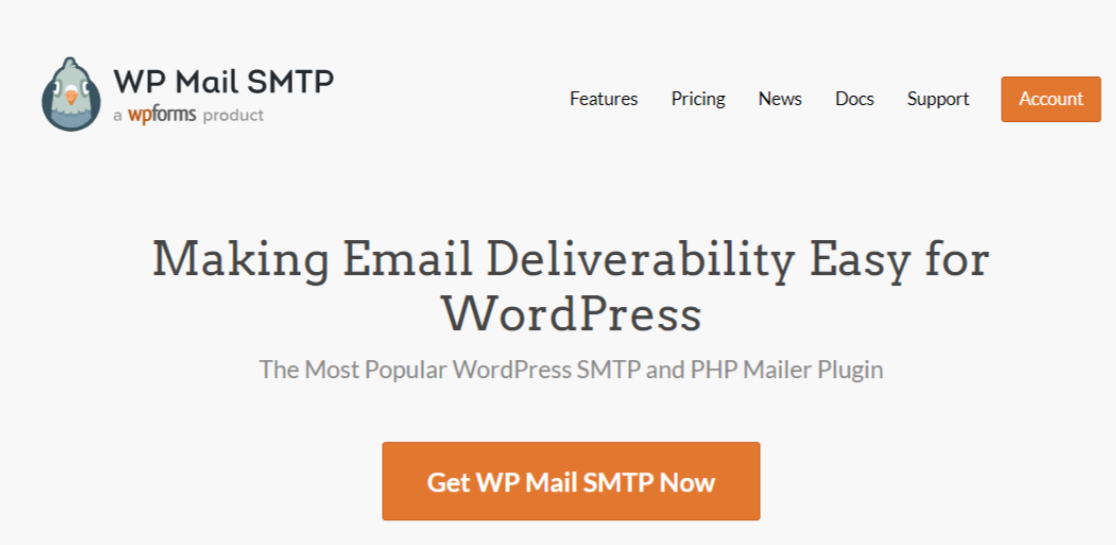
WP Mail SMTP yüklendikten sonra, WordPress panonuza gidin ve WP Mail SMTP » Ayarlar'ı tıklayın.
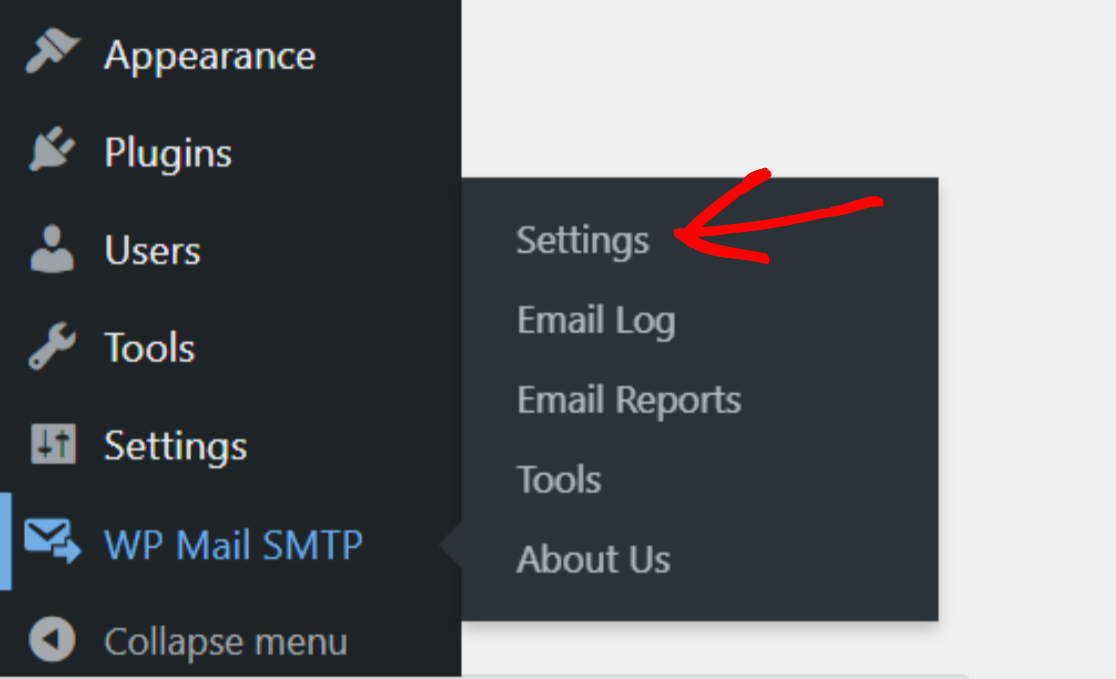
Ayarlar sayfasında, postanızı yapılandırmak için 2 seçeneğiniz olacak. Ya WP Mail SMTP Kurulum Sihirbazı'nı açabilir ya da ayarlar sayfasından posta seçeneklerinizi doğrudan yapılandırabilirsiniz.
Sihirbaz süreci etkileşimlidir ve yapılandırma sürecini oldukça kolaylaştırır. Tek yapmanız gereken talimatları takip etmek ve işiniz bitti!
Adım 3: WP Mail SMTP Kurulum Sihirbazı
Etkinleştir düğmesine tıkladığınız anda, WP Mail SMTP eklentisinin Kurulum sihirbazına yönlendirileceksiniz. Kurulum Sihirbazını başlatmak için Başlayalım'a tıklayın.
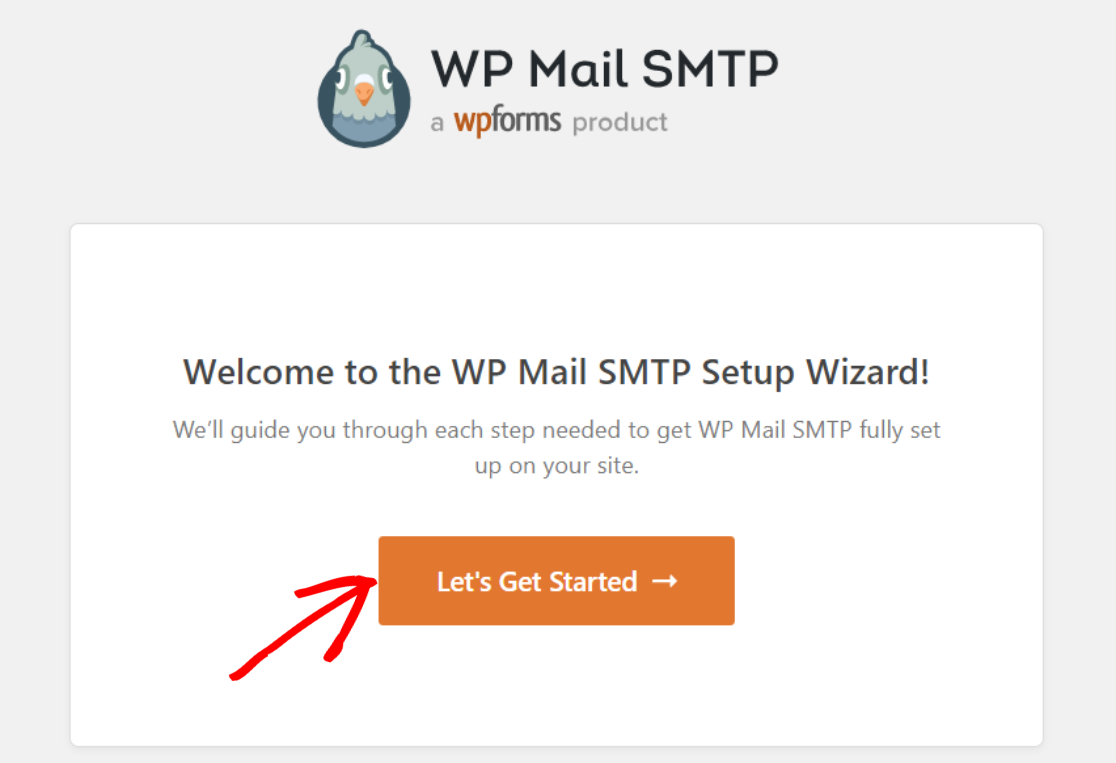
SMTP Posta Göndericiniz olarak SparkPost'u seçin
Bir sonraki adımda, SMTP postanız olarak SparkPost'u seçmeniz gerekir.
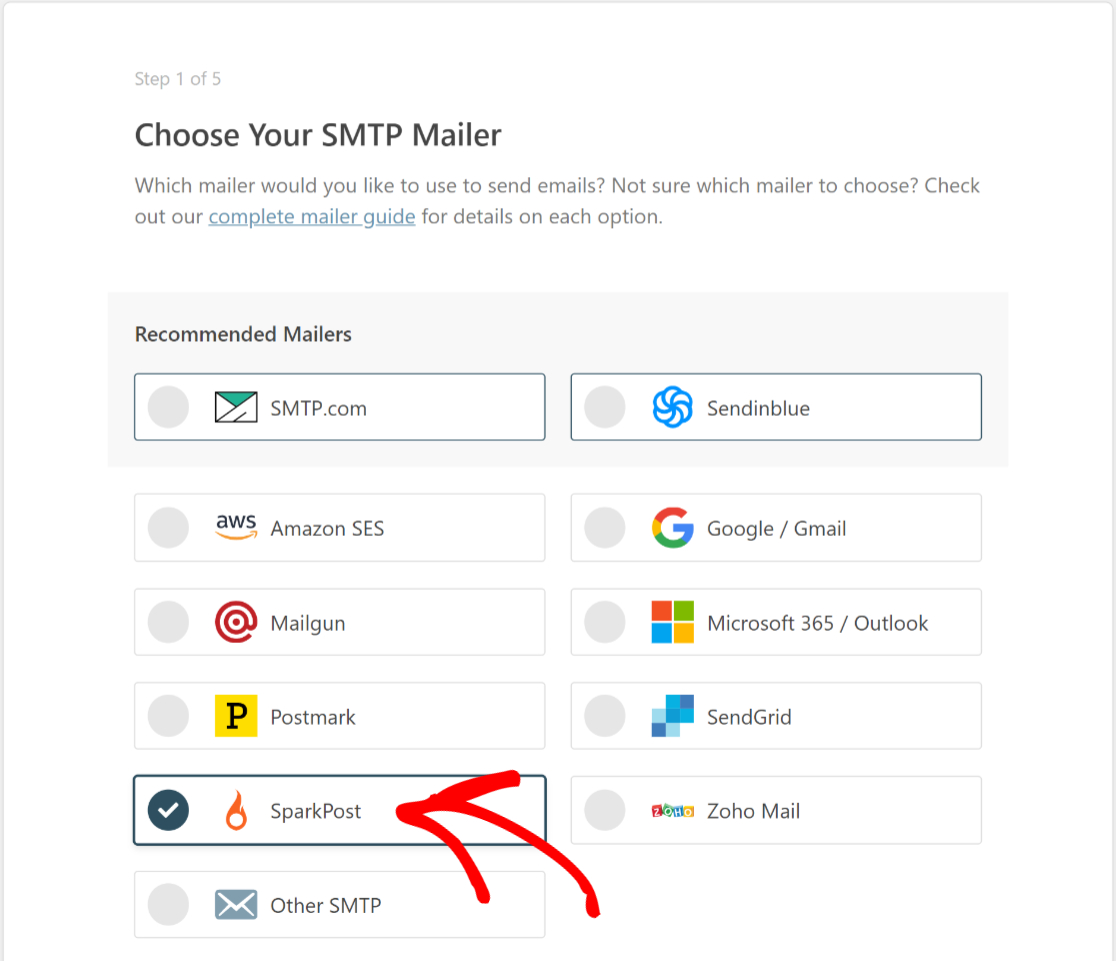
Tamamlandığında, Kaydet ve Devam Et düğmesine tıklayın.
Posta Gönderici Ayarlarını Yapılandırın (SparkPost API Anahtarı Ekleyin)
Bir sonraki ekranda, WP Mail SMTP, SparkPost mailer ayarlarını yapılandırmanızı ister. Bu ayar seçenekleri, her posta türü için farklıdır.
E-posta olarak SparkPost seçeneği için aşağıdaki ayrıntıları doldurmanız gerekir:
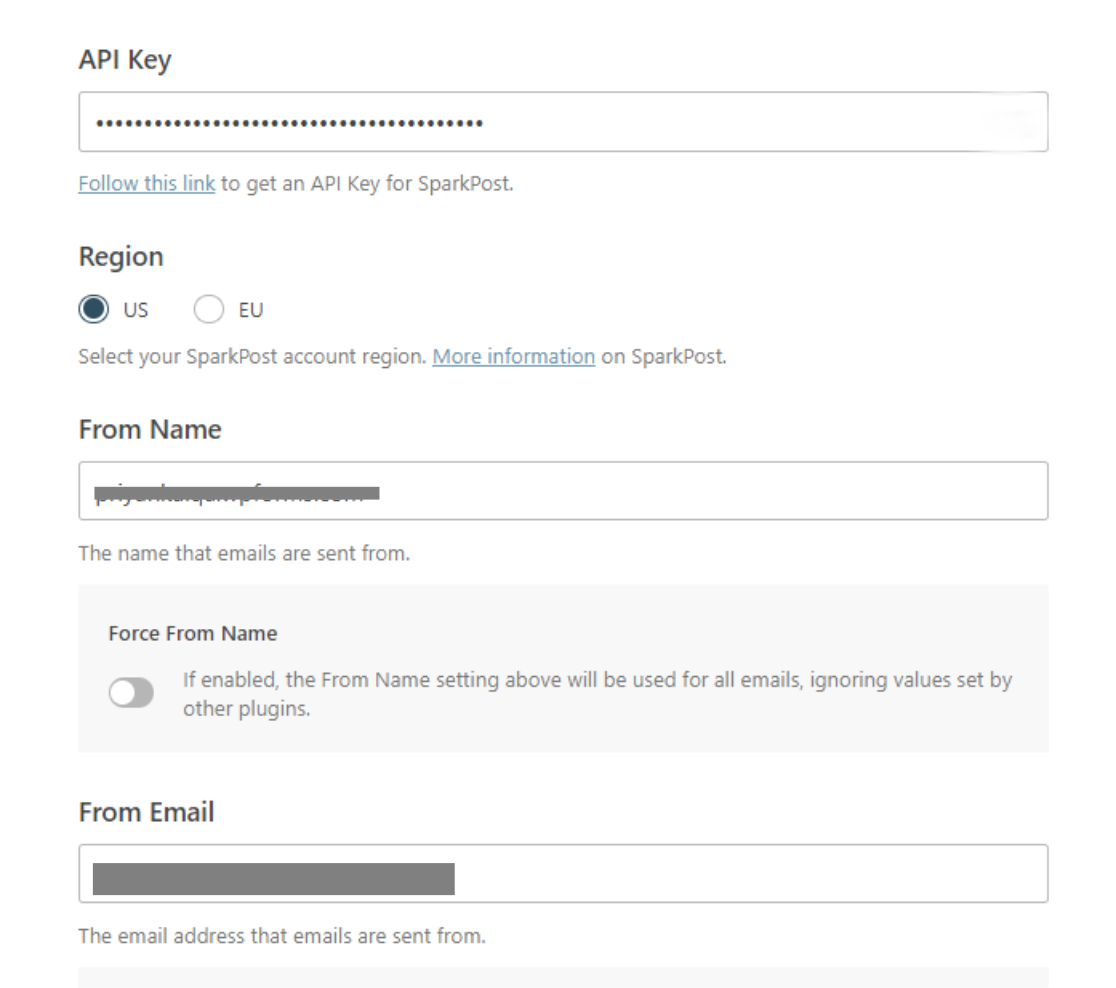
- API Anahtarı : Açık tuttuğumuz SparkPost tarayıcı sekmesini hatırladınız mı? Sekmeye geri dönün, SparkPost API anahtarınızı kopyalayın ve buraya yapıştırın.
- Bölge : Hesabınızı kurarken seçtiğiniz SparkPost sunucu konumunu (ABD veya AB) seçin.
- Kimden : Gönderenin adını girin. Bu isim alıcılara gösterilecektir.
- E-postadan: E-posta göndermek için kullanılacak adı girin.
Bu seçenekleri tamamladıktan sonra Kaydet ve Devam Et'i tıklayın .
E-posta Özelliklerini Etkinleştir
Bir sonraki ekranda, WP Mail SMTP'deki güçlü e-posta günlüğü dahil olmak üzere, etkinleştirmek istediğiniz e-posta özelliklerini seçmek için seçenekler bulacaksınız.
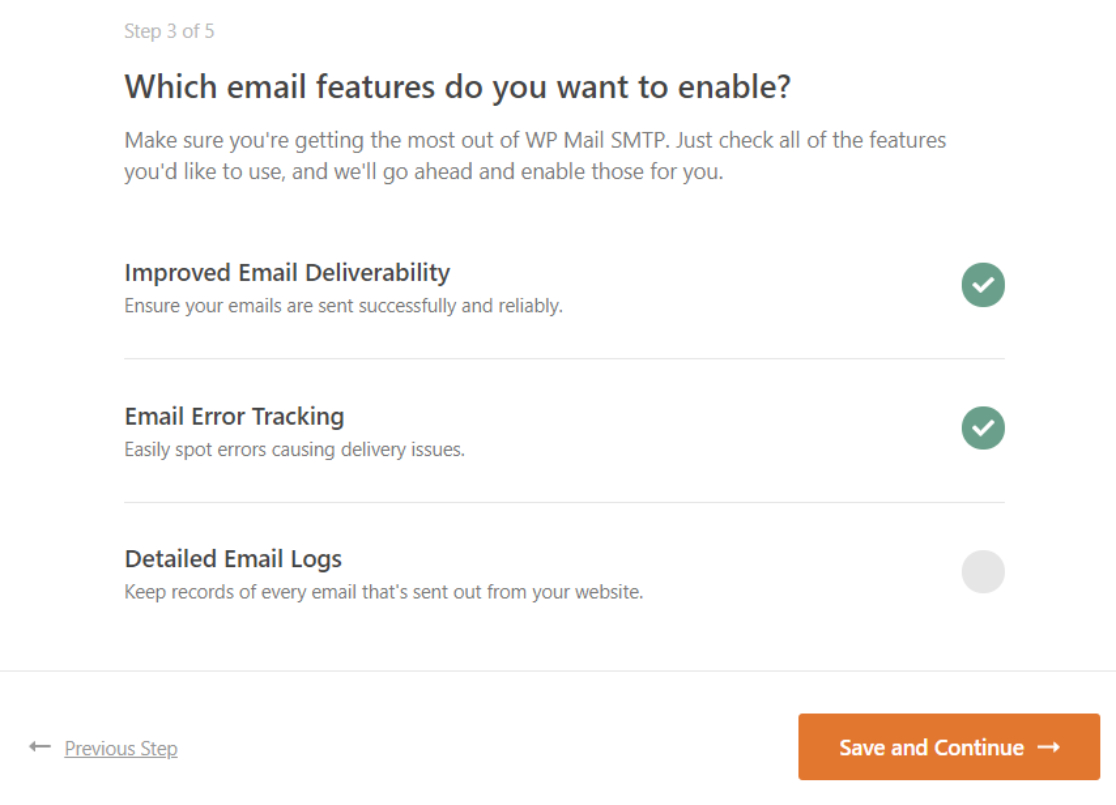
E-posta özelliklerinizi etkinleştirin ve Kaydet ve Devam Et'i tıklayın.
Kurulum Kurulumu Başarılı
Yapılandırma işlemini tamamladığınızda, başarı mesajını göreceksiniz.
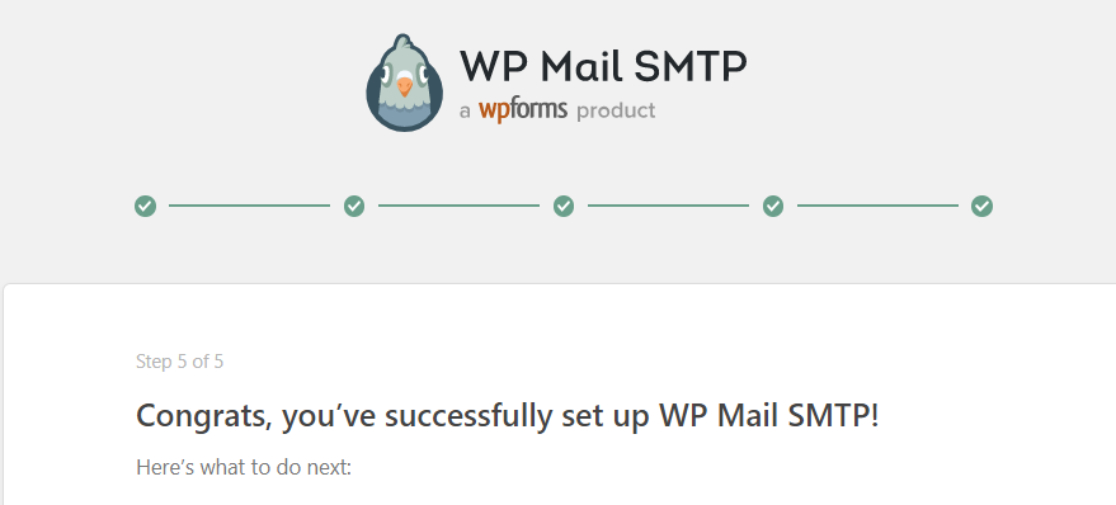
Harika! SparkPost hesabınızı başarıyla WP Mail SMTP'ye bağladınız.
4. Adım: Bir Test E-postası Gönderin
WP Mail SMTP, her şeyin çalıştığını doğrulamak için otomatik olarak bir test e-postası gönderir. Daha fazla test e-postası göndermeniz gerekirse, size bunu nasıl yapacağınızı göstereceğiz.
Bunu yapmak için WP Mail SMTP'nin yerleşik e-posta test aracını kullanabilirsiniz.
WP Mail SMTP »Araçlar'a gidin ve E-posta Testi sekmesine tıklayın.
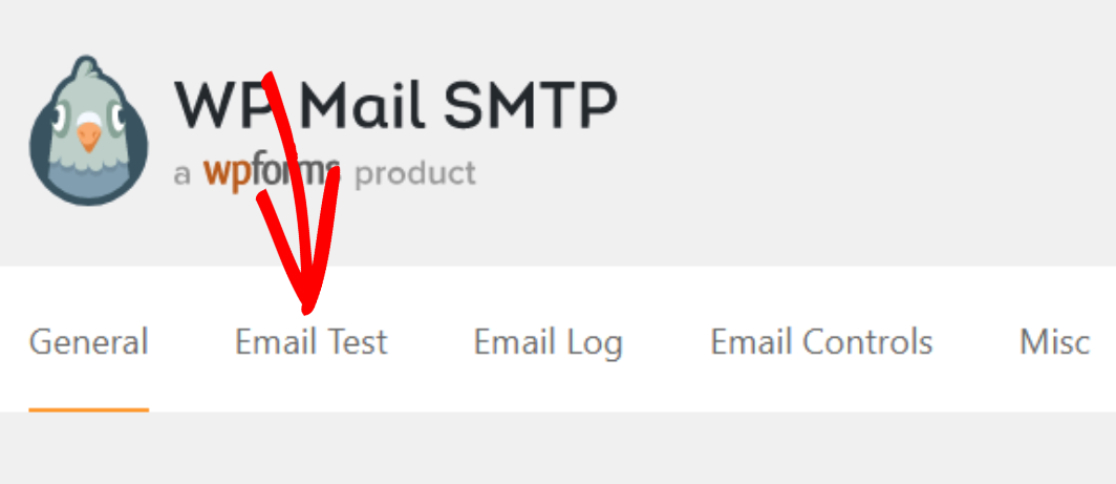
Gönder alanına, erişiminiz olan herhangi bir e-posta adresini ekleyin ve E-posta Gönder düğmesini tıklayın.
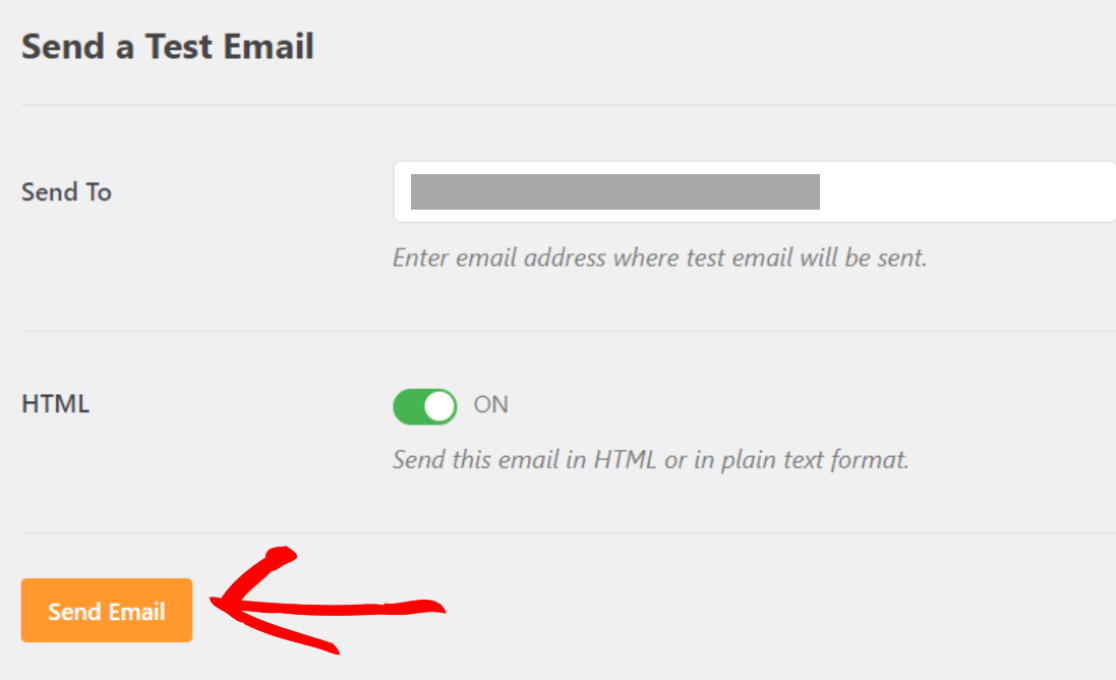
E-posta gönderildikten sonra bir başarı mesajı göreceksiniz.
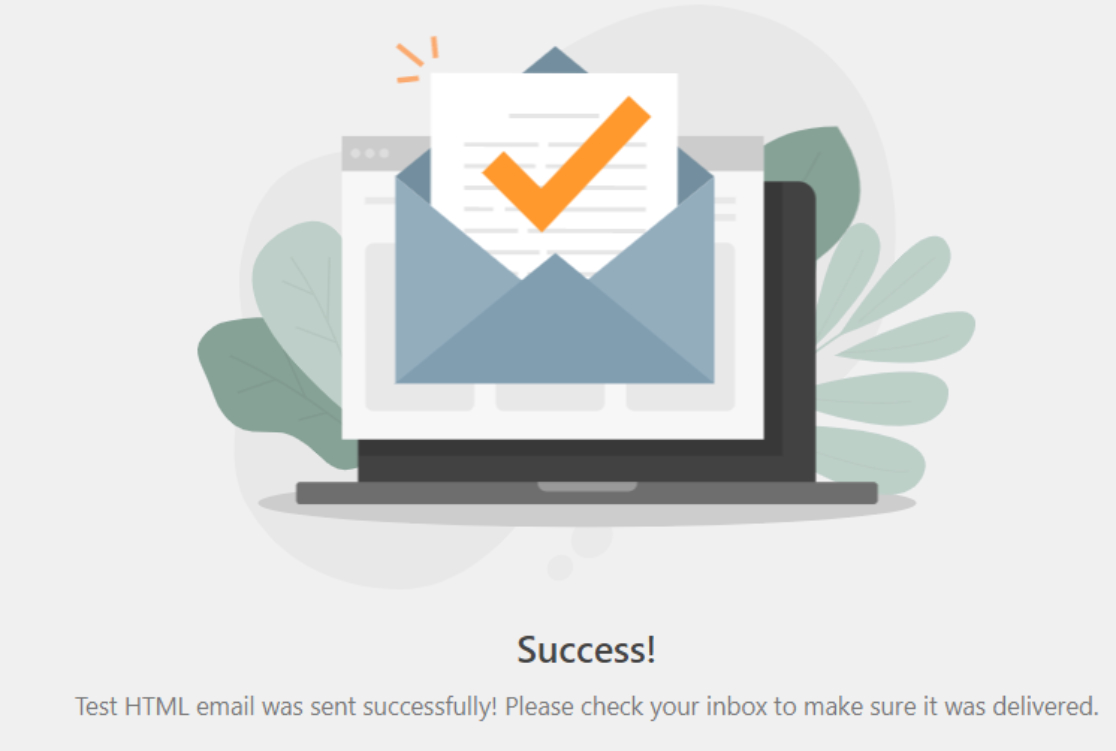
Şimdi, test e-postasını alıp almadığınızı görmek için girdiğiniz e-posta adresinin gelen kutusunu kontrol edin.
SparkPost doğru ayarlanmışsa, e-posta gelen kutunuzda test e-postasını görürsünüz.
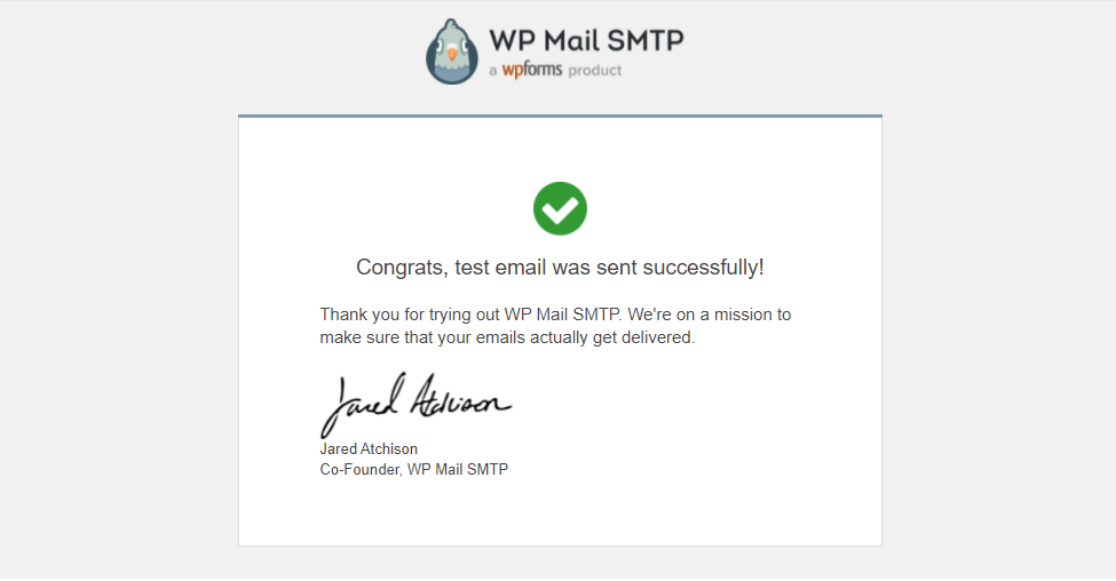
Ve bu kadar! Artık SparkPost ile WordPress e-postaları göndermenin ayrıntılı sürecini biliyorsunuz.
Ardından, WordPress E-posta Günlüklerini Ayarlayın
Bu gönderinin, WordPress'te e-posta teslim edilebilirliğinizi düzeltmek için SparkPost ve WP Mail SMTP'yi kurmanıza yardımcı olacağını umuyoruz.
WordPress sitenizde e-posta günlüğü oluşturmanın basit bir yolunu mu arıyorsunuz? Ayrıca, web sitenizden gönderilen her e-postanın kaydını tutmak için WordPress e-posta günlüklerinin nasıl kurulacağına ilişkin kılavuzumuza da göz atmak isteyebilirsiniz.
Sitenizin form oluşturma sürecini otomatikleştirmek için bir form oluşturucu eklentisi arıyorsanız, bugün en güçlü WordPress form oluşturucu eklentisini kullanmaya başlayabilirsiniz.
Bu makaleyi beğendiyseniz, daha fazla ücretsiz WordPress eğitimi için lütfen bizi Facebook ve Twitter'da takip edin.
