WordPress'te Disk Alanı Nasıl Boşaltılır ve Inode Kullanımı Nasıl Azaltılır
Yayınlanan: 2023-06-26WordPress web siteniz için disk alanınız ve düğümleriniz mi tükeniyor?
Disk alanınız ve düğümleriniz biterse, farklı hatalar görebilirsiniz. Örneğin, resim yükleyemez, e-posta gönderip alamaz, blog gönderilerini güncelleyemez ve daha fazlasını yapamazsınız. Kullanıcılarınız da web sitenize erişmekte zorlanacaklar.
Bu yazıda, size WordPress'te disk alanını ve düğümleri nasıl azaltacağınızı göstereceğiz.
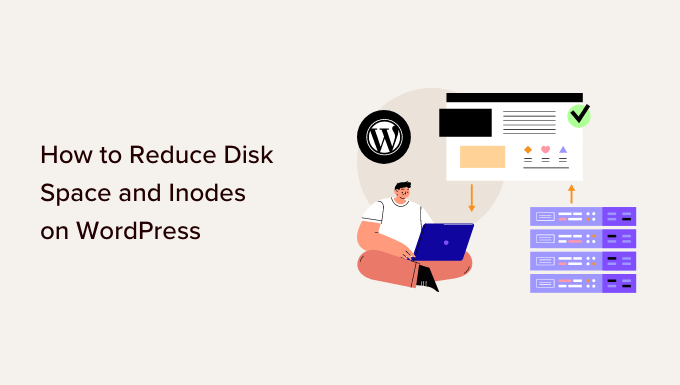
Neden Disk Alanı Boşaltın ve Inode Kullanımını Azaltın?
Web siteniz için WordPress hosting satın aldığınızda, her hizmet belirli bir disk alanı ve inode limiti sağlayacaktır.
Inode, dosya boyutu ve fiziksel konumu gibi dosyalar için meta verilerin depolandığı yerdir. Inode kullanımı, barındırma hesabınızdaki dosya ve klasör sayısına eşittir.
Başlangıçta, yeni başlayacağınız için bu sınırlar hakkında endişelenmenize gerek yok. Bununla birlikte, WordPress siteniz büyüdükçe, daha fazla dosya ve klasör disk alanı kaplar ve düğümleri kullanır. WordPress barındırma şirketinizin tahsis ettiği limite ulaştığınızda, sitenizde birkaç sorun fark edeceksiniz.
Örneğin, web sitenizden e-posta gönderip alamayacak, medya kitaplığına resim ve diğer içerikleri yüklemekte zorluk çekmeyecek ve sayfalardaki ve gönderilerdeki içeriği güncelleyemeyeceksiniz.
Disk alanı doluysa, ziyaretçileriniz de web sitenize erişimde sorun yaşayabilir. Bunun yanı sıra, yeterli disk alanınız yoksa sitenizi başka bir ana bilgisayara taşımak da işe yaramayabilir.
Disk alanını ve düğümleri azaltmak, bu sorunların çözülmesine yardımcı olacaktır. Ayrıca, daha iyi web sitesi performansı ve sorunsuz bir kullanıcı deneyimi göreceksiniz.
Bununla, WordPress sitenizde disk alanı kullanımını nasıl kontrol edebileceğinizi görelim.
WordPress'te Disk Alanı Nasıl Kontrol Edilir
WordPress'te disk alanını kontrol etmenin birçok yolu vardır. En kolay yol, barındırma hizmetinizin cPanel'ine erişmektir.
Tüm web barındırma sağlayıcıları, disk kullanımı, dosya kullanımı, e-posta hesabı sayısı ve daha fazlası hakkında istatistikler sunar.
Örneğin, Bluehost kullanıyorsanız, hesabınıza giriş yapabilirsiniz. Bundan sonra, soldaki menüden 'Gelişmiş' sekmesine gidin. Sağ taraftaki sütun, disk ve dosya kullanımıyla ilgili istatistikleri gösterecektir.
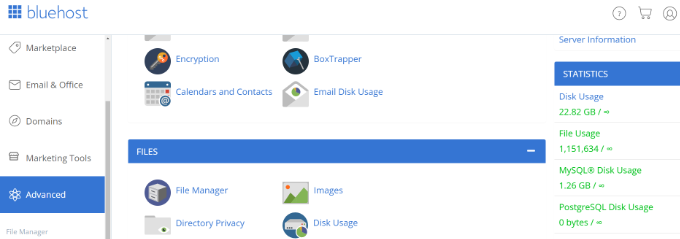
Bununla birlikte, WordPress'te disk alanını artırmanın ve düğümleri boşaltmanın yollarına bakalım. Tercih ettiğiniz bölüme atlamak için aşağıdaki bağlantılara tıklayabilirsiniz.
- Boyutlarını Küçültmek için Görüntü Optimizasyon Araçlarını Kullanın
- WordPress'in Görüntü Boyutları Oluşturmasını Engelleyin
- Videoları WordPress'e Yüklemeyin
- WordPress Medya Kitaplığınızı Temizleyin
- Etkin Olmayan WordPress Eklentilerini ve Temalarını Kaldırın
- Taslak Blog Gönderilerini ve Sayfalarını Sil
- Posta Kutunuzu Boşaltın ve Kullanılmayan E-posta Hesaplarını Silin
- WordPress'te Önbelleği ve Eski Yedekleme Dosyalarını Temizle
1. Boyutlarını Küçültmek için Görüntü Optimizasyon Araçlarını Kullanın
Disk alanından tasarruf etmenin basit bir yolu, resimlerinizi optimize etmektir. Görüntü boyutunu kalitesini düşürmeden küçültmek için farklı araçlar kullanabilirsiniz. Bunun yanı sıra, resim boyutunu %80 oranında küçültmek için dosya formatını (PNG, JPEG, GIF) ve boyutlarını değiştirebilirsiniz.
Yalnızca inode kullanımını kaydetmeye yardımcı olmakla kalmaz, aynı zamanda web sitenizin daha hızlı yüklenmesini sağlar. Ayrıca daha hızlı web sitesi yedeklemeleri ve gelişmiş SEO sıralamaları elde edersiniz.
Görüntü optimizasyon araçları, resmin dosya boyutunu azaltmak için sıkıştırma teknolojisini kullanır. Adobe Photoshop, Affinity gibi fotoğraf düzenleme yazılımlarını veya TinyPNG ya da JPEGmini gibi web araçlarını kullanabilirsiniz.
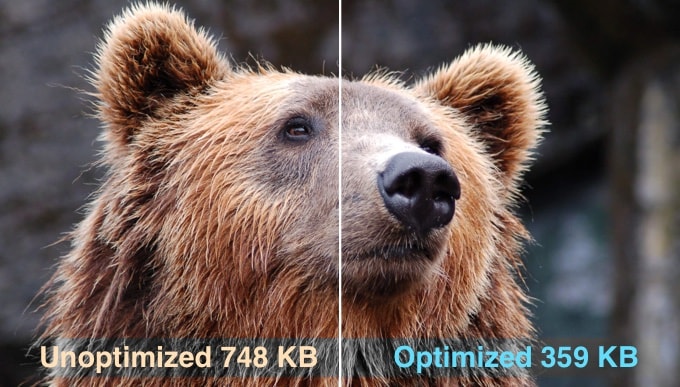
Resimleri yüklediğinizde otomatik olarak sıkıştıran farklı WordPress eklentileri de vardır.
Daha fazla ayrıntı için lütfen kaliteden ödün vermeden web performansı için görüntülerin nasıl optimize edileceğine ilişkin kılavuzumuza bakın.
2. WordPress'in Görüntü Boyutları Oluşturmasını Önleyin
Web sitenize yüklediğinizde WordPress'in bir görüntünün birden çok kopyasını oluşturduğunu biliyor muydunuz?
WordPress, orijinal resme ek olarak küçük resim, orta ve büyük boyutları içeren farklı resim boyutlarını otomatik olarak oluşturur.
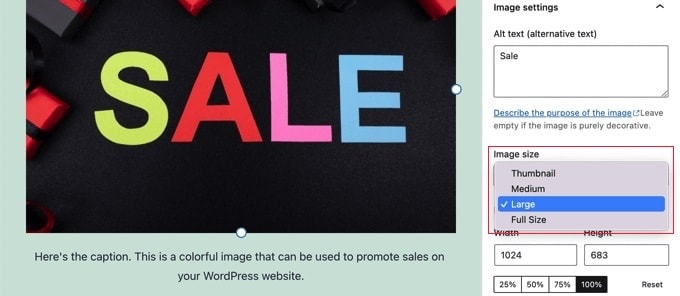
Bu görüntü boyutları, web sitenizdeki disk alanını ve düğümleri kaplayacaktır. Ayrıca, tek bir görüntünün farklı sürümleri nedeniyle sitenizin yedekleme boyutu da büyüyecektir.
WordPress'in birden çok görüntü boyutu oluşturmasını engellemenin basit bir yolu, Gereksiz Küçük Resim Oluşturmayı Durdur eklentisini kullanmaktır. Görüntü boyutlarını devre dışı bırakmanıza izin veren ücretsiz bir eklentidir.
WordPress'in görüntü boyutları oluşturmasını nasıl önleyeceğinize ilişkin kılavuzumuzu takip ederek daha fazla bilgi edinebilirsiniz.
3. WordPress'e Video Yüklemeyin
Disk alanını ve düğümleri azaltmanın başka bir yolu da, videoları WordPress'e yüklememenizi sağlamaktır.
Videoları doğrudan sitenize yüklemek, daha fazla bant genişliği ve disk alanı kullanmak anlamına gelir. Yüksek kaliteli videolarınız varsa, daha da fazla kaynak kullanır. Videoları yönetmek ve görüntülemek için farklı eklentilere de ihtiyacınız olacak, bu da daha fazla disk alanı kullanmak anlamına gelir.
Daha iyi bir alternatif, videoları YouTube veya Vimeo gibi sitelere yüklemek ve ardından bunları sitenize yerleştirmektir. Bu şekilde, disk alanını ve bant genişliğini boşaltacaksınız. YouTube en popüler ikinci arama motoru ve en çok ziyaret edilen site olduğu için videolarınız da daha fazla görünürlük elde edecek.
Daha fazla ayrıntı için videoları WordPress blog gönderilerine kolayca nasıl yerleştireceğinizle ilgili kılavuzumuzu takip edebilirsiniz.
4. WordPress Ortam Kitaplığınızı Temizleyin
WordPress ortam kitaplığınızı temizlemek, WordPress'teki disk alanını artırmanın ve düğümleri azaltmanın harika bir yoludur.

Kullanılmayan medya dosyalarınız, aynı görüntünün birden fazla kopyası veya yanlış boyutta resimleriniz varsa, yer açmak için bunları kaldırabilirsiniz.
Genellikle, WordPress panosundan Medya »Kütüphane'ye gidebilir ve kaldırmak istediğiniz bir resmi seçebilirsiniz. Görüntü eki ayrıntıları açıldıktan sonra, 'Kalıcı olarak sil' seçeneğini tıklamanız yeterlidir.
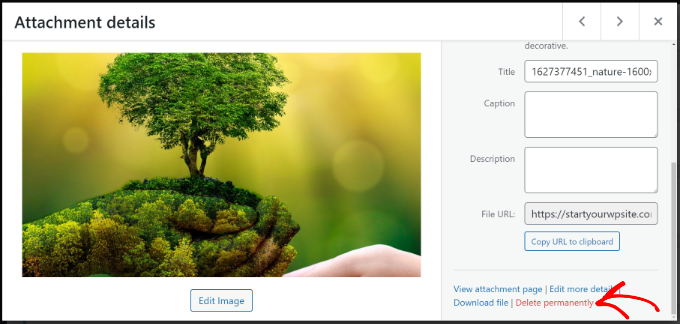
Ancak manuel işlem zaman alıcıdır ve kullanılmayan medya dosyalarını bulmak zor olabilir.
Daha etkili bir yol, WordPress ortam kitaplığını temizlemeye yardımcı olan WordPress eklentilerini kullanmaktır. Örneğin, Medya Temizleyici, sitenizi kütüphanede ve yazılarda/sayfalarda kullanılmayan medya dosyaları için tarayan ücretsiz bir eklentidir. Daha sonra hangi dosyaların saklanacağına ve hangilerinin kaldırılacağına karar verebilirsiniz.
Daha fazla ayrıntı için lütfen WordPress medya kitaplığınızı nasıl temizleyeceğiniz ile ilgili kılavuzumuza bakın.
5. Etkin Olmayan WordPress Eklentilerini ve Temalarını Kaldırın
Etkin olmayan ve şu anda kullanılmayan WordPress eklentileriniz ve temalarınız var mı?
Etkin olmayan WordPress temalarına ve eklentilerine sahip olmak, düğümleri kullandıkları ve disk alanı kullandıkları anlamına gelir. Disk alanını artırmak ve inode kullanımını azaltmak için bu eklentileri ve temaları kaldırmalısınız.
Eklentileri kaldırmak için, WordPress yönetici panelinizden Eklentiler »Yüklü Eklentiler bölümüne gitmeniz yeterlidir. Ardından, kullanılmayan herhangi bir eklenti için 'Sil' düğmesini tıklayın.
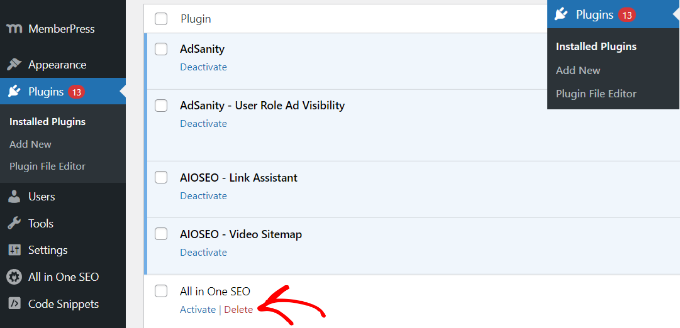
Benzer şekilde, etkin olmayan WordPress temalarını da silebilirsiniz.
Öncelikle, WordPress kontrol panelinizden Görünüm »Temalar'a gitmeniz gerekecek.
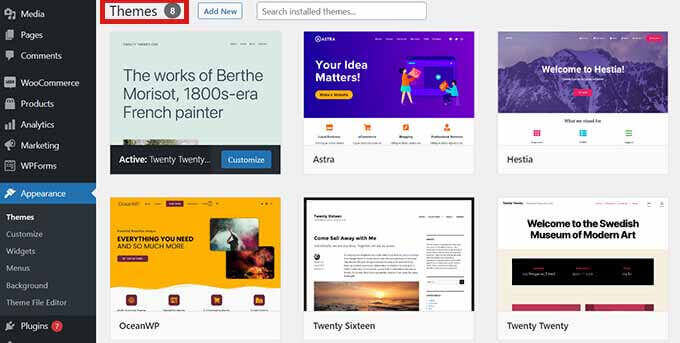
Buradan, kaldırmak istediğiniz temaya tıklayın.
WordPress temanızın ayrıntılarını içeren yeni bir açılır pencere açılacaktır. Devam edin ve sağ alt köşedeki 'Sil' düğmesini tıklayın.
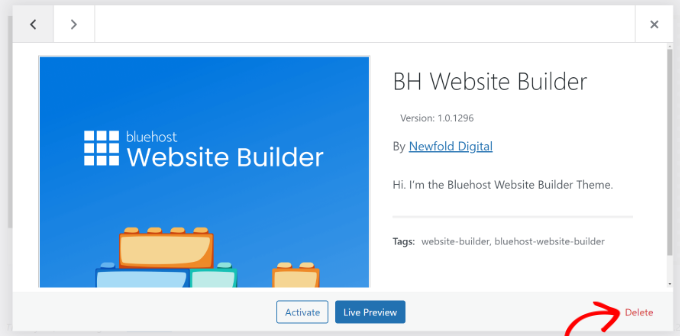
6. Taslak Blog Gönderilerini ve Sayfalarını Silin
Etkin olmayan temalar ve eklentiler gibi, taslak blog gönderilerini ve sayfalarını kaldırmak da disk alanını boşaltabilir ve WordPress'teki düğümleri azaltabilir.
Gereksiz yer kaplarlar ve bunları silerek web sitesi performansını iyileştirebilirsiniz.
WordPress yönetici alanınızdan Gönderiler » Tüm Gönderiler'e gitmeniz yeterlidir. Ardından, herhangi bir taslak blog gönderisinin altındaki 'Çöp Kutusu' düğmesini tıklayın.
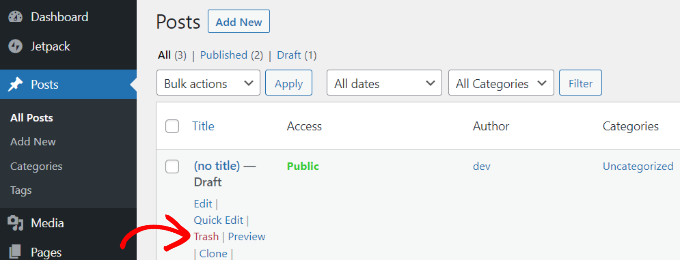
Aynısını web sitenizdeki taslak sayfalar için de yapabilirsiniz.
WordPress ayrıca gönderileri ve sayfaları toplu olarak silmenize de olanak tanır. Daha fazla ayrıntı için lütfen WordPress gönderilerini toplu olarak silme kılavuzumuza bakın.
7. Posta Kutunuzu Boşaltın ve Kullanılmayan E-posta Hesaplarını Silin
Barındırma hizmetinizde e-posta hesapları kullanıyorsanız, bunlar da sitenizde yer kaplar ve düğümleri kullanır.
İnode kullanımını azaltmak ve disk alanından tasarruf etmek için e-postalarınızı kontrol edebilir ve istenmeyen e-postaları silebilirsiniz. Bunlar spam e-postalar veya artık gerekli olmayan eski e-postalar olabilir.
Benzer şekilde, WordPress barındırma hizmetinizde ayarlanmış birden fazla e-posta hesabınız varsa, etkin olmayan kullanıcıların hesaplarını silebilirsiniz. Barındırma sağlayıcınızın cPanel'ini kullanarak posta kutunuza ve farklı e-posta hesaplarınıza erişebilirsiniz.
8. WordPress'te Önbelleği ve Eski Yedekleme Dosyalarını Temizleyin
Önbellek eklentileri, WordPress web sitenizi hızlandırmada ve daha iyi bir kullanıcı deneyimi sağlamada çok faydalıdır.
Ancak bu eklentiler, işaretlenmezse yüksek miktarda önbellek dosyası oluşturabilir. Sonuç olarak, WordPress'teki düğümleri kullanacaklar. Bu nedenle, WordPress önbelleğini düzenli aralıklarla temizlemek ve inode kullanımını azaltmak en iyi uygulamadır.
Farklı WordPress barındırma hizmetleri ve önbelleğe alma eklentileri, önbelleği temizlemek için yerleşik bir seçenekle birlikte gelir.
Örneğin, Bluehost, önbelleğinizi WordPress yönetici alanından temizlemenize izin verir. Üstteki araç çubuğunda 'Önbelleğe Alma' seçeneğini seçmeniz ve önbelleği kaldırmak için 'Tümünü Temizle' seçeneğini tıklamanız yeterlidir.
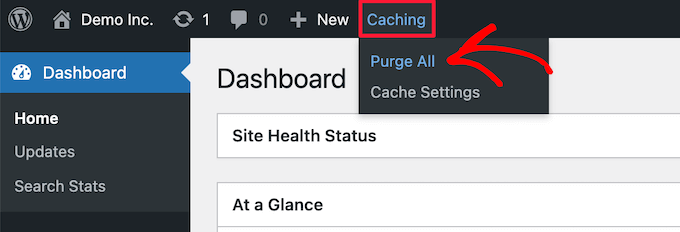
Benzer şekilde, WordPress güvenlik ve yedekleme eklentileri kullanıyorsanız, eski güvenlik raporlarını ve yedeklemeleri temizlemek, inode kullanımınızı ve disk alanı sorunlarınızı da önemli ölçüde iyileştirecektir.
Örneğin, yedeklemeler için Çoğaltıcı kullanıyorsanız, mevcut yedeklemeleri görüntüleyebilir ve eskilerini WordPress panonuzdan silebilirsiniz.
Duplicator Pro »Paketler sayfasına gidin ve eski yedeğinizi seçin. Bundan sonra, Toplu İşlem açılır menüsünü tıklayın ve Sil'i seçin.
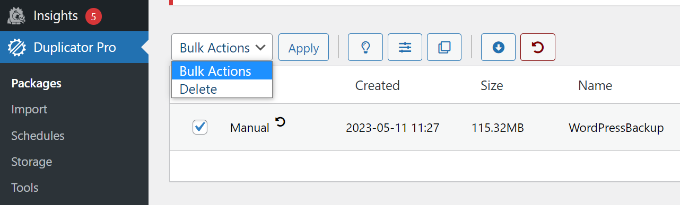
Duplicator'ın ücretsiz sürümüyle başlayabilirsiniz ve Pro özelliklerine de göz atmanızı önemle tavsiye ederiz.
Bu makalenin, WordPress'te disk alanını nasıl boşaltacağınızı ve inode kullanımını nasıl azaltacağınızı öğrenmenize yardımcı olacağını umuyoruz. WordPress güvenliği ve WordPress performansını hızlandırmak için ipuçları hakkındaki kılavuzumuzu da görmek isteyebilirsiniz.
Bu makaleyi beğendiyseniz, lütfen WordPress video eğitimleri için YouTube Kanalımıza abone olun. Bizi Twitter ve Facebook'ta da bulabilirsiniz.
